Če iščeš jasno vizualno predstavitev podatkov, je termometer-diagram odlična izbira. Ta vrsta diagrama ni le nazorna, temveč omogoča tudi hiter pregled ključnih kazalnikov uspešnosti. S programom Microsoft Excel lahko te diagram postaviš hitro in učinkovito. V nadaljevanju ti bom pokazal/a postopno navodilo, kako lahko sam/a ustvariš svoj termometer-diagram v Excelu.
Glavna spoznanja
- Termometer-diagrami vizualizirajo napredek glede na cilje.
- Z uporabo seznamov s padajočim menijem lahko diagrami postanejo dinamični.
- Barvni odseki v diagramu hitro posredujejo informacije o stanju.
Korak za korakom vodič
Zbiranje dojemanj
Pomembno je razumeti, kaj predstavlja termometer-diagram. Takšni diagrami se pogosto uporabljajo v nadzornih ploščah kontrolinga. Hitro vam pomagajo do pomembnih kazalnikov. Posebna privlačnost je v vizualnem prikazu, ki vam omogoča, da napredek prikazujete na pritegnilen način.
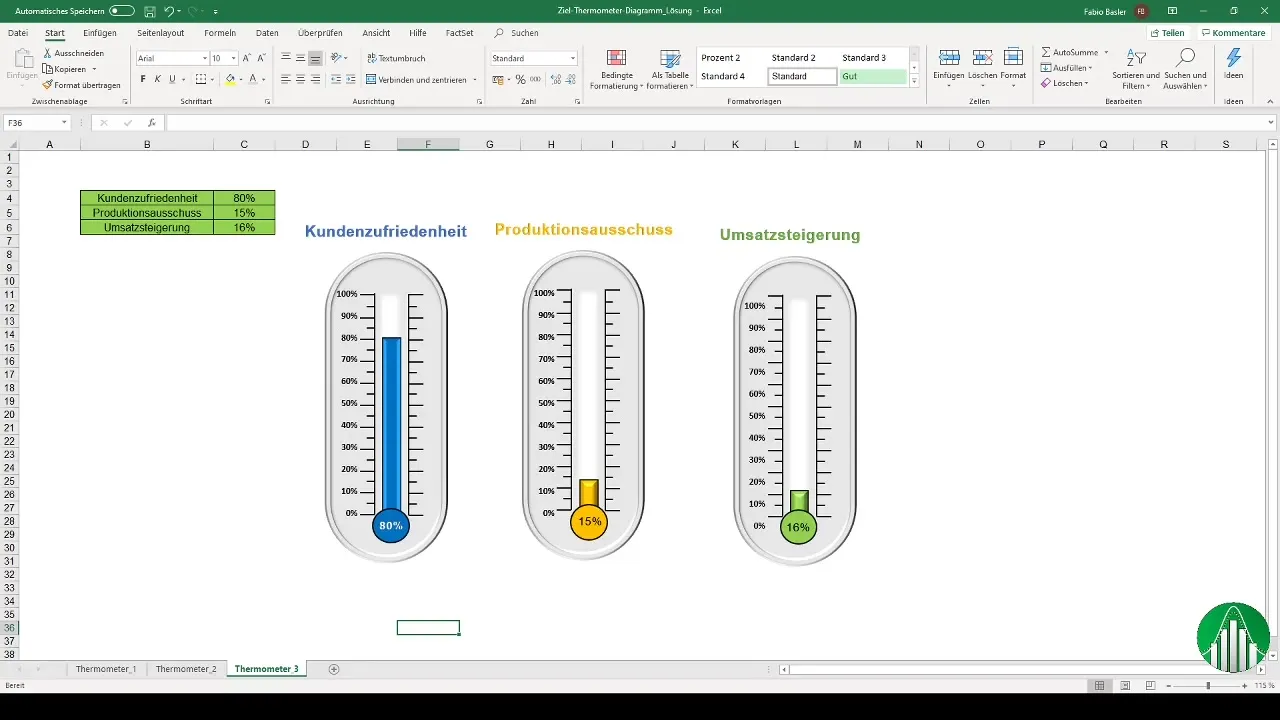
Priprava podatkov
Začnite z ustvarjanjem seznama za vaš padajoči meni. Ta seznam naj vsebuje odstotke od 0 do 100 v korakih po deset. Te vrednosti enostavno vnesite v celice vašega Excelovega lista. S tem ustvarite pomembno osnovo za svoj grafikon.

Ustvarjanje dinamičnega seznama s padajočim menijem
Ko ustvarite odstotke, si želite v celico C3 vstaviti dinamični padajoči meni. V menijski vrstici pojdite na "Podatki" in izberite "Preverjanje podatkov". Tam lahko navedete vir svojega seznama (C6 do C16) in tako lahko enostavno izberete vrednosti med 0 in 100 %.
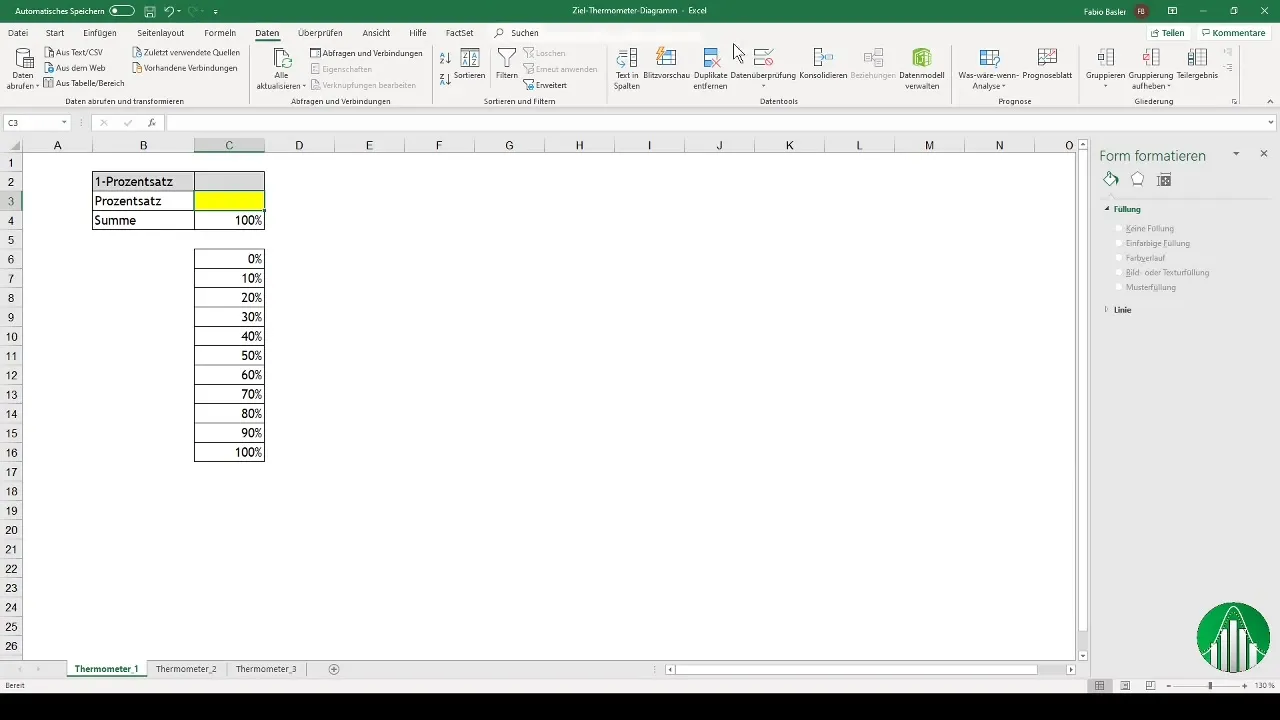
Izračun nasprotnega odstotka
Zdaj je čas, da izračunate nasprotni odstotek, tako da vzamete 1 minus odstotek. Oblikujte številke tako, da se pravilno prikažejo. Če je na primer izbrana vrednost 30 % za padajoči meni, se avtomatsko pojavi nasprotna vrednost 70 %.
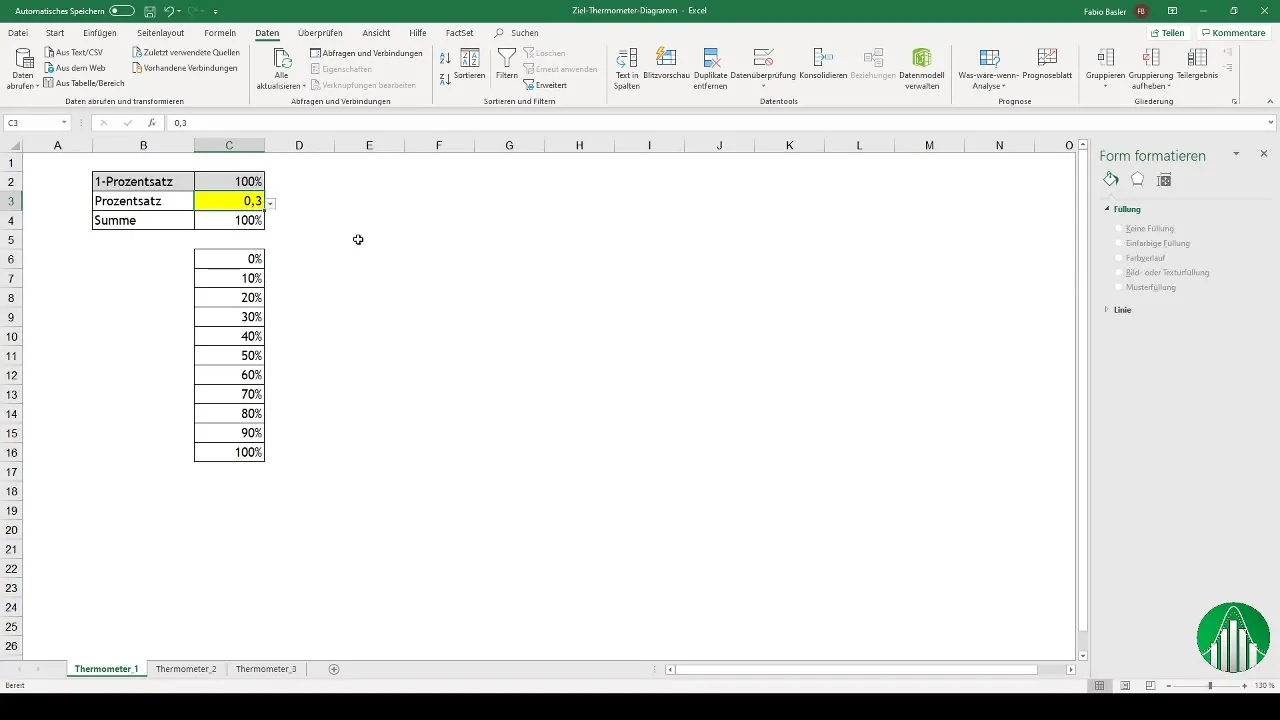
Ustvarjanje zloženega stolpičnega diagrama
Za termometer-diagram izberite zloženi stolpični diagram. Pojdite na "Vstavi" in ustrezno izberite vrsto diagrama. Diagram lahko prilagodite tako, da izberete črno obrobo za stolpce in barvate 30 % rdeče - preostanek pa pustite prazen.
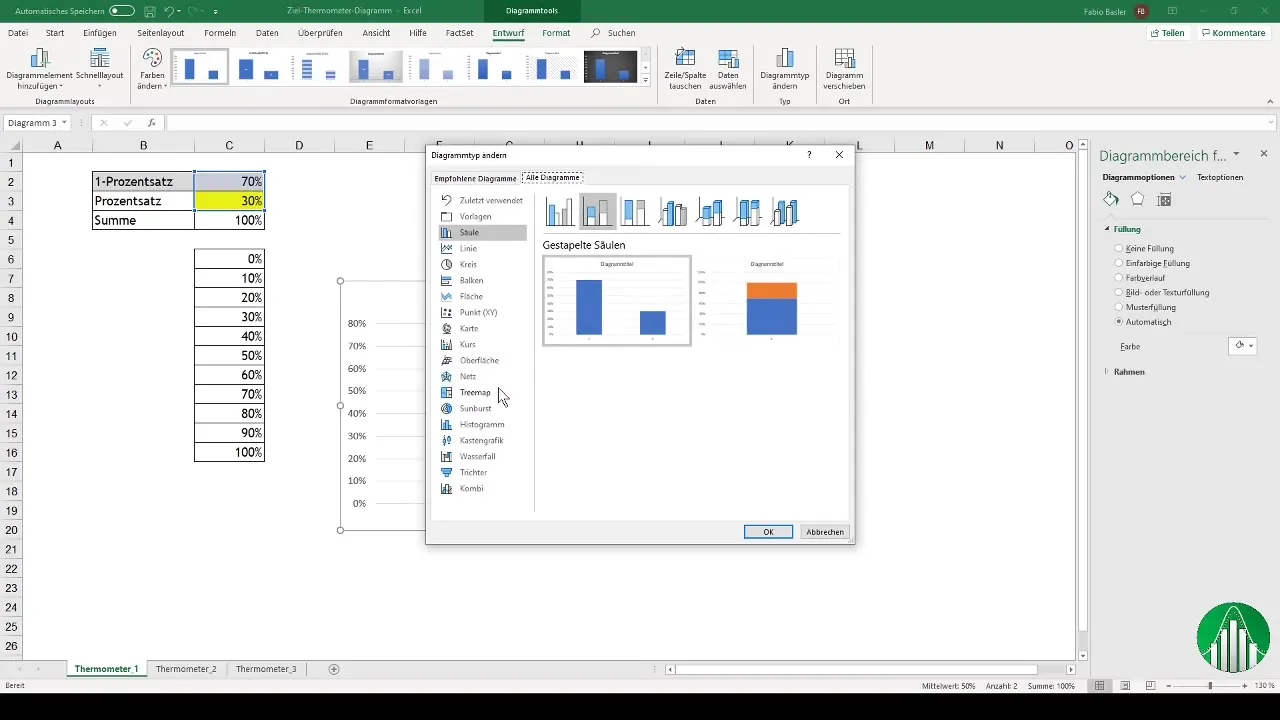
Obrnitev vrstic podatkov
V tem koraku lahko postane potrebno obrniti vrstice podatkov. Pojdite v izbiro podatkov in drugo vrstico podatkov premaknite na vrhnjo pozicijo, da se diagram pravilno prikaže.
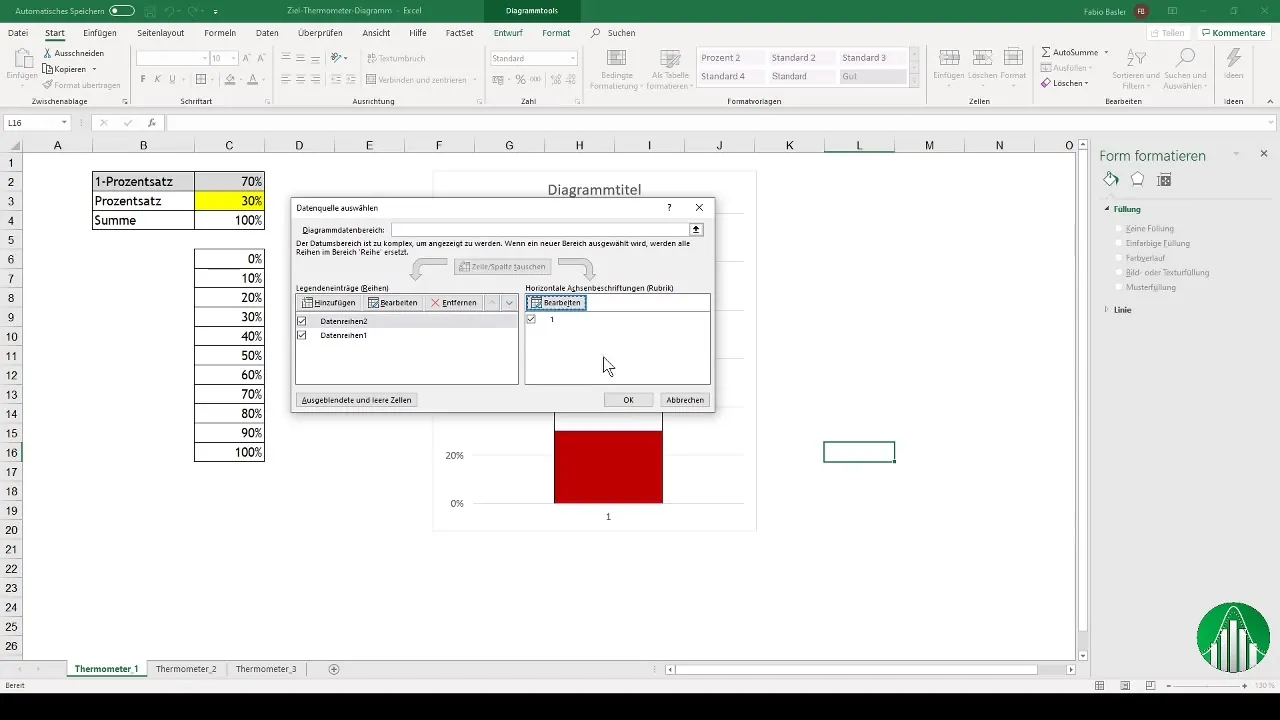
Natančna nastavitev nastavitev diagrama
Zdaj lahko diagram dodatno prilagodite tako, da izbrišete vodoravno os ali pravilno oblikujete vrednosti od 0 do 100 %. Tudi mrežne črte lahko odstranite, da diagram postane preglednejši.

Dodajanje simbola temperature
Da bi diagram še bolj personalizirali, lahko dodate obliko, kot je krog ali elipsa. Tako dosežete privlačnejši videz in boljše vizualno ločevanje v vašem diagramu.
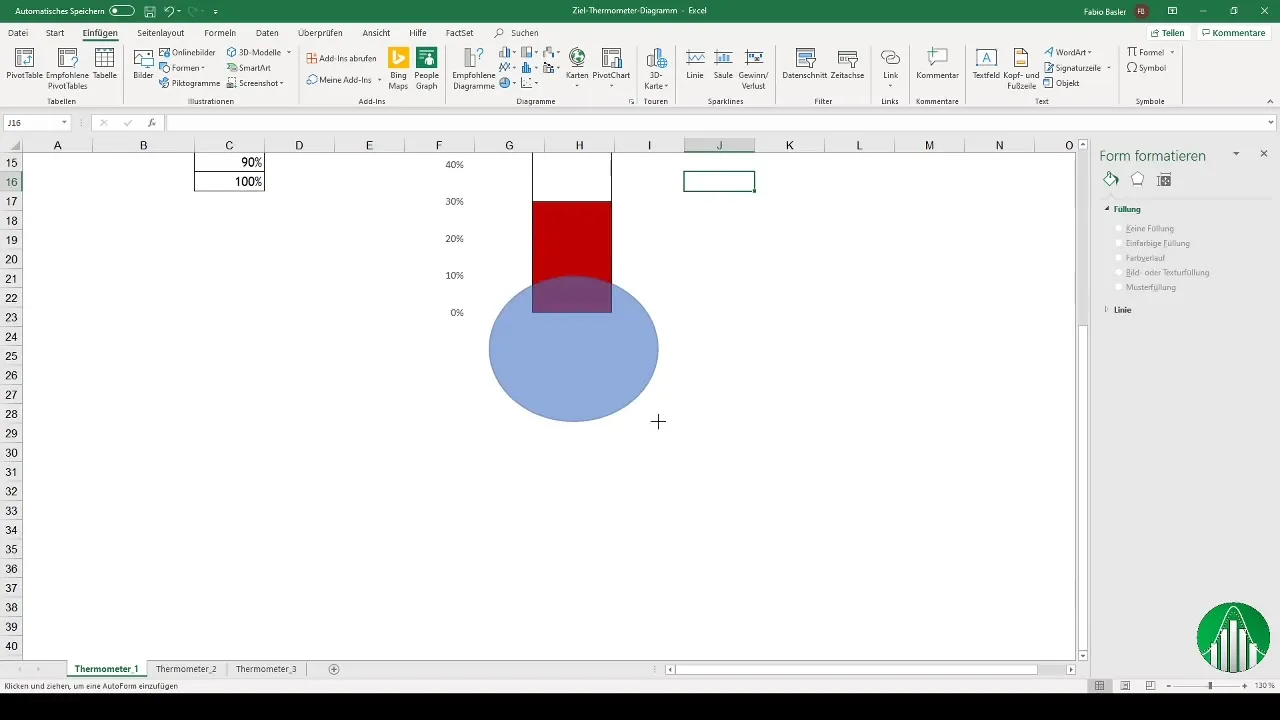
Ustvarjanje barvnega termometer-diagrama
Če želite dodatno izpostaviti svoj diagram, lahko uporabite barvni prehod za termometer-diagram. Dodajte barve, ki so povezane z različnimi kritičnimi območji: zeleno za pozitivne vrednosti, rumeno za mešane rezultate in rdečo za kritična območja.

Vstavljanje pogojnih oblikovanj
Definiraj odstotke za barve s pomočjo Excelove formule IF. Berljive barve (zelena, rumena in rdeča) ti omogočajo, da na prvi pogled prepoznaš oceno uspešnosti. Recimo, da želiš, da so od 0-30% zelene, od 30-60% rumene in nad 60% rdeče.

Zaključek dinamičnosti
Če izbereš odstotek iz spustnega menija, naj se barve in vrednosti v termometrskem diagramu dinamično spremenijo. S to funkcionalnostjo dosežeš interaktivno predstavitev podatkov.

Profesionalni predloge
Če želiš posebej profesionalen izgled svojega termometrskega diagrama, lahko posežeš po že pripravljenih predlogah, ki ti pomagajo doseči še privlačnejše rezultate. Te predloge je mogoče prilagoditi glede na potrebe.

Povzetek
S to navodili lahko v preprostih korakih ustvariš termometrski diagram v Excelu. Od priprave podatkov, ustvarjanja dinamičnih spustnih seznamov do dodajanja barv in učinkov – tako bo tvoja predstavitev podatkov hitra in učinkovita ter razumljiva za vse.
Pogosto zastavljena vprašanja
Kako ustvarim spustni seznam v Excelu?Pojdi na »Podatki« > »Preverjanje podatkov« in izberi »Seznam«, nato določi obseg celic za vrednosti.
Kako prilagodim barve v termometrskem diagramu?Uporabi možnosti oblikovanja in dodeli specifične barve različnim odstotnim območjem.
Ali lahko diagram oblikujem dinamično?Da, z uporabo spustnih seznamov in pogojnih formul lahko diagram prilagajaš dinamično.


