Orodja za zamenjavo okvirjev v Adobe InDesignu so odlični pomočniki pri pripravi postavitev s predhodnimi okvirji za slike ali besedila. S pravokotnimi, eliptičnimi ali poligonalnimi zamenjami lahko strukturirate svoj dizajn in pozneje prilagodite vsebine. Ta orodja olajšajo načrtovanje projektov, kot so revije, brošure ali spletne strani. V tem priročniku vam pokažem korak za korakom, kako uporabljate okvirje zamenjave, da ustvarite učinkovite in pregledne postavitve. Poglejmo, kako začeti in raziščemo prednosti teh orodij!
1. Orodje za pravokotne okvirje
Z orodjem za pravokotne okvirje (bližnjica F) lahko ustvarite pravokotne ali kvadratne okvirje, v katerih naj bodo pozneje nameščene slike ali grafike.

Zato kliknite na orodje in zadržite miškin gumb, da ustvarite poljuben okvir. Z istočasnim pritiskom na tipko Shift ustvarite kvadrat.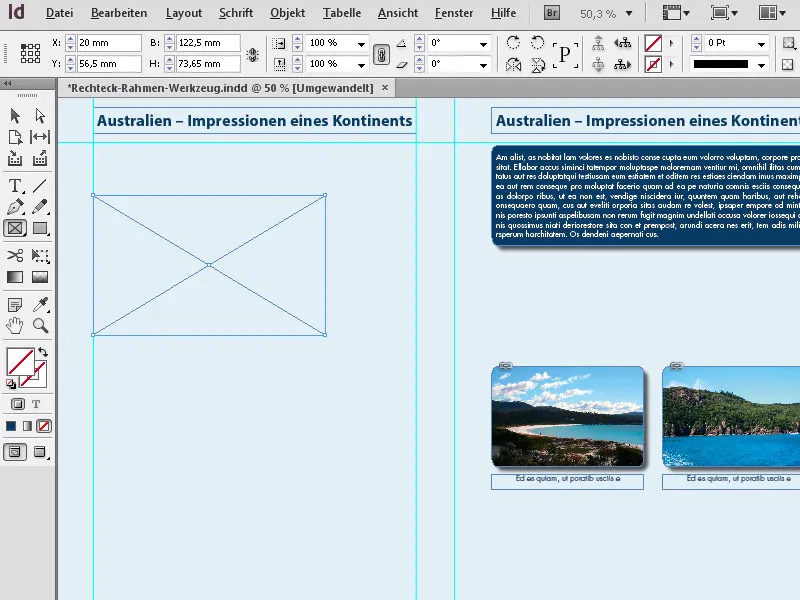
V kontrolnem oknu lahko nato natančno določite želeno velikost in pozicijo.
V ravno ustvarjenem okvirju za zamenjavo je mogoče nato namestiti sliko. To naredite z ukazom Datoteka> Postavi (bližnjica Ctrl+D), kjer lahko lokalno ali v omrežju brskate po želeni slikovni ali grafični datoteki in jo končno izberete in postavite z dvojnim klikom. Ali pa uporabite vgrajeni MiniBridge v InDesign. Najprej ga prikažite preko možnosti Okno> MiniBridge, …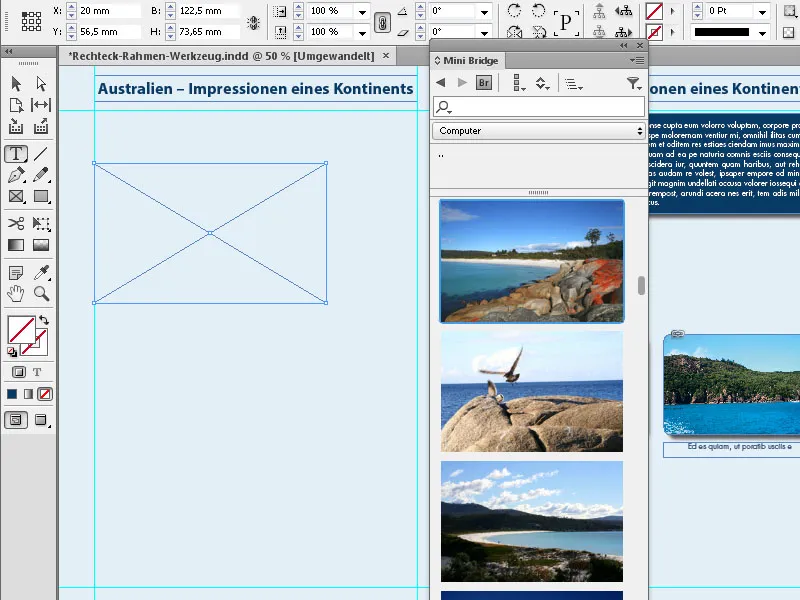
… izberite želeno mapo v odseku Navigation in nato preprosto povlecite ustrezno sliko z miškinim gumbom v okvir zamenjave.
Z enim klikom na simbole za možnosti prilagajanja okvirjev v kontrolnem oknu lahko nato sliko prilagodite velikosti okvirja in jo poravnate v okvirju.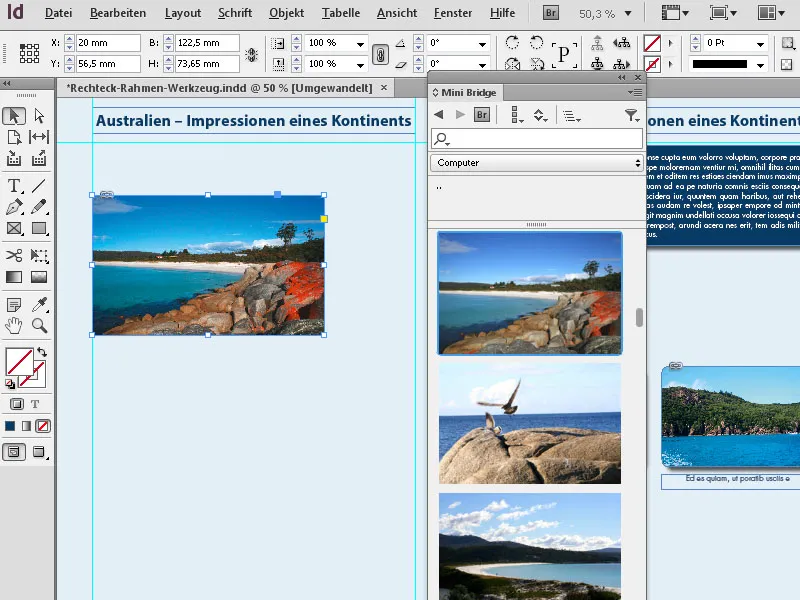
InDesign ponuja tudi zanimiv in časovno učinkovit način za ustvarjanje več enako velikih okvirjev za zamenjavo na eni strani.
Za to povlecite z miško z orodjem okvir prek območja, kjer naj bodo postavljene slike, in nato še naprej držite miškin gumb. Sedaj lahko s puščicami enakomerno razdelite to območje tako vodoravno kot navpično na enako velike okvirje za zamenjavo.
Tipka za puščico desno ustvari dodaten okvir na X-osi, ki enakomerno deli obstoječi prostor z enim ali več obstoječimi okvirji, in tipka puščica gor naredi enako na Y-osi.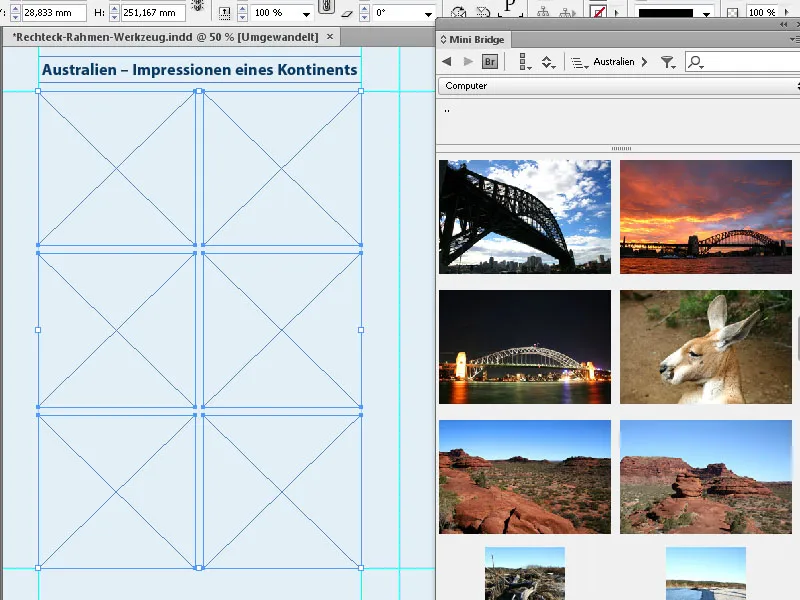
Tako lahko hitro ustvarite popolnoma poravnane mrežne okvirje za slike.
2. Orodje za eliptične okvirje
Z orodjem za eliptične okvirje lahko ustvarite okvirje v obliki elips ali krogov. Kliknite na orodje za okvir v orodjih paleti in izberite v izbirnem meniju orodje eliptičnega okvirja. Nato s povlečenim miškinim gumbom prek strani ustvarite elipso želene velikosti. Sliko ali grafiko lahko sedaj postavite na enak način kot zgoraj opisano.
Če želite ustvariti natančen krog, morate med odpiranjem okvira držati pritisnjeno tipko Shift. Takšen okvir lahko nato v kontrolnem oknu še z natančnimi merami prilagodite.
Mere lahko nastavite tudi pred odpiranjem okvira, če dvokliknete orodje in jih vnesete v prikazano pogovorno okno. To deluje le z dvoklikom na orodje v razširjenem izbirnem meniju z orodji.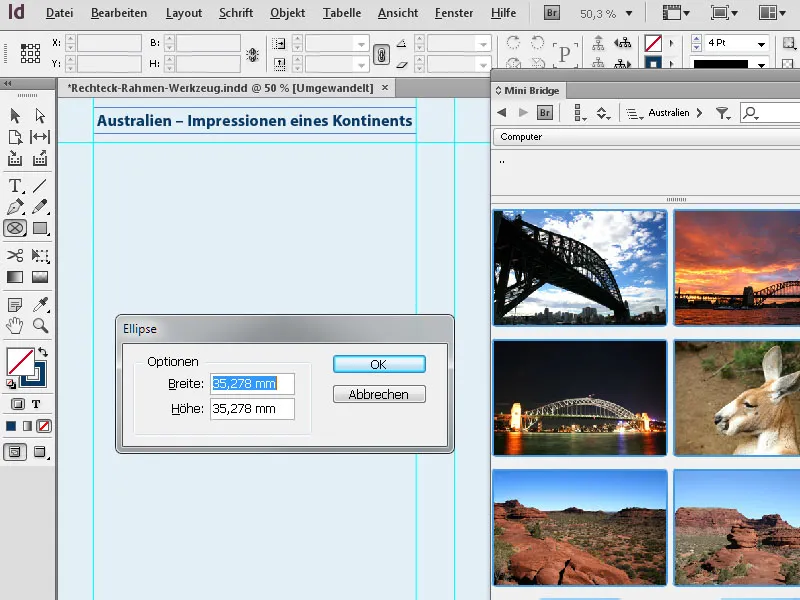
3. Orodje za poligonalne okvirje
Z orodjem za poligonalne okvirje lahko ustvarite okvirje s 3 do 100 stranicami. Da imate nad obliko nadzor, je smiselno najprej z dvojnim klikom na orodje odpreti možnosti orodja in tam narediti želene nastavitve.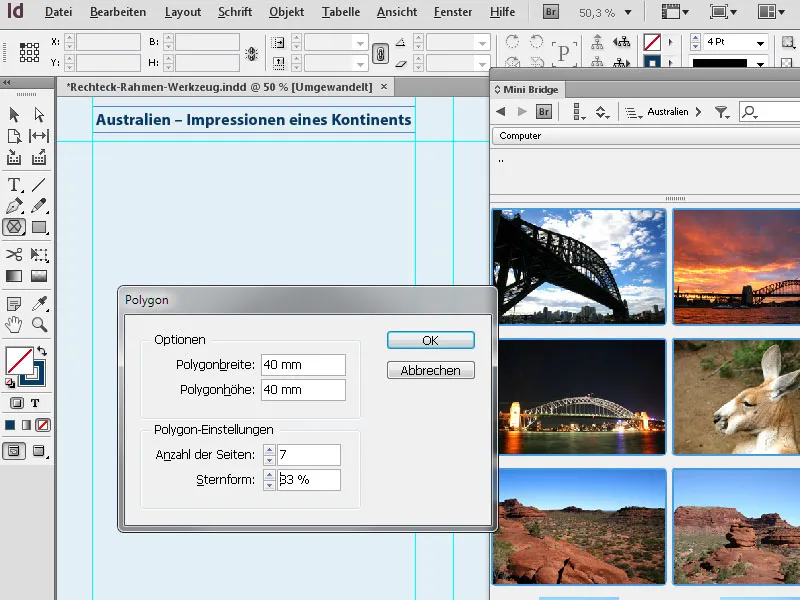
Nato lahko ustvarite želeno obliko. Da med odpiranjem horizontalne in vertikalne mere oblike proporcionalno skalirate, morate medtem, ko držite miškin gumb, pritisniti tudi tipko Shift.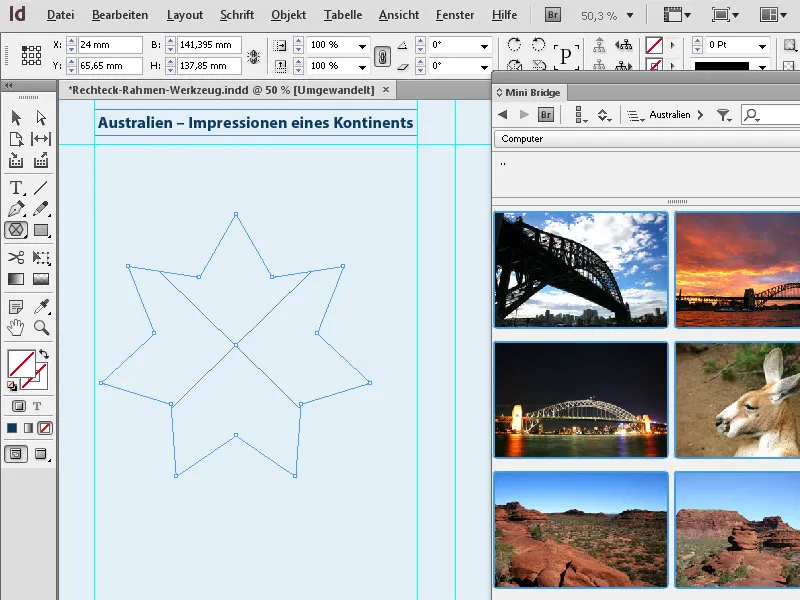
Če želite obliko, ki ste jo pravkar ustvarili, spremeniti, preprosto dvokliknite na orodje v orodjih paleti (medtem ko je okvir še označen) in uredite nastavitve. Po kliku na OK bo prikazan rezultat.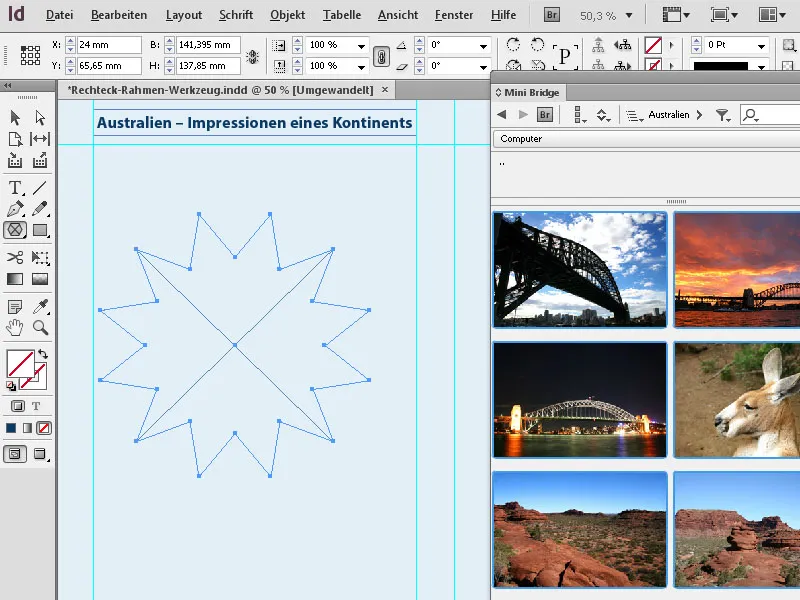
Poleg Shift med odpiranjem okvirja je zanimiva tudi tipka Alt. Če jo dodatno držite pritisnjeno, se bo oblika začela s središča. Če je hkrati pritisnjena še tipka Shift, se jo bo spet oprla na horizontalne in vertikalne vrednosti.


