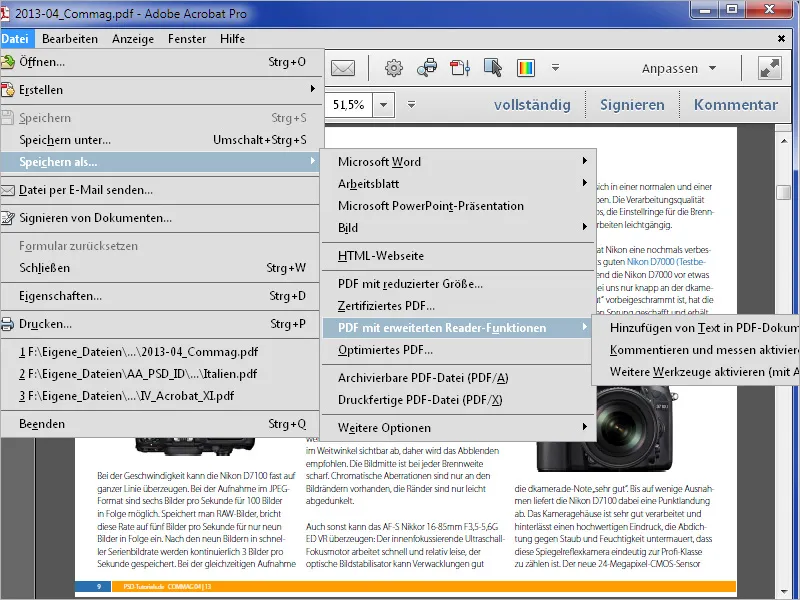Za izvleček posamezne slike iz datoteke PDF najprej označite s pomočjo orodja za urejanje objektov. To boste našli na orodni vrstici v kategoriji tiskovne produkcije. Če ga boste pogosto uporabljali, ga lahko postavite v območje hitrih orodij za hiter dostop.
Označena slika bo sedaj dobila okvir položaja.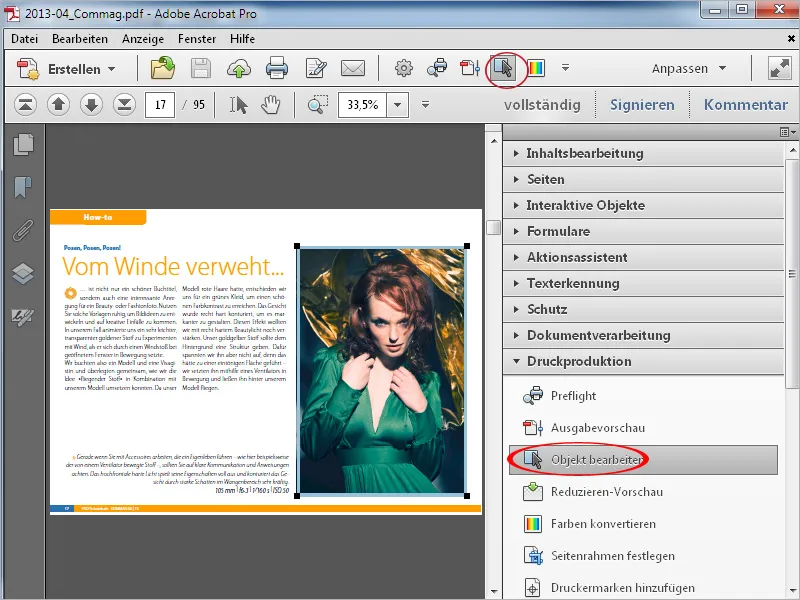
Nato nanjo z desnim gumbom miške kliknite in iz kontekstnega menija izberite možnost Uredi sliko.
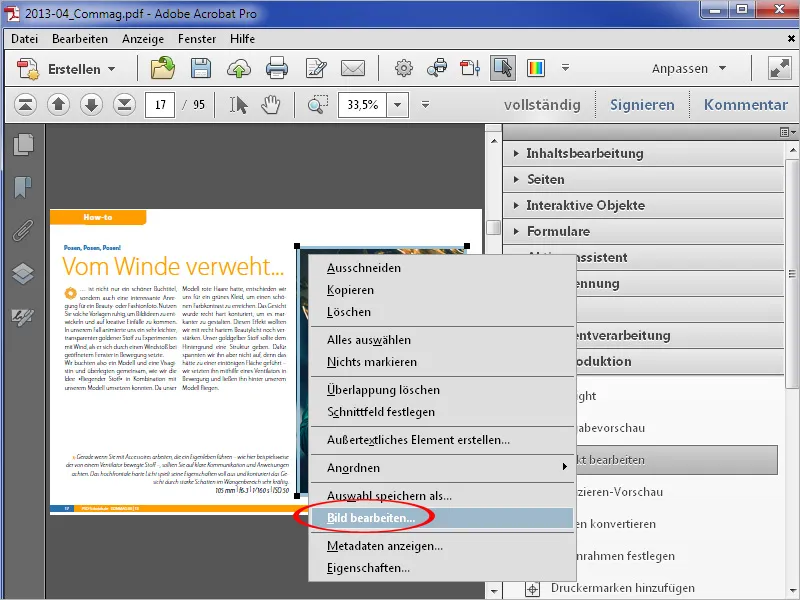
Slika se bo odprla v aplikaciji za urejanje slik, kot je nastavljeno v privzetkih, in jo boste lahko nadalje obdelali ter shranili v poljubnem formatu.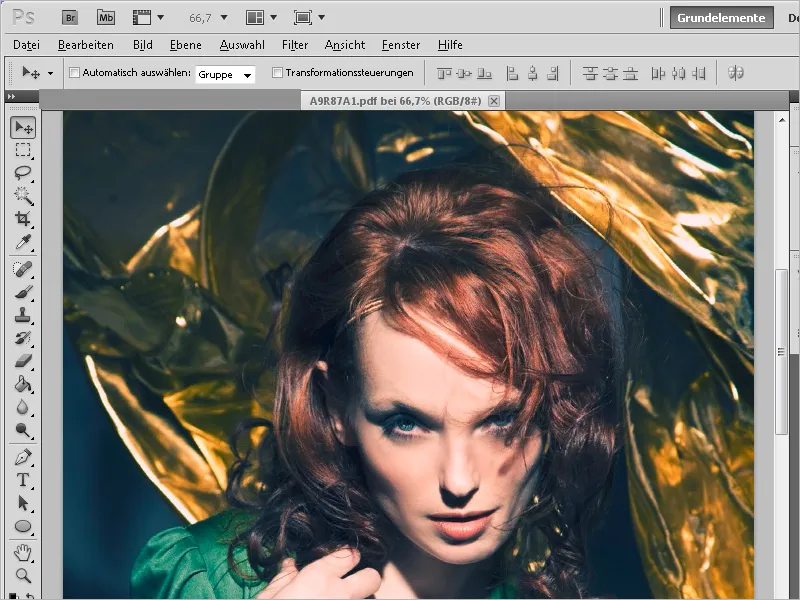
Povezavo z urejevalnikom slik nastavite v zavihku Vsebina v privzetkih.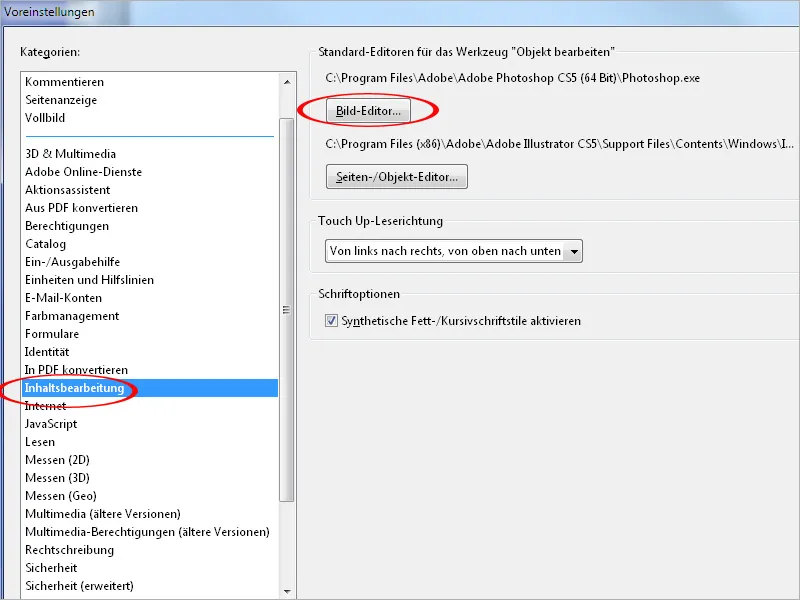
Če pa želite iz dokumenta izvleči vse slike, bi bil opisan postopek precej naporen. V kategoriji obdelave dokumentov na orodni vrstici boste našli možnost Izvozi vse slike.
Po kliku na to orodje Acrobat zahteva ciljni imenik ...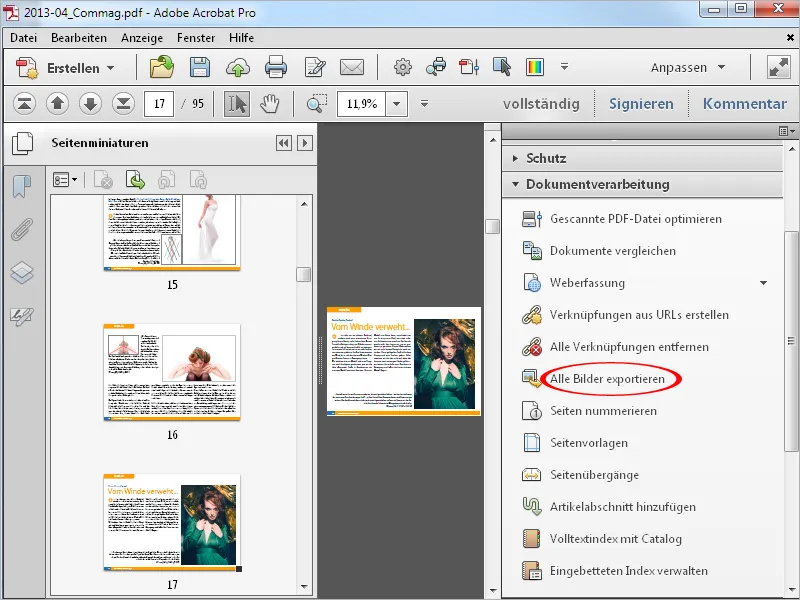
... in nato izvozi vse slike, vključene v dokument, kot datoteke JPG z navedbo številke strani v imenu datoteke v ta imenik.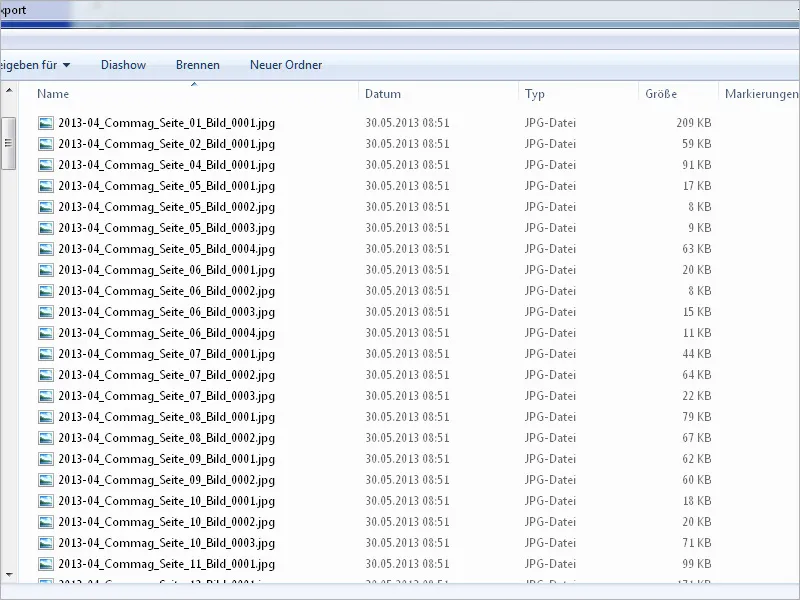
Po drugi strani lahko PDF-datoteko shranite tudi kot sliko. Izberite želeno obliko datoteke preko menija Datoteka>Shrani kot>Slika.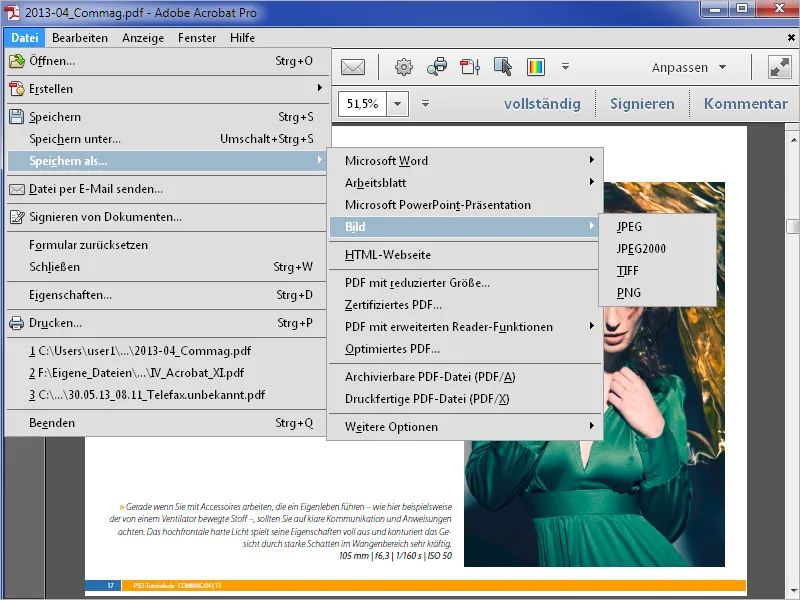
Acrobat nato ponovno zahteva ciljni imenik in nato ...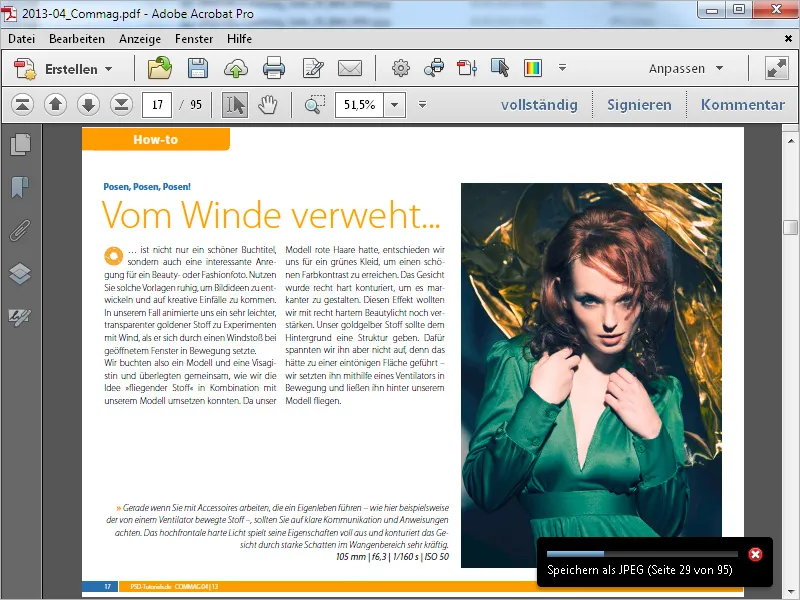
... shrani vse strani kot posamezne datoteke v tem formatu. 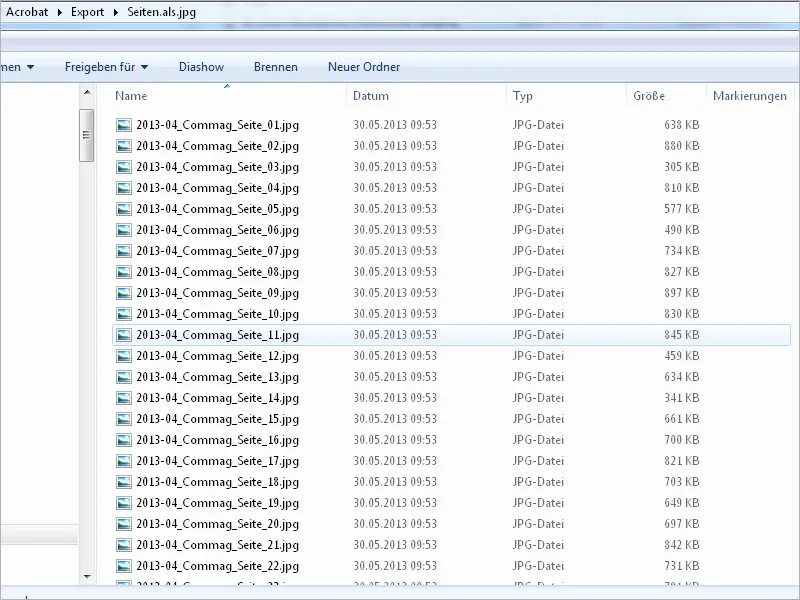
Druga možnost je označiti besedilo v PDF in ga nato izvoziti v Word. Preprosto kliknite z desno miškino tipko na označeno besedilo in iz kontekstnega menija izberite možnost Izvozi izbiro kot ... Acrobat ponovno zahteva mesto za shranjevanje in besedilo shrani kot datoteko Word.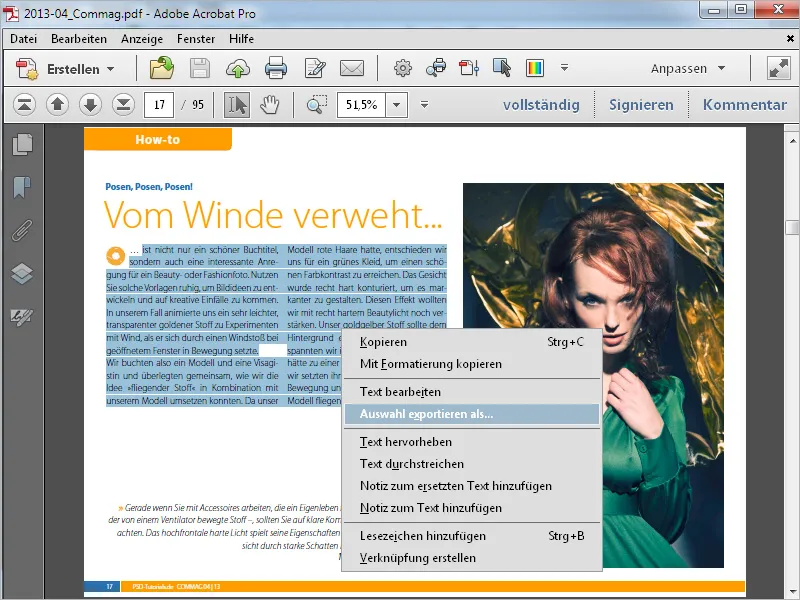
Če izvorne datoteke ni na voljo, lahko PDF-datoteko shranite tudi kot Wordov dokument za lažjo obdelavo. Za to je seveda treba besedilo v PDF-datoteki vdelati in ne biti v obliki slikovnih pik (npr. pri optičnem bralniku).
Izberite preko menija Datoteka>Shrani kot>Microsoft Word možnost Wordov dokument.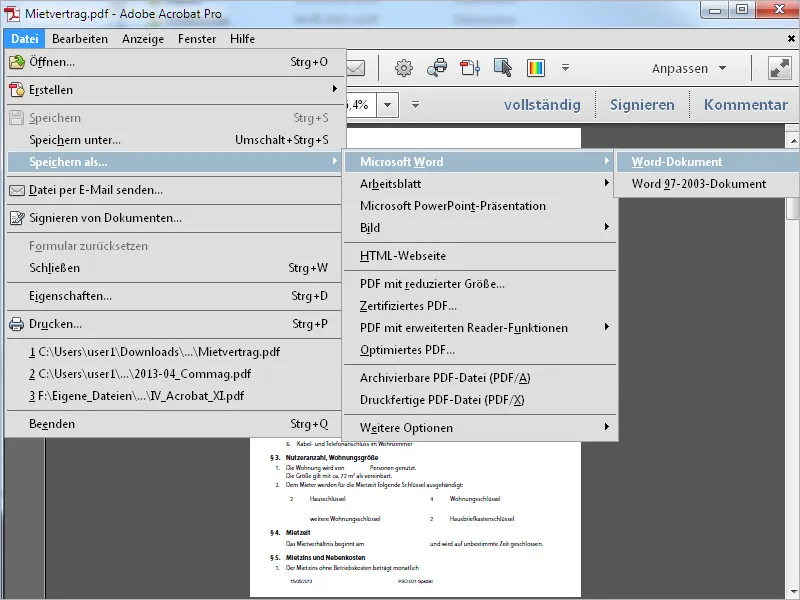
Acrobat nato ponovno zahteva ciljni imenik in nato shrani datoteko v obliki Worda.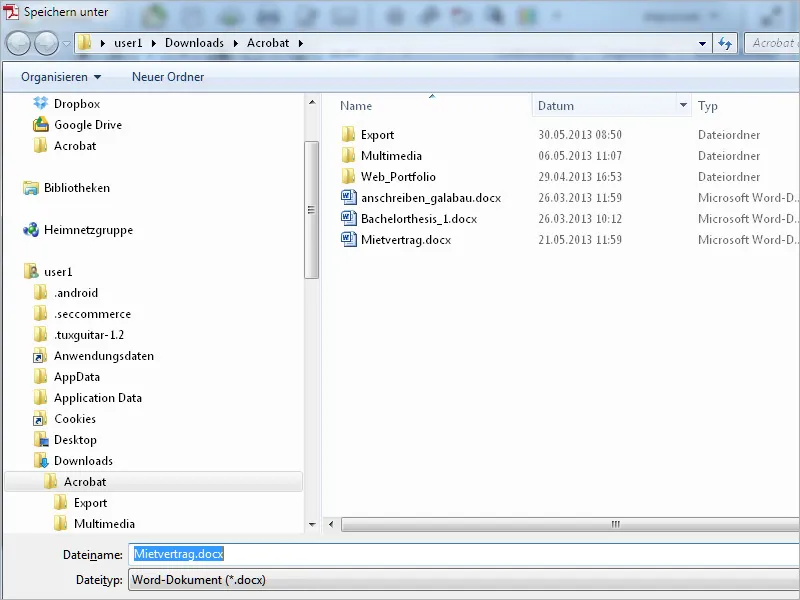
Če potrebujete le del besedila v tabeli iz PDF-datoteke za izvoz, ga označite za izvajanje izbire v Excelu. 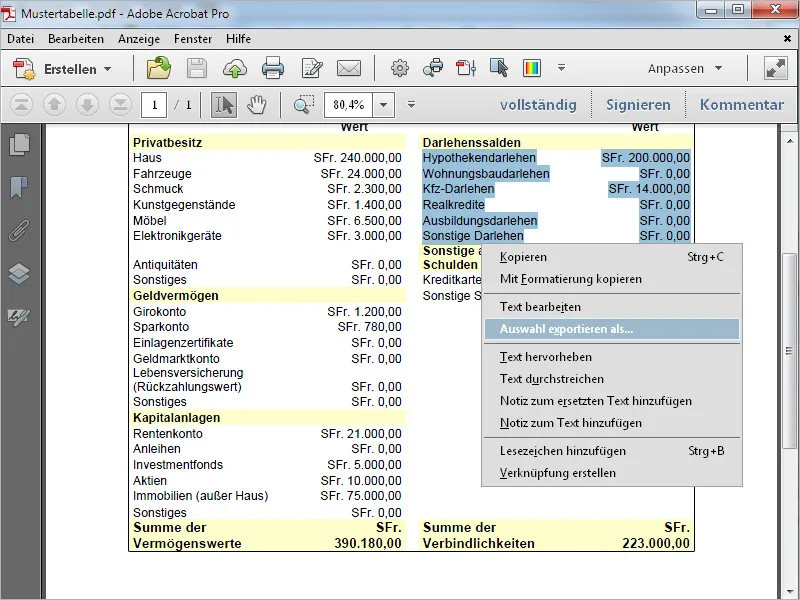
Pri shranjevanju izberite Excelov format v polju Vrsta datoteke. Acrobat bo izbrane elemente shranil kot datoteko Excel.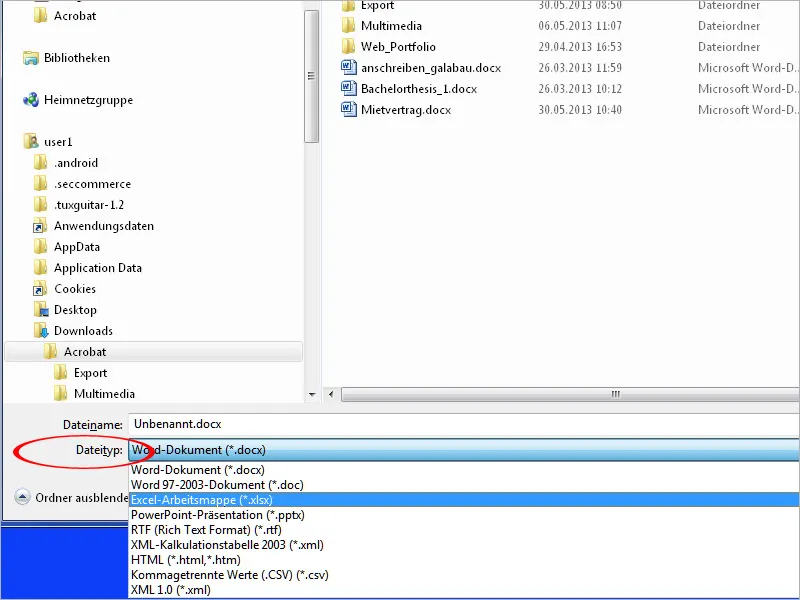
Preko menija Datoteka>Shrani kot>Delovni list lahko PDF-datoteko shranite tudi kot Microsoftovo Excelovo delovno zvezdok in jo nato ustrezno nadalje obdelate.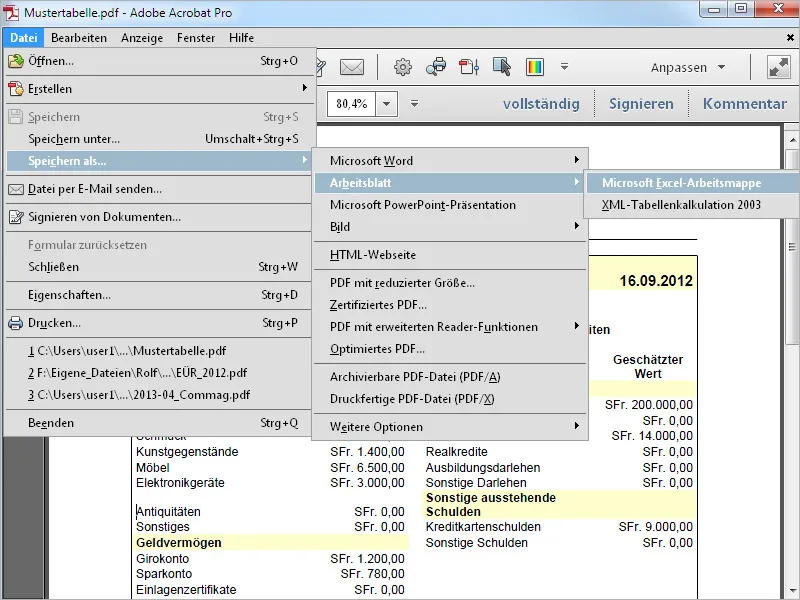
Če shranite PDF-datoteko v Acrobatu preko menija Datoteka>Shrani kot s možnostjo PDF z razširjenimi funkcijami bralnika, daste prejemniku, ki nima polne različice Acrobat-a, ampak le brezplačni Acrobat-Reader, dodatne možnosti, ki mu sicer ne bi bile na voljo. Omogoča dodajanje besedila ali pripombe in merjenje ali z vnosom Dodatne funkcije omogočite največje razširitve funkcionalnosti za uporabnika Acrobat Reader.