Na osnovi vadnice za poslovne pisemske papirje in vizitke naj bi bil v tem delu oblikovan oglas za delovno mesto. Na koncu bo ta približno izgledal takole:
Pri oblikovanju dokumenta je vedno odvisno, koliko rezerviranega prostora v časopisu je na voljo ali kako velik naj bo končni natisnjen dokument. Za primer se je za dimenzije dokumenta vzelo 170 mm v višino in 120 mm v širino. Spodletja je izbirno.

Začni z vstavljanjem logotipa. Za to ga postaviš s tipko Ctrl+D ali preko menija Datoteka. S tipko Ctrl+Shift ga lahko proporcionalno povečaš.
Logotip je mogoče neposredno središčno poravnati, ker se pametne vodilne črte vedno prikažejo, ko dosežeš pomembno usmeritveno točko, kot je središče objekta ali rob objekta pri premikanju objekta. Če se te črte ne prikažejo, morda še niste omogočili te možnosti. To lahko najdeš pod Pogled>Vzorci in vodilne črte>Pametne vodilne črte.
Sedaj vstaviš besedilni blok. Najbolje je razširiti okvir besedila od levega do desnega roba strani.
Nato lahko vstaviš prvo besedilo. Na tem mestu bi moralo biti ime podjetja, skladno z logotipom. Preko gumba v orodni vrstici svojstev ga poravnaj na sredini. Pisava je seveda odvisna od zahtev podjetja. V primeru je bila izbrana pisava Myriad Pro s 11-točkovno velikostjo za ime in 9-točkovno za dodatek k imenu.
Barva pisave naj bo enaka zelenemu odtenku logotipa. Najprej označi pisavo. Nato uporabi kapico iz orodne vrstice, da pobereš ta zelen odtenek iz logotipa in ga določiš pisavi.
Bolje pa bi bilo, če bi ta zelen odtenek za kasnejšo uporabo vnesel v barvno paleto, Označi preprosto pobarvano pisavo in klikni na simbol Novo v barvni paleti.
InDesign nato prepozna, kateri odtenek želiš dodati kot novo barvo in ga doda v paleto. S dvojnim klikom na barvno ikono odpreš urednik in tam narediš nadaljnje nastavitve, na primer dodelitev imena.
Z Ctrl+S shraniš dokument. To se kdaj rado pozabi.
Po tem, ko si prepričan, da je dokument shranjen, lahko nadaljuješ z oblikovanjem oglasa. Naslednje bo v zgornjem glavi dodan zelen okrasni trak. Uporabi orodje za pravokotnik, da narišeš ozek pravokotnik vsaj do robu spodletja.
Logotip in besedilo sta še vedno preblizu ravno dodanega pasu barve. Zato ju označi z orodjem za izbiro in pritisnjeno tipko Shift. Ko sta obe objekta izbrani, ju lahko prestaviš navzdol. Bodisi s puščičnimi tipkami na tipkovnici ali s pritisnjeno tipko Shift, da se objekta enakomerno premikata navzdol.
Sedaj sledi opis delovnega mesta. Ta ima značaj tabele. Začet z naslovom delovnega mesta, ki ga je treba zapolniti. Ta bo posebej izpostavljen. Za to lahko najprej kopiraš zeleno vrstico iz glave strani s pritisnjeno tipko Alt navzdol in tako ustvariš kopijo.
Po postavitvi tega območja vnesi besedilo s pomočjo orodja za besedilo in ga oblikuj. Za primer je bila pisava Myriad Pro v krepkem rezu pisave uporabljena pri 14 točkah z desnim zamikom 3 mm od desnega roba.
Vendar je besedilo s to obliko še vedno previsoko v okvirju besedila. Zato z aktivnim besedilnim poljem preklopi na orodje za izbiro in spremeni vertikalno poravnavo besedila na sredinsko. Poleg tega lahko spremeniš barvo pisave v belo.
Možnosti oblikovanja besedil v programu InDesign so številne. Ne moreš samo spremeniti velikost pisave, barvo pisave in poravnavo, temveč na primer tudi razmik med znaki, da pisaviš besedilo nekoliko več zraka.
Povečanje dolžine teka je odvisno od izbrane pisave in vrste pisave neobvezna možnost oblikovanja, ki ni nujno koristna za celotno podobo, zato se ta sprememba zavrže. Območje besedila se zdaj malo dvigne navzgor, da se naredi prostor za dodatne informacije.
Zdaj lahko vstavite dodatna besedila opisov delovnih mest. Za to boste spet potrebovali polje za besedilo, ki ga boste obsežno raztegnili s pomočjo orodja za besedilo na delovni površini.
Nato lahko vključite besedilo. Na primer, začnete lahko z neko vrsto naslova. Ta bo tudi v pisavi Myriad Pro s 10-imi točkami velikosti pisave in v krepkem spremembi pisave nastavljen. Barva pisave bo prednastavljena na podjetniško zeleno.
Nato lahko vnesete nadaljnje besedilo. To bo ustvarjeno z črno barvo in v rednem kurniku pisave. Ker naj bodo posamezne vrstice označene s odstavki, morate zdaj preiti na oblikovanje odstavka. Počnete to s klikom na majhen gumb v vrstici možnosti.
Tukaj izberite gumb za seznam s odstavki, da ga dodelite označenemu besedilu.
Te oznake seznamov se lahko prilagajajo na različne načine. Še posebej pri tematskih seznamih lahko besedilo obogatite s kreativnimi znaki za seznam. Te lahko prilagodite preko menijski okna>pisava in tabele>odstavki.
V prikazanem pogovornem oknu odprite podmeni zgoraj desno in izberite vnos seznam oznak in številk.
V naslednjem pogovornem oknu izberite možnost Dodaj.
Sledi odpiranje pogovornega okna dodaj seznam oznak. Tu lahko izberete pisavo in ustrezno ločilo. Pogovor potrdite z klikom na OK..
Sedaj lahko aktivirate cvetlico kot oznako seznama in ob aktiviranem predogledu takoj vidite predogled rezultata.
Če želite nekaj posebnega, se lahko opremite tudi z drugimi ikonami. Na mnogih internetnih virih, kot je na primer www.dafont.com, so na voljo celotne zbirke pisav z različnimi ločili. V kategoriji Dingbats so navedene različne skupine tem, ki vključujejo posebne simbolične grafične elemente.
Kliknite na eno od kategorij, na primer Narava, in prikažejo se vključene pisave. Te lahko prenesete in namestite na računalniški sistem. Nato so te pisave na voljo v pogovornem oknu za seznam oznak.
Sama namestitev je relativno preprosta. Po prenosu datoteke jo je treba najprej razpakirati. Datoteka pisave se klikne z desno miškino tipko in iz kontekstnega menija izbere vnos namesti. S tem sistem namesti datoteko pisave.
Po uspešni namestitvi lahko zamenjate oznako seznama.
V pogovornem oknu za odstavek lahko nastavite razdaljo do robne črte, oznake seznama ter dodatne nastavitve razmika.
Če želite dodeliti določeno barvo oznakam seznama, morate določiti format znaka, ki ga nato izberete na tej točki.
V pogovornem oknu za format znaka lahko izvedete ustrezne nastavitve za barvo in jih shranite.
Med naslovom in seznamom naj se ustvari malo več prostora. Ta prostor lahko pridobite, če po naslovu vstavite prelom vrstice s pritiskom na Vnesite. Novo vrstico dvakrat kliknite s orodjem za besedilo, da izberete celotno vrstico. Nato lahko za to vrstico preko vrstice možnosti ponovno nastavite razmik med vrsticami.
Ta del besedila lahko preprosto označite, s Ctrl+C kopirate in nato z Ctrl+V prilepite. Oznake seznama, ki so morda vstavljene, vendar niso potrebne, lahko odstranite tako, da jih za vsako vrstico onemogočite preko gumba oznake seznama.
Lažje je, če na koncu vrstice s zadnjim elementom naštevanja ne pritisnete samo Vnesi, ampak Shift+Enter. Tako je omogočen prelom vrstice brez ponovnega vstavljanja znaka za naštevanje.
Zdaj lahko preprosto vstavite in oblikujete preostali besedilo. Če v spodnjem besedilnem območju želite namesto vertikalnih črt uporabiti cvetje, lahko to preprosto dosežete. Samo za to znak za ta namen zamenjajte pisavo. Da pa vidite, kateri znaki so na voljo, potrebujete dodatno pregledno okno, ki ga odprete prek menePisava in preglednice in nato izberete simbole.
Ko dvakrat kliknete na enega od cvetov, se ta vstavi na označeno mesto ali položaj kazalca. S Ctrl+C in Ctrl+V lahko ta simbol v besedilu tudi hitro podvojite.
Za doslednost s podjetniško barvo bi morali tudi te majhne simbole ali znake obarvati zeleno. Za to samo označite simbol in mu dodelite zeleno barvo iz Paleta barv.
Odprtino besedila lahko nastavite s pomočjo Vrstice možnosti.
Majhen grafični ločilni element naj zdaj malce obdaja besedilo. Za to preprosto uporabite orodje za risanje črte in pri držanju pritisnjene tipke Shift potegnite črto s 2-točkovno debelino v dokumentu in ji dodelite zelen konturo. Nato poravnajte trak glede na višino besedila.
Dokument zdaj dobi okrasno grafiko. S Ctrl+D odprete Dialog Postavi in lahko iz brskalnika datotek nato izberete slikovne datoteke.
Pri uvozu več slikovnih datotek lahko s puščico levo ali desno na tipkovnici preklapljate med slikami, ki naj bodo uvožene. Tako lahko določite, ali naj bodo najprej postavljeni listi ali hrošč.
Nato lahko izbrano grafiko postavite. Po postavitvi prve slike miška prikaže predogled naslednje slikovne datoteke, ki jo takoj vključite v dokument.
Z Ctrl+Ö premaknete liste za zeleno vrstico. Poleg tega lahko sliko rahlo zasukate, če miško postavite izven robnega okvirja slike in ob prikazu vrtilnih puščic zasukate sliko.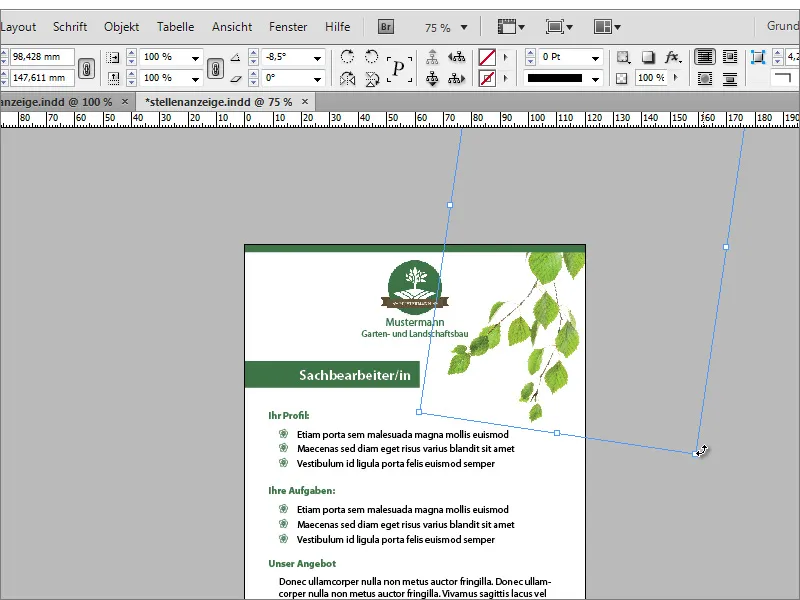
Z pritisnjeno Alt lahko kopirate sliko na novo mesto in jo dodatno zasukate. Prek Kontekstnega menija lahko sliko tudi horizontalno zrcalite.
Nato morate samo še prilagoditi velikost in položaj grafike. Majhnega hrošča lahko postavite na enega od listov.
Hrošč še vedno deluje nekoliko ploščato. To lahko spremenite tako, da mu dodelite senčenje prek Gumb za učinkena Vrstici možnosti. Gumb fx nato prek pogovornega okna omogoči natančnejše nastavljanje senčenja.
Ozadje dobi zdaj teksturo. Ta se ponovno s Ctrl+D postavi in s Ctrl+Ö premakne v ozadje.
Po nekaj manjših prilagoditvah glede položajev besedila je ta prikaz zdaj končan.


