Naslednje, kar vam želim pokazati, je koncept, ki se je izkazal za zelo uporabnega: Delo z različnimi ravmi v animaciji. Animacijske plasti obstajajo v mnogih naprednih 3D programih.
Gre za to, da začnem ustvarjati animacijo, nato pa jo prekrijem z drugo. Lahko si predstavljate lik, ki teče, medtem ko mežika. Nato bi lahko dodali še ploskanje v tretjem nivoju.
Torej začnemo razčlenjevati animacije in si olajšati delo. Zatem želim, da se žoga, ki se konča v obliki klasičnega skakanja navzdol, ponovno uporabi za prehod na naslednjo diapozitiv ali naslednjo drsnico. Celotna scena naj se z žogo prevrne in žoga naj nato na dnu malce skaklja sem ter tja ter pristane poleg naslednjega besedila. Skratka, kot majhen most med presledki.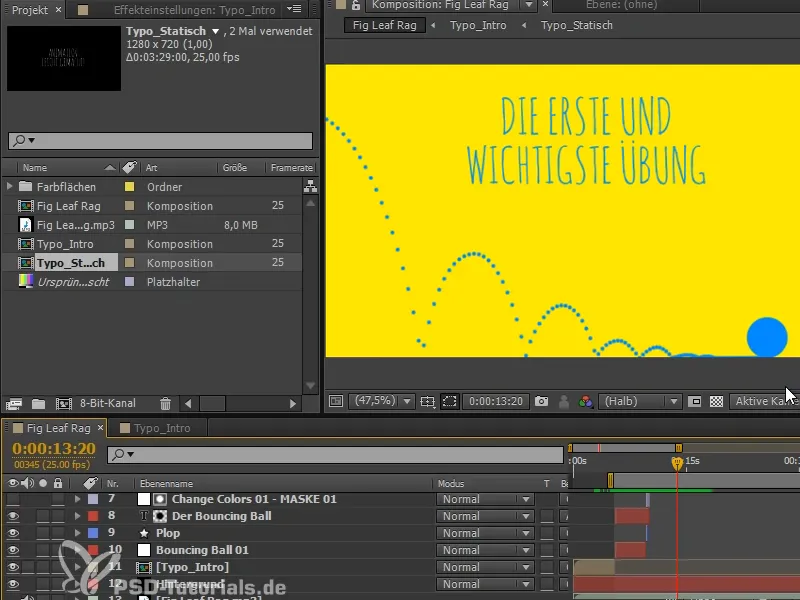
Prej pa pospravimo: Čeprav smo plastem že dali precej dobra imena, pa ni prav pregledno.
Predlagam uporabo barv za plasti. "Bouncing Ball 1" ima rdečo barvo. Tako je vse že rdeče.
Na primer "Fig Leaf Rag" lahko dobi isto barvo kot ozadje, saj je to vedno prisotno.
Prvi del je rjav, in da se mi ni treba vedno spraševati, katero barvo naj izberem, preprosto vzamem barve zaporedoma.
Tako lahko bolj razlikujemo, kaj je prvi in kaj drugi del.
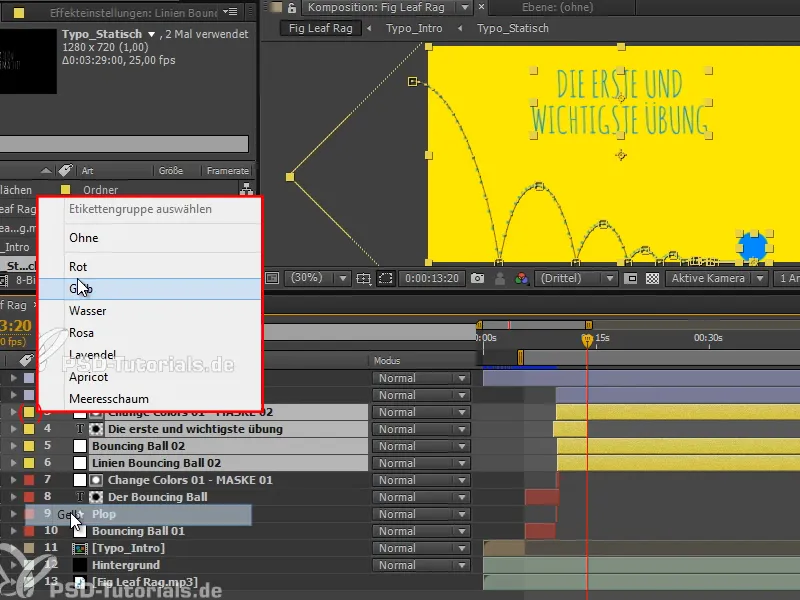
Korak 1
Zdaj vam želim pokazati pot v programu After Effects, kako lahko prekrivamo animacije. Za začetek na majhnem primeru:
Ustvarimo sestavek s belo barvno ploskvijo velikosti 100x100 slikovnih točk.
Premaknem jo navzdol, nato pa navzgor in nazaj navzdol. Zelo preprosto.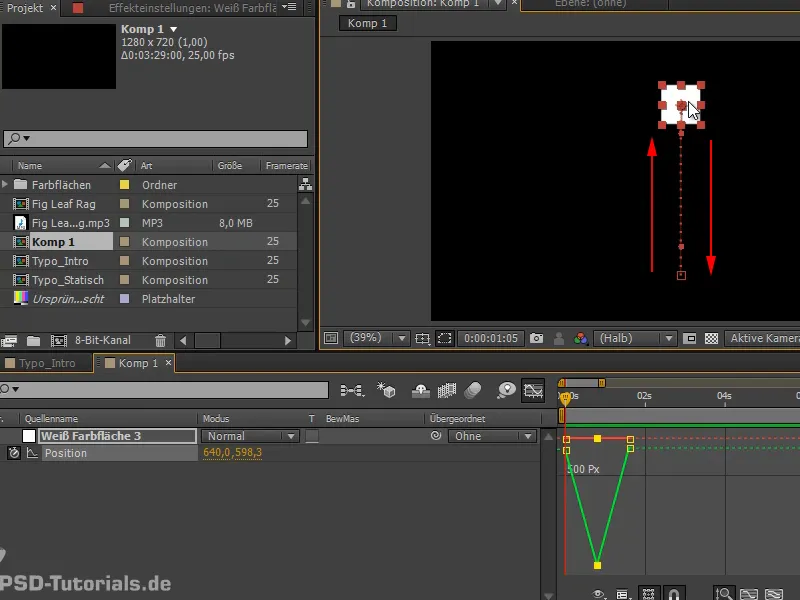
Korak 2
Vzemimo krivulje in ustvarimo Easy Ease.
Nato morda še ločimo Dimenzije in naredimo stvari prav krasne.
In že imamo nekaj odbojev, ki jih lahko še nekajkrat kopiramo.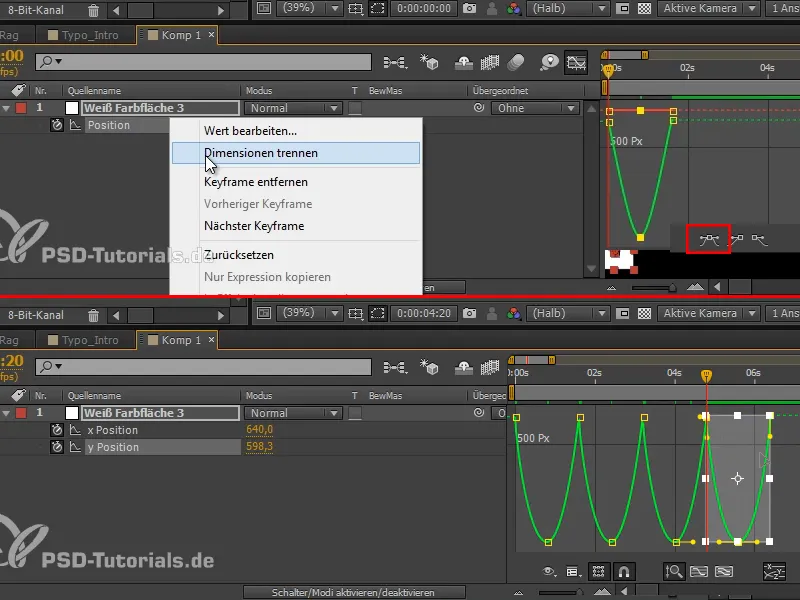
Korak 3
Naj bo to malo hitreje. Torej vzamemo vse in nekoliko stisnemo.
Nato rečemo, naj gre od enega položaja x levo do drugega položaja x desno. Nastavimo okvirje tako, da med tema dvema pozama skače sem ter tja.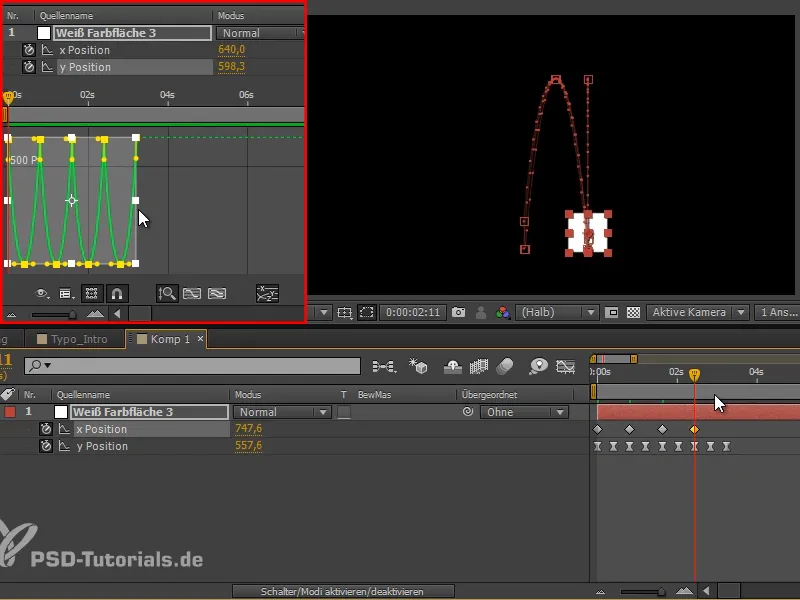
Korak 4
To krivuljo označimo in jo naredimo linearno, potem se odboj bolje izrazi.
Preimenujem plast v "Skočni škatla".
Želim pa vse skupaj še premakniti z leve na desno. Lahko bi začel delati s x položajem in vse počasi premikal v desno, vendar bi s tem porušil lepo urejeno krivuljo. Tega ne želim, saj jo trenutno zelo dobro nadzorujem in imam odličen pregled.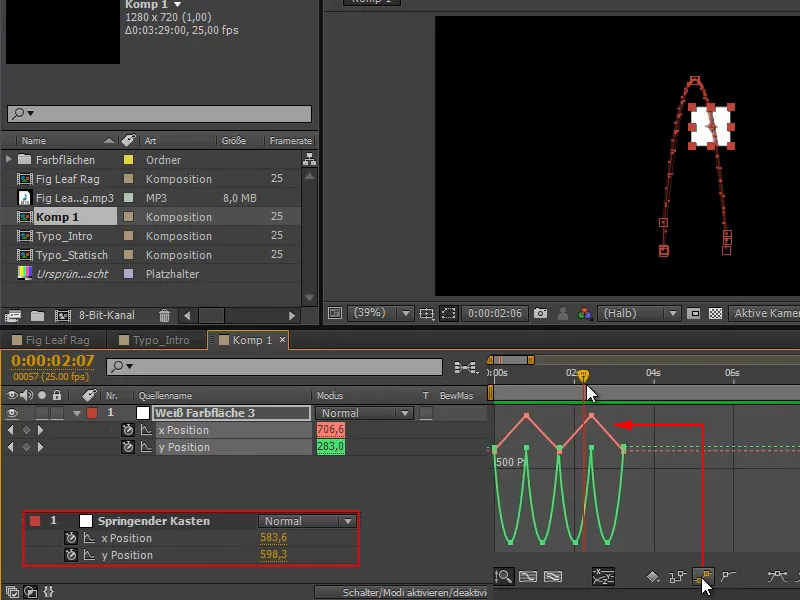
Kljub temu bi rad, da se celotno premakne z leve na desno …
Korak 5
To naredimo preko dela Nadrejeno in začenjamo delati z Null objekti. Null objekti so objekti, ki se ne prikažejo. Gre za pomožne objekte, ki omogočajo delo z objekti, ki jih ne vidite. Pogosto se uporabljajo kot podatkovni nosilci za sledenje, pa tudi za podrejanje stvari Null objektu.
Gremo prek Layer>New>Null object ali Ctrl+Alt+Shift+Y in ga premaknemo neposredno k naši skakajoči škatli. Če imate novejšo različico AE, kot je CS6, lahko to storite s tipko Shift v plasti.
Sedaj se premika naravnost v središče in popolnoma sledi skakajoči škatli.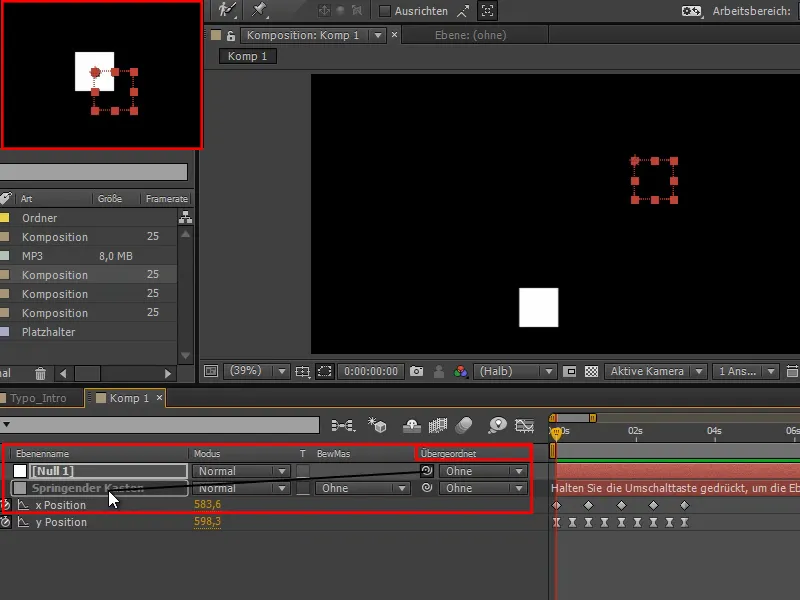
Korak 6
Ko je to lepo v sredini, lahko še premaknem sidro na 50, 50, potem imamo tukaj lep okvir za škatlo.
Skočna škatla je podrejena "2. animacijskemu nivoju" in bela ploskev vedno znova skače iz škatle ven in noter.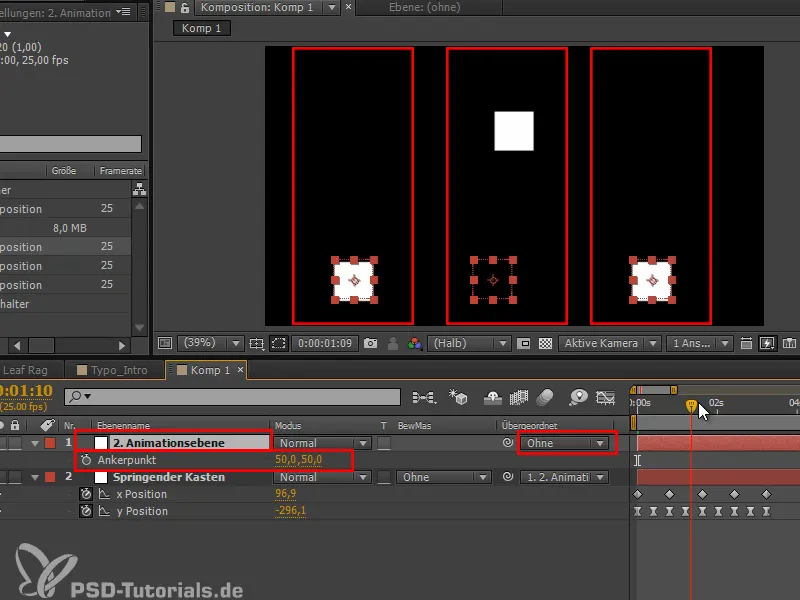
Korak 7
Kaj pa zdaj lahko storim: Pritisnem P in premaknem celotno zadevo levo, zunaj zaslona, in s časom čez zaslon.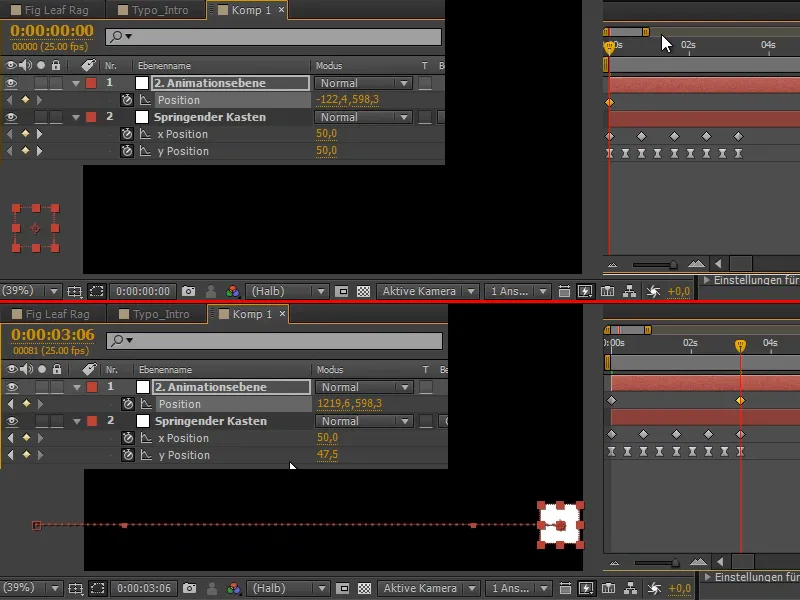
Korak 8
Zdaj se premikamo med izvajanjem animacije. Še vedno imamo enake krivulje, vendar iz njih izhajajo nove, prekrite krivulje.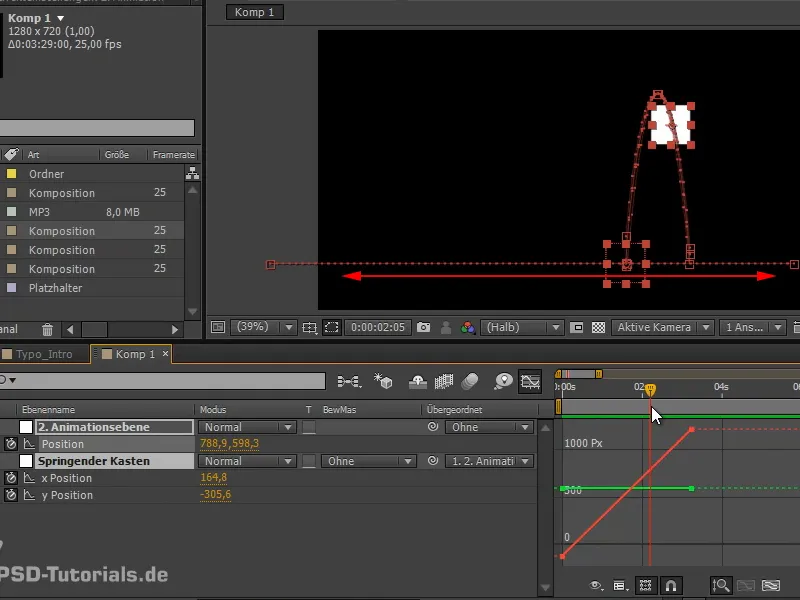
Prekrili smo eno animacijo z drugo.
Korak 9
To seveda lahko naredimo še bolj noro in vključimo tudi vrtenje. Vse te rotacije se nato dodajo k animaciji.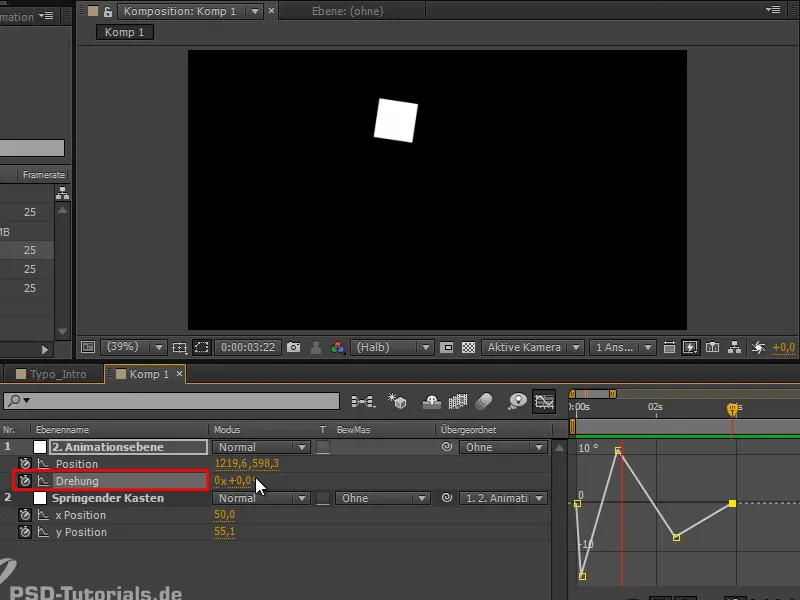
To trenutno ne izgleda tako čudovito, saj se premika z leve proti desni in se vedno malo zavira. Tukaj delujeta dve animaciji nasproti druga drugi.
In prav to je tisti zapleteni del vsega tega: Smo praktično razdelili celotno stvar na več animacijskih sledi, ki jih lahko vse lepo premikamo. Ampak rezultat ima včasih svoje pomanjkljivosti. Včasih je treba še dodatno povečati ali zmanjšati točke in prilagoditi.
Korak 10
V nekaterih primerih to ni optimalna rešitev, vendar za prehode in ko želim hkrati premikati več predmetov, z veseljem delam z objekti Nič, saj jih lahko več podredim.
Na primer, če združimo plast "Skočni polž" in gremo na ključni okvir, vse izberemo in malo premaknemo na x poziciji, bosta obe plasti enako podrejeni.
Tako lahko hkrati premaknem več predmetov.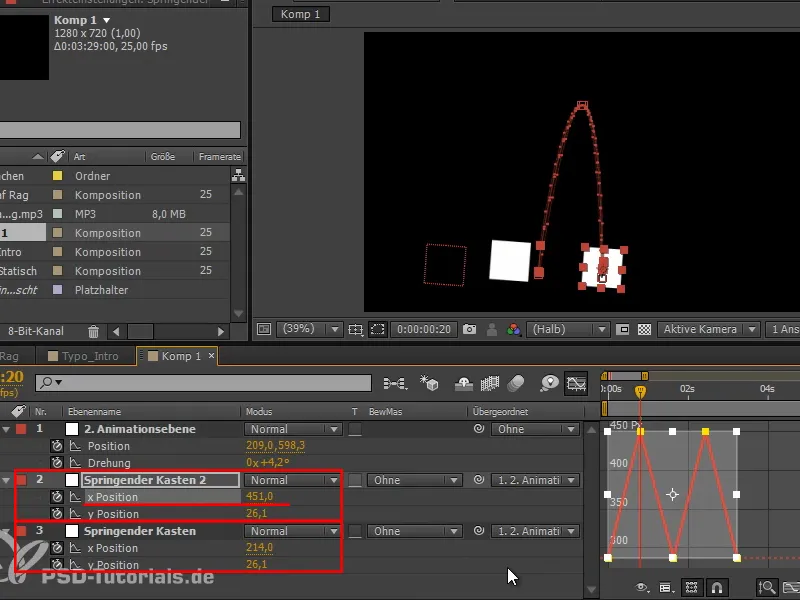
Korak 11
Ponovno uporabimo možnost iz prejšnjega vadnice in ustvarimo barvno območje, na katero bomo uporabili učinek animiranje risanja.
Vzamemo naš toComp-Izraz, torej v tem primeru "e = thisComp.layer", in tokrat izberemo "("Skočni polž");" - napako znova potrdim z OK - in nadaljujem z:
"e.toComp(e.anchorPoint)". Vredno si je zapomniti to formulo in jo dodati v repertoar.
S tem dobim spet krivulje žoge, po potrebi moram še nastaviti Na Transparent način risanja..webp?tutkfid=71738)
Korak 12
Zdaj je povsem jasno, da je pri drugem skoku nekaj šlo narobe. Moramo nekaj spremeniti.
Izbrišem ključni okvir vrtenja, vendar se še vedno ne izide pravilno. Deluje, če spet igram z vrtenjem in tu pa tam malo premikam, dokler se krivulje ne izboljšajo.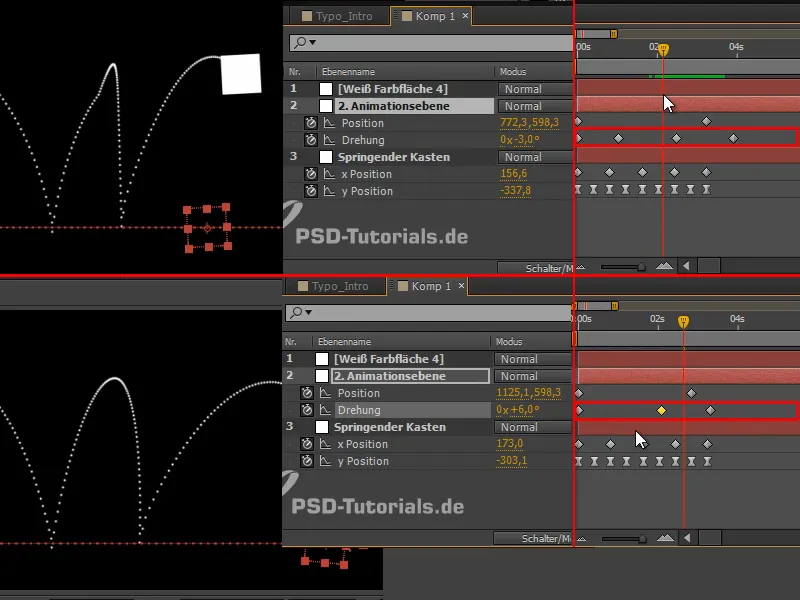
Za preverjanje sestavljenih krivulj vam priporočam, da s pomočjo učinka animiranje risanja ustvarite pot. To je lepo pri toComp-Izrazu: Ne glede na to, ali je podrejen ali ne.
Vidimo vedno samo krivuljo izbranega predmeta v njegovi hierarhiji, le dve krivulji v relaciji med seboj, vendar ju ne moremo prikazati skupaj.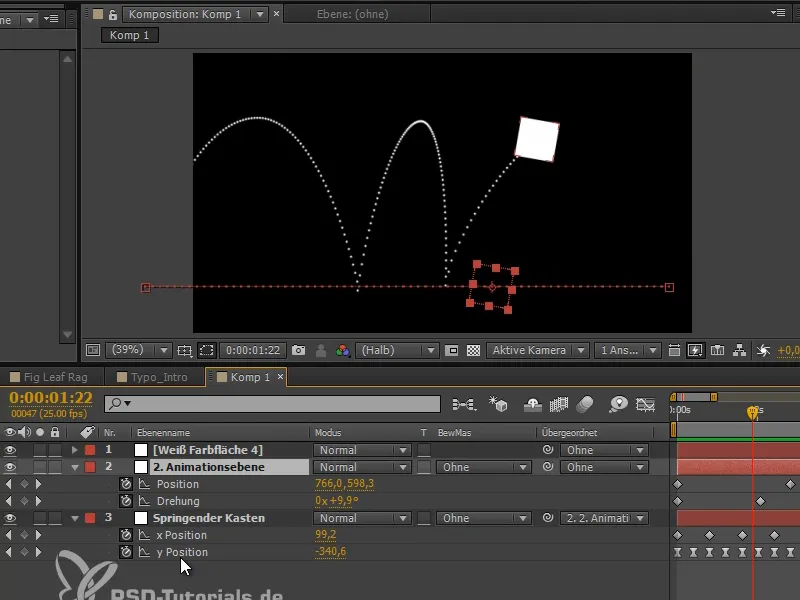
Zato: Animiranje risanja in tako lahko si ogledamo skupne krivulje. To je moj nasvet glede animacije in to tehniko bomo kmalu uporabili, da bi žogo obrnili navzdol.
Nadaljevanje sledi v naslednjem delu serije vadnic "Kolibajoča žoga - animacija".


