Za urejanje strani v PDF datotekah se ena stran v navigacijski vrstici na levi strani odpre s klikom na simbolno tipko in druga orodja kategorije strani v orodni vrstici na desni strani.
Po kliku z desnim klikom na eno stran najdeš v kontekstnem meniju vse ukaze, ki so na voljo tudi v orodni vrstici za urejanje strani.

Včasih v dokumentih obstajajo posamezne strani, ki jih je treba zaradi boljše berljivosti na zaslonu zavrteti. Po kliku na Vrti v orodni vrstici se odpre okno, kjer izbereš, za koliko stopinj in v katero smer ter ali naj se vrtijo vse strani, samo trenutna ali izbor.
Če želiš hitro, uporabi bližnjico Shift+Ctrl+1 – prikaz vseh strani dokumenta se bo nato vsako s 90° v smeri urinega kazalca zavrtel.
Če želiš izbrisati stran, ki je ni več treba, klikni na istoimenski vnos v orodni vrstici (ali uporabi bližnjico Shift+Ctrl+D).
V odprtem oknu lahko namesto izbrane strani vpišeš tudi območje strani, ki naj se izbriše.
Če strani potrebuješ za drug namen, jih lahko s klikom na Izvleči trenutne datoteke vzameš. V odprtem oknu lahko znova določiš območje strani. Po potrebi se lahko stran po izvlečku iz trenutne datoteke izbriše.
Če želiš več (ali vse) strani shraniti kot posamezne datoteke, označi potrditveno polje Izvleči strani kot posamezne datoteke.
Če imaš novejšo različico strani, lahko staro stran v trenutnem dokumentu zamenjaš z njo. Po kliku na istoimenski gumb se odpre okno za raziskovalca, kjer lahko izbereš in vstaviš novo stran. Stara bo nato zamenjana z novo stranjo.
Z orodjem Obreži lahko izbereš določen del strani ali vse strani dokumenta. Klikni na orodje in nato povleci z njim želeni prostor.
Po pritisku na tipko Vhod se odpre okno, kjer lahko natančno določiš mere za obrezovanje. Na podlagi predogledne slike lahko natančno spremljaš učinke sprememb.
Če imajo strani dokumenta vse bele robove, npr. dodatne obrobe, jih lahko udobno odstraniš. Preprosto označi območje za obrezovanje in pritisni tipko Vhod.
V oknu za nastavitev stranskega roba klikni na potrditveno polje Odstrani bele robove. Acrobat samodejno zazna območje obrobe in ga odstrani po kliku na OK. Velikost strani se nato zmanjša za to vrednost.
Če želiš strani enakomerno obrezati s isto vrednostjo, označi potrditveno polje Ohrani razmerje. Spremembe na eni vrednosti se bodo enako odražale tudi na vseh drugih (zgoraj, spodaj levo in desno).
Na koncu lahko pod Območje strani določiš, za katere strani naj velja obrezovanje.
Še ena situacija, ki se lahko občasno pojavi: Če želiš eno ali več strani povečati, npr. za rob za rezalne oznake, lahko tudi spreminjaš format dokumenta – tako rekoč negativno obrezovanje.
Klikni v kategoriji Spremeni velikost strani na Meri in navedi želeno obliko.
Po kliku na OK bo Acrobat dokumentu dodal bel rob v navedeni velikosti. Velikost originalne strani ostane nespremenjena - dokument se le poveča za beli rob.
Z orodjem Razdeli dokument lahko večji dokument razdeliš na več manjših. Kot kriterij za delitev lahko določiš največje število strani, največjo velikost datoteke (npr. za pošiljanje po e-pošti) ali pa uporabiš Zaznamke.
V Izhodnih možnostih lahko določiš ciljno mapo in podrobnosti o imenovanju posameznih datotek; npr. pri delitvi po zaznamkih te uporabi kot ustrezen imena datotek.
Po dvakratnem kliku na OK se trenutni dokument glede na izbrane nastavitve razdeli na več datotek in shrani v navedeno mapo.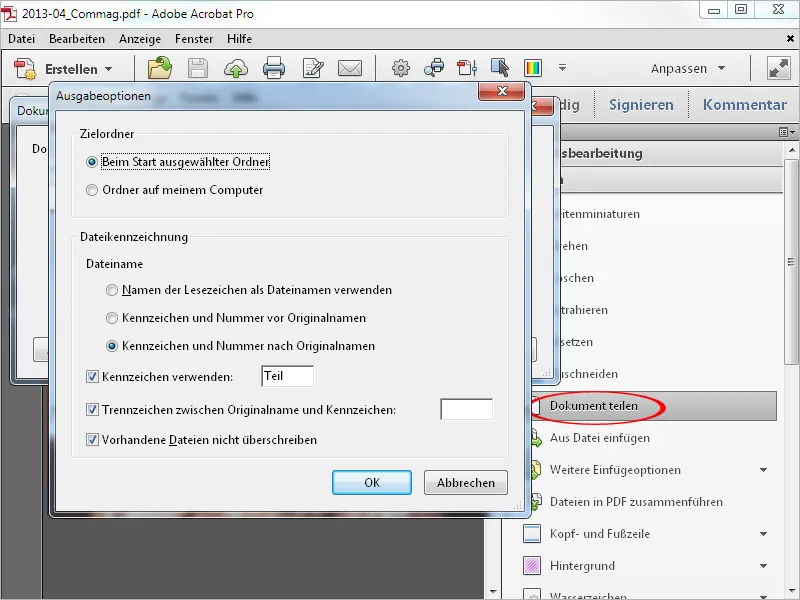
Z orodjem Vstavi iz datoteke lahko v trenutni dokument vstavite datoteko PDF na izbrano mesto. Po kliku se odpre raziskovalno okno, v katerem izberete datoteko za vstavljanje.
Po kliku na Odpri se pojavi okno, kjer lahko določite, ali želite, da se datoteka (lahko sestavljena iz ene ali več strani) vstavi pred ali po trenutni oziroma prvi ali zadnji strani.
Po kliku na V redu se datoteka vstavi na to mesto. Obseg strani trenutnega dokumenta se nato poveča za obseg vstavljene datoteke.
Poleg tega lahko pod Druge možnosti vstavljanja dodate vsebino iz odložišča, s skenerja, s spletne strani ali celo prazno stran (npr. za naslovnico).


