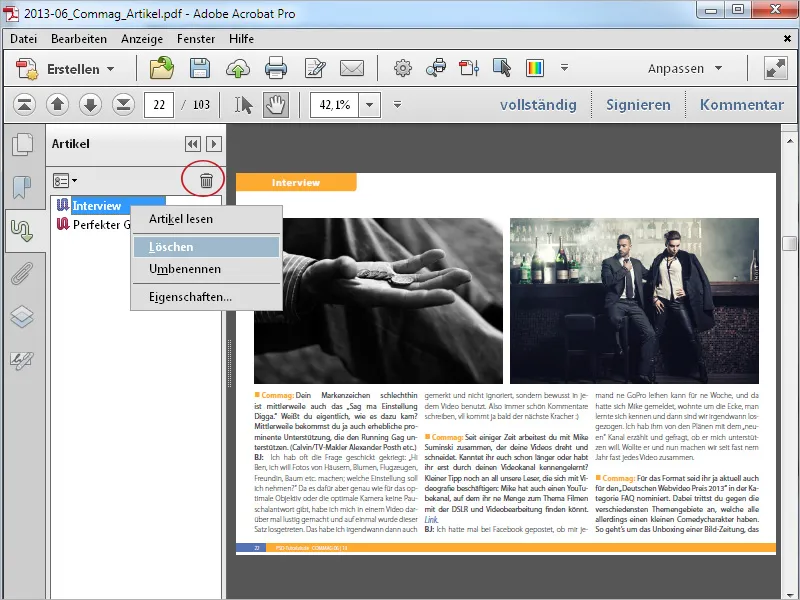Mediji, kot so časopisi in revije, razdelijo večstolpčen besedilo s slikami in oglasi, kar ne škoduje berljivosti v tiskanih publikacijah, vendar je enak layout na zaslonu, zlasti na manjših zaslonih, uporabniku precej manj udoben. Uporabnik mora nenehno prilagajati izrez strani z vodoravnim in navpičnim pomikanjem ter povečevanjem.
To lahko spremeniš in s pomočjo orodja za branje člankov udobno vodiš bralca skozi večstolpčni tok besedila dokumenta.
Za to odpreš v orodni vrstici kategorijo obdelava dokumentov in klikneš dodaj članek.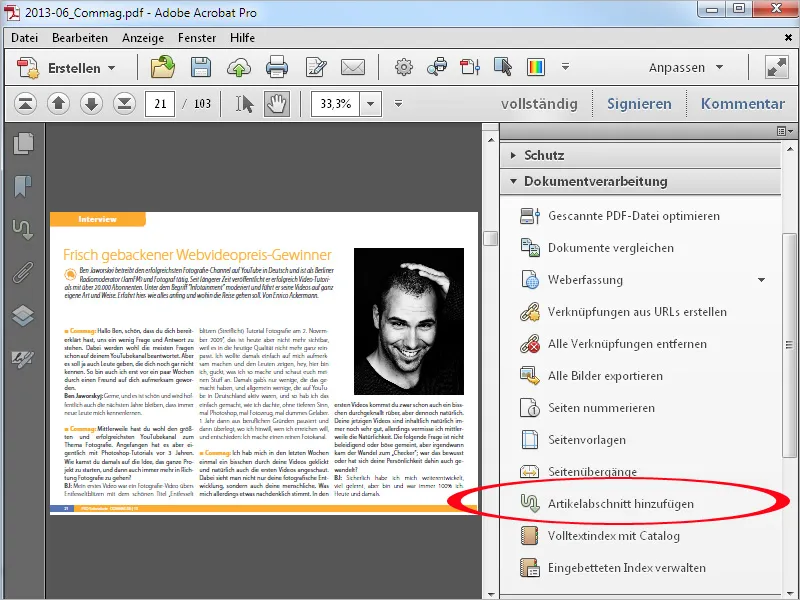
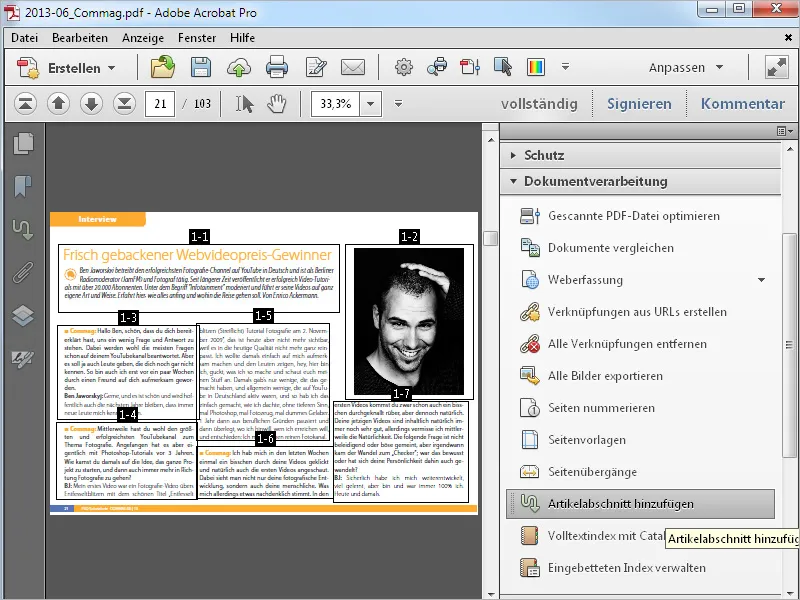
Če dokument vsebuje več strani, se premakni na naslednjo stran in nadaljuj z označevanjem odsekov do konca članka.
Posamezni odseki so logično oštevilčeni glede na vrstni red označevanja. Ta označba vključuje številko za (celoten) članek in - ločeno z vezajem - številko članskega dela.
To pomeni, da se v dokumentu, ki vsebuje več člankov, številke neprekinjeno povečujejo skozi njihovo ustvarjanje.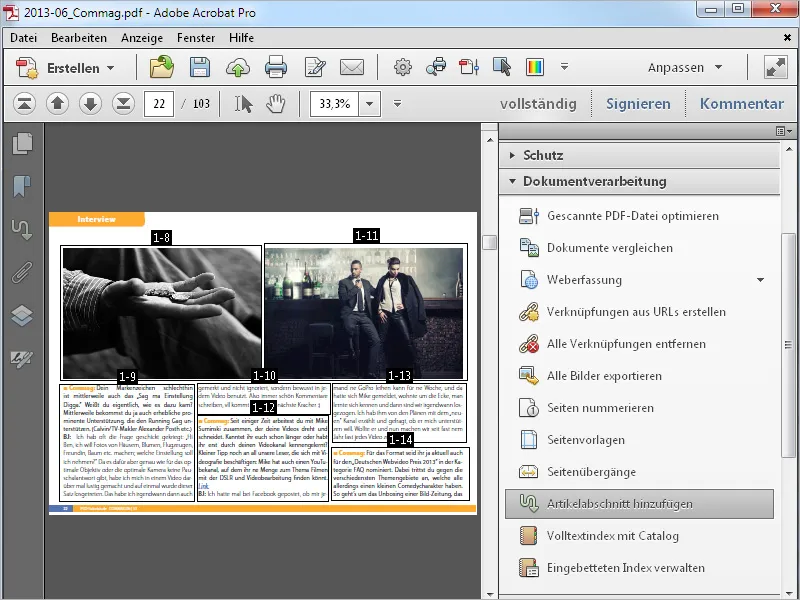
Na koncu članka pritisneš na tipko Enter, da zaključiš postopek. V odprtem oknu lastnosti članka lahko vneseš informacije o naslovu, temi in avtorju. Nato klikni na v redu.
Nato lahko nadaljuješ z razdelitvijo drugega članka dokumenta v odseke člankov.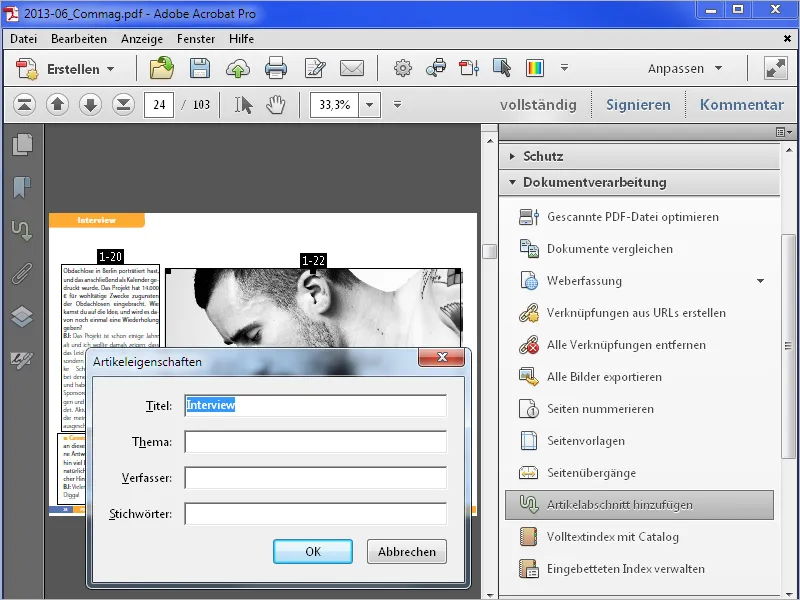
Da bi olajšali pregled in orientacijo, so članki, ustvarjeni v PDF dokumentu, prikazani v člankih, ki jih lahko prikažete s klikom na ustrezni gumb na navigacijski vrstici. Če ta gumb ni viden, ga aktivirajte v bližnjici menija z desnim klikom na navigacijsko vrstico.
S klikom na naslov poglavja skočiš v začetek, tako kot pri zaznamkih. Stran se najprej prikaže v celostranskem pogledu.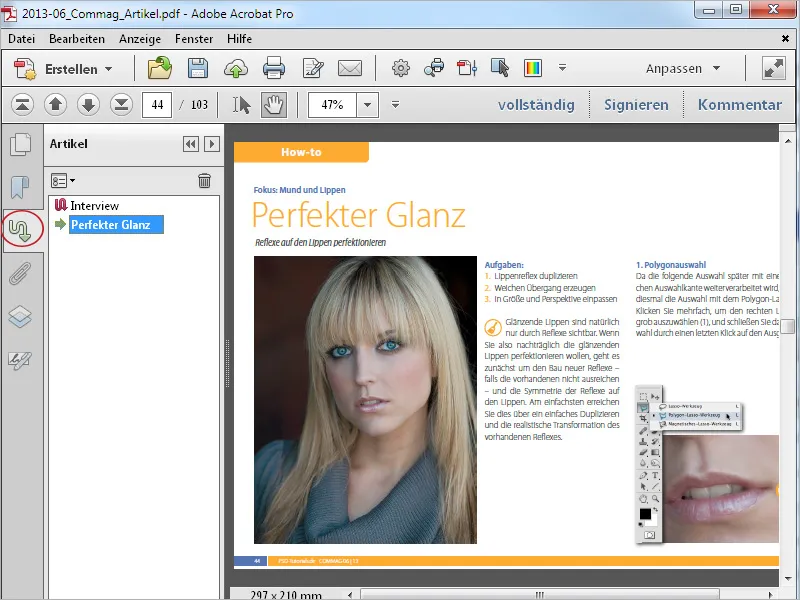
Nato zapri oddelek članka- in po potrebi orodno vrstico, da pridobiš več prostora za prikaz vsebine ter izberi ročno orodje. Ko ga premakneš v območje, ki je določeno kot odsek v članku, se spremeni njegov videz v orodje za branje člankov.
S klikom na začetek članka se pogled premakne v zgornji levi kot in prikaže prvi odsek članka v celozaslonskem načinu.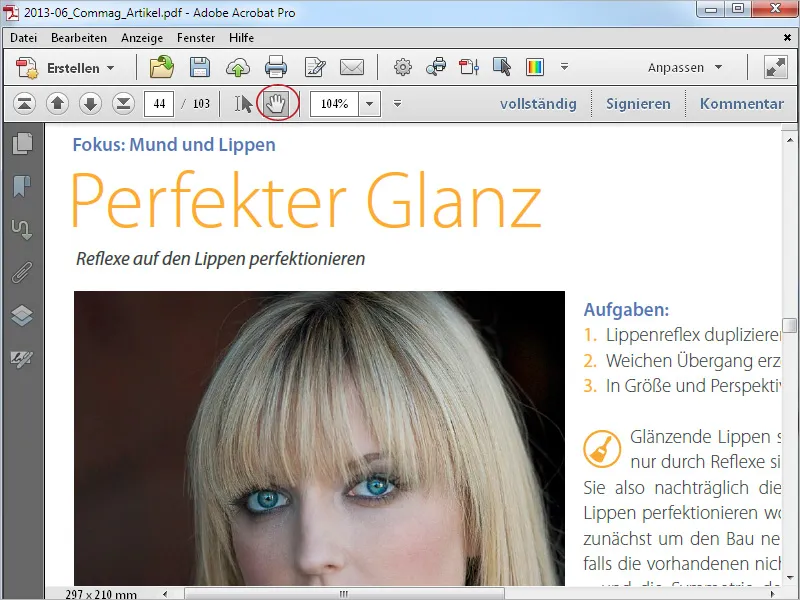
Z vsakim nadaljnjim klikom miške (na istem mestu) se pogled premakne na naslednji odsek poglavja. Če določeni odsek preseže razpoložljivo površino za prikaz, se bo prikazal v več zaporednih pogledih.
Tako je branje članka brez pomikanja precej udobno.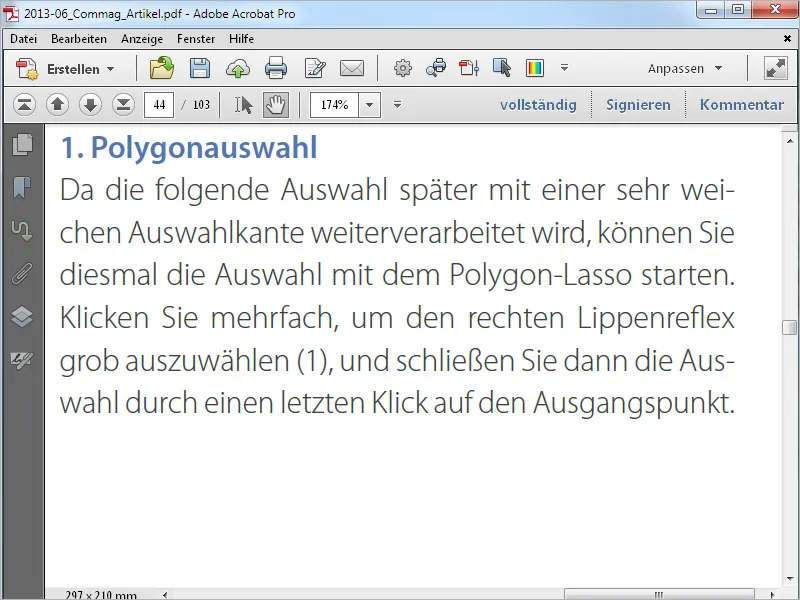
Odseki člankov je mogoče urediti pozneje. Za to znova izberi orodje dodajanje odseka članka. Odseki bodo zdaj ponovno prikazani s okvirji, ki jih obdaja. Kadar miško premakneš nad okvir, kazalec postane dvojna puščica, s katero lahko spremeniš velikost. Celoten okvir lahko premakneš na drugo mesto z pritiskom na miško. Prek bližnjice menija desnega klika lahko urediš lastnosti ali izbrišeš odsek članka.
V tem primeru bodo preostali odseki ponovno oštevilčeni.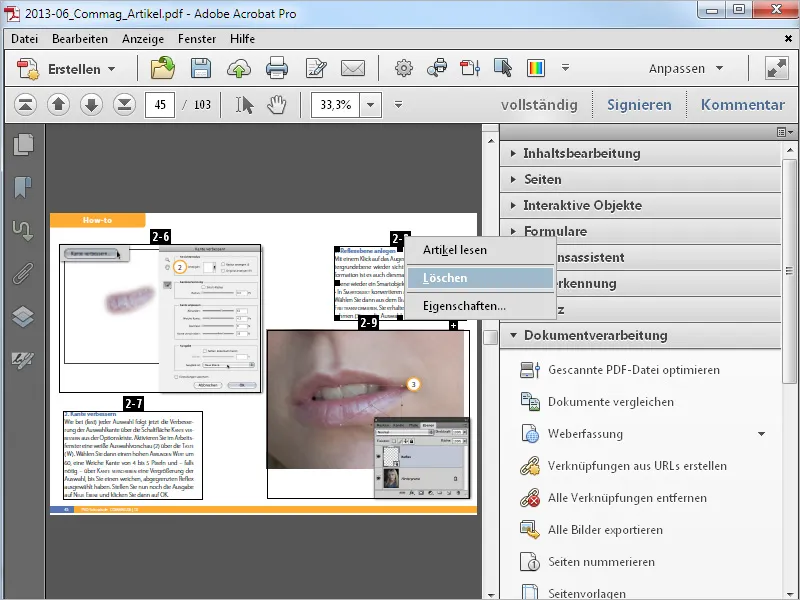
Če želite v okviru članka dodati nov odsek, kliknite z miško na majhen znak plus pod prejšnjim delom članka.
Pojavljajoči se poziv potrdite z OK in narišite okvir za nov odsek.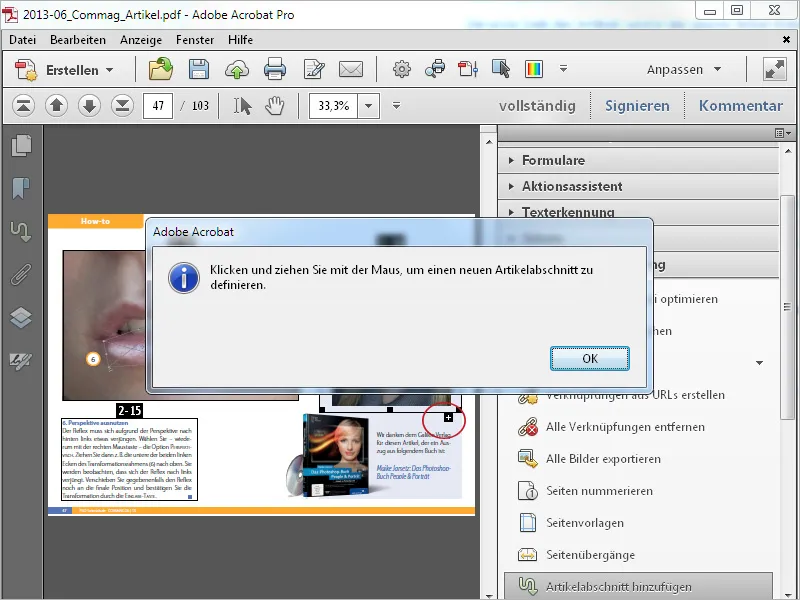
Odsek je označen z ustreznim številkom. Če je nov odsek med dvema starima, se bodo slednji samodejno ponovno oštevilčili.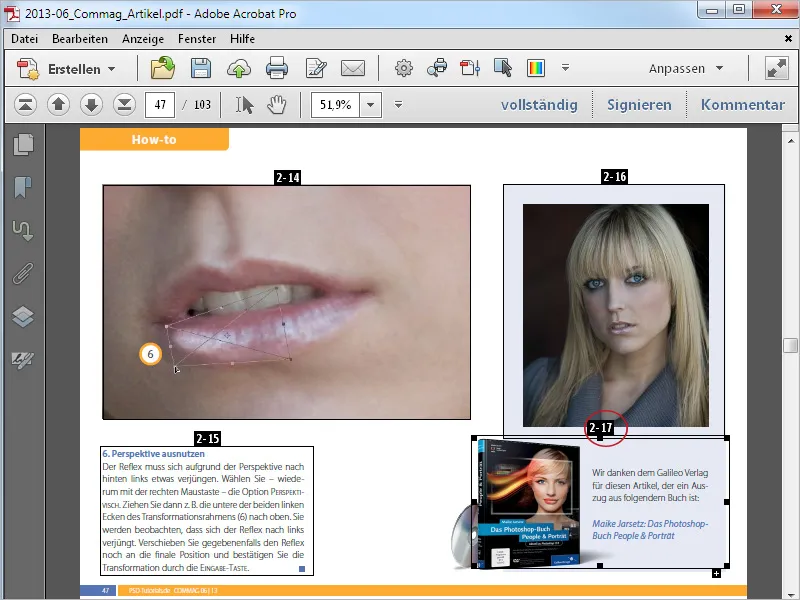
Če želite izbrisati celoten članek, ga označite v člankih- in nato kliknite na simbol smetnjaka. Prav tako najdete ukaz za brisanje tudi v bližnjici menija.