Da bi lahko kasneje v PDF-dokumentih naredili manjše spremembe ali popravke besedil, slik ali grafik, ne da bi se morali posebej dotikati datoteke s postavitvijo, Acrobat s orodjem Urejanje besedila in slik ponuja zelo dobre možnosti za urejanje.
To orodje najdete v kategoriji Urejanje vsebine.
Ko je aktivirano, besedilo dobi okvir in ga je mogoče urejati. A pogoj za to je, da je bilo besedilo pri ustvarjenju PDF-datoteke tudi vstavljeno vanjo - v nasprotnem primeru se prikaže napaka.
Ko kliknete z miško v besedilni okvir, ta dobi sidrišča, na katerih lahko spreminjate velikost.
Ko kliknete v besedilo, postavite kazalko in lahko zdaj dodajate, brišete ali spreminjate besedilo. Za to odprite majhno križce nad območjem Oblika v Orodni vrstici in tako razširite pripomočke za urejanje besedila. Tako lahko označenemu besedilu dodelite drugačno pisavo, oblikovanje, poravnavo, barvo, presledke med znaki in vrsticami ter različne druge možnosti oblikovanja.

Ko premikate kazalec miške med dvema sidriščema na liniji položajnega okvirja, lahko brez preklopa orodja premaknete celoten besedilni blok kot objekt na drug položaj. Z istočasno pritisnjeno tipko za premik premikate blok natančno vodoravno oziroma navpično.
Prikazane Vodilne črte lažje določajo orientacijo in vzpostavljajo relacijo do drugih predmetov na strani.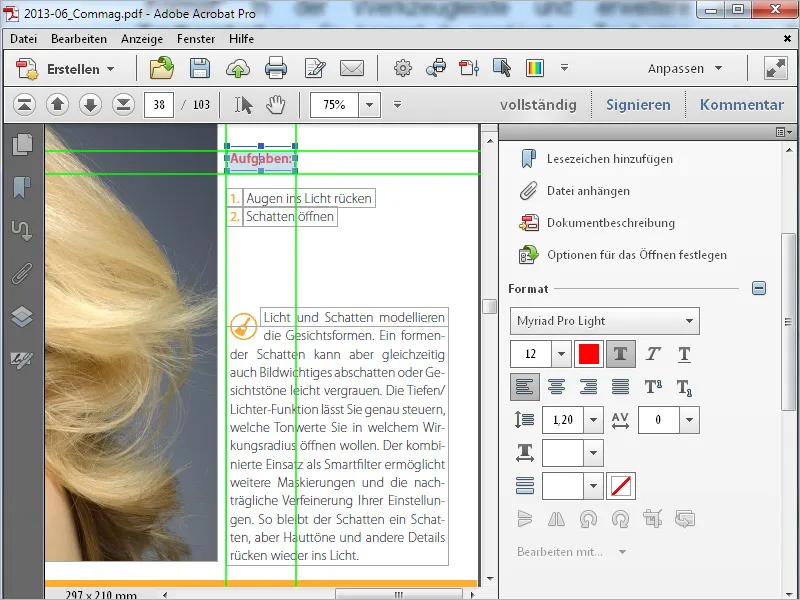
Če označite grafiko ali sliko, se pod simboli za urejanje besedila aktivirajo tisti za urejanje predmetov.
Na ta način lahko sliko zavrtite, zrcalite, obrežete in zamenjate. Slika dobi tudi položajni okvir in jo z miško - enako kot besedilni blok - lahko premikate na drug položaj.
Te ukaze najdete tudi v Kontekstnem meniju z desno miškino tipko na označeni sliki. Preko tega lahko sliko odprete tudi z povezano aplikacijo za urejanje slik (Privzete nastavitve>Urejanje vsebine>Slikovni ali predmetni urejevalnik) in po potrebi izvedete popravke. Slika se odpre kot začasna datoteka in shranjene spremembe se takoj odražajo v PDF-datoteki.
Z orodjem Dodaj besedilo lahko PDF-datoteki dodate nova besedila. Preprosto kliknite na želeno mesto na strani in začnite z vnosom. Besedilo se lahko oblikuje po želji, kot je že opisano.
Z orodjem Dodaj sliko lahko na svojem računalniku izberete slikovno ali grafično datoteko in jo kasneje dodate na stran PDF-dokumenta. Predogled istega se pojavi na kazalcu in ga lahko z miško premikate po strani.
Z enim klikom se ta element postavi. Prav tako ga lahko z miško premikate naprej in prilagajate okvir prek sidrišč.
Če novo element prekriva v dokumentu že obstoječe besedilo ali slike, ga lahko prek Kontekstnega menija z desno tipko miške premaknete na spodnjo raven in s tem za to postavite v ozadje.
Razen besedila in slik, lahko PDF-datoteki dodate tudi povezave za ogled druge strani, spletne strani ali odpiranje datoteke. Kliknite na Dodaj ali uredi povezavo v Orodni vrstici. Kazalec postane križec, s katerim označite območje na strani, ki ga želite povezati z določenim ciljem.
Po spustitvi miške se odpre okno, kjer lahko določite želeno dejanje, ali gre za določen pogled strani, odpiranje datoteke ali spletne strani ali ustvarjanje prilagojene povezave.
Prav tako lahko nastavite, ali je označeno območje vidno ali nevidno. Po teh nastavitvah kliknite Naprej.
Potem pojdite do cilja povezave, na primer z drsenjem na želeno stran. Če želite na tej strani prikazati določen pogled, lahko uporabite orodje za povečavo, da jo premaknete v sredino zaslona po želji. Nato kliknite Določi povezavo.
Acrobat je zdaj vzpostavil povezavo med izhodiščem (če miško premikate z ročnim orodjem prek njega, se videz kazalca miške spremeni kot pri povezavah) in ciljem. Z enim klikom na označeno mesto, definirano kot povezava, se pogled premakne na cilj ali odpre spletne strani ali datoteke.
Če želite povezavo kasneje urediti, ponovno izberite orodje Dodaj ali uredi povezavo in označite ustrezno območje.
Nato ga lahko premikate z držanjem miške, nadaljnje urejate prek Kontekstnega menija z desno tipko miške ali izbrišete s pritiskom tipke Delete.


