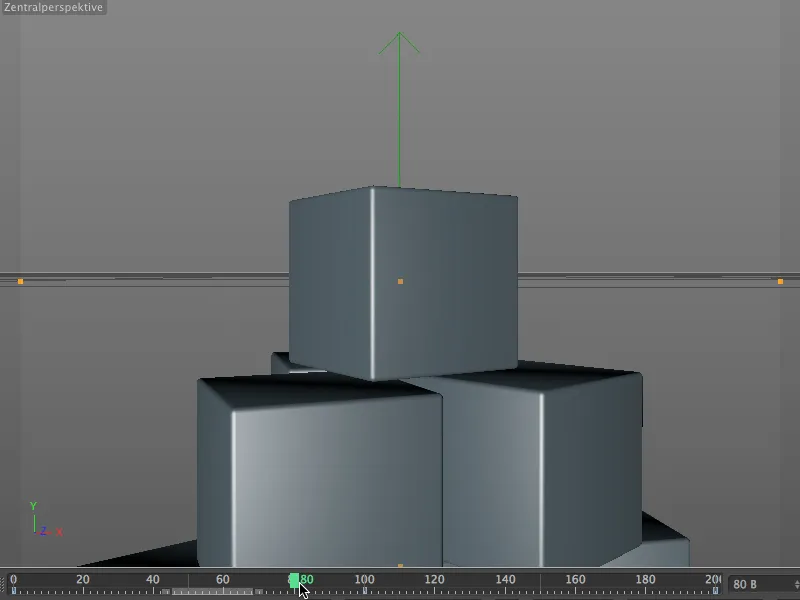Tipične uporabe kamernega žerjava so leti kamere nad objekti ali spuščanje kamere z vrha na objekt. Uporabljeno krmilno stikalo pri realnem filmu v programu za CINEMA 4D predstavlja naš Upravitelj atributov. V tem vadnem prikazu si bomo ogledali enostaven primer stolpa iz kock in kako bi tak let kamere lahko izgledal.
Podobno kot kamera za gibanje je kamerni žerjav dejansko le poseben znak, ki ga daje osnovni kameri virtualno strukturo kamernega žerjava. Osnova, roka in glava kamere so seveda nastavljive po dolžini in višini, pripadajoči sklepi pa se lahko vrtijo v vseh predvidenih smereh. Na kombinacijo kamere in znaka pa se nam sploh ni treba ozirati, saj že v paleti kamernih objektov najdemo že nameščen kamerni žerjav.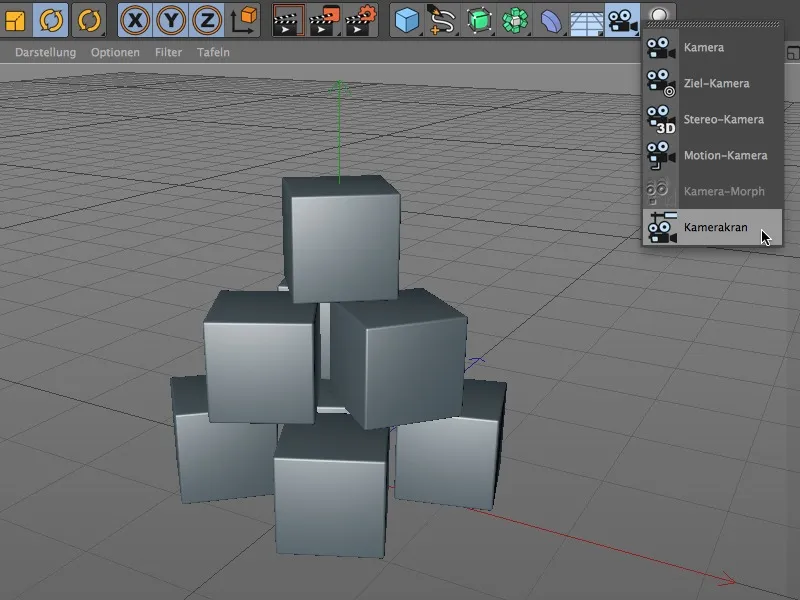
Poglejmo si to konstrukcijo v Upravitelju objektov. Dejanska kamera z dodeljenim znakom kamernega žerjava je kot podobjekt ene nul točke »žerjav« vzpostavljena. Če želimo urediti položaj ali kot kamernega žerjava, moramo uporabiti nadrejeno nul točko »žerjav«.
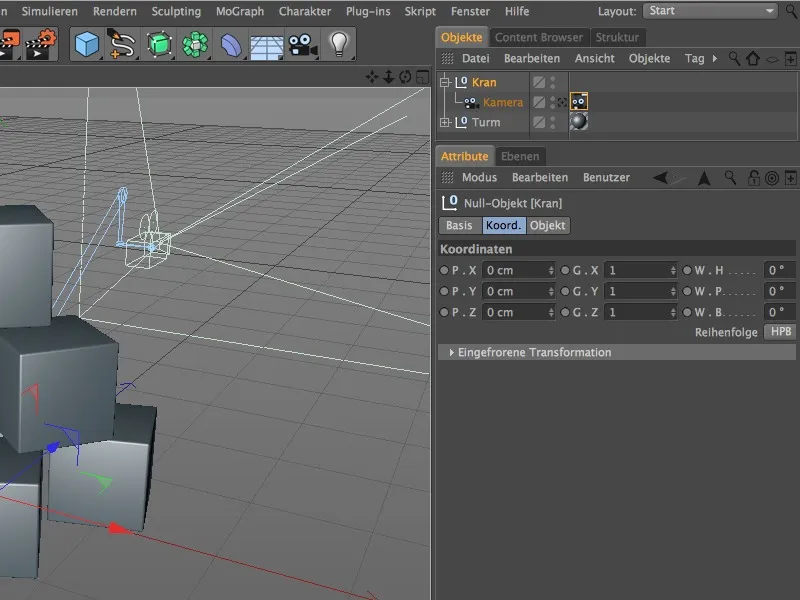
Nastavitev kamernega žerjava
Ko je izbrana nadrejena nul točka žerjava, lahko žerjav premikamo preko prikazovalnikov puščic. Za dobro začetno pozicijo sem moj kamerni žerjav sprva premaknil 500 enot naprej.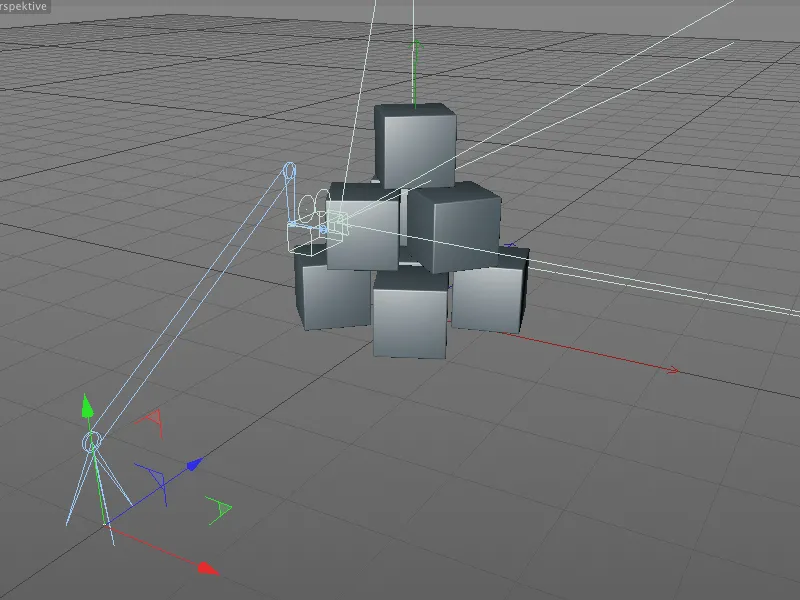
Kot že omenjeno, znak kamernega žerjava vsebuje vse pomembne parametre za lastnosti in krmiljenje žerjava. Za osnovo, roko, glavo in kamero same lahko konstrukcijo spreminjamo po želji ter jih kasneje animiramo.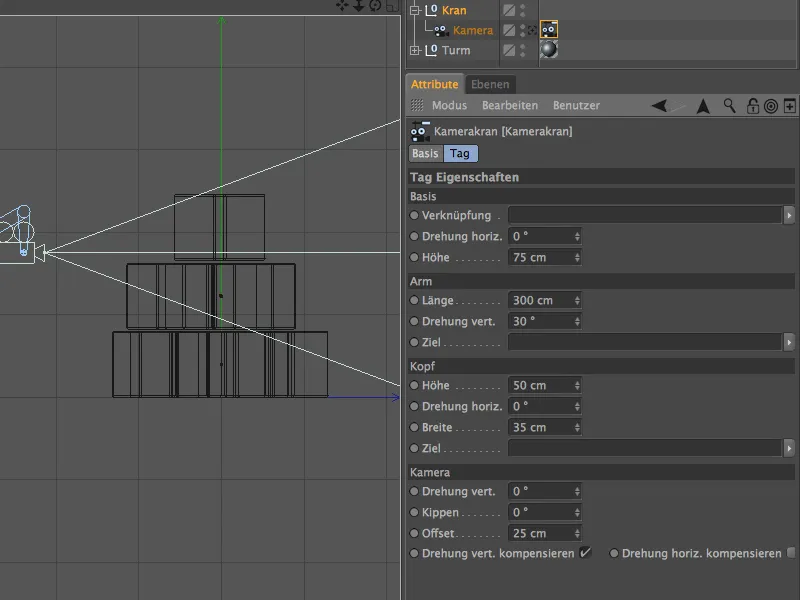
Kamera v našem primeru naj začne nad stolpom iz kock, počasi se spusti na najvišjo kocko in nato odpelje nazaj, dokler stolp ni videti s strani.
Zato podaljšamo roko na približno 640 enot in jo vertikalno zavrtimo še višje. Tudi višino osnove lahko malce povečamo, da dobimo več prostora za premikanje gor in dol.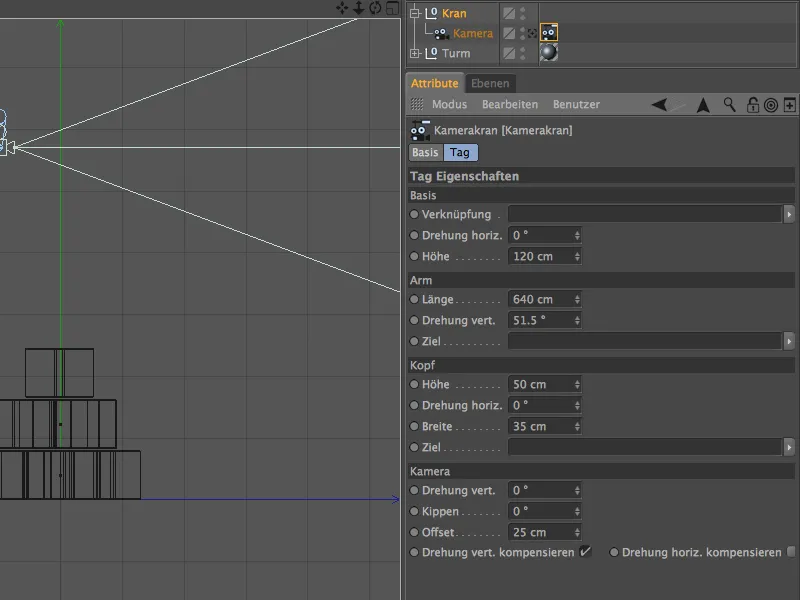
Najlažje ocenimo parametre kamernega žerjava iz pogleda s strani (tipka F3). Osnovne lastnosti kamernega žerjava so torej določene. Da nam olajšajo delo, smo kameri sedaj nastavili, da se avtomatično usmeri na najvišjo kocko.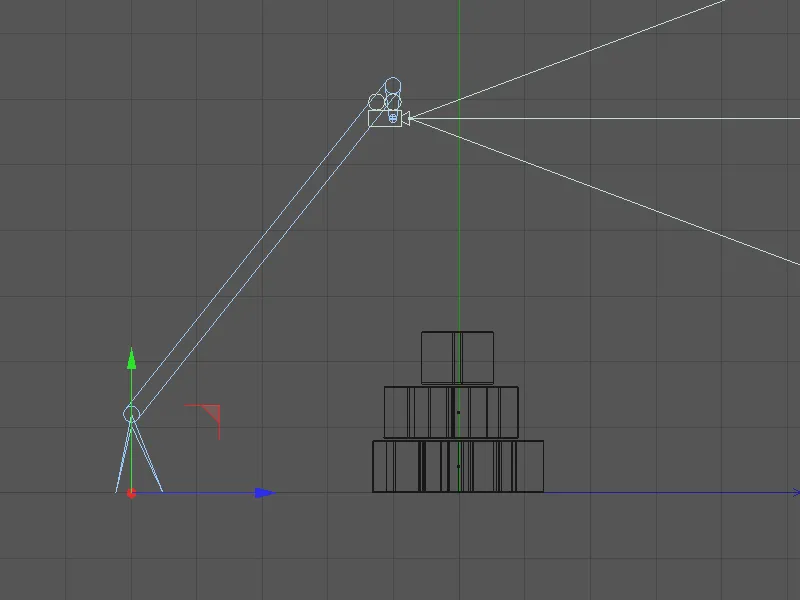
To dosežemo tako, da v Upravitelju objektov razgrnemo skupino »stolp« in posamezno najvišjo kocko povlečemo s povleci in spusti v polje cilj v območju glave. Sedaj se bo kamera samodejno usmerila na najvišjo kocko, ne glede na to, kakšne gibe izvaja kamerni žerjav.
Pogled v pogled s strani to potrdi; kamera je že usmerjena na najvišjo kocko. Mimogrede naj omenim, da moramo pri uporabi ciljnih objektov vedno paziti na morebitne kote, ki se lahko hitro pojavijo ob neprevidni uporabi dolžin in zasukov.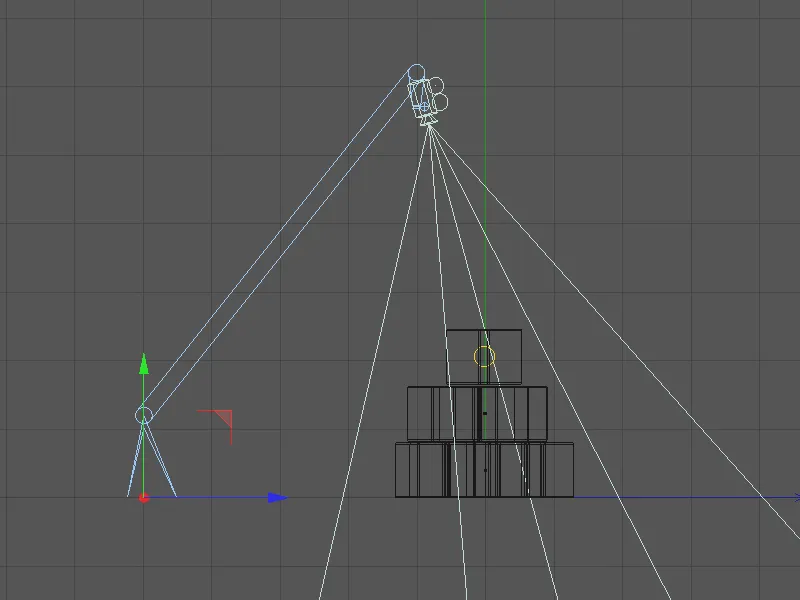
Preden začnemo z dejansko kamerno vožnjo, seveda moramo najprej preveriti, ali kamere ustreza našim željam. Za to preklopimo iz menija izbirnika Kamere>Uporabi kamero urejevalnika z Standardne kamere na kamero kamernega žerjava.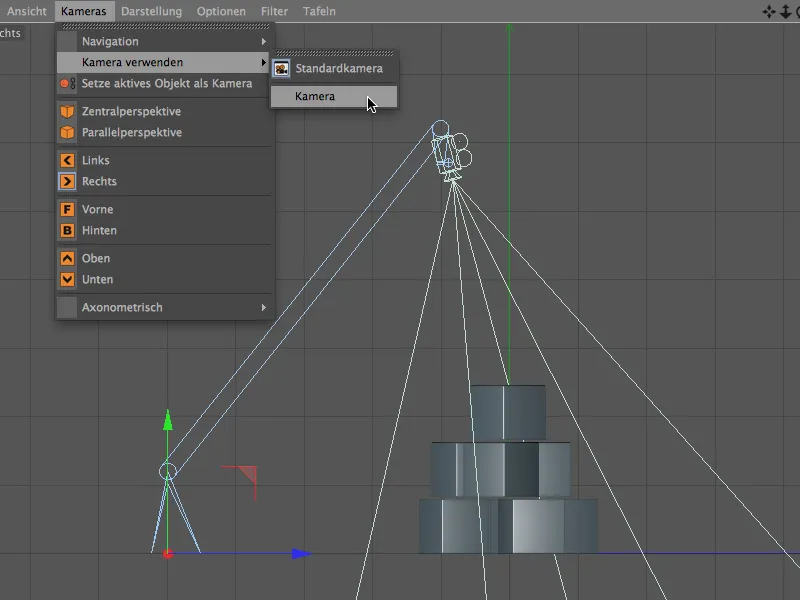
Sedaj zasedemo mesto pri kameri kamernega žerjava in vidimo začetno točko naše kamere. Kot ciljna objekta kamere je najvišja kocka seveda v središču. Če ta nastavitev še ni popolnoma ustrezna, lahko preko parametrov kamere oz. kamernega žerjava še fino nastavljamo.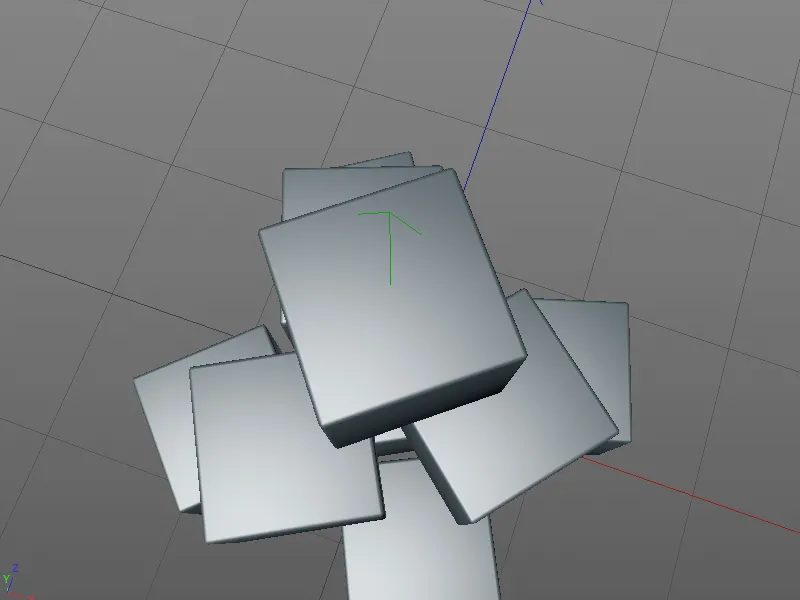
Ustvarjanje kamere vožnje
Za nadaljnje ustvarjanje kamere vožnje preklopimo izbirnik Kamere>Uporabi kamero urejevalnika nazaj na Standardno kamero. Tako imamo celoten kamerni žerjav bolje v vidnem polju.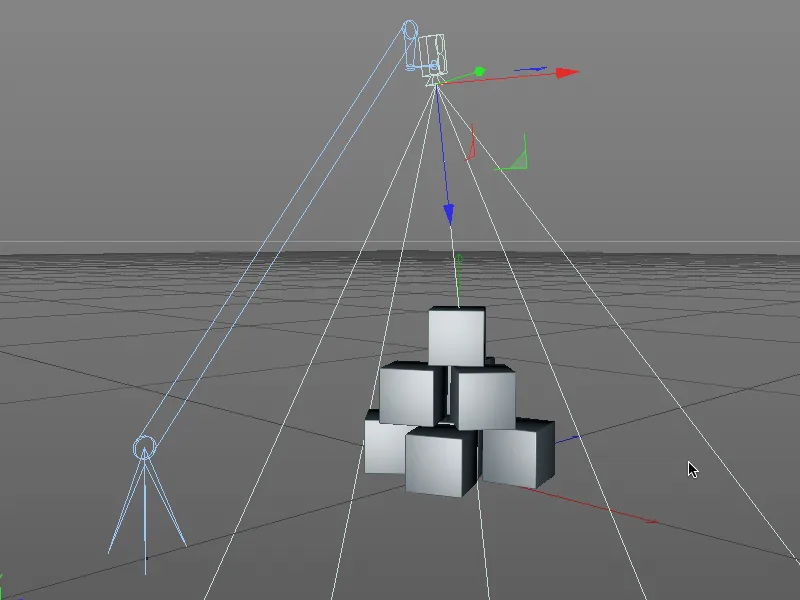
Najprej si ohranimo trenutno stanje kot začetno točko kamere vožnje v ključnem okviru. Preverite, ali se zeleni vrtilniki časovne osi nahajajo na sliki 0 ali 1, preden s pritisnjeno tipko Ctrl- oziroma Strg kliknete na krog parametrov pred dolžino v območju roke.
Rdeče obarvan krog pomeni, da je za ta parameter na trenutni sliki ustvarjen ključni okvir.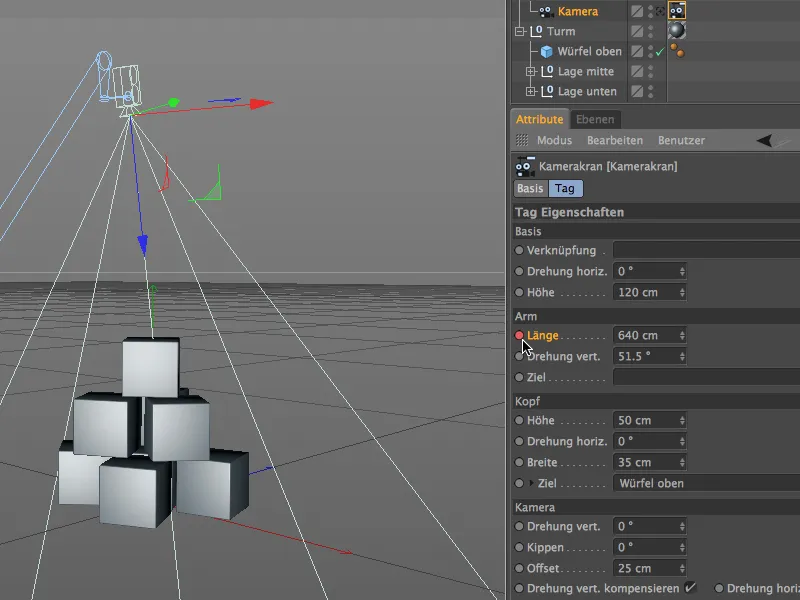
Na središču gibanja kamere naj kamera kran obrnjen navzgor neposredno stoji nad zgornjo kocko. Tukaj potrebujemo tudi ključni okvir. Ker naj bo naša animacija zasnovana na skupno 200 slikah, prestavimo zeleni drsnik na sliko 100.
Če vaš odprti projekt že vsebuje več kot 100 slik, lahko skupno dolžino projekta povečate na 200 s vnosom vrednosti v Animacijsko paleto.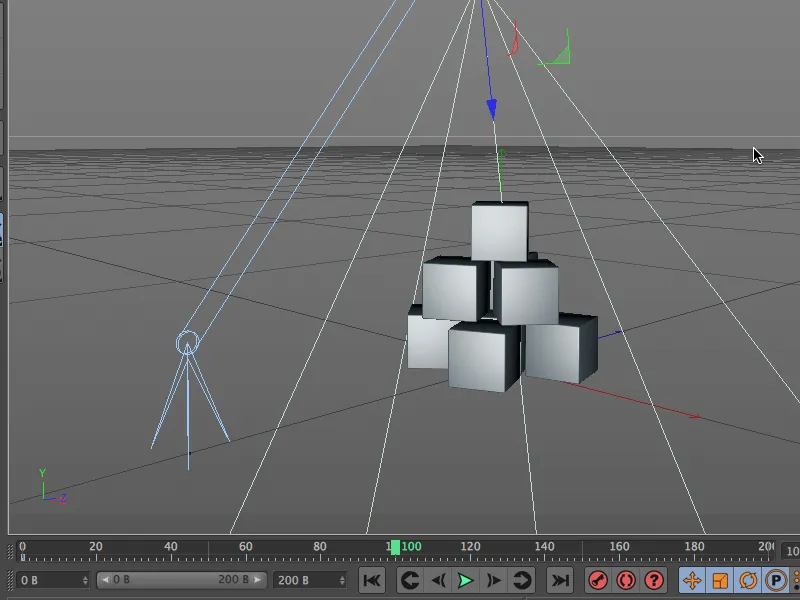
Za prvi del gibanja kamere je dovolj, da zmanjšamo dolžino roke. Zahvaljujoč ciljnemu objektu, kamera ostane usmerjena proti zgornji kocki, tako da se kamera, ki je prej obrnjena navzdol, med gibanjem počasi usmerja vodoravno.
Določimo dolžino roke približno 120 enot in ta parameter ponovno shrani s pritisnjeno tipko Ctrl- ali Strg na krogu parametrov v ključnem okvirju.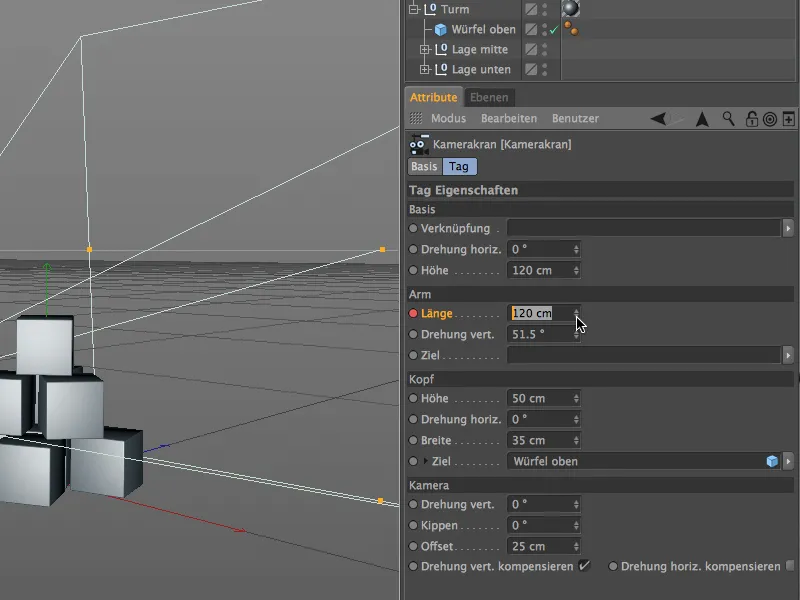
Kot vidite v urejevalniku, je zaradi naše spremembe roka kamere kran močno skrajšan, kamera pa ostaja kot želimo usmerjena proti zgornji kocki.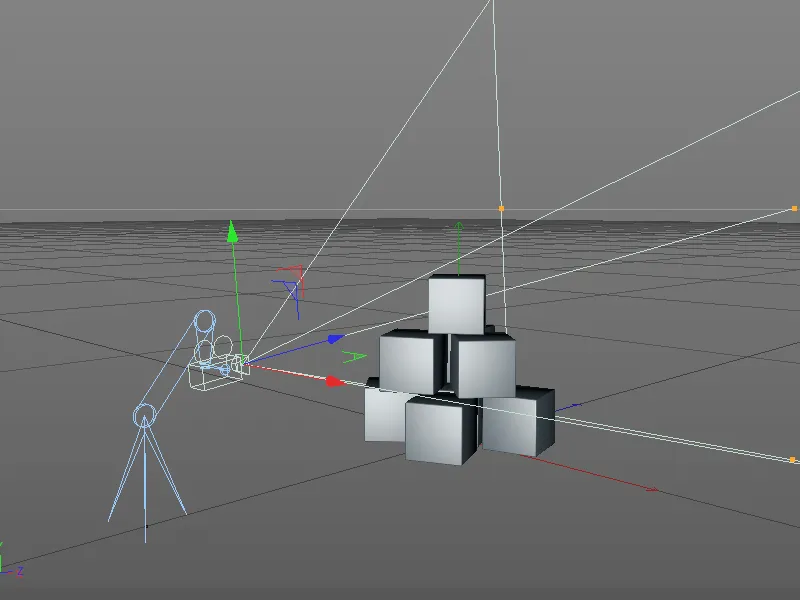
Še vedno smo na sliki 100 in začnemo drugi del gibanja kamere tam. S kamerakranom imamo številne možnosti, zato lahko zdaj igramo s parametri na zgornjem delu.
Vzamemo trenutne parametre višina in širina v območju glave oznake kamere s pritiskom na tipki Ctrl- ali Strg na krogu parametrov v ključnem okvirju.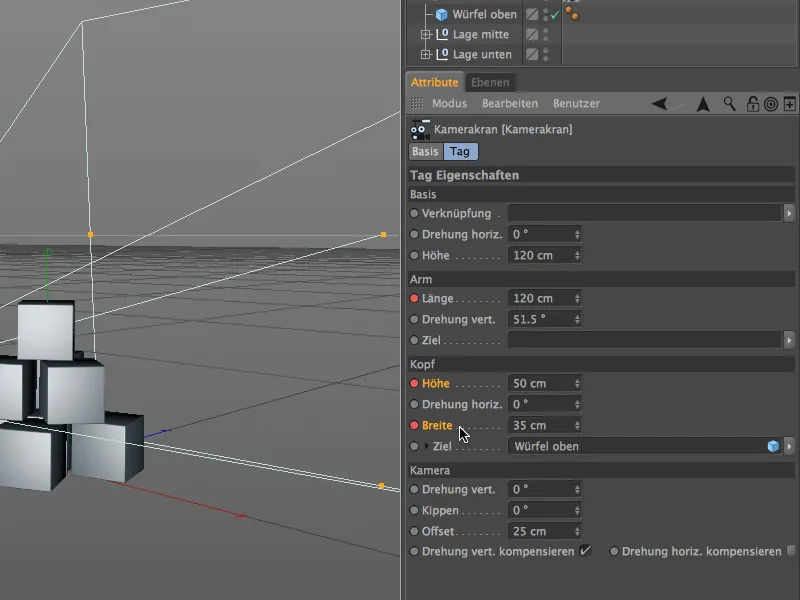
Ker naj se gibanje kamere konča pri sliki 200, nastavimo zeleni drsnik v Animacijski paleti na to končno sliko animacije, da določimo končne nastavitve in jih shranimo v ključne okvire.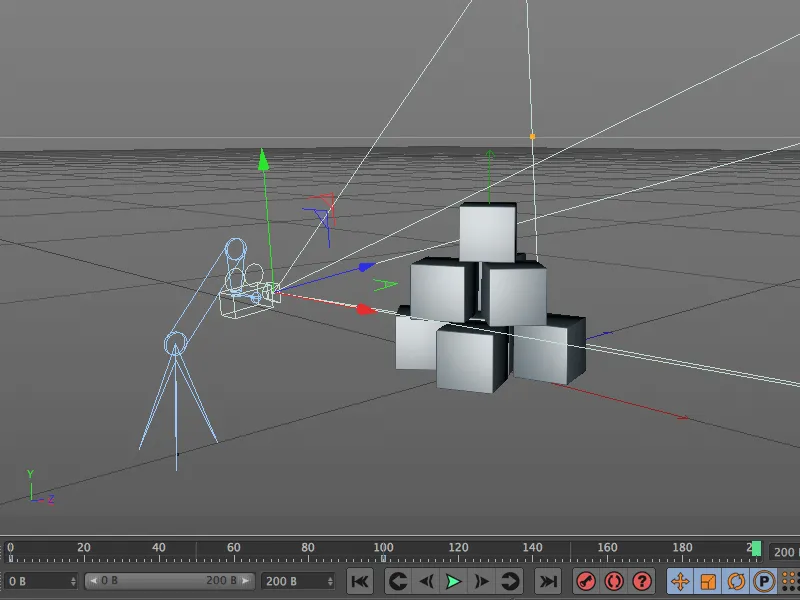
Končna točka našega gibanja kamere je nekoliko levo, približno na ravni srednje plasti kocke. Da dosežemo to pozicijo, spremenimo parametre višina in širina glave kamerakrana ustrezno.
Za obe lastnosti vzamemo to končno pozicijo s pritisnjeno tipko Ctrl- ali Strg na krogu parametrov v ključnem okvirju.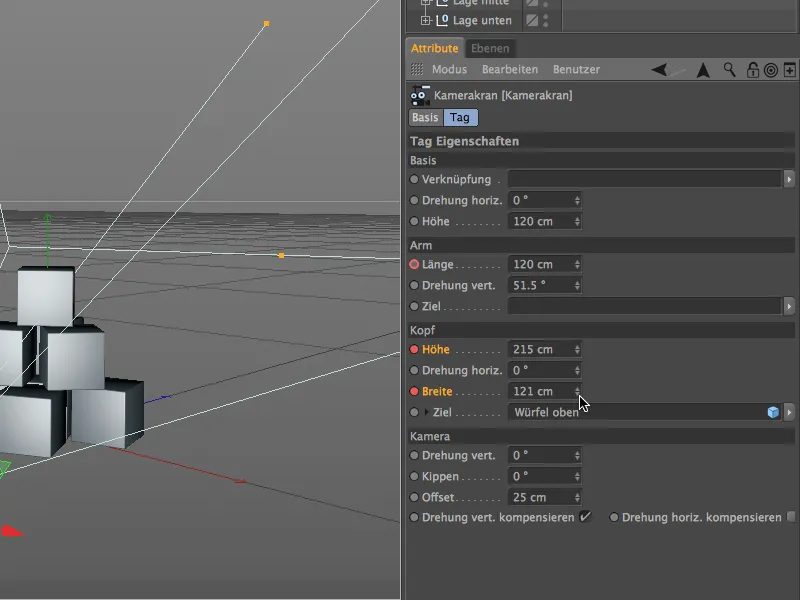
V 3D-pogledu je dobro vidno, kako je bila izbrana končna pozicija dosežena samo z spreminjanjem nastavitev kamere kran.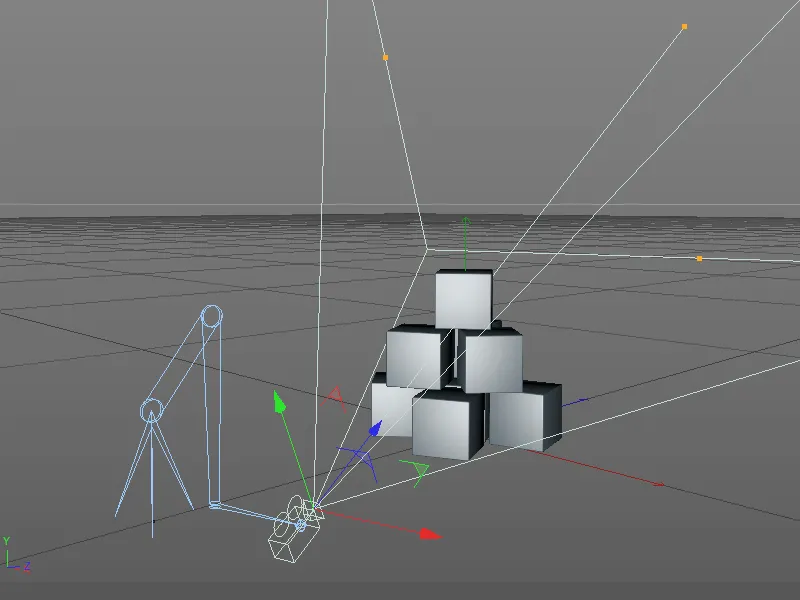
Prehod na kamerakransko kamero
Po končani nastavitvi gibov kamere in shranitvi v ključne okvire moramo še enkrat preveriti in po potrebi prilagoditi kamerapogled končne točke. Za prehod na kamerakransko kamero tokrat uporabimo majhen iskalnikov simbol na kamernem objektu v Upravitelju objektov. Po kliku se simbol obarva bela in uredniški pogled preide na kamerakransko kamero.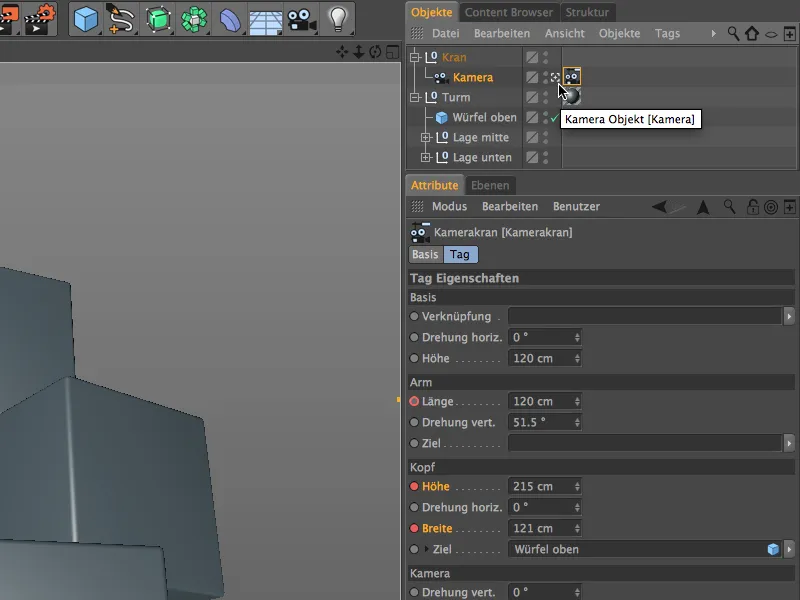
Če spremenite kamerapogled z modificiranjem parametrov višina in širina, morate spremenjene vrednosti v ključnih okvirih ponovno posneti s pritiskom na tipko Ctrl- ali Strg na krogu parametrov ali prebrisati stare.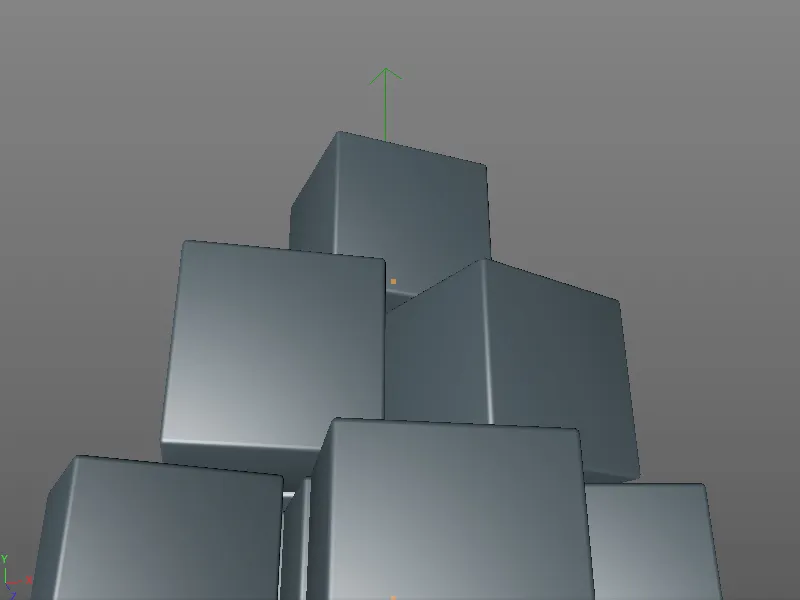
Po tem koraku je zaključeno snemanje kamere s kamerakranom in gibanje lahko preverimo v celoti z premikom zelenega drsnika ali klikom na gumb za predvajanje v Animacijski paleti.