Želite dati svojemu kanalu na YouTubeu dodaten zagon in doseči optimalni zvok za svoje videoposnetke ali pretočne prenose? Audio nastavitve v OBS Studio so ključni del tega prizadevanja. Tukaj opisujete korak za korakom, kako učinkovito konfigurirate in optimizirate svoje avdio vire.
Najpomembnejši ugotovitvi
- Enostavno dodajanje in upravljanje avdio virov, kot sta mikrofon in zvočniki.
- Prilagajanje glasnosti s pomočjo avdio mešalnika, da se izognete preobremenitvam.
- Uporaba filtrov za izboljšanje zvoka.
- Uporaba bližnjic na tipkovnici za hitro upravljanje avdia v neposrednih prenosih ali snemanjih.
Korak za korakom Navodila
Za kakovosten zvok v programu OBS Studio sledite tem korakom:
1. Dodajanje avdio virov
Najprej zaženite OBS Studio in kliknite spodaj desno na "Nastavitve". V odprtem oknu pojdite na "Avdio". Tu boste našli opcijo za konfiguriranje izhodnih naprav. Pod "Globalne avdio naprave" lahko dodate tako namizne avdio vire - npr. zvočnike ali slušalke - kot tudi mikrofon. Upoštevajte, da lahko dodate do dva namizna avdio vira in do štiri mikrofone.
Ko konfiguracija uspe, kliknite na “Uporabi” in nato na “V redu”. Če želite preveriti, ali je vaš mikrofon pravilno priključen, preprosto spregovorite vanj - nihanje v mešalniku bi moralo biti vidno. Če ni vidnega nihanja, je vaš zvok morda utišan. Preverite in po potrebi omogočite tako, da kliknete na simbol zvočnika.
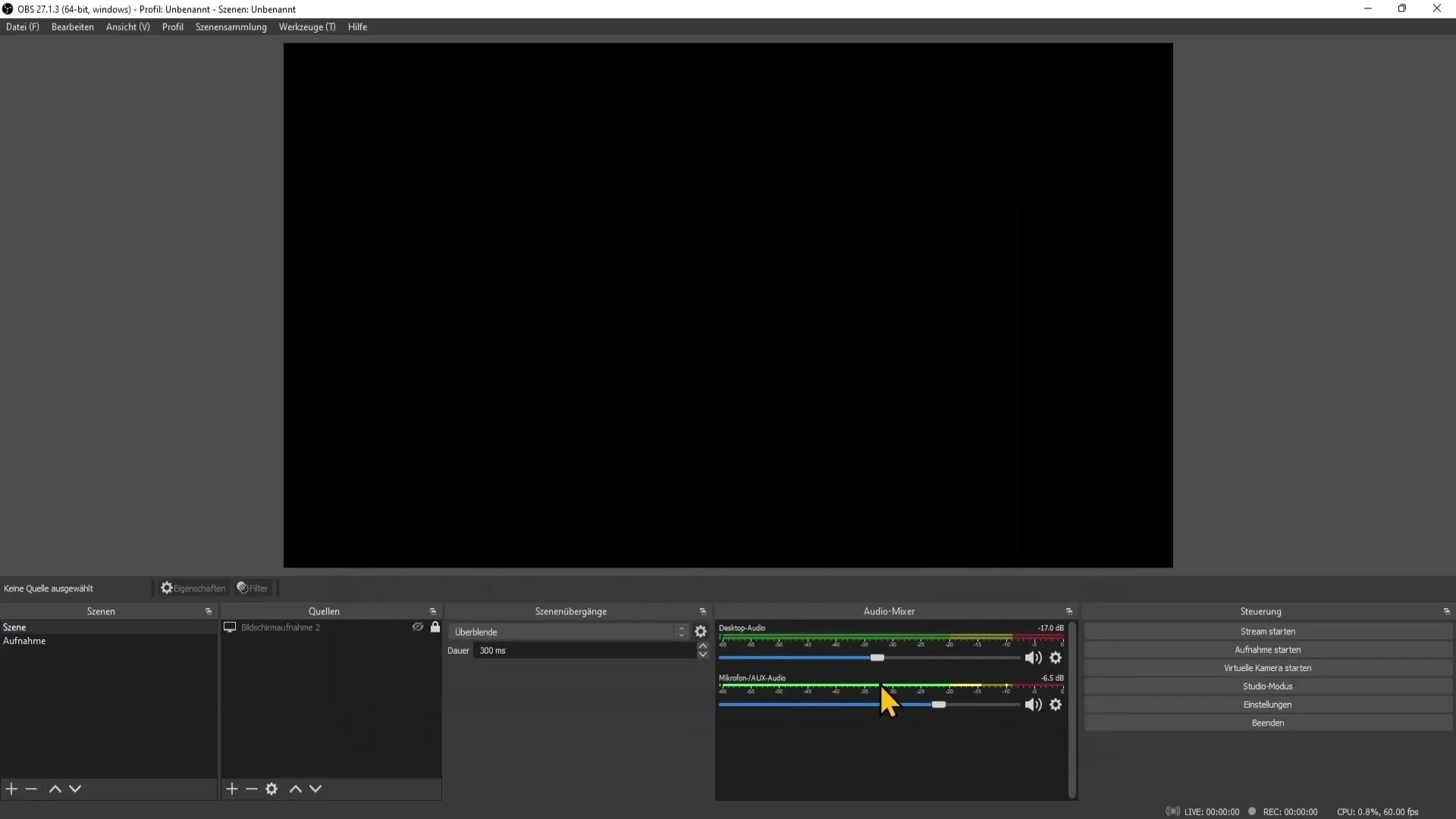
2. Prilagajanje avdio virov po prizoru
Lahko prilagodite avdio vire za vsak prizor posebej. Izberite prizor in nato v meniju “Viri” kliknite na simbol “+”, da dodate nov avdio vir - bodisi kot "Izhodni posnetek" bodisi kot "Vhodni posnetek". Pri tem je izhodni posnetek tisto, kar bo slišalo vaše občinstvo (npr. glasba), medtem ko je vhodni posnetek vaš mikrofon.
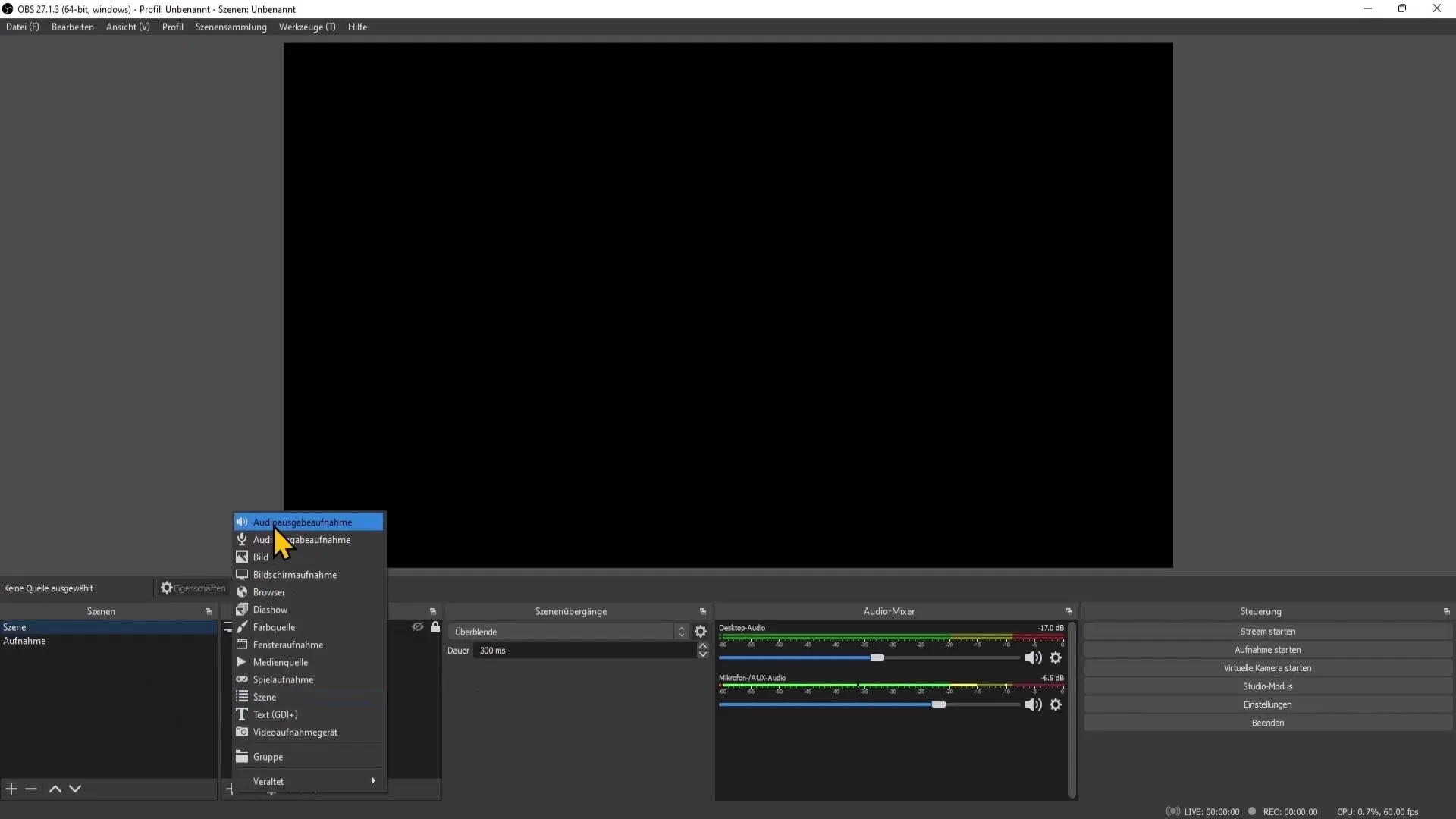
Po izbiri naprave imate možnost, da določite ime in konfigurirate vir. Če želite hitrejše prilagoditve, lahko uporabite tudi časovni žig naprave, da izboljšate sinhronizacijo.

Te avdio vire lahko tudi kadar koli odstranite tako, da nanje z desnim klikom miške kliknete in izberete možnost “Odstrani”.
3. Prilagajanje nastavitev mešalnika
Cilj je enakomeren zvočni signal, ki ga prikaže mešalnik v sredini rumenega območja. Če je vaš mikrofon preglasen in preseže rdeče območje, zmanjšajte glasnost tako, da drsite drsnik na levo.

Če pa je izhod mikrofona ostal v zelenem območju in skoraj nezaznaven, lahko dodate filter za izboljšanje zvoka. Pojdite na simbol zobnika poleg svojega mikrofona v mešalniku in izberite "Filter". Tam kliknite na “+” in dodajte ojačanje.

4. Vklop monitorja
Za monitoriranje, torej poslušanje vaših avdio virov, se vrnite v meni “Napredne avdio lastnosti”. Tu lahko tudi nastavite, ali naj bo vaš monitor vklopljen, da slišite, kako boste zveneli. To funkcijo pa je treba med tokom izklopiti, da se izognete dvojnemu zvoku.

5. Pomembne nastavitve v avdio mešalniku
Pojdite na “Napredne avdio lastnosti”, da še dodatno optimizirate kanale in ravnovesje vaših boljših avdio virov. Če vaš zvok ni sinhroniziran, lahko uporabite izravnavo sinhronizacije. To je še posebej pomembno, če vaš zvok zaostaja ali prehiteva v primerjavi z očitkom.

Če v svojem posnetku ali prenosu ne želite uporabljati izhodnega zvoka s namizja, lahko to preprosto storite v meniju pod avdio nastavitvami tako, da to viro odstraniš iz posnetka.
6. Nastavitev bližnjic za udobno uporabo
Bližnjice so priročne povezave, ki vam pomagajo hitro preklapljati med različnimi zvočnimi nastavitvami. Lahko določite tipke za utišanje mikrofona ali virov zvoka na namizju. Odprite nastavitve in se pomaknite do "Bližnjice". Tam lahko določite tipko po lastni izbiri, ki jo želite uporabiti za utišanje ali aktiviranje mikrofona.

7. Zaključek in končna konfiguracija
Ko ste opravili vse nastavitve, ne pozabite shraniti tako, da kliknete "Potrdi" in nato "V redu". Včasih je potreben ponovni zagon programa OBS Studio, da se vse spremembe pravilno upoštevajo.

Povzetek
V tej vadnici ste se naučili, kako optimalno prilagoditi vaše zvočne nastavitve v programu OBS Studio. Od izbire pravih zvočnih virov, mešanja zvoka do uporabe učinkovitih bližnjic - sedaj imate vse potrebno, da izboljšate kakovost zvoka.
Pogosto zastavljena vprašanja
Kako dodam zvočni vir v program OBS Studio?Pojdi na "Nastavitve", nato na "Zvok" in dodaj želene vire pod "Globalne avdio naprave".
Kako prilagodim izhod iz mikrofona?Uporabite regulator v mikserju, da znižate ali povečate glasnost, tako da ostane prikaz v srednjem rumenem območju.
Kaj lahko storim, če zvok ni sinhroniziran v mojem posnetku?Uporabite funkcijo za izravnavo sinhronizacije v naprednih zvočnih lastnostih, da sinhronizirate sliko in zvok.
Kako lahko določim bližnjice za zvočne nastavitve?Odprite nastavitve, pojdite na "Bližnjice" in določite tipke za utišanje ali aktivacijo.
Kakšen je namen monitoringa v programu OBS Studio?Monitoring vam omogoča, da v realnem času poslušate svoj zvok, kar vam pomaga preveriti kakovost vaših posnetkov ali prenosov.


