Z orodjem barvno polje z gradientom v programu Adobe InDesign lahko ustvarite, urejate in uporabljate barvne prehode na besedila, oblike ali slike. To vsestransko orodje vam omogoča oblikovanje gladkih prehodov med barvami in daje vašim oblikam globino in dinamiko. V tem vodiču vam bom korak za korakom pokazal, kako uporabiti orodje za barvno polje z gradientom, da ustvarite impresivne učinke. Začnimo in izboljšajmo vaše postavitve z ustvarjalnimi barvnimi prehodi!
Z orodjem barvno polje z gradientom (bližnjica G) lahko določite začetno in končno točko barvnega prehoda za obrobo ali polnilo izbranega predmeta.
Najprej morate izbrati predmet, ki naj dobi barvni prehod.
Predmet s stališča orodja za barvanje z gradientom vključuje konturo določene debeline in polnilo (tudi če je sprva samo prazen okvir). Nato preverite v orodni vrstici, ali je izbrano polnilo ali kontura (s bližnjico X preklopite med njima).

Izberite zdaj orodje za barvno polje z gradientom in ga povlecite z miškinim gumbom pritisnjenim čez predmet. Barvni prehod označuje najsvetlejše mesto na začetku in najtemnejše mesto na koncu.
Barvni prehod lahko vlečete vodoravno, navpično ali diagonalno. Če držite dodatno pritisnjeno tipko Shift, bo prehod natančno usmerjen pod kotom 45° – torej bodisi natančno vodoravno, navpično ali diagonalno glede na pravokotne predmete.
S prvotno barvo je privzeto nastavljena črna, zato se prehod giblje med svetlim in temnim sivim, natančneje med belo in črno. Če želite dodeliti drugo barvo prehodu, morate zdaj poklicati barvno paleto z bližnjico (F5) in v meniju palete izbrati možnost Novo polje z gradientom.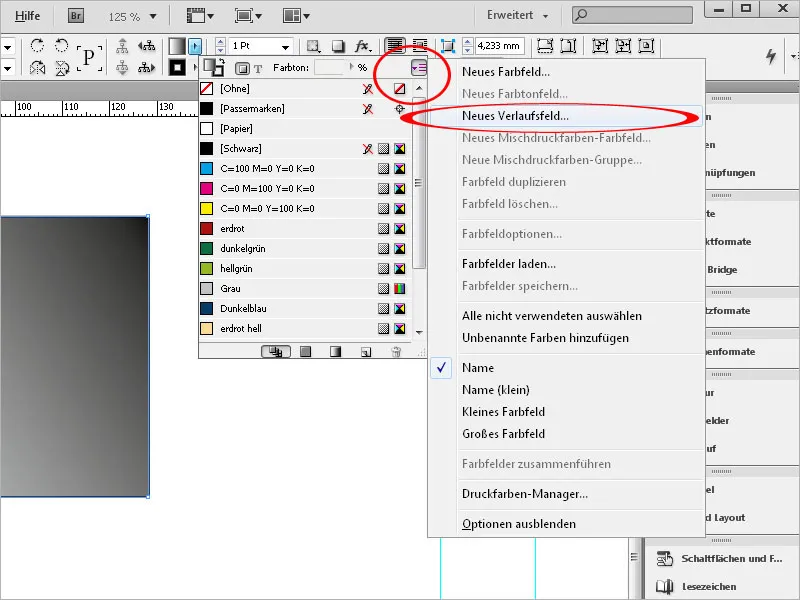
Temu polju zdaj dodelite pomenljivo ime.
Nato lahko v polju Vrsta določite, ali naj se prehod prikaže linearno ali radijalno. Naslednja polja je mogoče nastaviti šele po kliku na drsnike prehodne palice.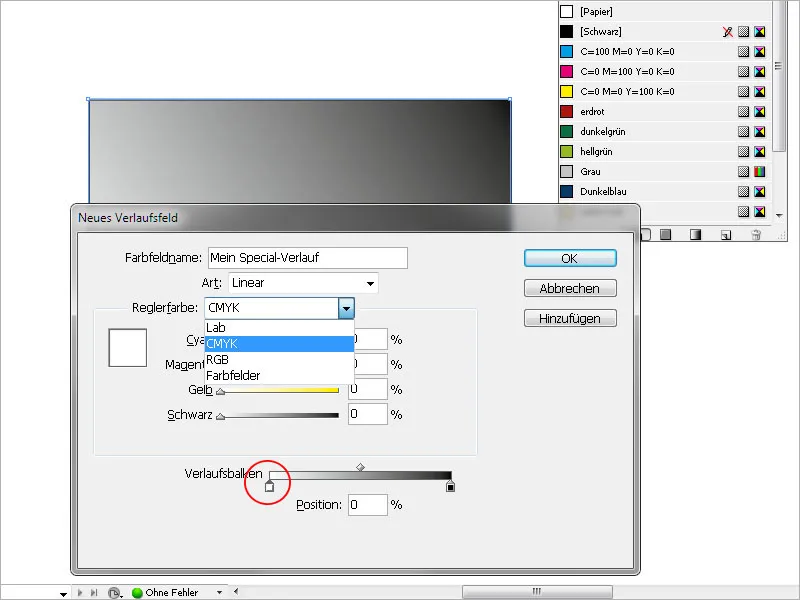
Zdaj lahko nastavite shemo barv za barvo drsnika, ali RGB ali CMYK ali dostopate do že ustvarjenih polj z barvami.
Z levo tipko drsnika prehodne palice določite začetno točko prehoda in mu preko zgoraj navedenih možnosti dodelite želeno barvo. Torej zamenjate dosedanjo privzeto barvo belo za začetno točko prehoda z izbrano novo barvo.
Analogno k temu mora privzeta barva črna za končno točko prehoda biti zamenjana z barvo po vaši izbiri. Pri preprostem prehodu ene barve od svetle do temne je začetna barva bela, končni točki pa dodelite želeni odtenek. 
Z levo tipko drsnika prehodne palice lahko določite, kdaj naj se prehod začne – če nastavite višjo vrednost od 0, bo območje levo od drsnika homogeno dobilo začetno barvo; z desnim drsnikom določite končno točko prehoda; nižja vrednost od 100 % ga omeji znotraj obrobe predmeta. Območje desno od drsnika bo prav tako homogeno doseglo barvni ton za končno točko, ki ste ga določili. Prehod bo tako stisnjen.
Z klikom na V redu bodo nastavitve uporabljene na predmetu.
Če želite kasneje spremeniti tip prehoda (linearno ali radijalno), kot tudi kot, ki naj ga linearni prehod dobi, ali začetek ali konec prehoda, označite ustrezni predmet in nato prek menija Okno>Barva odprite paleto za prehod.
Tukaj lahko naredite spremembe na samem prehodu, ga na primer obrnete z enim klikom.
Če želite spremeniti barvo prehoda, odprite paleto z barvnimi polji (F5) in dvokliknite na ravnokar ustvarjenem polju z gradientom.
Tukaj lahko, potem ko označite referenčno točko, prilagodite nastavljeno barvo. Barvne prehode je mogoče dodeliti tudi besedilom, na primer, da poudarite začetnico ali naslov.
Označite besedilo, mu dodelite želeno velikost in slog pisave. Nato v orodni vrstici označite območje, ki naj dobi prehod, torej polnilo ali konturo, in v paleti z barvnimi polji (F5) kliknite na prej ustvarjeno polje z gradientom.
Sedaj je besedilu dodeljena pot.


