Po končanem tem grafičnem elementu ga prilagodi na strani ali glede na pomožno črto.
Razdalja med sredinsko gubo in robom naj bo enaka. Za preverjanje razdalje lahko ponovno narišeš pomožni objekt v obliki pravokotnika. Ta naj se prilega tako levo kot desno v prostor med gubo ali robom strani.

Po poravnavi objekta lahko za nadaljnje elemente dodate lastno pomožno črto in ji s pomočjo možnosti pomožnih črt dodelite prilagojeno barvo, da se razlikuje od drugih pomožnih črt. Možnosti pomožnih črt najdeš v kontekstnem meniju, ko klikneš na pomožno črto z desnim miškinim gumbom. Tam preklopi na Pomožne črte.
Zdaj moraš dodati dejansko ponudbo za stranko. Za to najprej potrebuješ tekstualni okvir, ki ga narišeš znotraj označenega robnega območja. V ta okvir napišeš jedilnik ali ga kopiraš iz drugega vira.
Text bi moral biti zdaj oblikovan. Ponovno je bila uporabljena pisava Chaparral Pro v Bold Italic za ponudbo zajtrka in ceno; dodatno besedilo pod ponudbo je bilo oblikovano v obliki normalnega kroja. Celotno besedilo je v izstopajoči rdeči barvi.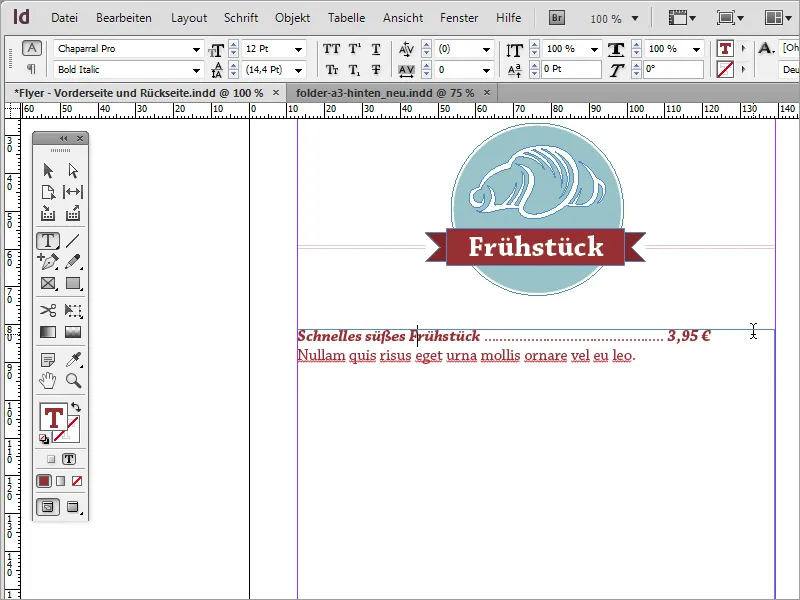
Kdor želi oblikovati besedilo, se morda sooča s težavo, da ne more poravnati cene tako, kot si želi. To pa je zelo preprosta zadeva. Prva možnost je uporaba odmika v blokih. Ta pa ima slabost, da besedilo vizualno ni privlačno raztegnjeno. Poleg tega bi bilo treba za odpravo tega raztezanja dodati veliko pik za presledek po meri za vsako vrstico besedila.
Klasična alternativa in preprost način je uporaba določene možnosti besedila za te vrstice. Pomikate se do možnosti Pisava>Posebni znaki vstavi>Drugo>Tabulator za desno poravnavo.
Ko ga izbereš, bo desno poravnano tudi besedilo na desni. Nasvet: Poskrbi, kje postaviš to možnost besedila. Če kurzorja pred klicanjem te možnosti ne postaviš neposredno pred ceno, se bo vse, kar je za njo, razporedilo na desno, vključno s presledki.
Presledke je nato mogoče ročno dodati s pomanjkljivimi pikami. Če pa spremeniš velikost pisave, obstaja nevarnost, da se cena tudi premakne nazaj. Namesto 12-pikčnega zapisovanja ponudbe za zajtrk in cene naj bo zapisano v velikosti pisave 14 pik.
Pod vsako posamezno ponudbo se prikaže optični ločilnik. To lahko denimo preprosta črta ali tudi druga grafika. Takšno črto hitro narišeš z orodjem črt in oblikuješ. Ponovno uporabi isto rdečo barvo in nastavi debelino črte na približno 1 piksel.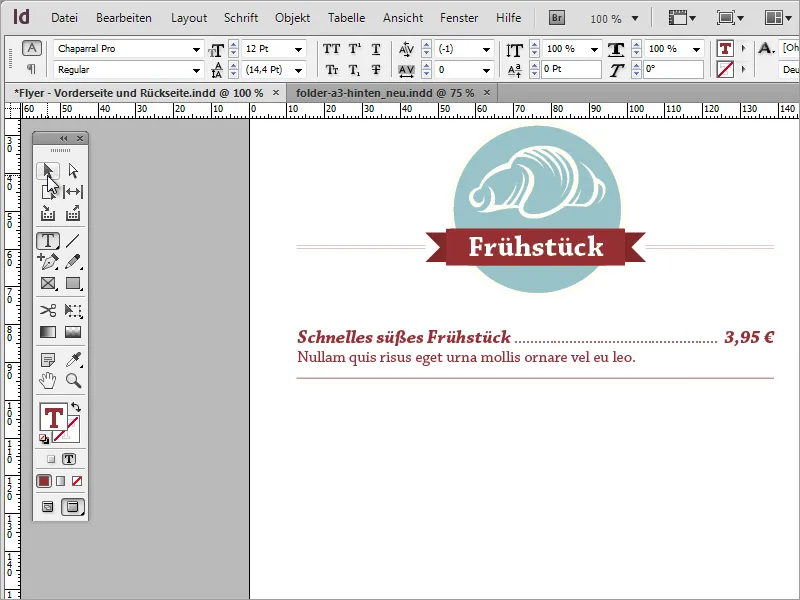
Te postavljene tekstovne pasuse in pomožne črte lahko označiš in ponovno vstaviš kot dvojnike. Da se besedilo ne bi preveč stiskalo, povečaj prostor med vrsticami, kjer je tudi ločilna črta. Preprosto dvakrat klikni v to vrstico in povečaj prostor na približno 21 pik.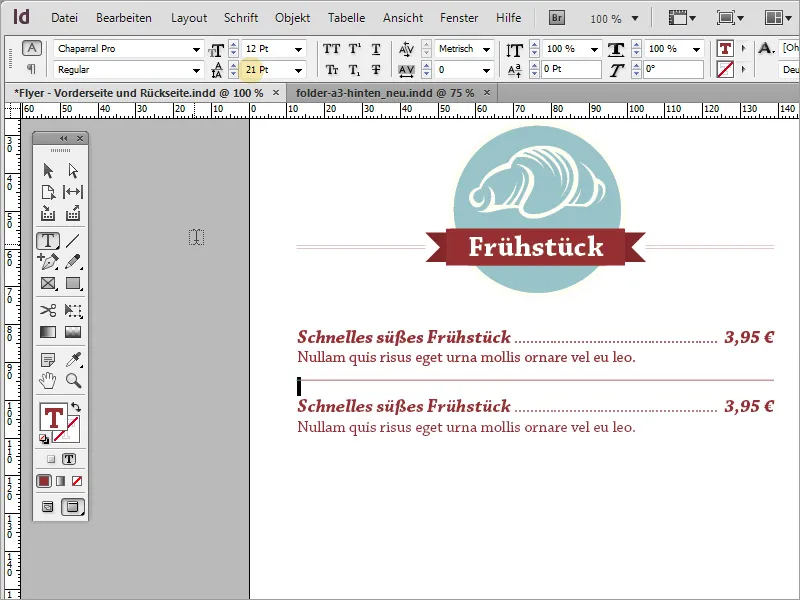
Za takšno vrsto kopije se lahko odločiš tudi za posamezne okvirje za besedilo, ki se jih nato kopira, ustvari in razporedi. To ni nujno potrebno; en sam okvir za besedilo je dovolj za ta namen.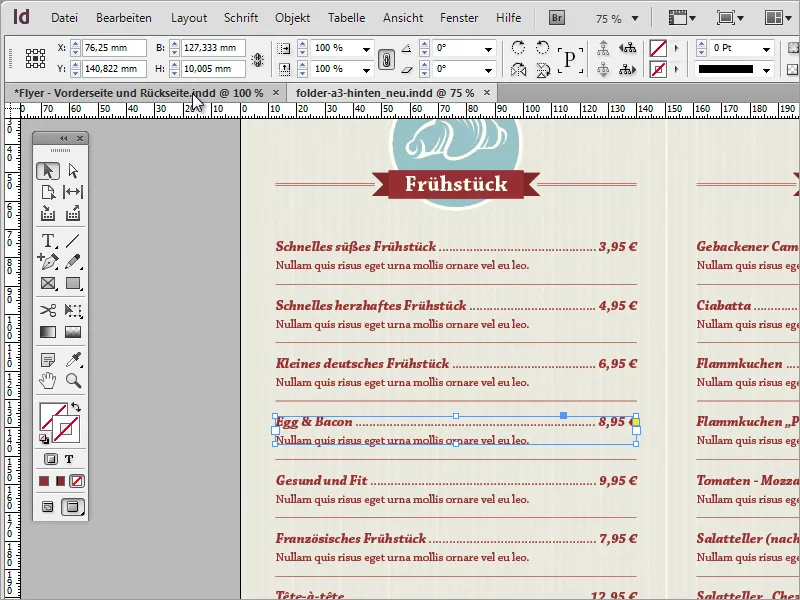
Z uporabo teh preprostih korakov lahko napolniš celoten preostali prostor z informacijami. Preprosto moraš zamenjati simbole in besedilne vsebine z novimi. Postopek množenja se lahko začne s spreminjanjem kategorije z drugo. Najprej označi zgornji grafični prostor in z desnim gumbom miške ustvari kopijo z gumbom Alt navzdol.
Zdaj lahko naslednje zamenjaš grafiko s drugo. Preprosto preklopiš v program Adobe Illustrator in primerno grafiko kopiraš z Ctrl+C v odložišče.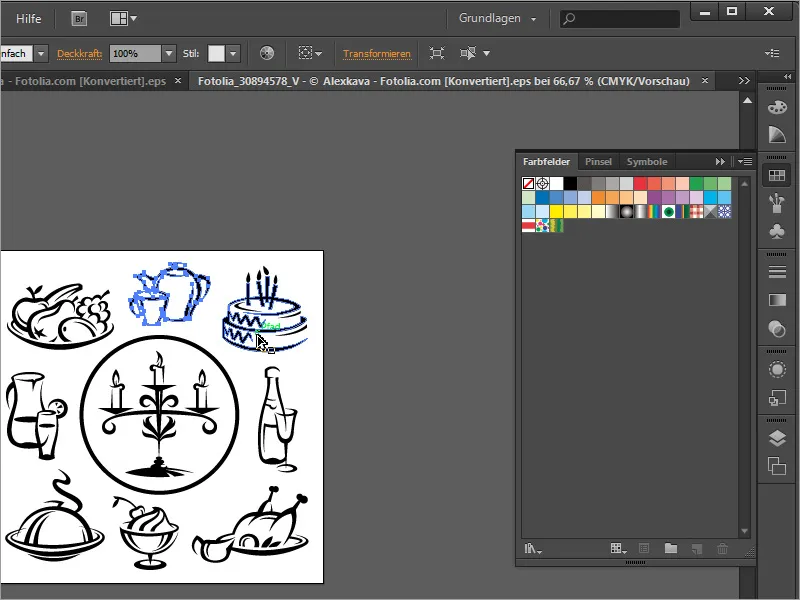
Z Ctrl+V jo prilepiš v dokument. Staro grafiko lahko odstraniš in novo kot nadomestek povlečeš v območje kroga ter jo prilagodiš. Ker je vstavljena grafika črna, moraš deaktivirati konturo in kot polnilo za površino ponovno uporabiti bež barvo. Poleg tega moraš prilagoditi tudi ime.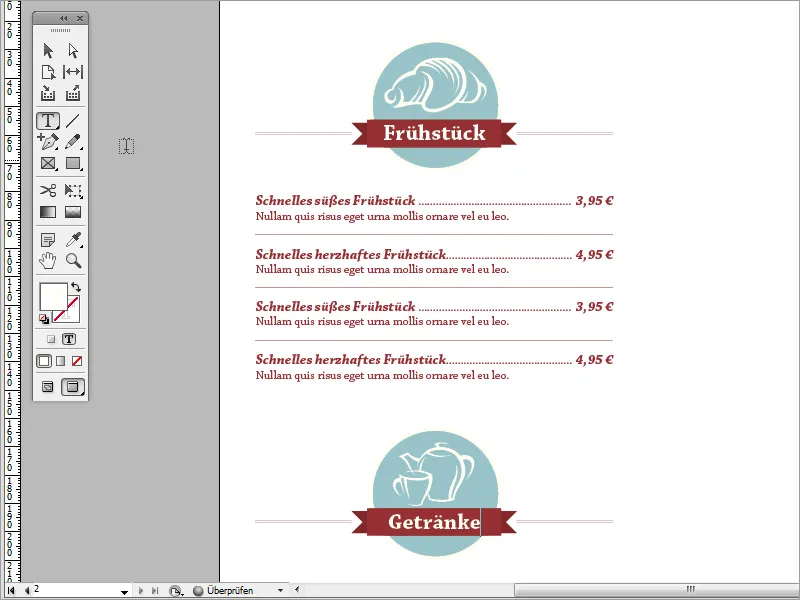
Tako lahko vsebino celotne karte enako prilagodiš. Na koncu lahko za boljši pregled in nadzor ponovno aktiviraš ozadinsko grafiko.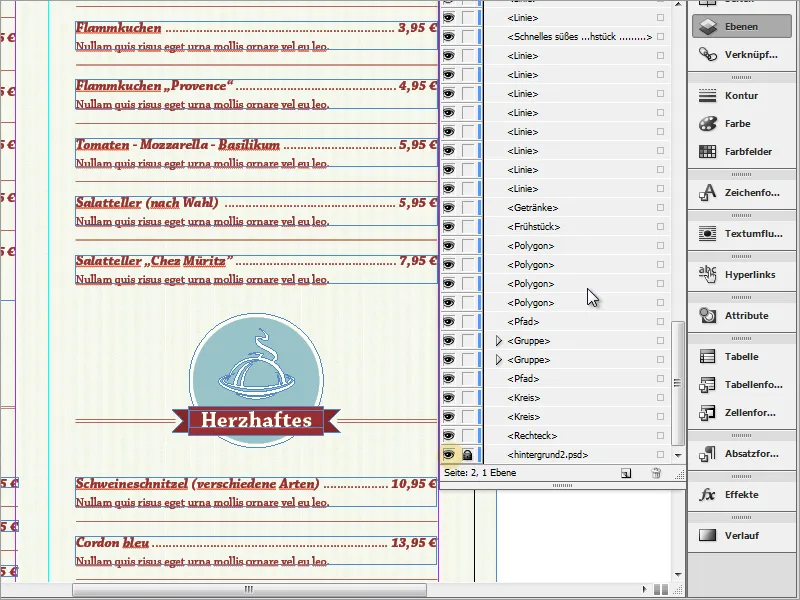
Preveri tudi, ali imajo besedila in grafike enako višino ali so zamaknjene druga od druge. Človeško oko opazi nepravilnosti v delčku sekunde. Poleg tega takšno zamaknjene vsebine zmanjšajo profesionalen vtis.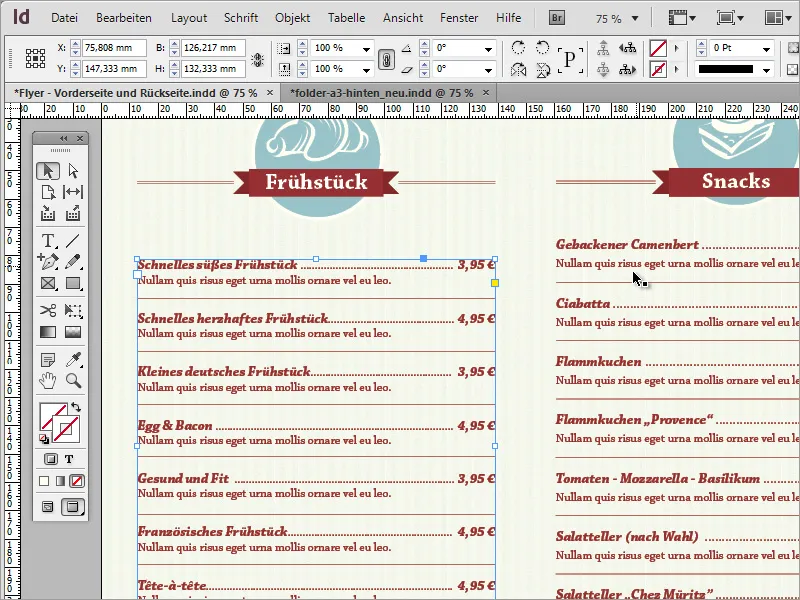
Zato poskusi vedno paziti na te stvari. Če imaš težave z izravnavo dveh besedilnih območij, na primer, ker eno sestoji iz posameznih tekstovnih polj, drugo pa iz enega samega območja, poskusi doseči soglasje o eni različici in po potrebi delaj z kopijo želenega formata. Besedilo in grafike lahko hitro zamenjaš.
Na koncu je takšna karta zelo preprosta naloga in ob ciljnem uporabi manj tehničnih sredstev postane prepričljiv tiskovni izdelek.


