Začnimo: Koraki 1–10
Korak 1
V tem vodiču gre za izrezovanje z Orodjem za brisanje ozadja. Običajno je vedno bolje delati neporušno z Maskami, Nastavitvenimi plastmi ali Pametnimi objekti, tako da originalnih slikovnih pik ne izgubimo.
Ampak Orodje za brisanje ozadja je tako močno, da bi bilo škoda, če ga tukaj ne bi razložili. Včasih je res boljše od drugih orodij. Še posebej zato, ker lahko med izrezovanjem zaščitite barvo ospredja.
Če želite vsaj delno delati neporušno, najprej aktivirajte Ozadnjo plast in jo nato duplirajte z Ctrl+J.
Sliko "Ozadje" lahko nato takoj skrijem.

Korak 2
Zdaj želim izrezati osebo pred rahlo sivim ozadjem in vidite te mnoge drobne lase, ki naredijo izrezovanje splošno tako težavno. S Orodjem za brisanje ozadja pa je to zelo preprosto.
Najdete ga v Orodni vrstici neposredno pod Orodjem za brisanje.
Ko ga izberete, zgoraj na traku vidite nekaj možnosti nastavitev:
Poglejmo si nastavitve …
Korak 3
Na levi lahko nastavim Velikost orodja, enako kot pri Čopiču.
In poleg tega so trije simboli. Določajo nastavitve orodja glede na referenčno točko:
Prvi, Snemanje: Neprekinjeno, nastavi moje orodje tako, da zbriše vse, čez kar potegnem z miško. Neprekinjeno se prilagodi podlagi..webp?tutkfid=75240)
Mimogrede: Karirasti vzorec, ki se pojavi, pomeni prosojnost, ker ni nižje ravni, ki bi lahko prosojno.
Korak 4
Srednji simbol, Snemanje: Enkrat, si zapomni referenčno točko oziroma barvo ob kliku.
Če na primer želim odstraniti sivo, enkrat kliknem v ozadje in Photoshop si zapomni sivo pod križem. Če pritisnem in potegnem miško, se bo vedno brisala samo siva barva.
Vidite, da se lasje tukaj ne brišejo, ker imajo drugačen odtenek..webp?tutkfid=75241)
Korak 5
Pri Mejah je treba vedno malo poskusiti, toda moja izbira je običajno možnost Ne zaporedoma.
Ko nastavim Toleranco na 100 %, boste videli, da se del kože tudi odstrani, ker je morda po barvi in svetlosti nekoliko podoben.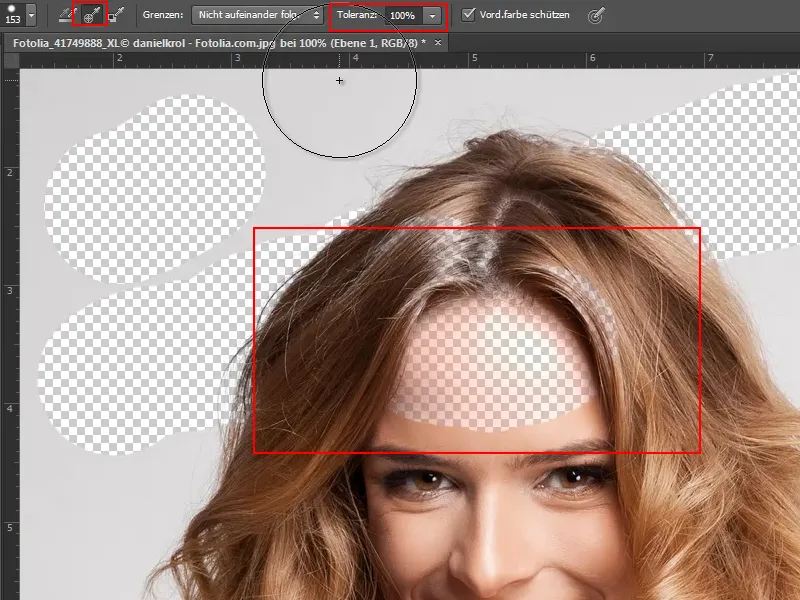
Zato nastavim Toleranco le na približno 20 %, potem se tega ne zgodi. S tem se je treba malo vaditi.
Korak 6
Zelo pomembno je, da označim kljukico pri Varuj barvo ozadja (Varuj osnovno barvo). Tako lahko s pipeto zajamem barvo obraza kot barvo ospredja in že imam obraz zaščiten..webp?tutkfid=75243)
Korak 7
Dovolj dolgih besed, začnem z Toleranco 50 % in Velikostjo približno 104 px. Pomembno je, da prvi klik postavim v sivino. Z nadaljnjim pritiskom na miško potegnem po celotnem ozadju.
Lasi se bodo popolnoma izrezale. Seveda je težava, da so piksli s tem za vedno izginili. Ampak srečo imam, da imam še vedno svojo originalno plast ozadja in zato ni tako hudo.
To res deluje zelo hitro, in na mestih, kjer bi lahko postalo težje, preprosto ponovno nastavim barvo ospredja. Če s pipeto (ali s pritisnjeno tipko Alt) zajamem barvo pramena ali majice, je ta zaščitena in lahko nadaljujem.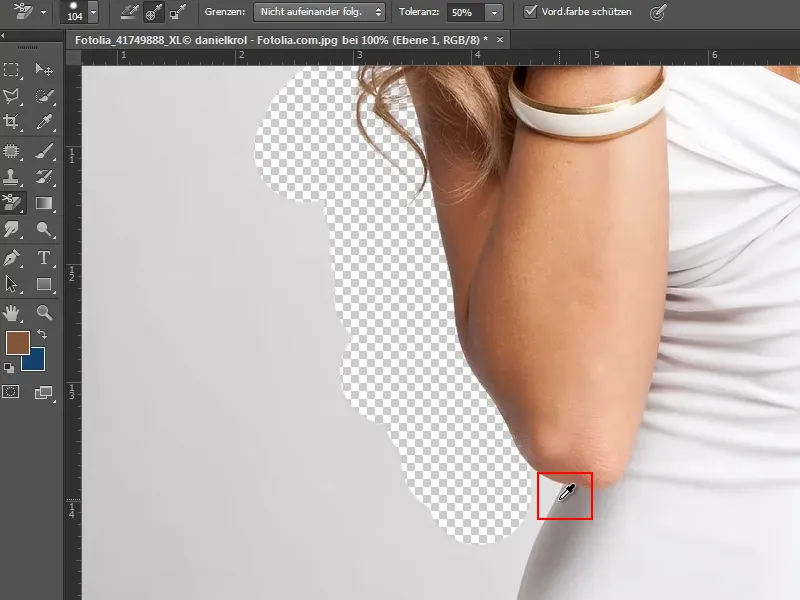
Korak 8
Tukaj sta bela in siva zelo, zelo podobna. Seveda je to težko in znižam Toleranco.
Poleg tega malo zmanjšam Velikost orodja.
Nato z zajetjem bele barve s pipeto (pritiskano tipko Alt) ponovno deluje kot barva ospredja in deluje.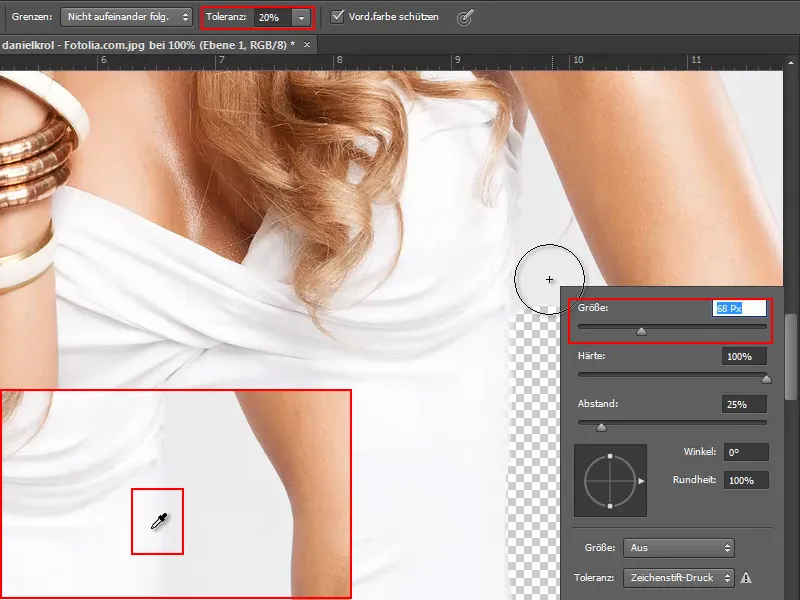
Korak 9
Seveda bi lahko enostavno kombiniral orodja za odstranjevanje ozadij. Na tem mestu ni treba paziti na lase ali pramene, zato lahko preprosto kliknem s čarobno palico na površino, da izberem ta predel (levo).
Posamezni deli so bili preveč široko izbrani, zato zmanjšam tolaranco na 6% in popravim podrobnosti z orodjem za laso (desno).
Koristno vedeti:
• Povečava: zavrti kolo miške z Alt-tipko
• Dodajanje delov k izbiri: z držanjem Shift-tipke
• Odstranjevanje delov iz izbire: z držanjem Alt-tipke
Korak 10
Ko natančneje pogledam, za roko opazim še nekaj las, ki bi jih bilo treba tudi odstraniti (levo).
Torej odstranim zgornji del iz izbire z orodjem laso in s pritisnjeno Alt-tipko (sredina). Tega želim nato obravnavati ločeno.
Nato pritisnem tipko Delete in za spodnji del dobim prosojni karirasti vzorec (desno).
Koraki 11-20
Korak 11
In nadaljujem z orodjem za brisanje ozadja.
Približam se in najprej s pritisnjeno Alt-tipko izberem belo barvo majice, da je zaščitena kot barva ozadja (1).
Nastavim nekoliko manjšo tolaranco, približno na 16 %.
Nato preprosto z radirko izbrišem ozadje (2).
Korak 12
Iz majice je bilo izbrisano nekoliko preveč. Ampak to ni problem, saj lahko to obnovim z čopičem zgodovine.
Odprem prek Orodja okno Zgodovina (1) in označim ustrezni korak, tako da preprosto kliknem na zasenčeno polje (2).
Nato izberem čopič zgodovine iz vrstice orodij (3) in nastavim njegovo velikost, kot jo potrebujem, v tem primeru na približno 16 px (4).
Korak 13
S tem nastavim grem zdaj čez preveč izbrisane predele in jih obnovim.
Korak 14
V zgornjem desnem kotu ponovno normalno delam s orodjem za brisanje ozadja in ustrezno zaščitim barve roke ali las.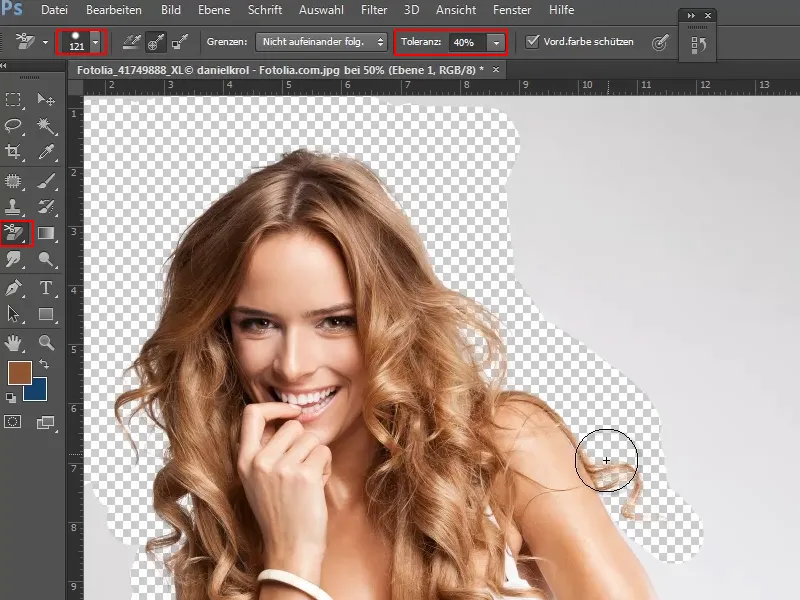
Korak 15
Ostalo osvobodim z hitrim orodjem za izbiro, tako da kliknem na sivem ozadju in izberem ustrezno z vlečenjem.
Tudi tu velja ponovno:
• Dodajanje delov k izbiri: z držanjem Shift-tipke
• Odstranjevanje delov iz izbire: z držanjem Alt-tipke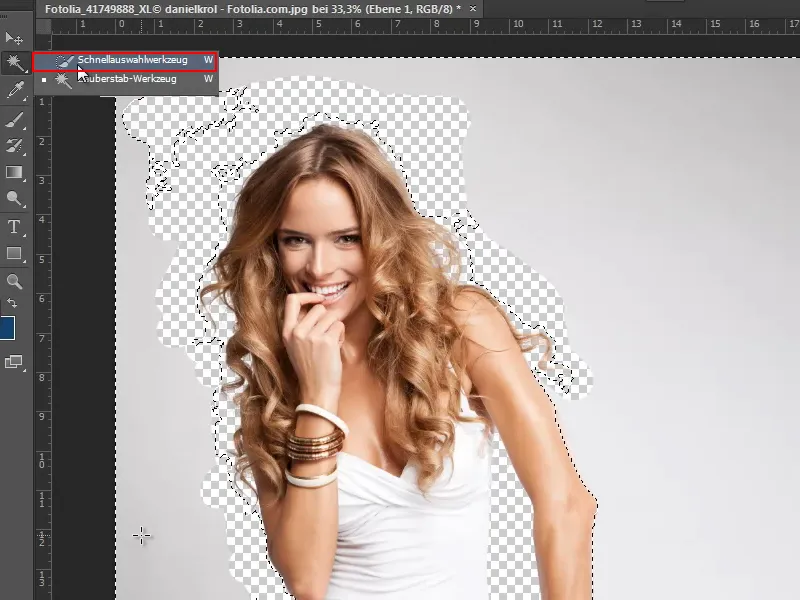
Ko sem vse pravilno izbral, pritisnem samo še tipko Delete in s tem sem model že zelo dobro osvobojen ozadja.
Korak 16
Najbolje je videti, kako dobro je model osvobojen ozadja, ko ga vstavim pred drugo ozadje.
Za to odprem prek File>Open teksturo iz pakiranja tekstur, in ker so vse brezšivne, želim to takoj izkoristiti in jo shraniti kot Vzorec:
S Ctrl+A označim vse. Nato izberem Edit>Define Pattern in shranim izbiro kot Vzorec.
Korak 17
Vzorec naj postane novo ozadje. Zato ustvarim novo plast pod osvobojenim modelom (1).
Nato izberem orodje za polnjenje iz vrstice orodij (2) in ga spremenim iz Prednjičnega v Vzorec (3). Iz seznama vzorcev poleg tega izberem moj vzorec, ki sem ga ustvaril v zadnjem koraku (4).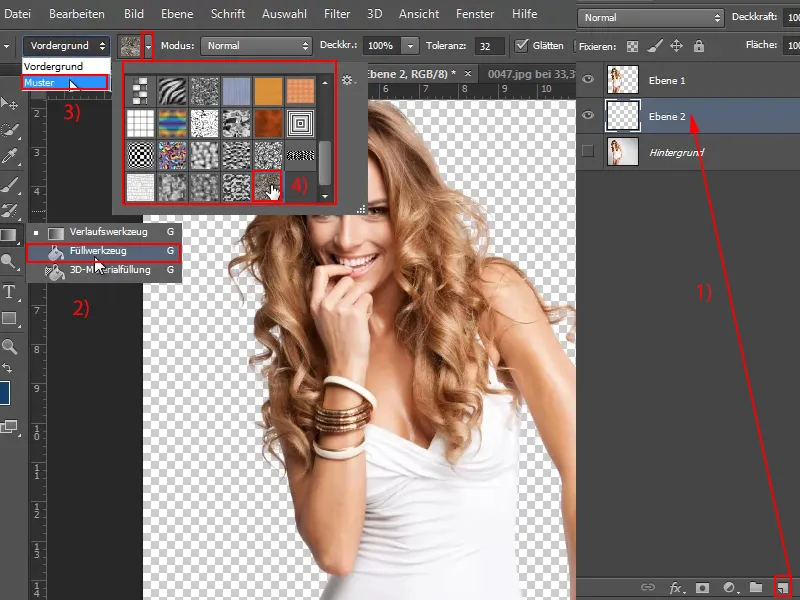
Korak 18
Zdaj je dovolj, da kliknem z levim gumbom miške in vzorec se vlije v novo plast. Sedaj vidimo, da je model že zelo dobro osvobojen ozadja. Le na nekaterih mestih še vedno sveti prvotno sivo..webp?tutkfid=75255)
Korak 19
To lahko enostavno popravimo - seveda ponovno z orodjem za brisanje ozadja.
Izberem ga, nastavim velikost in toleranco ter na ustrezna mesta s pritiskom na tipko Alt- zaščitim barvo las oziroma kože. Nato s orodjem prečkam preko njih ter preprosto izbrišem preostalo sivo ozadje.
Korak 20
Priznam, to je relativno preprost primer, saj je izvirno ozadje skoraj enobarvno, se odlično loči od modela in opravimo dobro osvobajanje.
Nadaljujemo: Koraki 21–30
Korak 21
Želim prikazati še en trik, kako doseči to rezultat na pol hitro in neuničujoče.
Lahko namreč preprosto podvojim plast "ozadje" z uporabo Ctrl+J (1) in nato aktiviram izbiro osvobojene "plasti 1" (klik na "plast 1" z pritisnjeno tipko Ctrl-) (2).
Nato kliknem na ikono maske pri označeni plasti "kopija ozadja" (3).
Korak 22
Plasti zdaj uredim samo še v pravilnem vrstnem redu in z orodjem za brisanje ozadja odstranim osvobojen model ("plast 1").
Z uporabo maske sem tako skoraj enako osvobojil. To je seveda dobro.
Korak 23
Na roki vidim, da je še preveč. Vendar imam zdaj masko, zato lahko poenostavljam celoten postopek v maski.
Aktiviram masko, izberem čopič in prednastavljeno barvo črno. Tako lahko prilagodim masko obliki roke.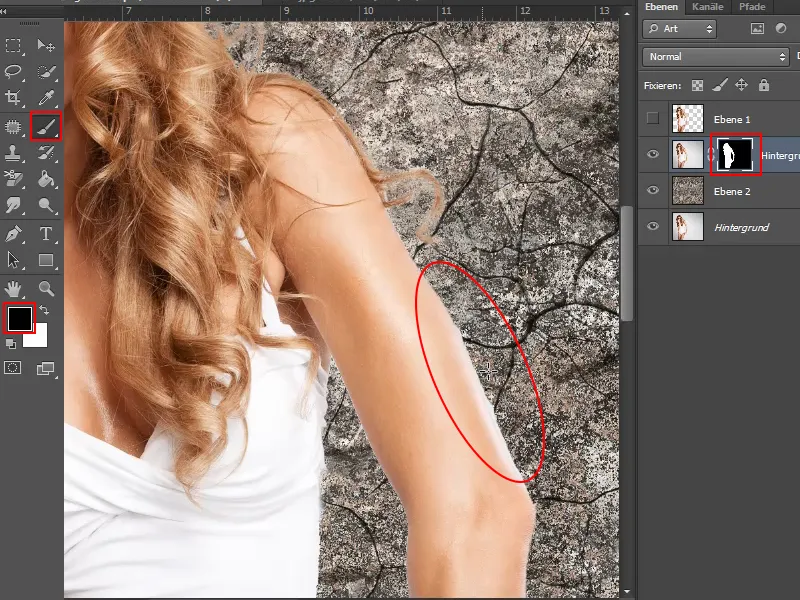
Te dve tehniki se lahko zelo dobro kombinirata. Ko z orodjem za brisanje ozadja nekaj izbrišem nepovratno, shranim osvobojeni objekt kot izbiro in nato, kot sem prikazal, kot masko.
Brez zapletanja s kanali lahko na ta način preprosto in hitro osvobojimo.
Korak 24
Kaj pa, če je ozadje slike nekoliko nepravilno oblikovano?
Pri tej sliki je še vedno preprosto, čeprav razlika med svetlostjo las in ozadja ni preveč močna.
Vendar je dobro tudi tukaj najprej plast "ozadje" preprosto podvojiti s Ctrl+J.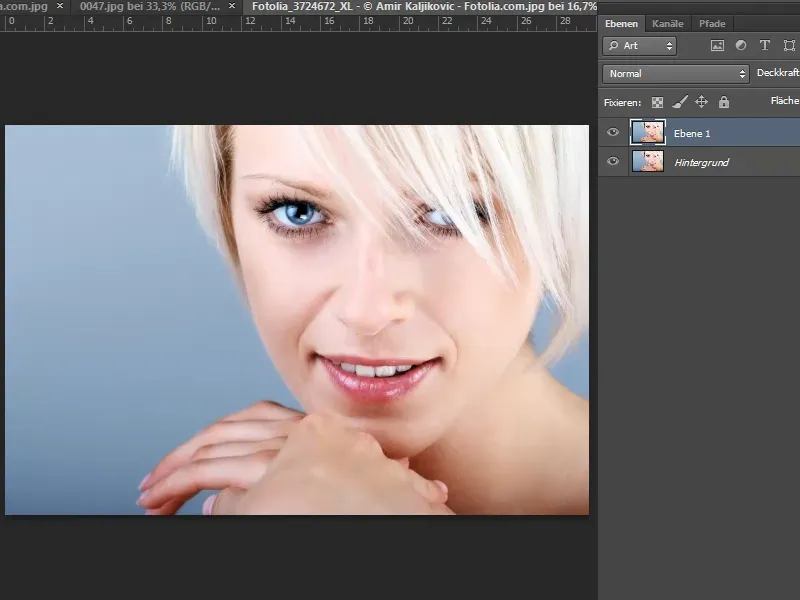
Korak 25
Nato znova izberem orodje za brisanje ozadja in nastavim velikost in toleranco.
Preden brišem, z zaznamovanjem las modela s pritiskom na Alt- tipko in klikom določim barvo, ki jo želim zaščititi kot prednastavljeno barvo, ter se prepričam, da je izbrana možnost zaščite prednastavljene barve.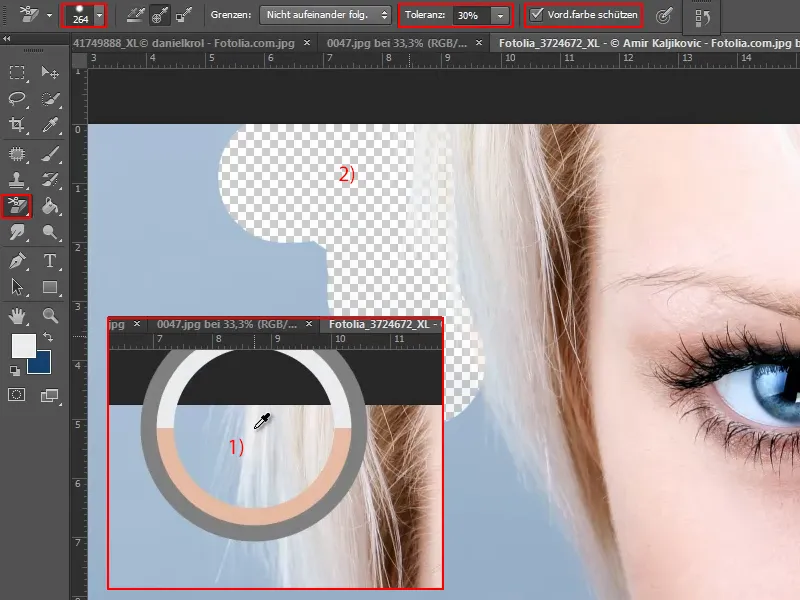
Korak 26
Nato brišem vzdolž las navzdol.
Vmes - na primer pri obrazu in rokah - s Alt-tipko vedno znova izberem novo zaščiteno barvo in nadaljujem z brisanjem. To dobro deluje. Preostali moder predel na levi zaznam s orodjem za hitro izbiranje in nato pritisnem tipko Del.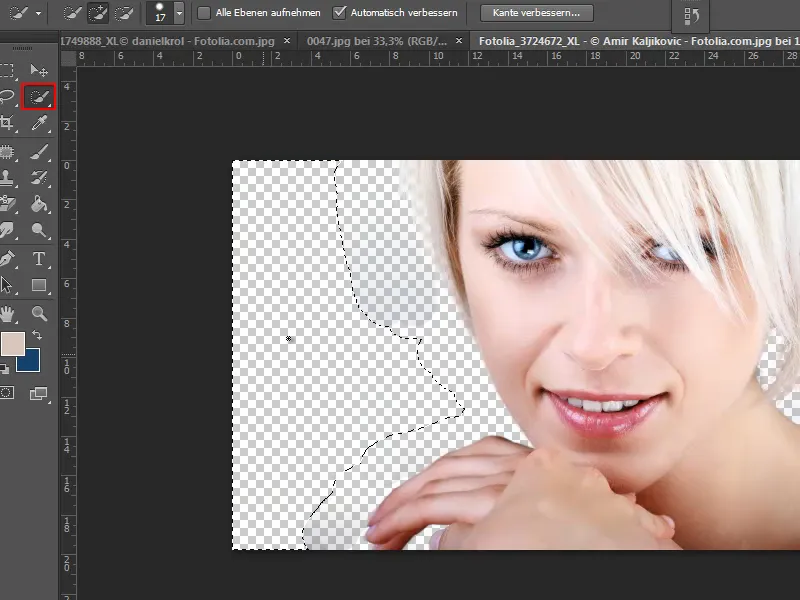
Korak 27
Nekaj nečistih področij je ostalo. Da jih odstranim, jih preprosto zbrišem s toleranco 100%.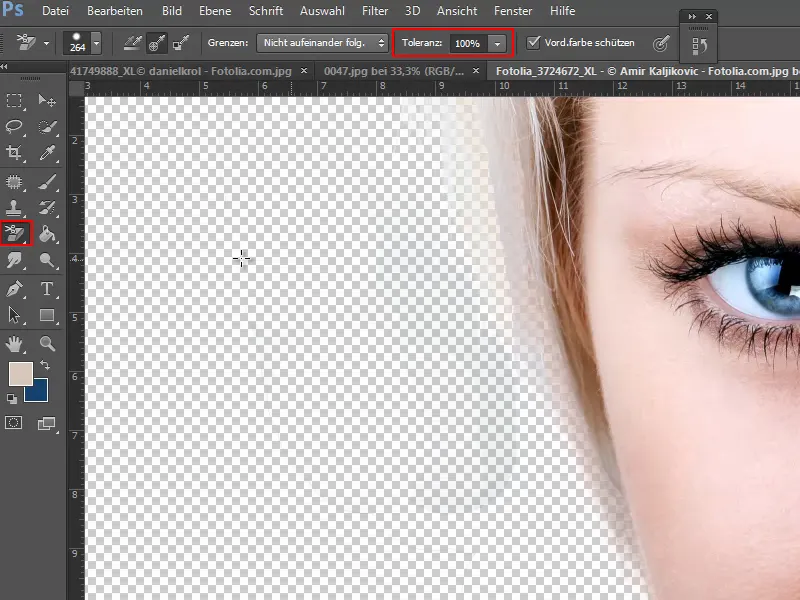
Korak 28
Nato dodam novo plast spodaj pod trenutno s pritisnjeno tipko Ctrl-.
Da preverim rezultat osvobajanja, zdaj na tej novi plasti z polnilnim orodjem vstavim teksturo kot vzorec.
Zdaj vidim, da so lasje res lepo osvobojeni in se prikazujejo, kot bi morali. Z orodjem za brisanje ozadja smo torej zelo hitro dosegli dober rezultat.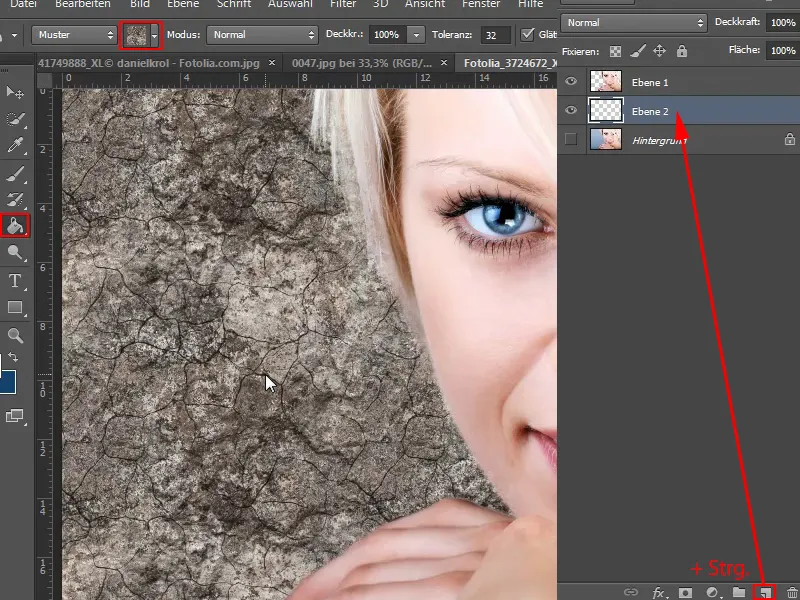
Korak 29
In tukaj kopiram z Ctrl+J spet plast "Ozadje" (1).
Z držanjem tipke Ctrl- in klikom na "Plast 1" omogočim izbiro v plasti, kjer sem izbrisal piksle (2).
Zdaj premaknem plast "Kopija ozadja" nad plasti z vzorcem ("Plast 2") in kliknem na simbol maske (3).
Plast "1" skrijem (3).
Korak 30
S tem je rezultat skoraj enako dober in imam neuničujočo rešitev, kjer lahko kadarkoli spreminjam masko in povrnem piksle.
Sledijo koraki od 31 do 40
Korak 31
Seveda lahko namesto teksture izberemo tudi drug prikaz. Na primer od belega do sive barve. To shranim kot "Nova siva stopnica" …
Korak 32
… in ga povlečem kot radijalni prikaz.
Korak 33
Opazim, da so še vedno nekaj napak. Vendar lahko s pomočjo maske s čopičem in črno barvo kasneje popravim.
Korak 34
Če želite biti prepričani, da je izrez popoln, lahko eksperimentirate s več različnimi prikazi in barvami.
Še en namig: Če ostane modrina v laseh - še posebej pri blond lasiščih - ustvarim plast prilagajanja Otenek/Nasičenost …
Korak 35
… in malce zmanjšam nasičenost.
Korak 36
Pri meni je to že navedeno kot izrezek maske. Če ni pri vas, preprosto kliknite z držanjem tipke Alt- med obema plastema, da bo vplivalo samo na spodnjo plast.
Nato pritisnem Ctrl+E, kar pomeni, da plast prilagajanja Otenek/Nasičenost ne bo delovala.
Korak 37
Z uporabo čopiča in bele barve nad modrimi deli las določim, kje točno bo delovala plast prilagajanja in nasičenost bo zmanjšana.
Če to ni dovolj, lahko vedno znova kliknete na plast prilagajanja in odprete okno prilagajanja. Tam lahko dodatno zmanjšate nasičenost, nastavite drugačen odtenek itd.
Korak 38
Kako pa ukrepati pri sliki z zelo nepravilnim ozadjem, kot je tole?
V osnovi je to precej enostavno, saj gre večinoma za izrezovanje las. Vse ostalo je precej dobro v kontrastu. Zato lahko tukaj uporabim več orodij.
Najprej seveda podvojim plast "Ozadje".
Korak 39
Nato osvobodim lažje predele. To storim z orodjem Magnetno Lasso.
Z njim lahko delno grobo obkrožim dve osebi, saj to kasneje vseeno storim s pomočjo orodja Radierka za ozadje.
Ko določim območje, pritisnem tipko Del in najbolj grobo je že opravljeno.
Korak 40
Zdaj postane nekoliko zahtevnejše, ker ima nebo tokrat drugačne prelome. Vendar naj ne bi bilo preveč težav.
Znova izberem orodje Radierka za ozadje, označim možnost čuvanje sprednje barve in nastavim Velikost in Toleranco.
Z držanjem tipke Alt- izberem barvo, ki jo želim zaščititi, nato pa brišem.
Če je Toleranca nastavljena prenizko, ostane grda obroba. Zato jo moram včasih malo prilagoditi. Če - kot tu - ostanejo modri odtenki, moram večkrat preiti ali prilagoditi Toleranco.
Zadnji koraki
Korak 41
Če pri nekaterih stvareh ne gre ravno dobro, lahko na primer uporabim orodje Laso.
Korak 42
Ko sem vse osvobodil, vstavim drugo ozadje v sliko prek Datoteka>Vstavi.
Korak 43
Na desni strani je še nekaj ostankov ozadja. To lahko s pomočjo Lasa hitro odstranim.
Če so v sliki še napake, jih lahko seveda hitro popravim. Bodisi z Orodjem za popravljanje, s katerim vrnem piksle nazaj, ali če je še rahla meglica prisotna, moram ponovno poseči po orodju za brisanje ozadja.
Korak 44
Šlo je kar dobro. Na koncu vzemimo še zelo zahtevno sliko.
Orodje Orodje za brisanje ozadja lahko spet prinese dobre rezultate, ker se barva dlake psa jasno loči od ozadja.
Korak 45
Začnimo z dupliranjem plasti "Ozadje".
Nato izberemo orodje Orodje za brisanje ozadja in nastavimo Velikost in Toleranco. S tipko Alt- določimo, katero barvo želimo zaščititi, in nato zbrišemo ozadje.
Korak 46
Tukaj lahko preizkusno ustvarim novo plast in jo napolnim s vzorcem prek Orodja za polnjenje. Tako hitreje vidim, kako izgleda rezultat.
Težava je v tem, da moram orodje Brisača nenehno znova uporabljati, ker ozadje vsebuje toliko različnih odtenkov črne in zelene barve.
V tem primeru je sicer veliko dela, vendar je izvedljivo.
In če ostanejo travi v laseh zeleni odtenki, kot sem že omenil, lahko to z uravnilovko Barvni odtenek/Nasičenost dobro popravim.
Korak 47
To je pravi težak projekt, ta slika tukaj. Zelo težko je, saj so barva las in ozadje zelo podobni.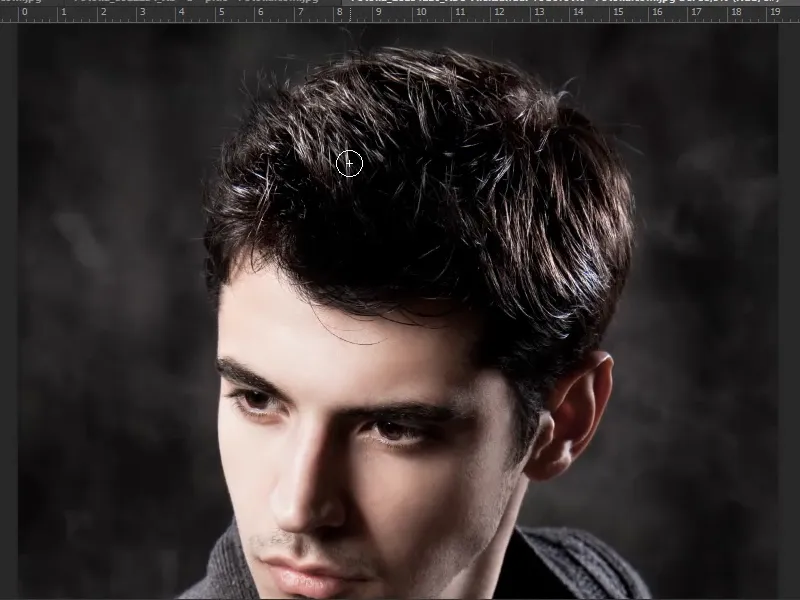
Morda bi pomagalo, če bi duplirali plast in nato uporabili Korekcijo tonov ali Krivulje ter malo poudarili. Nato lahko vse shranimo kot Masko, vendar bi bilo za to vadnico preveč. Za popolno odstranjevanje ozadja z Orodjem za brisanje ozadja bi potreboval vsaj 20 minut.
Upam, da ste lahko nekaj naučili iz te vadnice. Kot sem že pokazal drugje, kako lahko na primer osvobodimo ognjemet, se Orodje za brisanje ozadja odlično obnese.
Preprosto poskusite, nato rezultat aktivirajte kot izbor in nato spet shranite kot masko. Tako bo tudi nedestruktivno.


