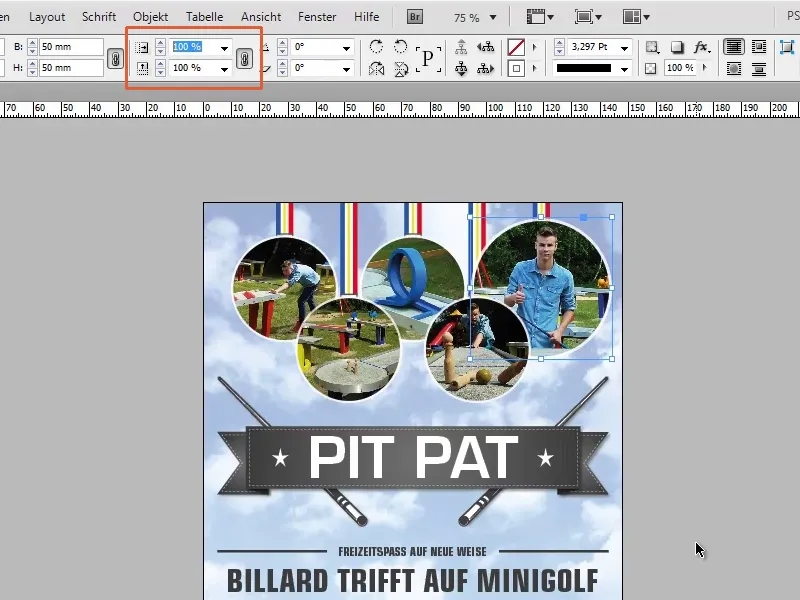Korak 1
Zdaj sledi izjemno majhen namig. Imam zelo lep letak, in kaj pa, če kupec želi to logotip širine natančno 30 mm?
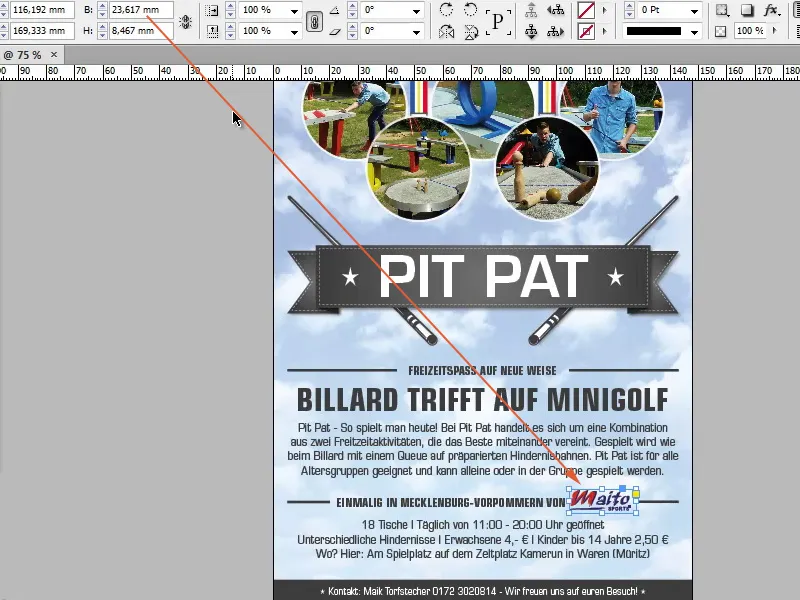
Korak 2
To ni noben problem, nato nastavimo 30 mm. Vidimo, da se okvir povečuje, vendar ne logotip.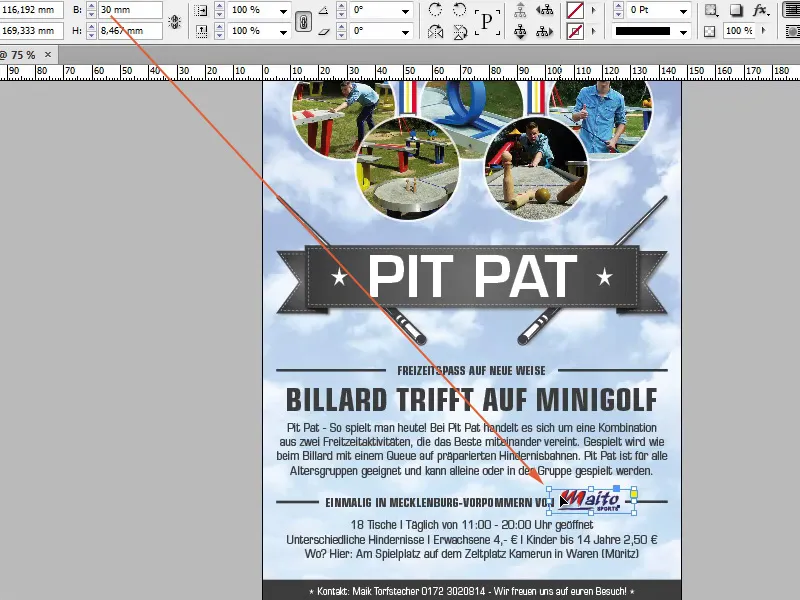
Korak 3
To je slabo, kaj storiti? Lahko vzamemo polje Skaliraj. Tukaj lahko vnesemo tudi vrednosti v milimetrih ali pikslih, ni nujno, da so samo odstotki. Če vnesem zdaj 30 mm, lahko vidimo, da je logotip ustrezno povečan, ker je veriga (ohrani proporce med skaliranjem) aktivna.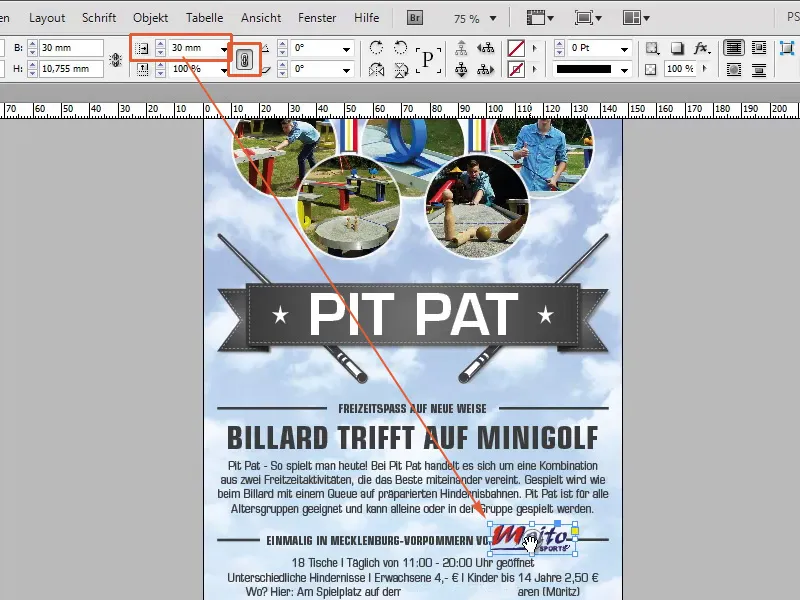
Korak 4
To bi morali vedno imeti nastavljeno, saj če ne, se zgodi nekaj takega. Vse bom zdaj razveljavil in izključil simbol verige. Če zdaj vnesem 30 mm, se bo logotip le raztegnil v širino, vendar ne sorazmerno v višino.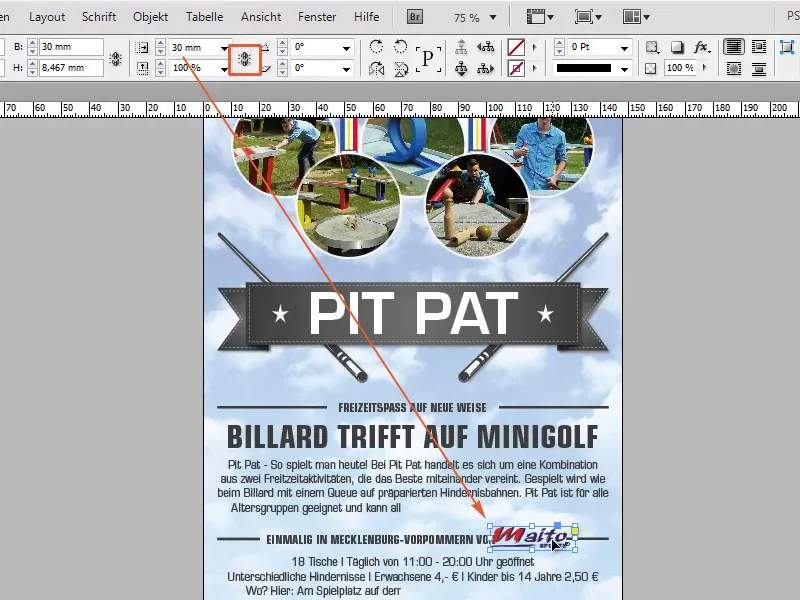
Korak 5
Polje Skaliraj je dobra stvar in deluje pri vsem. Če zdaj znova vnesem samo širino 50 mm, se bo spet le krog povečal in ne slika.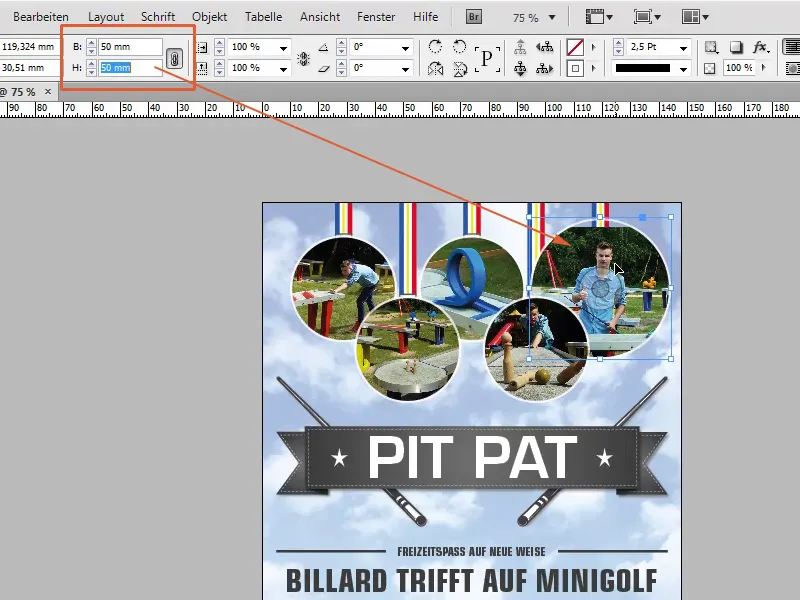
Korak 6
Zato vzamem polje Skaliraj, aktiviram simbol verige, vnesem 50 mm in slika se bo ustrezno povečala.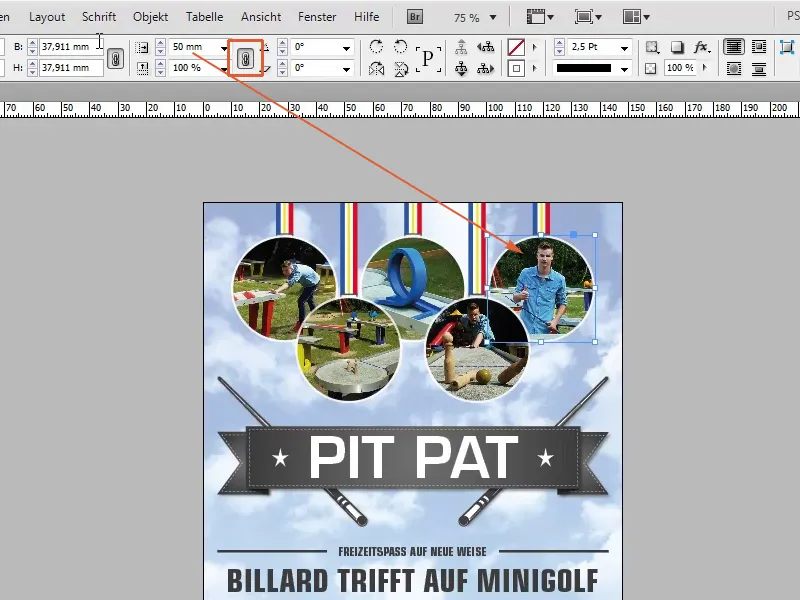
Korak 7
Kot sem rekel, v polje Skaliraj lahko poleg odstotkov vnesete tudi vrednosti v pikslih, milimetrih, centimetrih itd.