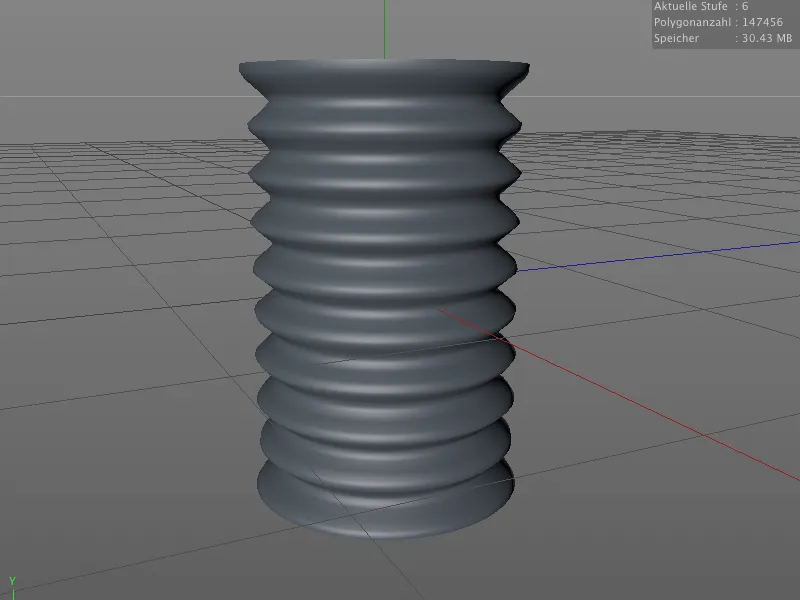Preden kot se lotimo novih možnosti pri tehničnem kiparjenju, si oglejmo majhne, a pomembne izboljšave, ki nam pomagajo pri delu na organskem modelu. Vzel sem si tuje bitje iz enega od prejšnjih vaj. V delovnih datotekah te vaje boste našli izhodiščno sceno z imenom "PSD_C4D_R15_Sculpting_Start.c4d".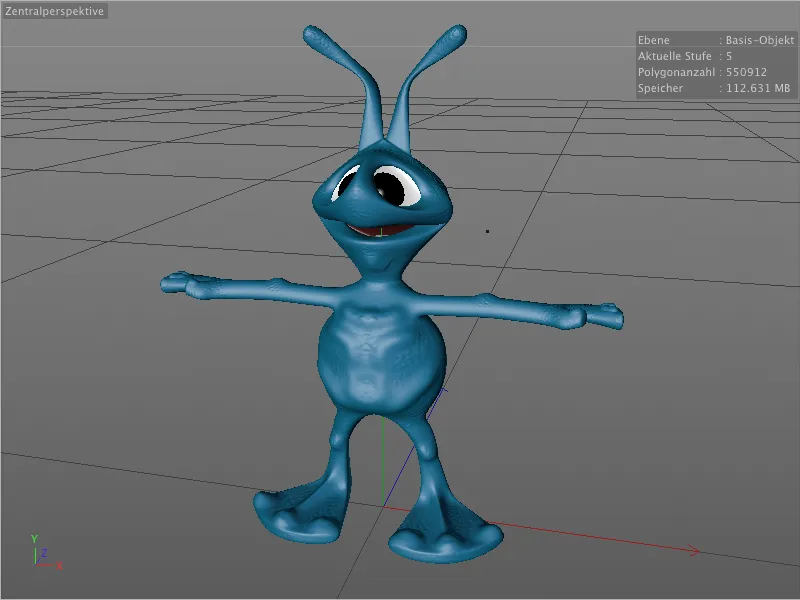
Ojačevalna ščetka
Čisto novo v meniju kiparskih orodij je ojačevalna ščetka. Z njo lahko že obstoječe dvige ali vrtine na površini ciljno ojačate.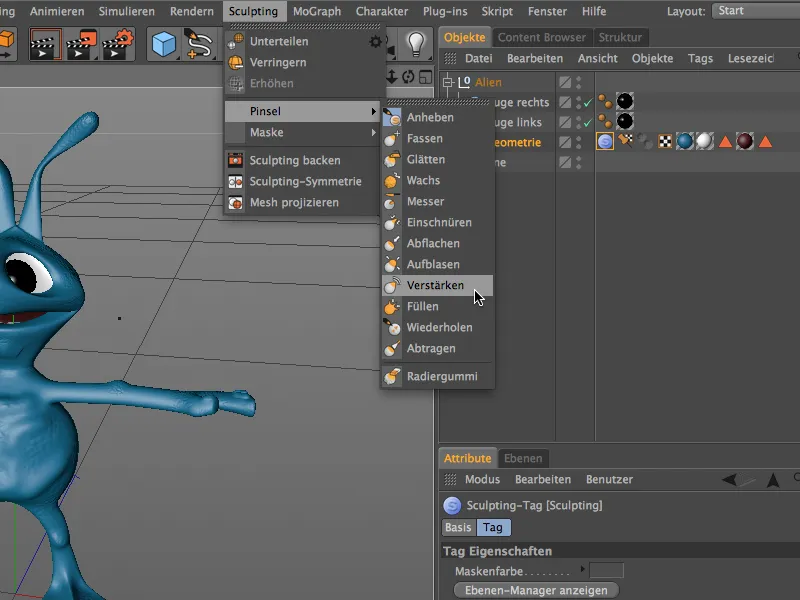
V dialogu nastavitev za ojačevalno ščetko boste na strani nastavitev našli povezani način ojačevanja. Tukaj lahko izberete, ali naj se ojačevalna ščetka loti vseh nepravilnosti ali naj se osredotoči le na vrtine ali dvige.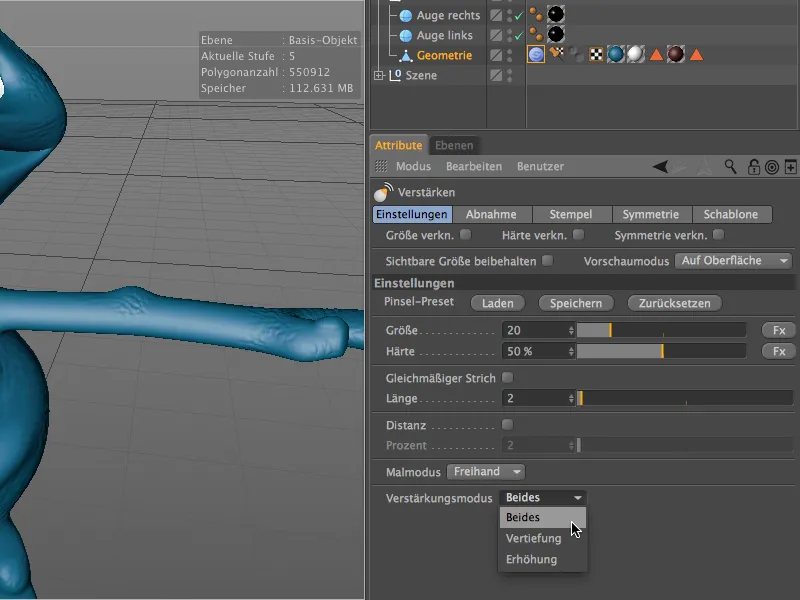
Preden začnemo delati z ščetko na našem modelu, aktivirajmo na strani simetrije simetrijo za lokalno X-os, da se bodo spremembe prek ravnine YZ odražale tudi na drugi strani.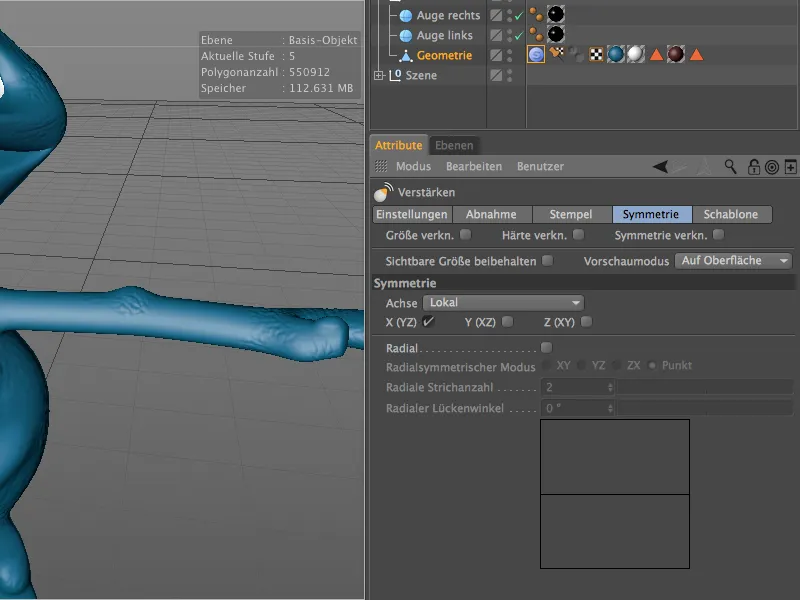
Za zbrano delo je seveda priporočljivo preklopiti v posebno namenjeno okolje kiparjenja. To naredimo hitro prek menija postavitve v desnem zgornjem kotu.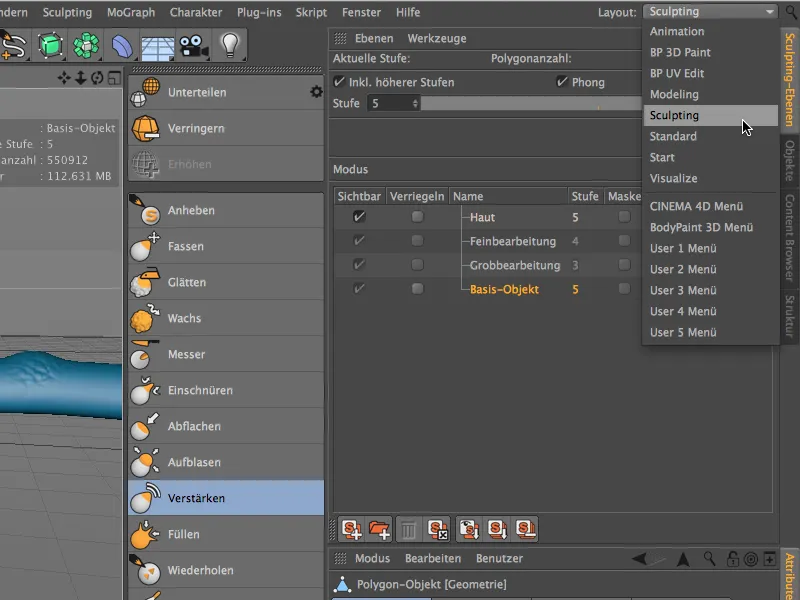
V okolju kiparjenja imamo tudi boljši dostop do kiparskih nivojev, kjer določimo, na kateri nivo in s kakšno razdelitvijo želimo delati.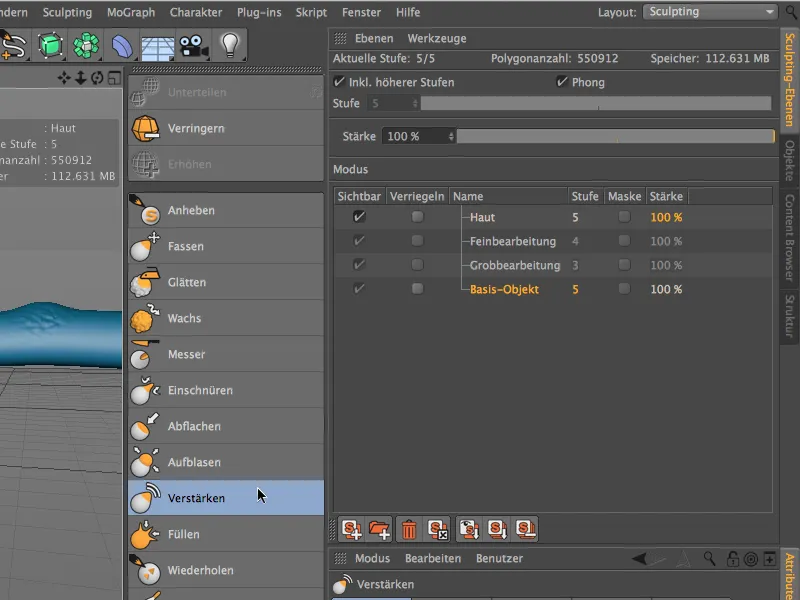
Učinek ojačevalne ščetke postane zelo očiten, ko z ščetko ponovno obdelate že oblikovan del. Na primer, na mojem majhnem vesoljcu sem nekoliko ojačal strani na trebuhu …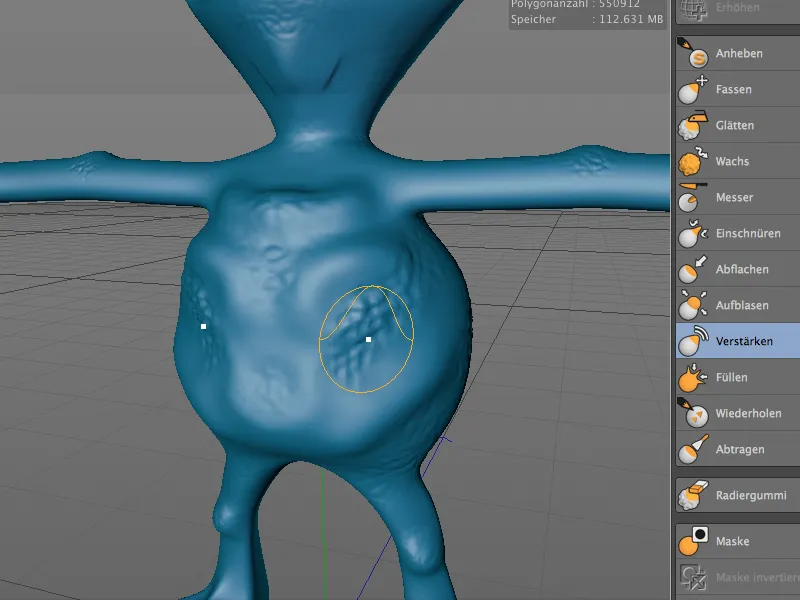
… in tudi vrhnji deli vesoljčkovih stopal so se s ojačevalno-ščetko dali oblikovati bolj izrazito.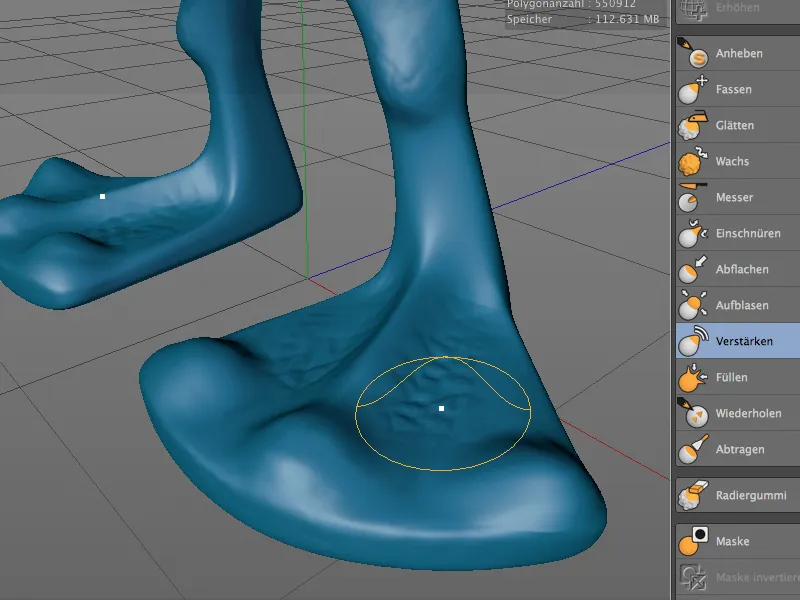
Izboljšana maskirna ščetka
Dela z maskami so bile v različici 15 izboljšane z nekaj novimi funkcijami. Tako lahko zdaj maske brez težav kopiramo in prilepimo z enega kiparskega nivoja na drugega - pod pogojem, da sta stopnja razdelitve obeh nivojev enaki. Poleg tega se maske za preglednost lahko začasno skrijejo- in ponovno prikažejo. Povezane ukaze boste našli kot običajno v meniju ali paleti kiparskih ukazov.
Sama maskirna ščetka lahko - v skladu z ojačevalno ščetko - prav tako pohvali s praktično novo funkcijo.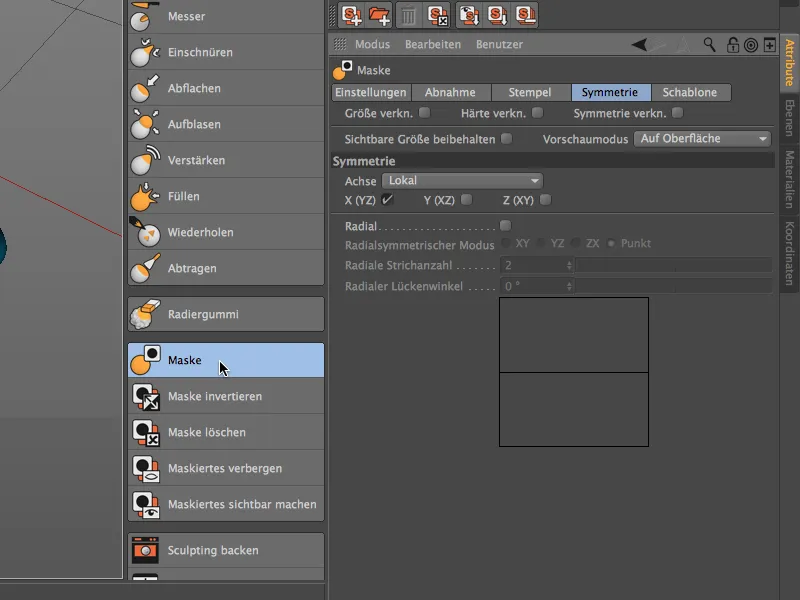
Ko si ogledamo dialog nastavitev za maskirno ščetko, na strani nastavitev opazimo novo menijsko maskiranje. Analogno s ojačevalno ščetko lahko tukaj izberemo, kako naj se maskirna ščetka odziva na dvige ali vrtine.
V nastavitvi dvig na primer …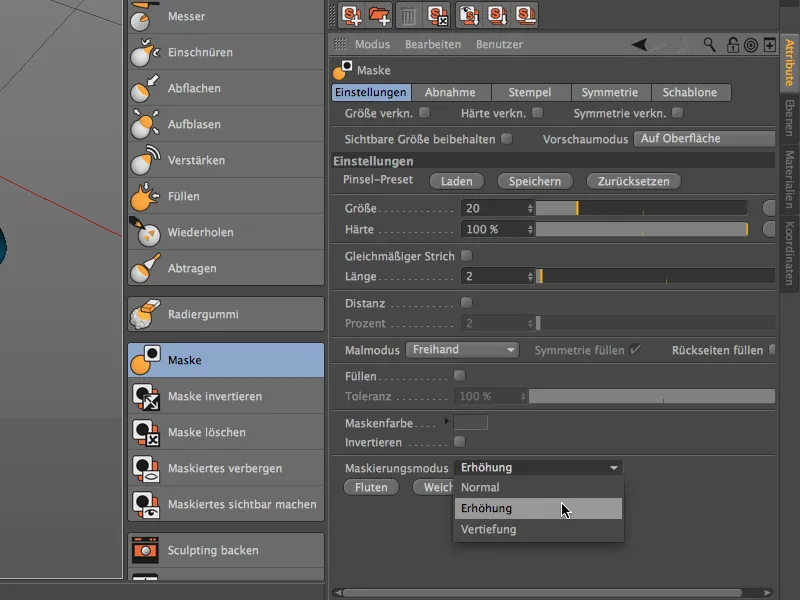
… maskirna ščetka avtomatično prepozna dele, ki so dvignjeni, in masko nanaša, kot je prikazano na sliki, le na nižje ležečih mestih na modelu. Nastavitev vrtine dela ravno obratno - tu se izogibajo nižje ležečih mest.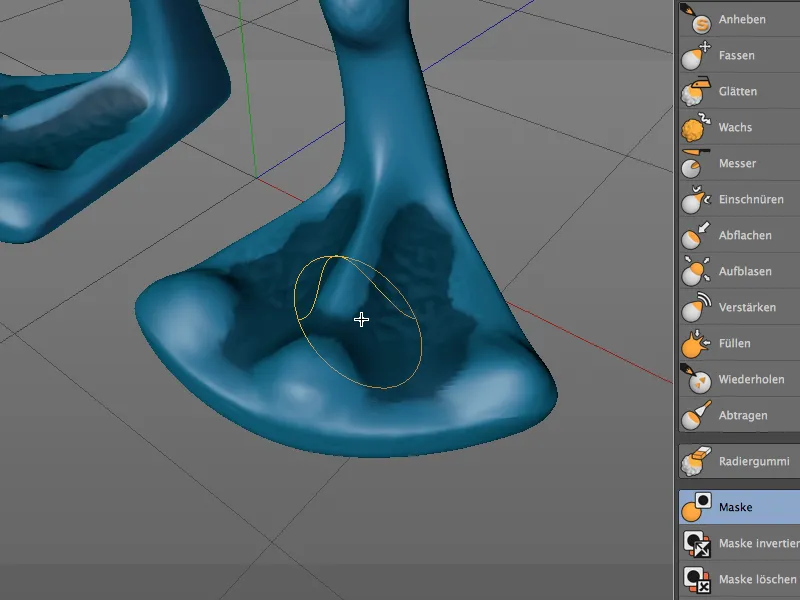
Kiparska simetrija
Kot vemo, kiparska orodja prek svojega dialoga nastavitev na strani simetrije omogočajo delo v zrcaljenju na določeni osi simetrije.
V različici 15 je zdaj mogoče oblikovano geometrijo kasneje zrcaliti. To ni nujno potrebno zaradi napake pri upravljanju. Z nadaljnjim zrcaljenjem lahko na primer bolje izkoristimo zmogljivost računalnika pri kompleksni geometriji, saj orodje ni hkrati prisiljeno v simetrično delo.
Da to prikažemo našemu vesoljcu, sem med drugim z orodjem rezilo (seveda ne simetrično) oblikoval rahlo zarezo v komolcu.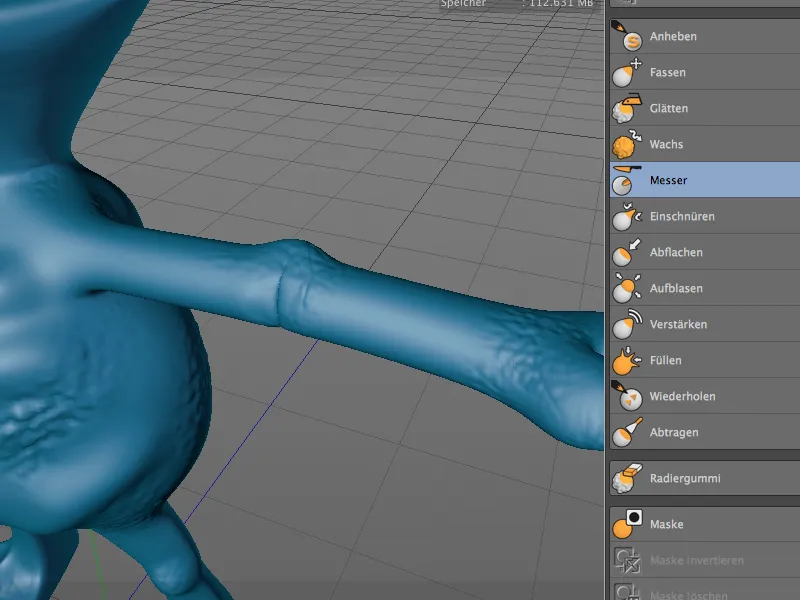
Če želimo to modifikacijo, ki je nameščena izključno na levi roki vesoljca, kasneje zrcaliti na drugo stran, kličemo dialog Zrcaljenje kiparjenja prek menija Kiparjenje.
V Dialogu za nastavitve Zrcaljenja kiparjenja izberemo negativno X-osi kot os zrcaljenja, saj želimo modifikacijo prenesti s leve roke na desno. Po kliku na gumb Zrcali objekt je desna roka zdaj natančno zrcaljena od leve.
V nasprotju s tem funkcija Ujemanje v spodnjem delu dialoga ne preprosto zrcali s ene na drugo stran, temveč izravna obe strani, kar ponavadi deluje bolj harmonično.
Projekcija mreže
Z novim orodjem Projiciranje mreže lahko poligonsko mrežo objekta prenesemo na drugi objekt. To je lahko zelo praktično, na primer za ustvarjanje oblačil na podlagi obstoječe geometrije ali za nadaljevanje modeliranja na drugem objektu.
Za naš primer vesoljca bi bila ta funkcija uporabna za ustvarjanje prsne plošče. Za to sem postavil objekt ravnine s relativno visoko razdelitvijo sredi telesa vesoljca. To naj bi bil cilj za projekcijo mreže.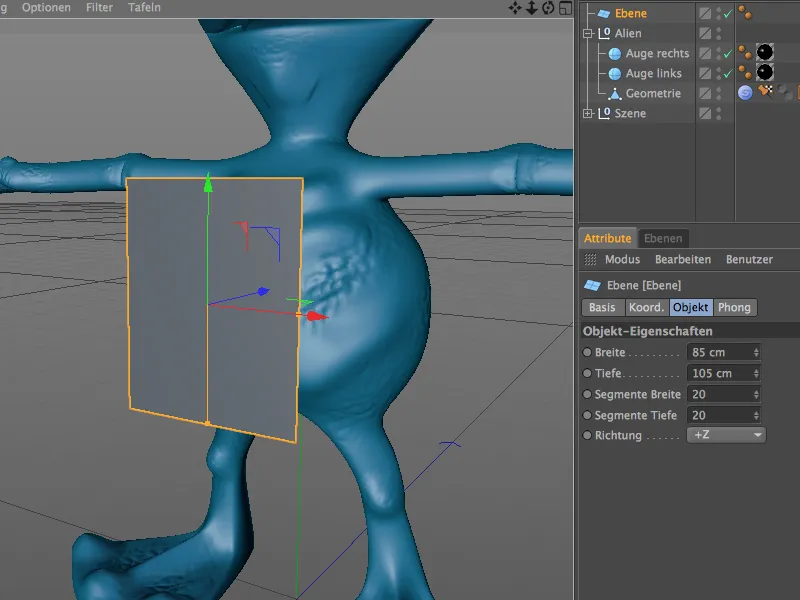
Ker prenos poligonske geometrije ne more delovati z parametričnimi objekti, spremenimo objekt ravnine v polygonalni objekt prek ukaza Pretvori osnovni objekt oz. pritiska na tipko C.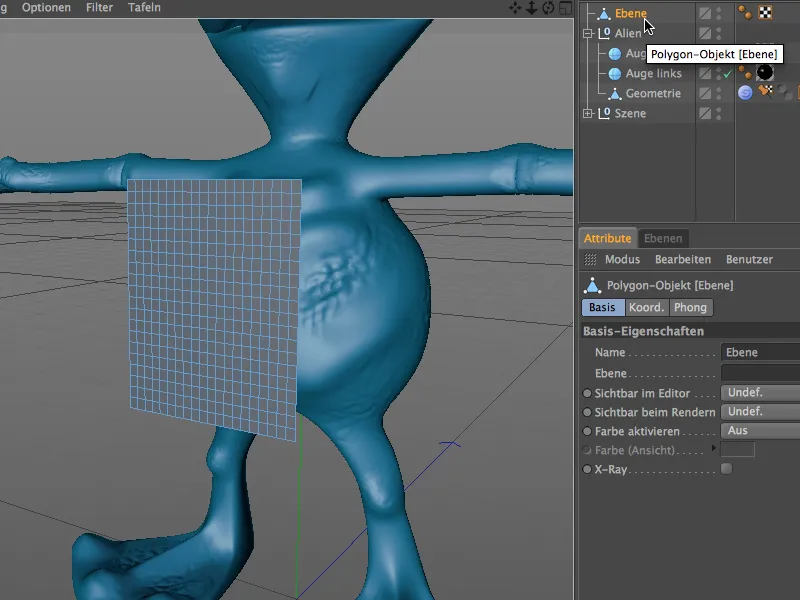
Zdaj lahko kličemo ukaz Projiciranje mreže iz menija Kiparjenje. Prehod v okolje kiparjenja ni nujen.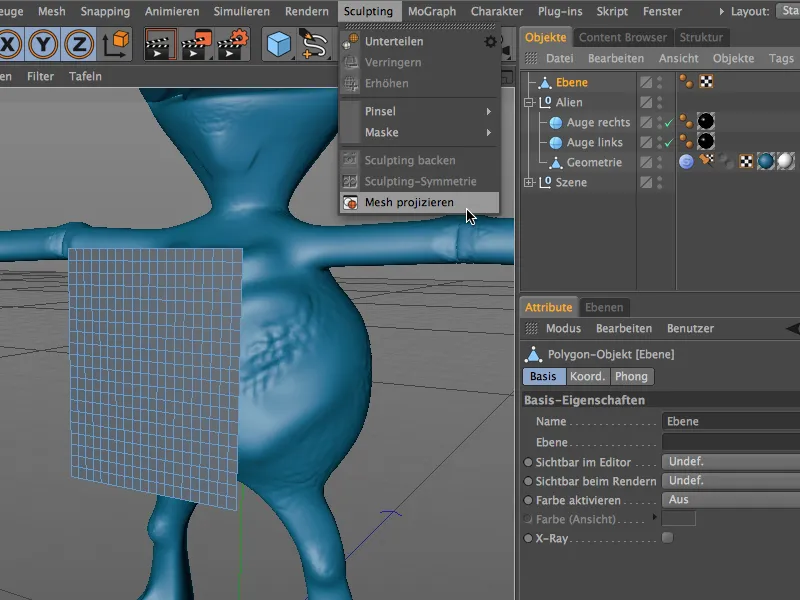
V dialogu za nastavitve funkcije projiciranja mreže moramo natančno navesti, kateri objekt naj se projicira v kateri cilj. Ker je bil pri klicu ukaza izbran objekt ravnine, je ta objekt že vpisan kot cilj v dialogu projiciranja mreže.
V polje vir potegnemo telo vesoljca, torej objekt geometrija iz skupine vesoljcev. Glede na to, ali se lahko ciljni objekt takoj oblikuje ali naj služi za nadaljnje projekcije, je v dialogu že možno določiti, ali naj se uporabi kopija in ali naj bo virni objekt nato neviden.
Po kliku na gumb Projiciraj funkcija projiciranja mreže začne delovati in oblikuje ciljni objekt na podlagi navedenega vira.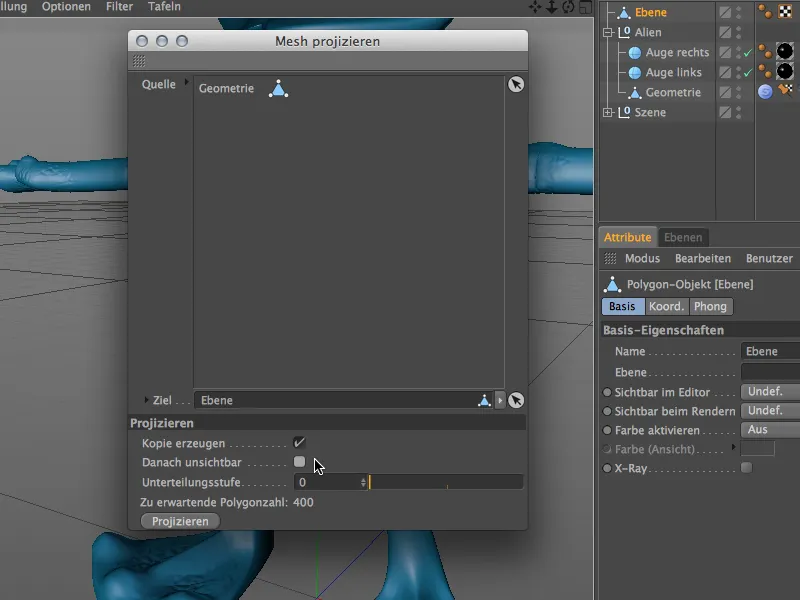
Objekt ravnine zdaj vsebuje tudi oznako za kiparjenje kot samostojen objekt za kiparjenje. Kot je navedeno v prejšnjem dialogu, dodatne razdelitve niso bile narejene, zato ima še vedno izhodiščno resolucijo 400 poligonov.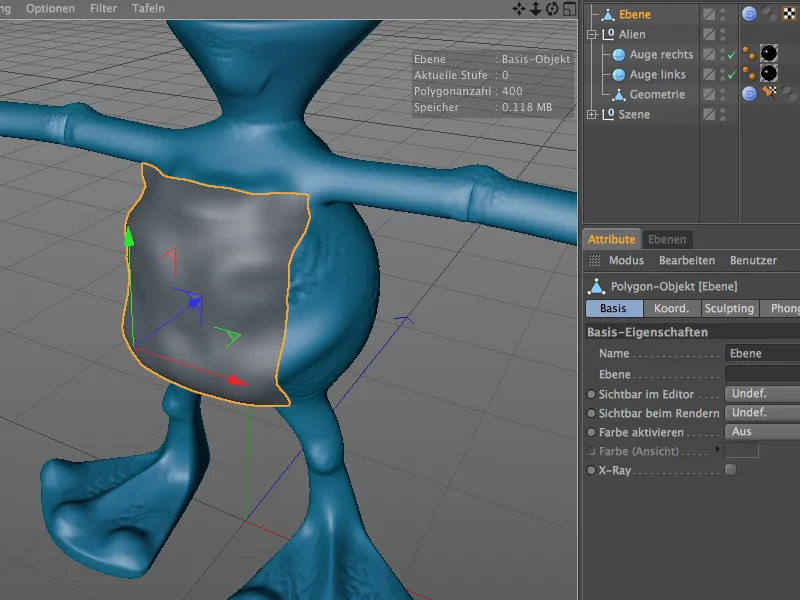
Ker je bil objekt ravnine postavljen dokaj blizu telesa vesoljca in je že glede na velikost prilagojen telesu, je kakovost projicirane mreže ustrezna, zato bi se lahko začelo z nadaljnjim oblikovanjem prsne plošče.
Tehnično kiparjenje z čopičem za napihovanje
Čopič za napihovanje v programu CINEMA 4D ni nov, vendar je bil v različici 15 nadgrajen z lastnostmi, ki ga naredijo idealno orodje za tehnično kiparjenje. Način delovanja je vedno enak; zato si oglejmo nekaj preprostih primerov.
Začnemo z enostavnim objektom kapsule z zadostno razdelitvijo po višini in obsegu.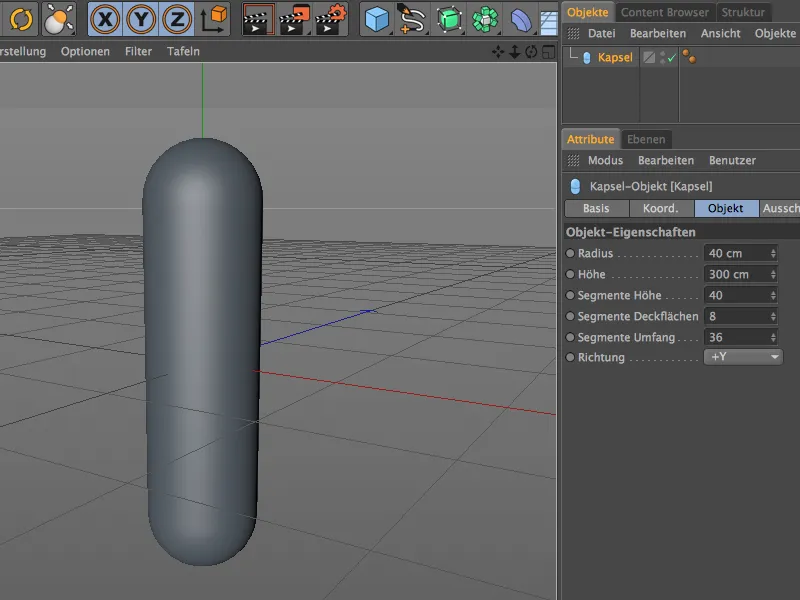
Da lahko objekt kapsule obdelujemo s kiparjenjem, ga pretvorimo v polygonalni objekt prek ukaza Pretvori osnovni objekt oz. s pritiskom tipke C.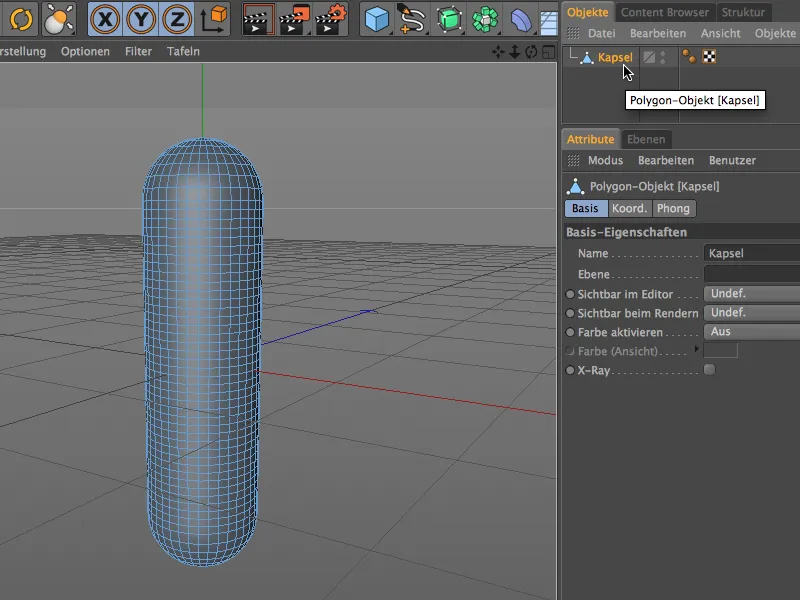
Seveda trenutna resolucija oziroma razdelitev kapsule še ni dovolj za občutljivo kiparjenje. Zato uporabljamo za dodatne razdelitve in pripravo za kiparska orodja ukaz Razdeli iz menija Kiparjenje.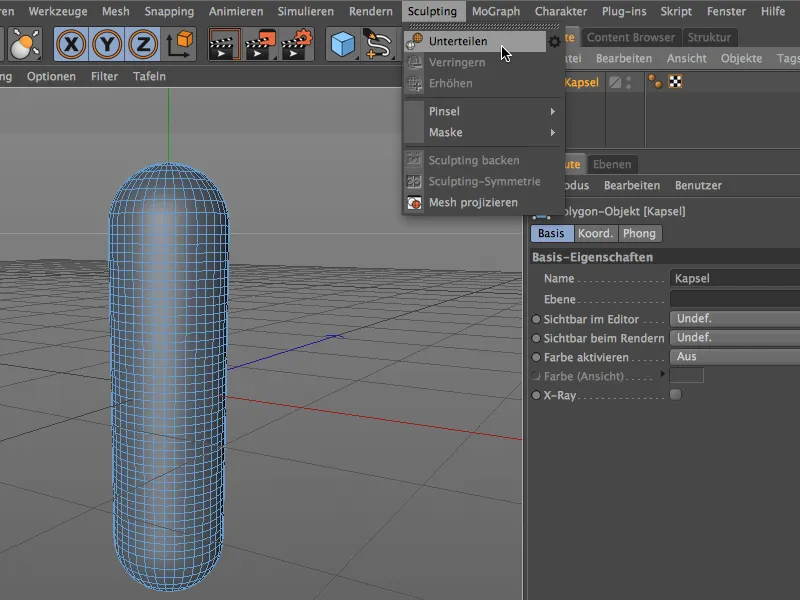
Polygonalni objekt kapsule zdaj vsebuje oznako kiparjenja in glede na to, kolikokrat ste uporabili Ukaz za razdelitev, ima vsaj šestmestno število poligonov. Ta ločljivost bi morala biti zadostna, zato lahko pripravimo svoj čopič za napihovanje.
Najprej ustvarimo novo gradivo z dvojnim klikom v Upravitelju gradiva. Tekstura oziroma Shader tega materiala bo kasneje orodje za našo čopič za napihanje.
Odpriemo gradivo v Upravitelju atributov in preko menija Tekstura v barvni kanal naložimo Tiles-Shader.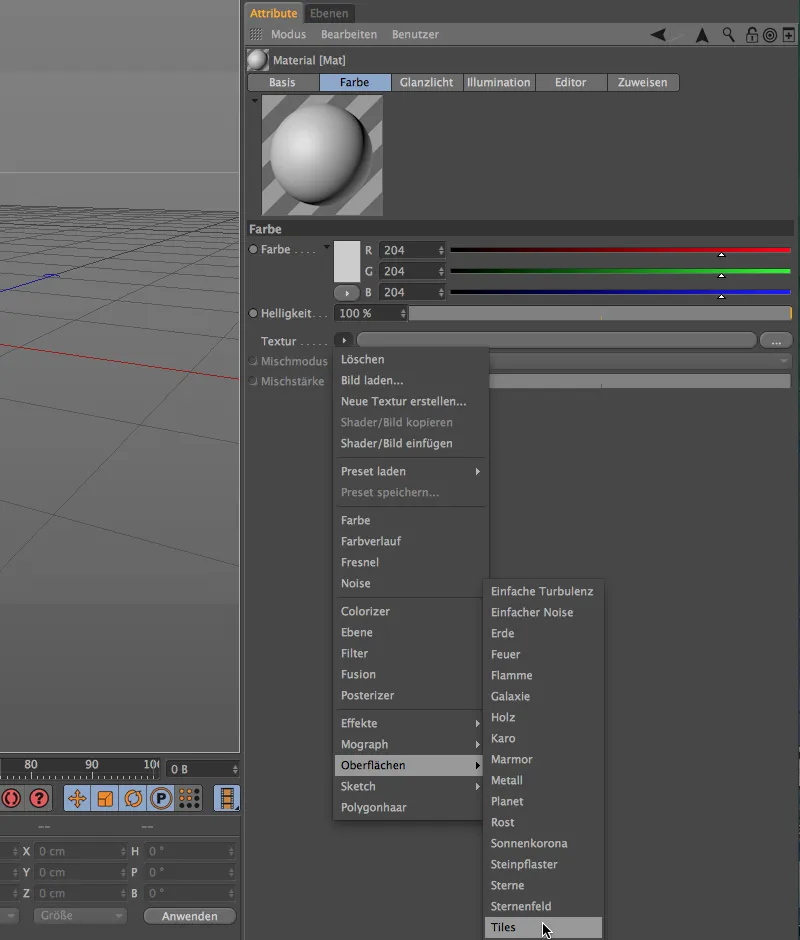
Po kliku na gumb Tiles-Shaders pridemo v njegov dialog nastavitve. Najprej izberemo vzorec Valovi 1. Seveda lahko uporabite tudi kateri koli drugi vzorec, ki ga želite preizkusiti.
Z barvami ploščic ustvarimo valovito teksturo iz bele in sivih tonov, kot bi jo ustvarili tudi pri bump teksturi za relief ali displacement kanal.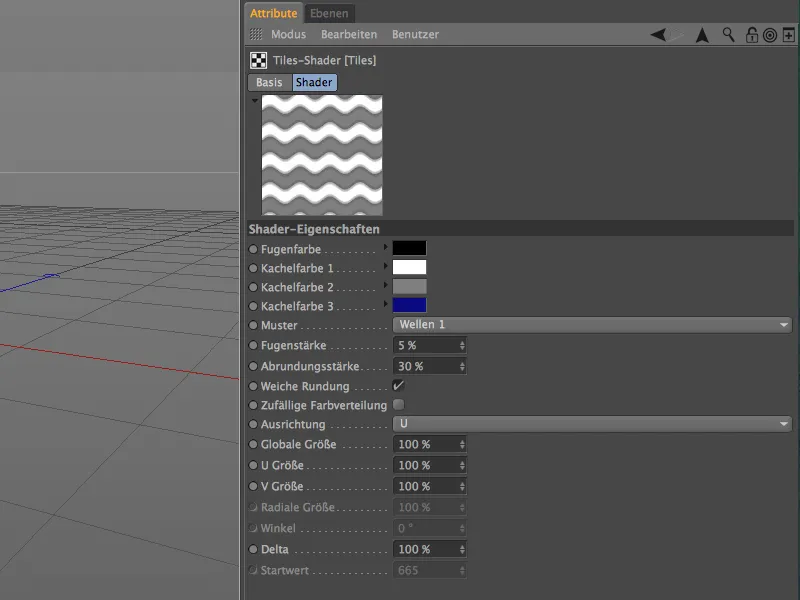
Izhajamo iz Tiles-Shaderja prek puščice, ki kaže navzgor, v višjo raven, v barvni kanal, kjer mehčamo Shader še dodatno s zameglitvenim odmikom približno 10%.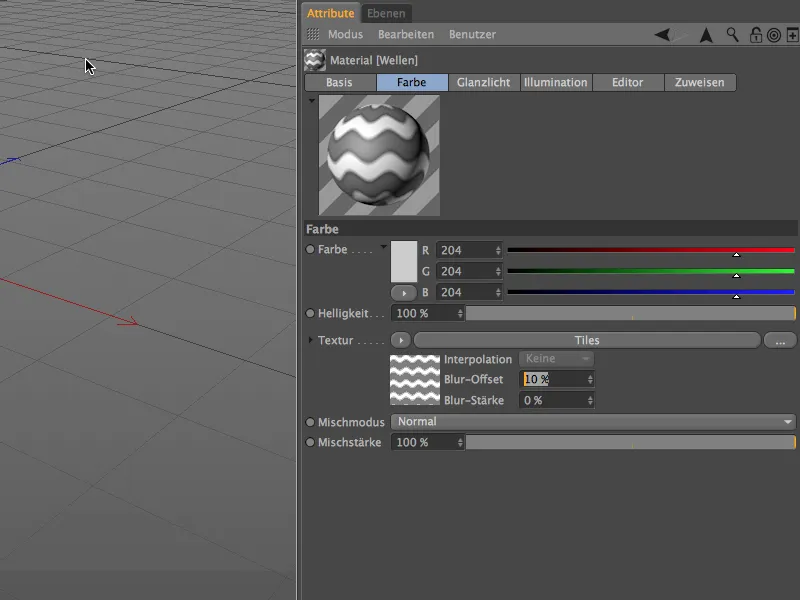
Gradivo za čopič za napihanje je pripravljeno, tako da se lahko ponovno osredotočimo na dejansko klesanje. Izberemo poligonski objekt Kapsula prek Objektnega upravitelja in izberemo čopič za napihanje v meniju Klesanje>Orodja.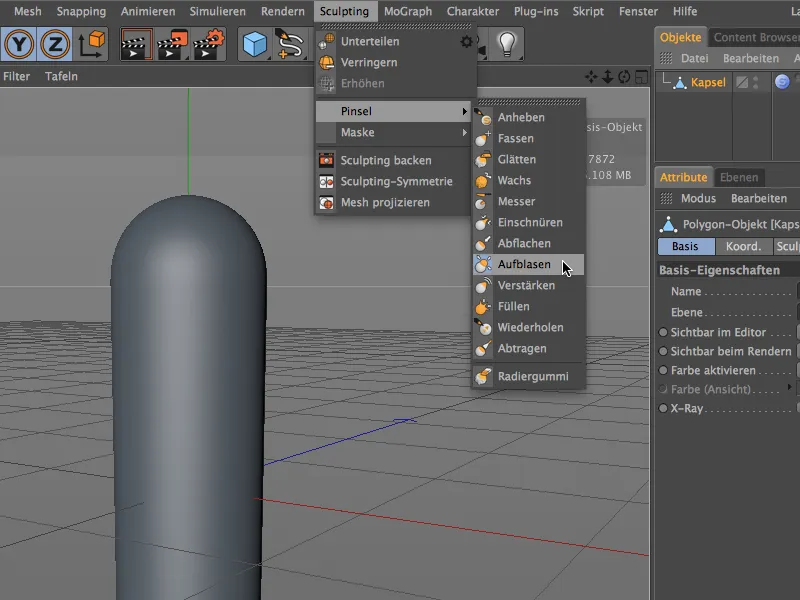
V nastavitvah čopiča za napihanje v Upravitelju atributov na dnu najdemo polje Material, ki je že omogočeno z možnostjo Uporaba materiala (interaktivno). V to povlečemo iz Upravitelja gradiva per Drag&Drop ustvarjeno gradivo.
Zdaj lahko uporabimo drsnik za interaktivno poplavljanje, da oblikujemo obliko klesanja na osnovi ustvarjenega materiala z Tile-Shaderjem iz objekta Kapsula.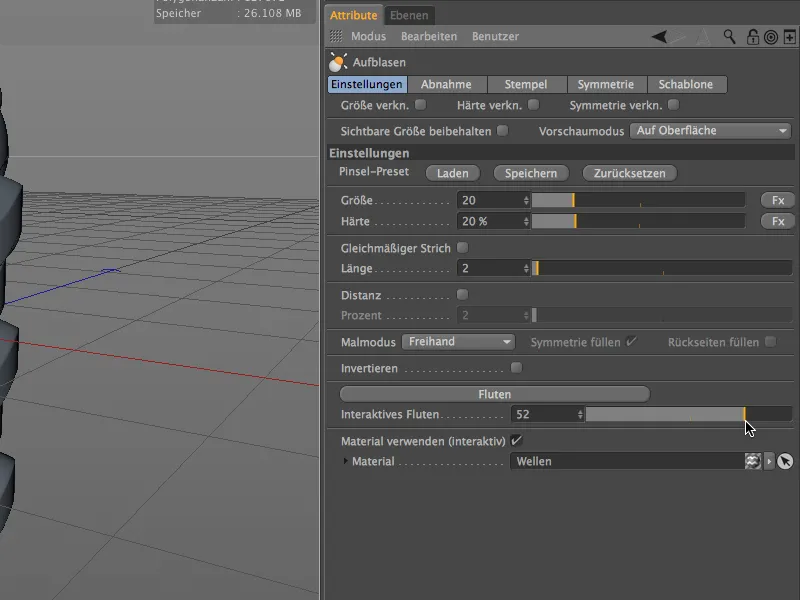
Z zadostno poddeležitvijo in zamegljenim Shaderjem je deformacija površine Kapsule gladka in filigranska. Kot je razvidno že iz dialoga nastavitev, poteka deformacija interaktivno v urejevalniku, tukaj na Kapsuli s pozitivno vrednostjo poplavljanja …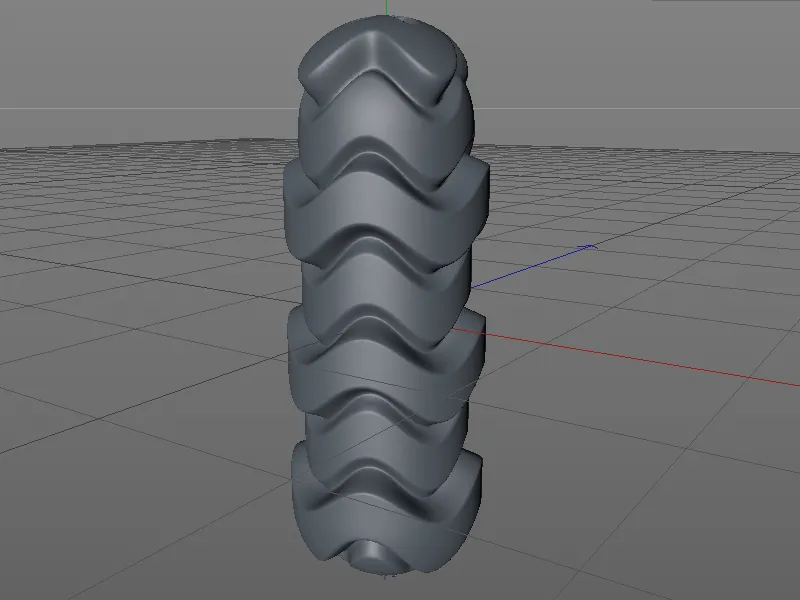
… ali tudi z negativno vrednostjo poplavljanja, kot na tej krogli, nanešeni s istim čopičem za napihanje.
Čeprav je doslej uporabljeno gradivo dobro za klesanje, ima rezultat bolj dekorativni značaj.
V naslednjem primeru bomo ustvarili gradivo, s katerim lahko na primer iz preprostega cilindričnega objekta ustvarimo popolnoma zastrto gubo. Za to ustvarimo novo gradivo z dvojnim klikom na prazno mesto v Upravitelju gradiva. V barvnem kanalu preko menija v Puščici naložimo Karo-Shader iz podmenija Površine kot Teksturo.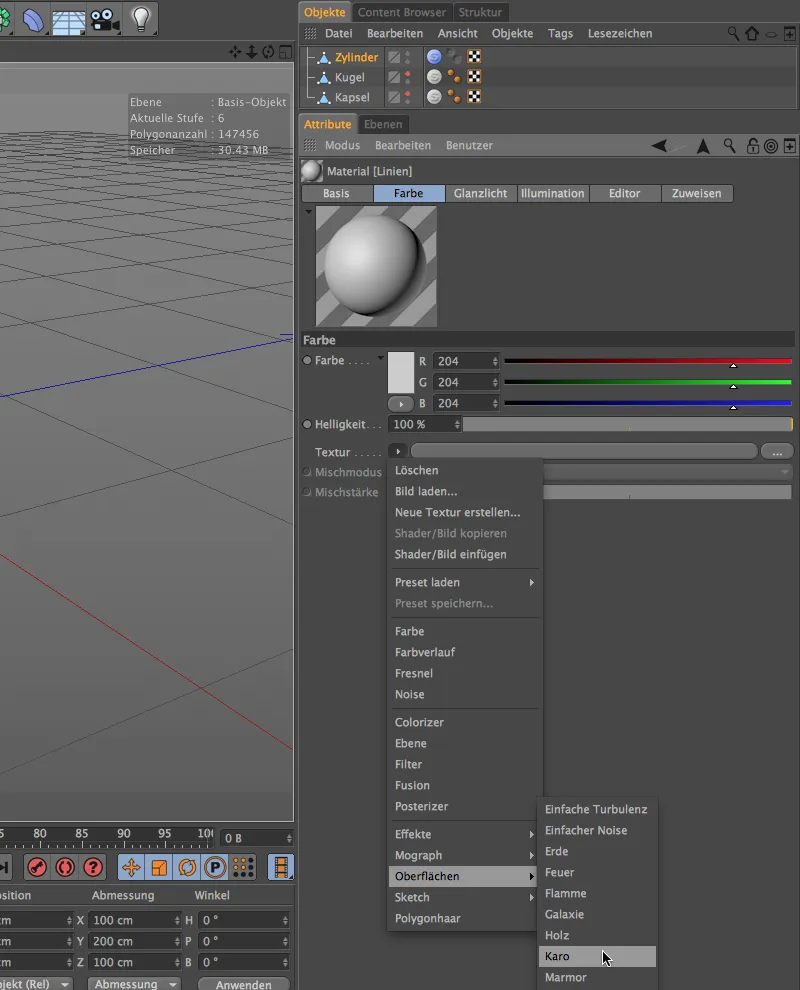
Po kliku na Gumb Teksture Karo-Shaders vstopimo v njegov dialog nastavitve. Poleg barv Bele in Črne potrebujemo le črte, zato ustreznost U-frekvence nastavimo na 0 in tako obidemo Karomuster.
Polovična nastavitev V-frekvence poskrbi, da našo črtasto vzorec na začetku in koncu pokaže enako barvo.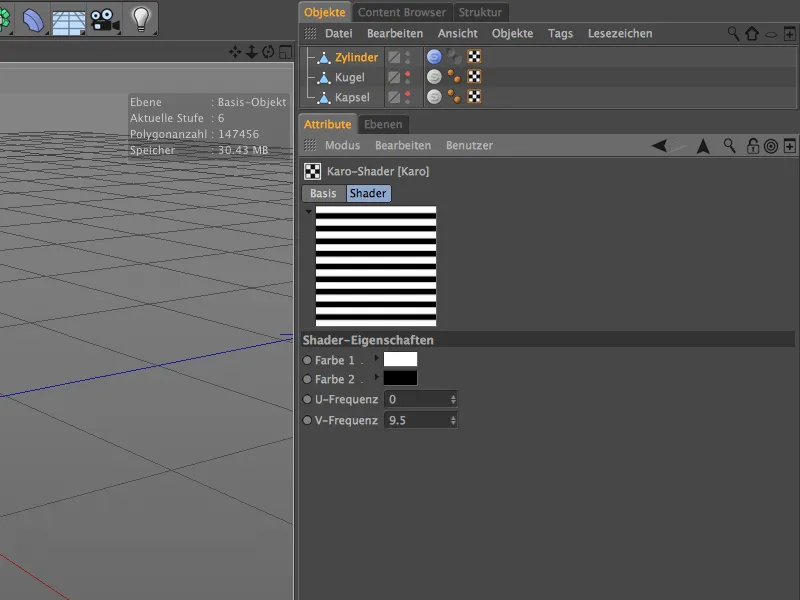
Izhajamo iz Karo-Shadersja prek puščice, ki kaže navzgor, v višjo raven, v barvni kanal, kjer mehčamo Shader dodatno z zameglitvenim odmikom približno 20%.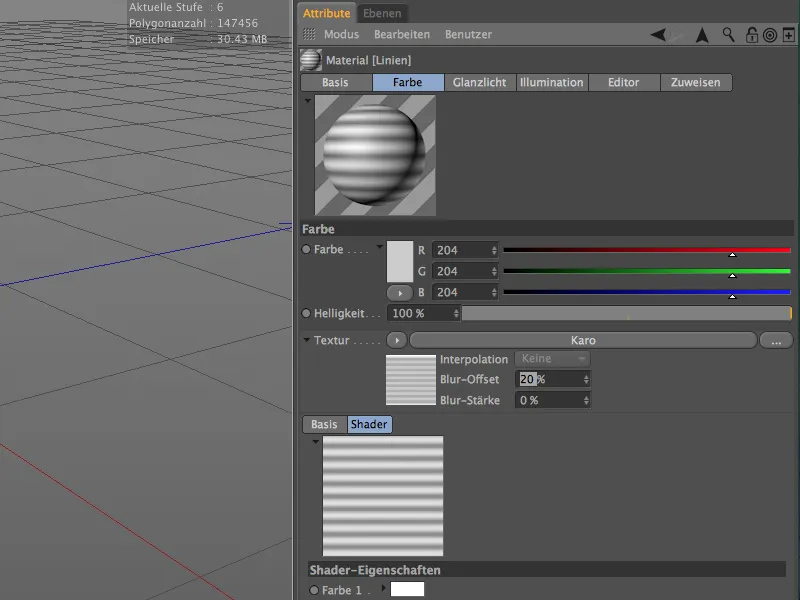
Po končanem gradivu za čopič za klesanje ga potrebujemo samo še primerno objekt z zadostno ločljivostjo. Za to sem ustvaril enakomerno podvojen cilindrični objekt brez pokrovov in preko ukaza pretvori osnovni objekt (tipka C) pretvoril v polygonalni objekt.
Po večkratnem klicu ukaza podvoji iz menija Klesanje ima cilinder več kot šestmestno polygonalno število, kar bi moralo zadostovati za mehko klesanje v vsakem primeru.
V Dialogu nastavitev čopiča za napihanje na dnu ponovno najdemo polje Material, v katerega povlečemo naše posebej za gubo ustvarjeno gradivo iz Upravitelja gradiva s pomočjo vleci in spusti (Drag&Drop).
Zdaj lahko s pomočjo drsnika za interaktivno poplavljanje klesamo želene gube iz cilindra.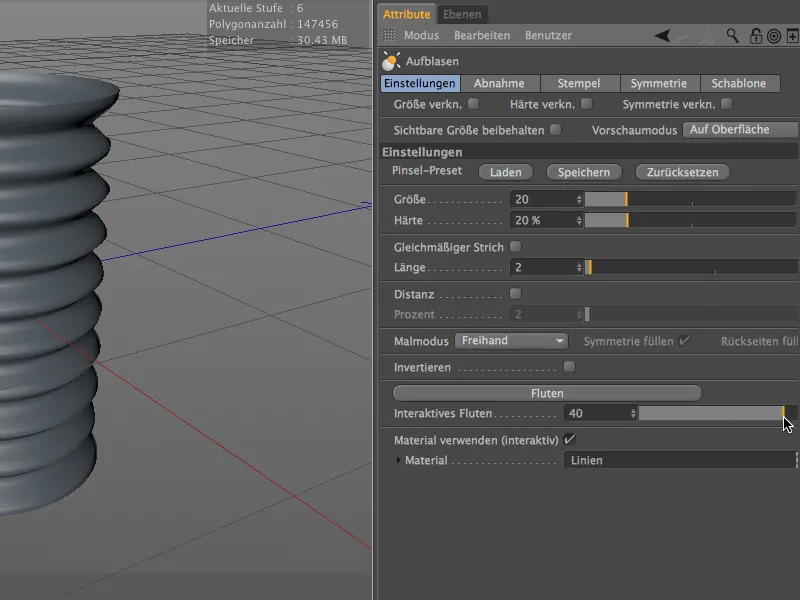
Toliko o tej kratki predstavitvi tehničnega kiparjenja z napetostno ščetko. Možnosti uporabe so res raznolike in olajšanje pri delu je ogromno.