Orodje Beležka v Adobe InDesign je praktično orodje za neposredno dodajanje opomb v vaš dokument. Zlasti pri skupnih projektih ali kompleksnih postavitvah vam pomaga dodeliti komentarje in ideje na prava mesta, ne da bi pri tem vplivali na dejansko oblikovanje. V tem vodiču vam bom pokazal, kako učinkovito uporabljati orodje za beleženje, da organizirate svoje delo, vključite povratne informacije in olajšate sodelovanje. Začnimo in odkrijmo prednosti tega orodja!
Z orodjem za Beleženje lahko vnesete informacije in komentarje za poznejše popravke ali spremembe na natančnih mestih znotraj besedil.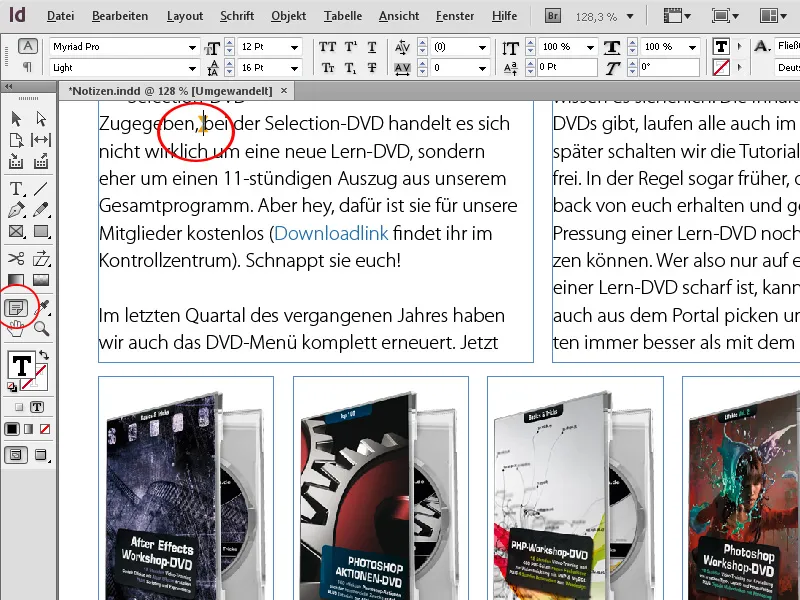
Pred objavo se veliko dela na besedilih in jih pregleduje. Po avtorju besedila prebere lektor ali glavni urednik in ima zagotovo veliko predlogov za izboljšave.
Ta hitro in pregledno vnesejo v InDesign. Kliknite izbrano mesto v besedilu z orodjem za besedilo z desno miškino tipko in iz kontekstnega menija izberite možnost Novo beležko. Še hitreje gre s bližnjico Ctrl+F8.
Pojavi se majhno okno Beležk, kamor lahko vnesete svoje dopolnitve ali opombe.
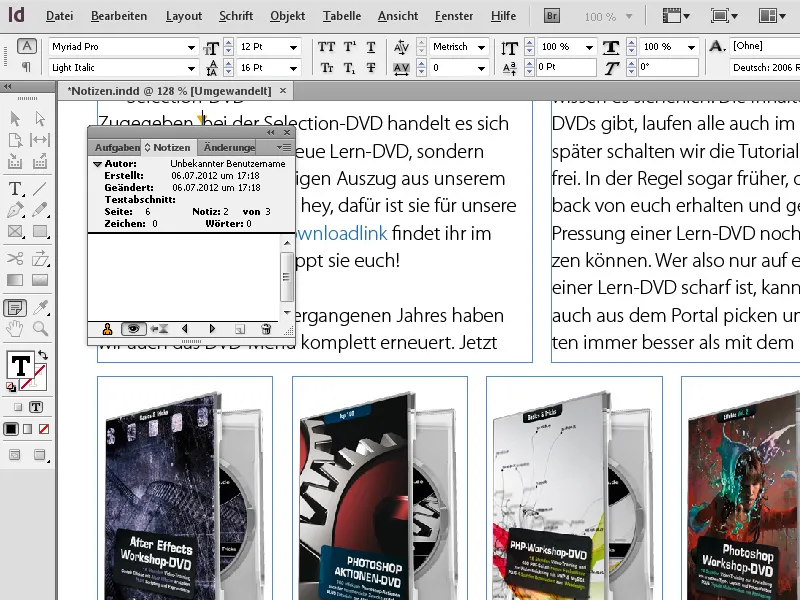
Te opombe so na mestu besedila označene z barvnim opomnikom, ne da bi pri tem vplivale na berljivost besedila.
Na ta način lahko besedilo nadzorujete in označujete z opombami. Če kasneje z miško preletite mesto z opombo, se bo v hitrem informacijskem oknu prikazala.
Za omogočanje povezave s podpisom opomb (še posebej, ko več oseb vnaša opombe) se v Beležke oknu prikaže V imenu avtorja z imenom uporabniškega računa računalnika.
Še en način za pregled besedila in vstavljene opombe je prek kontekstnega menija način Besedilni (ali hitreje s bližnjico Ctrl+Y).
Tekst je prikazan v lastnem oknu brez oblikovanja - vstavljene opombe so v svojem majhnem okvirju znotraj plovne besede in se jih po potrebi z enojnim klikom na majhno puščico ob robu okvirja strnjijo. Ta način nudi boljši pregled besedila in opomb.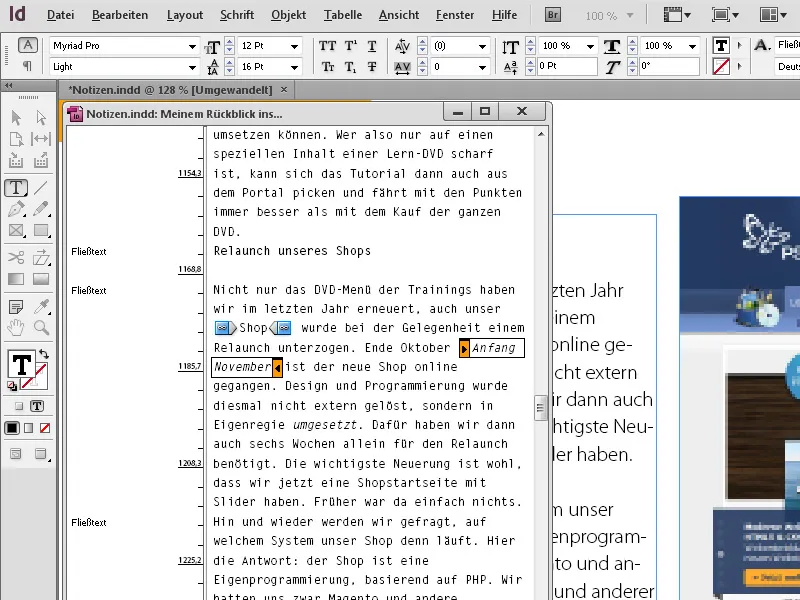
V InDesignu obstaja tudi udobna možnost pretvorbe obstoječega besedila v opombe. Označite ustrezno mesto v besedilu in nato z desno miškino tipko iz kontekstnega menija izberite možnost Pretvori v opombo.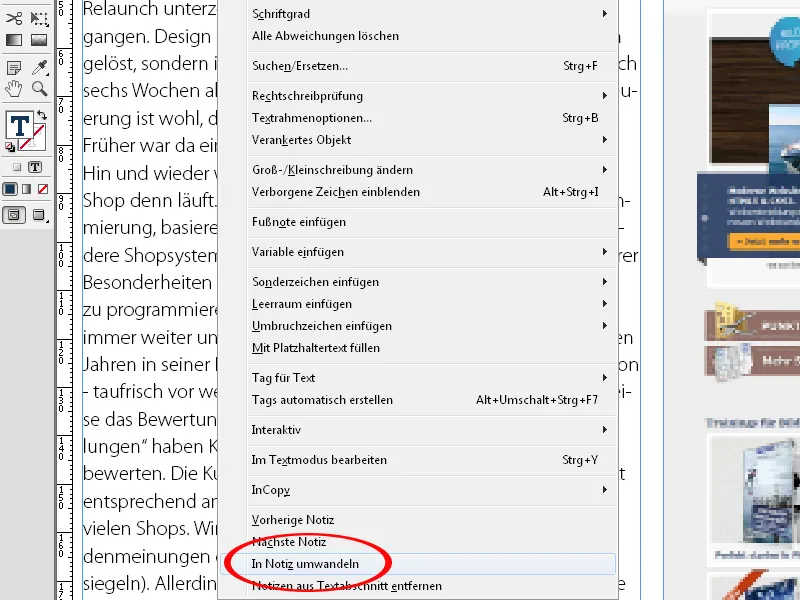
Prav tako je mogoč obraten postopek, in sicer, prenos vstavljenih opomb v obstoječe besedilo. Postavite kazalec na začetek besedila, prikažite prek menija Okno>Urejanje nalog okno Beležk (ali prek Ctrl+F8) in kliknite na dnu nanj gumb Pojdi na naslednjo opombo. Kazalec se bo takoj pomaknil na mesto s prvim opomnikom in besedilo opombe se bo prikazalo v oknu.
Če želite opombo zdaj vnesti v besedilo, kliknite zgoraj desno na simbol za Paletno meni in izberite možnost Pretvori v besedilo.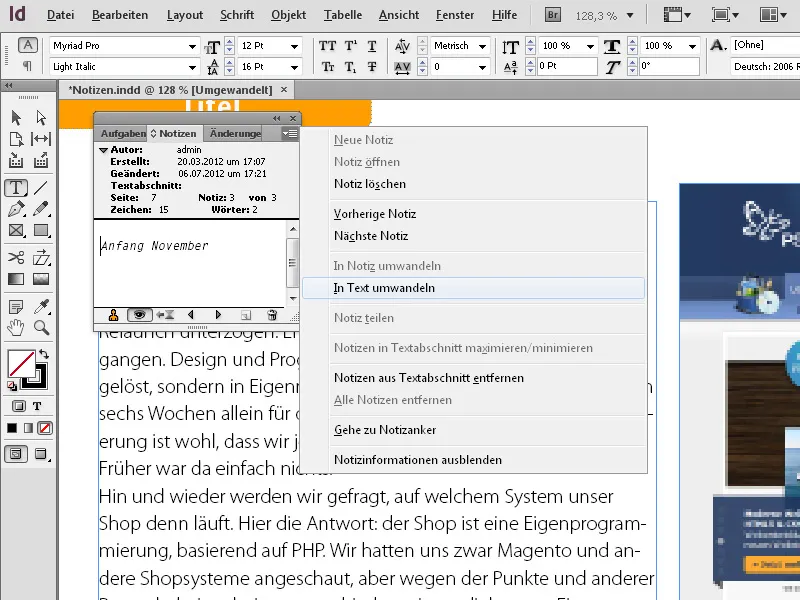
Opomba se bo takoj vnesla v obstoječe besedilo. Z enim klikom na gumb Pojdi na naslednjo opombo nadaljujete. Za varnost ostanejo grafične oznake za opombe v besedilu, da se olajša kasnejše preverjanje ustreznih mest.
Ko je postopek končan, lahko z izbiro Odstrani vse opombe v Paletnemu meniju okna Beležk odstranite vse opombe. Osnovne nastavitve za delovanje opomb se izvajajo prek istoimenskega vnosa v Prednastavitve.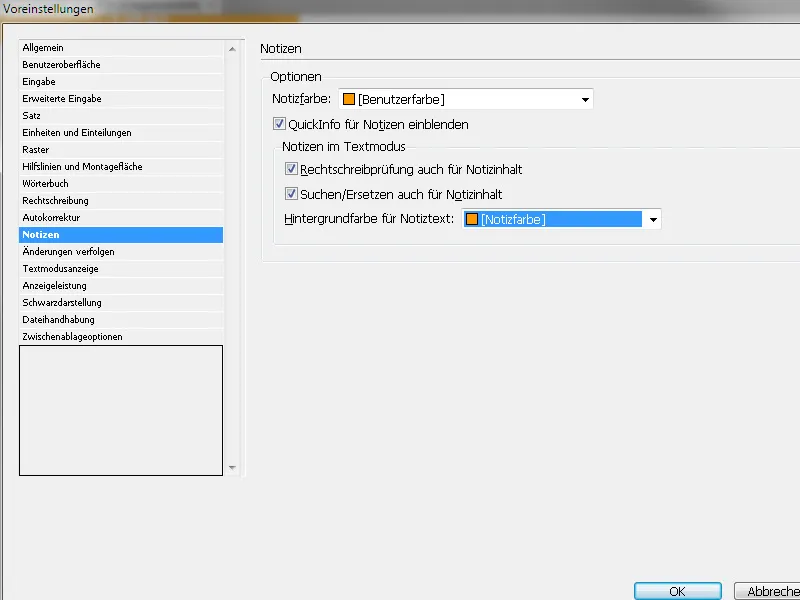
Tukaj lahko nastavite barvo opomnikov, ali naj se prikažejo hitre informacije ali takoj preveri pravopis itd.


