Za pospešitev določenih pogosto uporabljenih delovnih korakov pri urejanju dokumentov in olajšanje dela uporabniku Acrobat ponuja, podobno kot funkcija skupinske obdelave v drugih programih, kot so Photoshop, InDesign ali Illustrator, svojega akcijskega pomočnika. Poleg že vgrajenih akcij, na primer za optimizacijo optično prebranih dokumentov ali za mobilne naprave, si lahko tudi sami določite nove akcije.
Za to kliknite v odprtem akcijskem pomočniku na orodni vrstici na vnos Ustvari novo akcijo.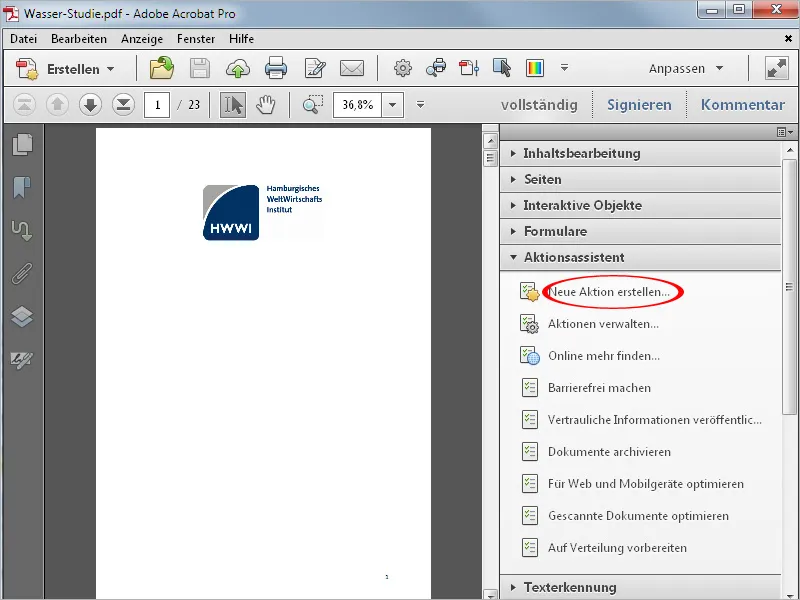
V odprtem pomočniku se zdaj iz levih razdelkov izberejo potrebna orodja oziroma ukazi in z uporabo puščičnega gumba v sredini se kopirajo v vrstico akcij na desni strani.
Za prikaz primera bom spodaj ustvaril akcijo za ustvarjanje naslovne strani za enotno podobo internih dokumentov podjetja, tj., vse dokumente, na katere se izvede ta akcija, prejmejo dodatno naslovno stran z sliko in vsakokrat določenim naslovom.

Za to najprej odprem kategorijo Strani, označim vnos Vstavi prazno stran in ta ukaz s pomočjo gumba v sredini kopiram na desno stran. Kljukica pri potrditvenem polju Prošnja za uporabnika se odstrani, saj v tem koraku uporabnikovo posredovanje ni potrebno.
Nato kliknite neposredno nad tem na vnos Navedi nastavitve.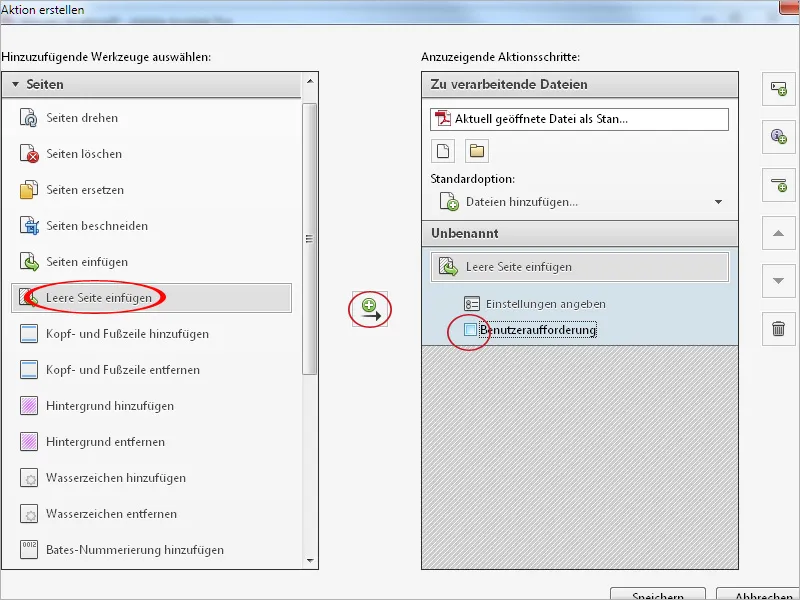
Tukaj lahko določite položaj vstavljanja prazne strani. V tem primeru naj bo vstavljena pred prvo stranjo. Nato kliknite na V redu.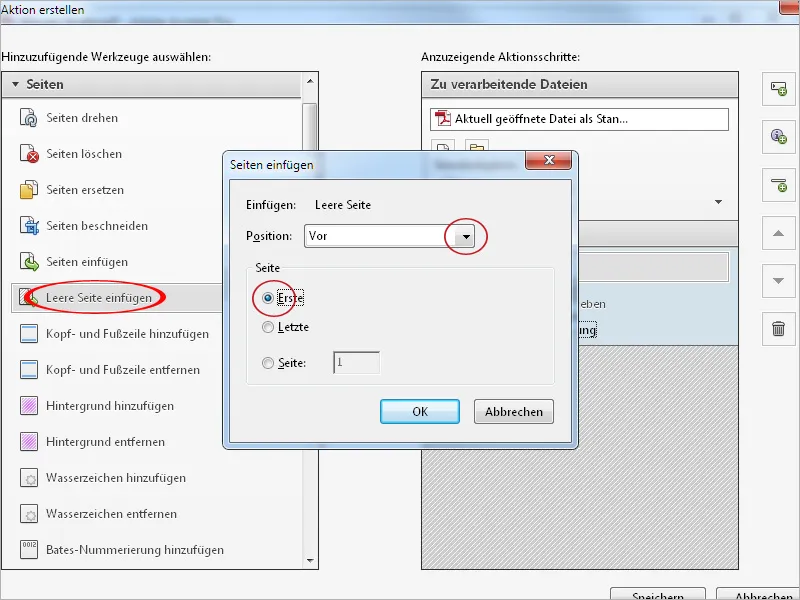
Nato želite prazni strani dodati ozadje. Zato v kategoriji Strani ponovno kliknite na istoimenski vnos in ga s pomočjo gumba v sredini kopirate na desno stran.
Po odstranitvi kljukice pri Prošnja za uporabnika ponovno kliknite na Navedi nastavitve.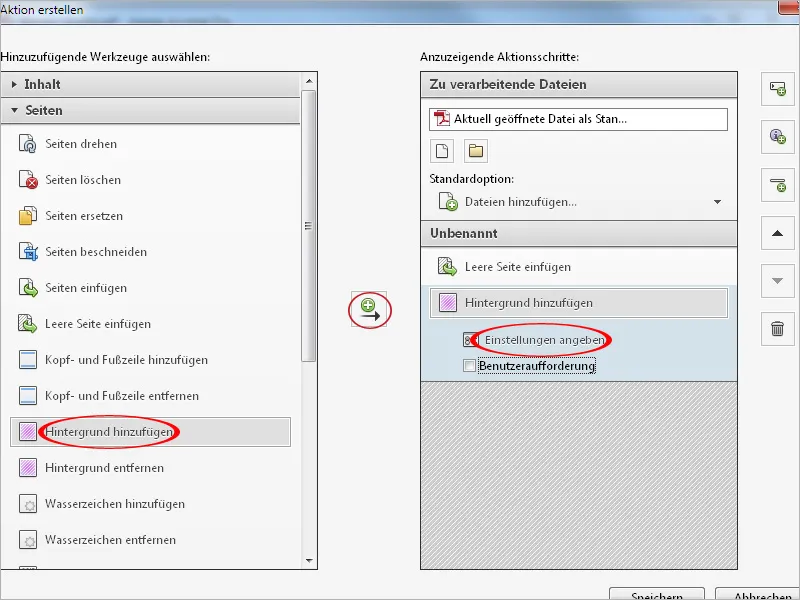
V odprtem oknu lahko izberete barvo ali grafiko oziroma slikovno datoteko za ozadje. Po potrebi lahko prilagodite prosojnost in razmerje. npr. pri logotipu je mogoče nastaviti horizontalni in vertikalni razmik ter s tem natančen položaj.
Kliknite na povezavo Možnosti za obseg strani zgoraj desno.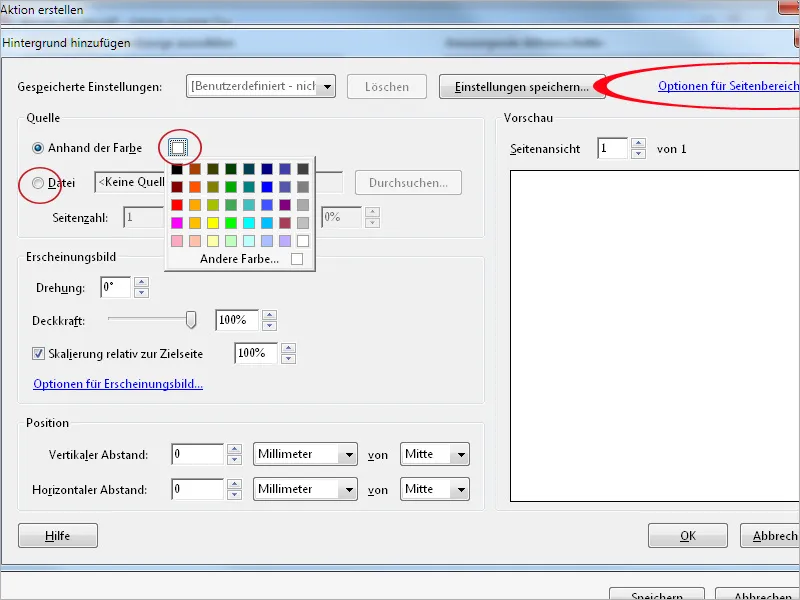
Tukaj najprej nastavite samo prvo stran – sicer bi vsi dokumenti prejeli to ozadje – kar je lahko, na primer pri majhnem logotipu, tudi cilj. Nato kliknite na U redu – enako kot v oknu za Dodaj ozadje.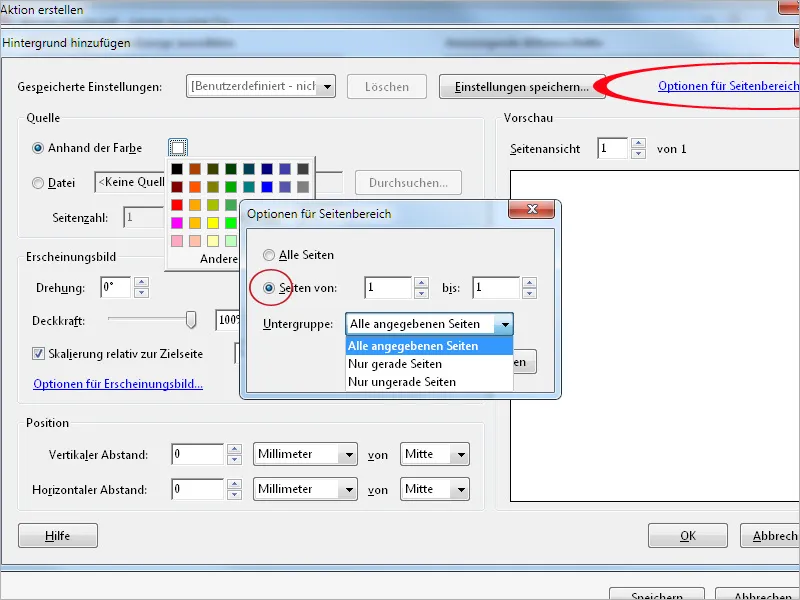
Da lahko zdaj dodelite tudi individualen naslov za različne dokumente, levo izberite vnos Dodaj vodni žig in ga kopirajte v seznam ukazov na desni strani.
Tokrat pustite potrditveno polje Prošnja za uporabnika aktivirano, saj mora uporabnik določiti naslov. Nato ponovno kliknite na Navedi nastavitve.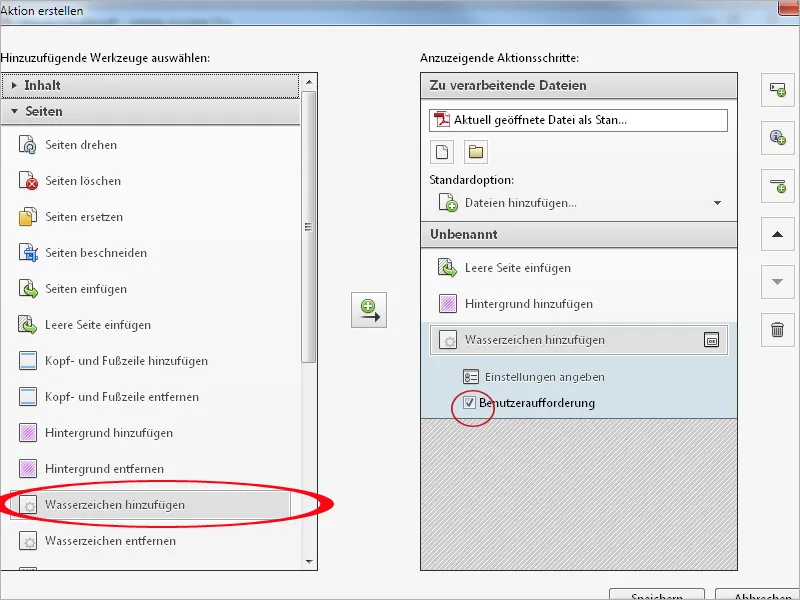
Nato v polje Besedilo vpišite vrstični tekst kot navodilo uporabniku. Ta se lahko oblikuje po želji v pisavi, velikosti, barvi, poravnavi itd. in ga je mogoče postaviti na stran.
Nato znova kliknite na povezavo Možnosti za obseg strani zgoraj desno in nastavite samo prvo stran dokumenta, tako da bo prejela samo to nastavitev naslova. Nato kliknite na V redu.
Kliknite nato na Shrani, določite naslov in po potrebi opis za akcijo ter shranite te podatke.
Če se nova ustvarjena akcija ne prikaže v seznamu Akcijskega pomočnika, morate najprej urediti trenutno uporabljeno skupino orodij in vnos iz seznama dodatnih orodij premakniti desno v prilagojen seznam. Nato kliknite na Shrani.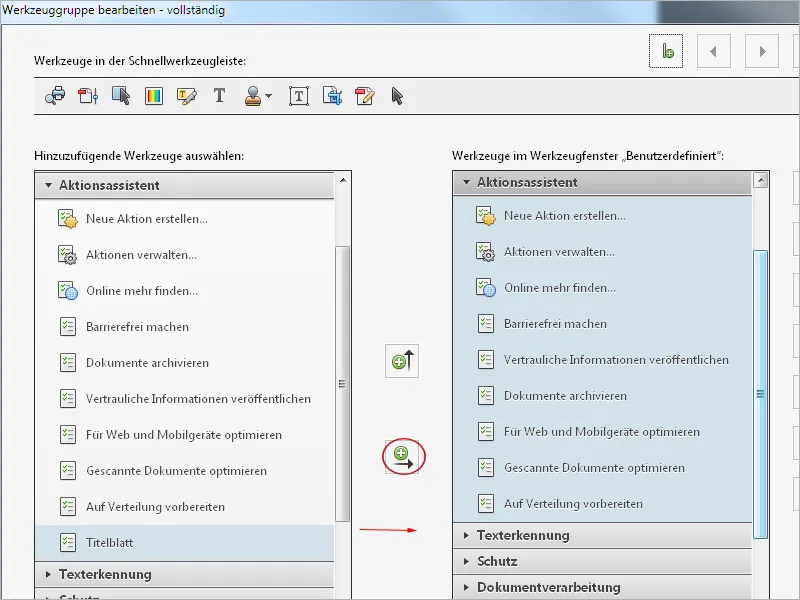
Sedaj je akcija na voljo v Akcijskem pomočniku in jo lahko zaženete s klikom.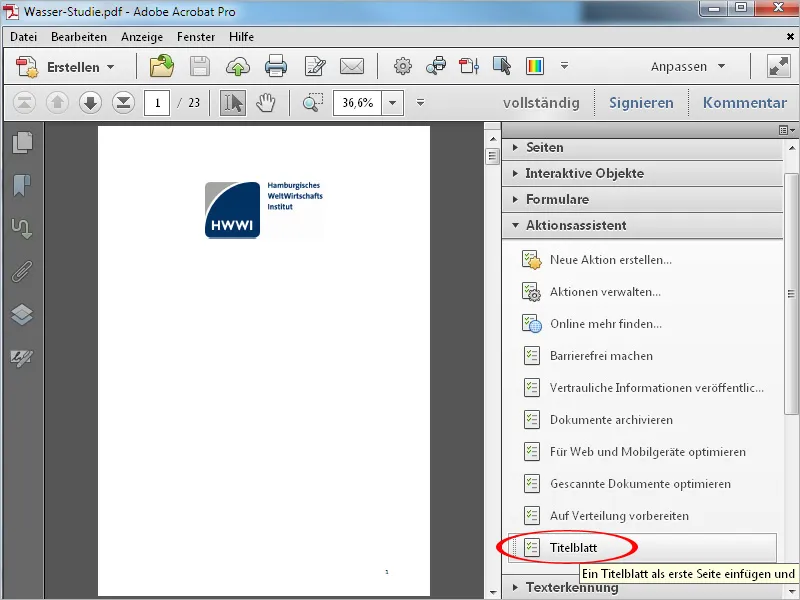
Po kliku na akcijo se namesto orodne vrstice prikaže Akcijska vrstica, kjer so prikazani posamezni koraki. Za zagon postopka je potreben dodatni klik na gumb Začni.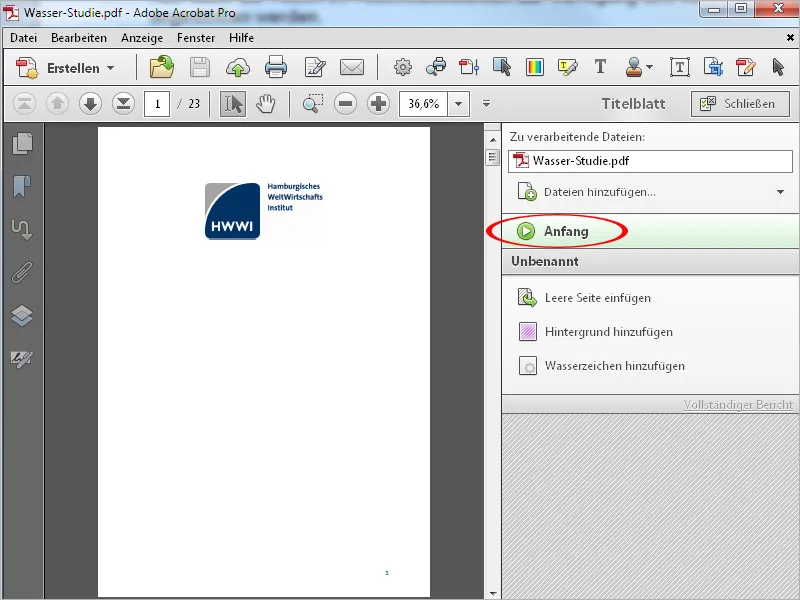
Zdaj se ukazi samodejno izvajajo; postopek se ustavi na mestu, kjer je treba vnesti naslov.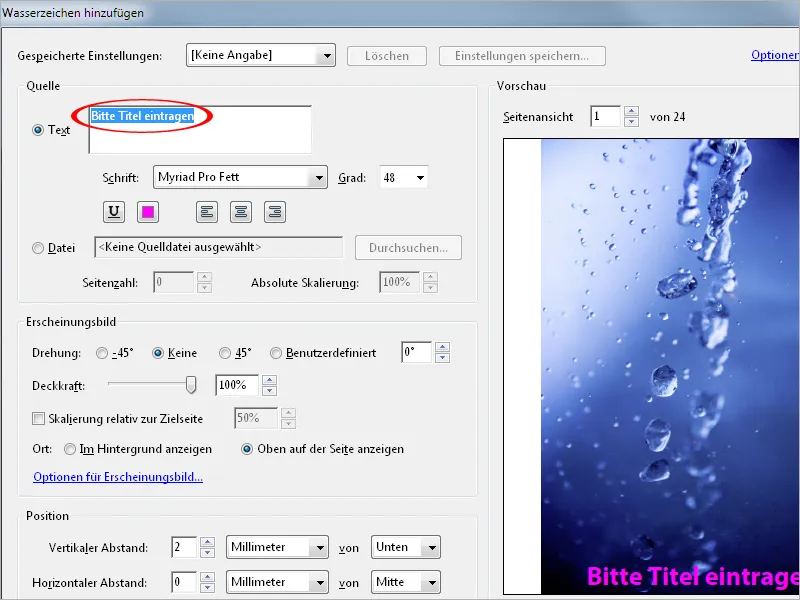
Po urejanju naslova in kliku na V redu se dokument prikaže z novo dodano naslovno stranjo. Pravilno izvedbo posameznih korakov potrjuje zeleno kljukico v vrstici dejanj na desni strani.
Z zaprtjem z gumbom Zapri izgine vrstica dejanj in se vrne vrstici orodij.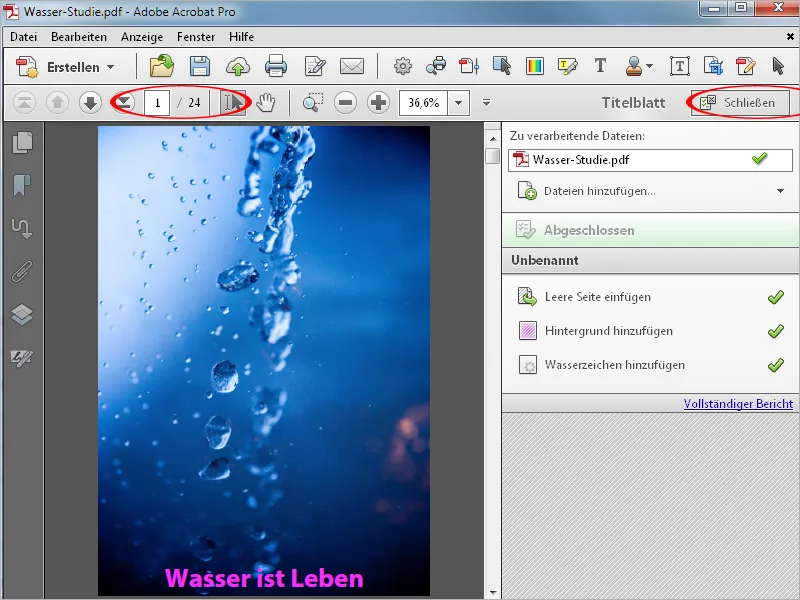
Če želite opraviti spremembe ali prilagoditve dejanja kasneje, to ni težava. Kliknite na Upravljanje dejanj in nato na Uredi.
Zdaj lahko spremenite vrstni red označenih korakov dela prek puščic na desni strani, izbrišete ukaze, jih prilagodite ali dodate nove.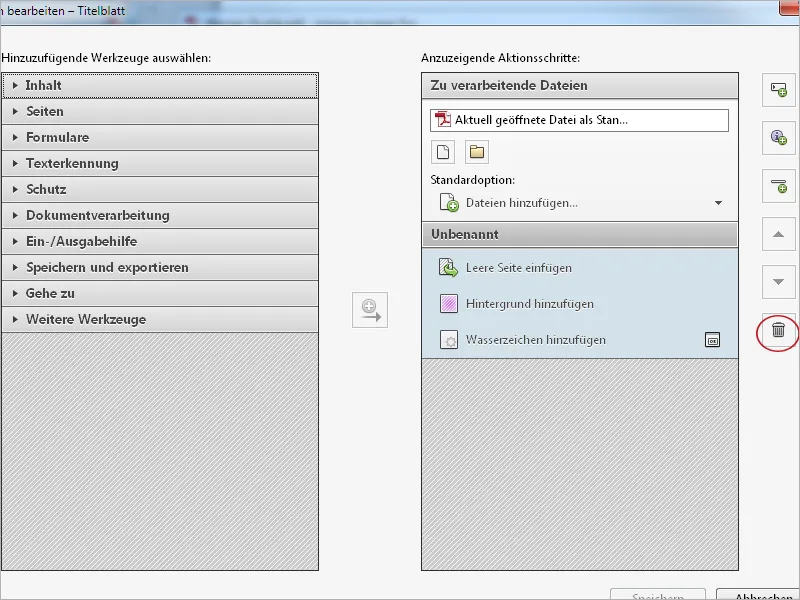
Da bi takšno ustvarjena dejanja naredili dostopna tudi na drugih delovnih mestih, jih lahko izvozite ali uvozite. Kliknite na Upravljanje dejanj in nato na Izvozi. Po izbiri mesta shranjevanja se ustvari datoteka sekv z imenom dejanja, ki jo lahko nato na ciljnem računalniku uvozite po isti poti in jo tam tudi uporabite.


