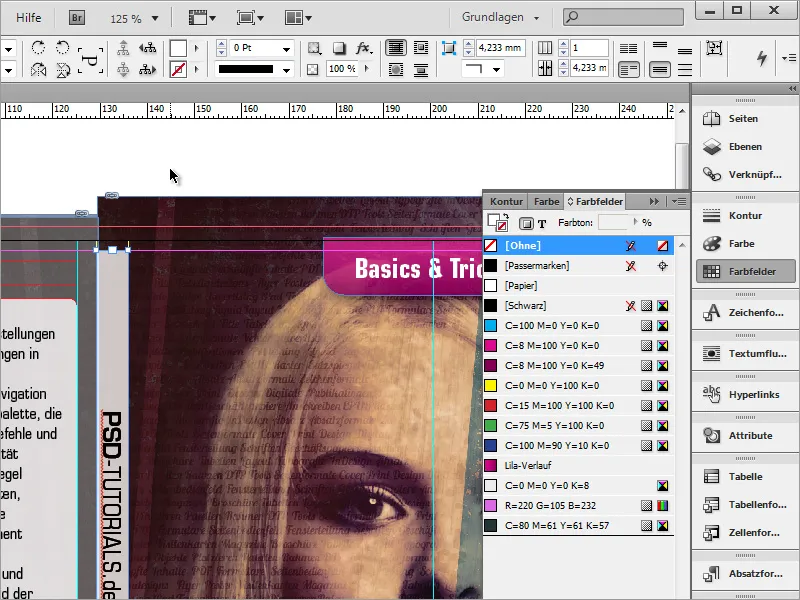Z orodjem za izbiro in pritisnjeno tipko Shift+Alt lahko zdaj označiš predmet in ga proporcionalno skaliraš, če je še malo prevelik ali premajhen.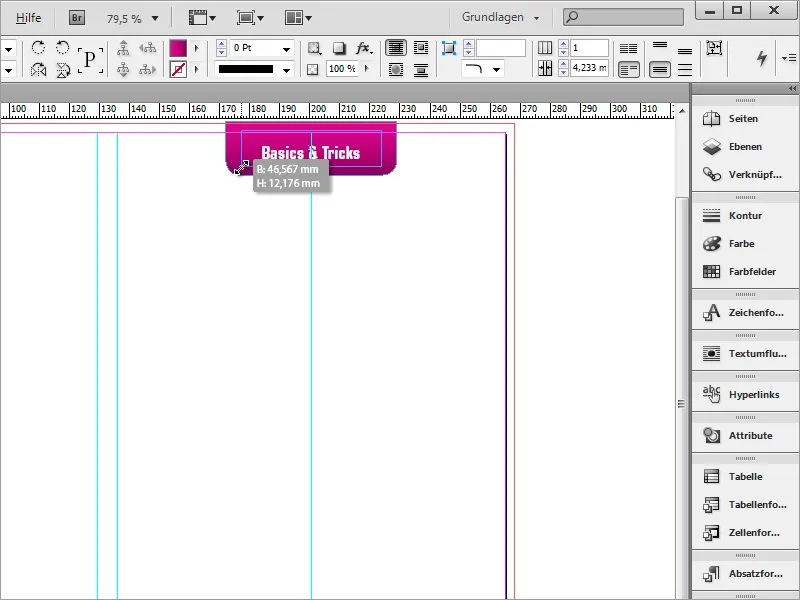
Da se besedilo dvigne nekoliko višje. Preprosto uporabi spet možnosti okvirja besedila.
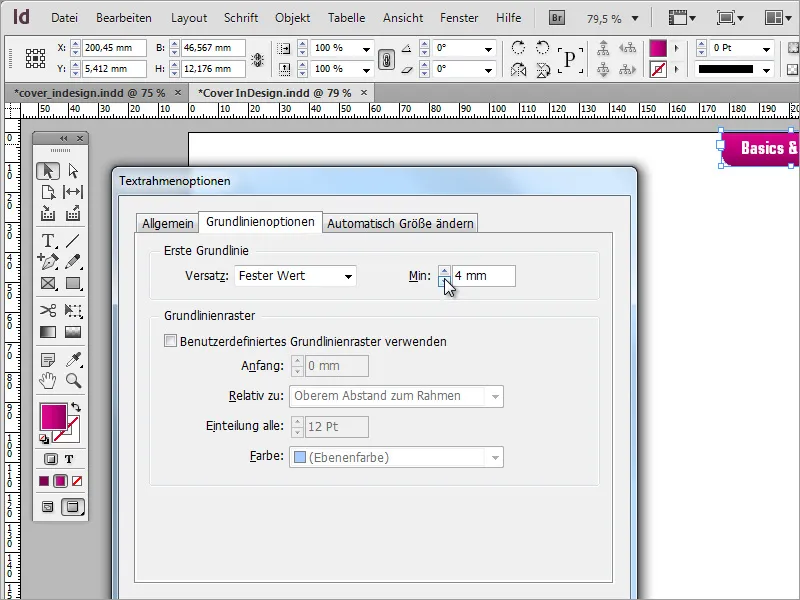
Naslednji korak je, da se vrnete k ravnokar ustvarjeni grafiki in ustvarite kopijo z uporabo tipke Alt, tako da premaknete označen predmet navzdol.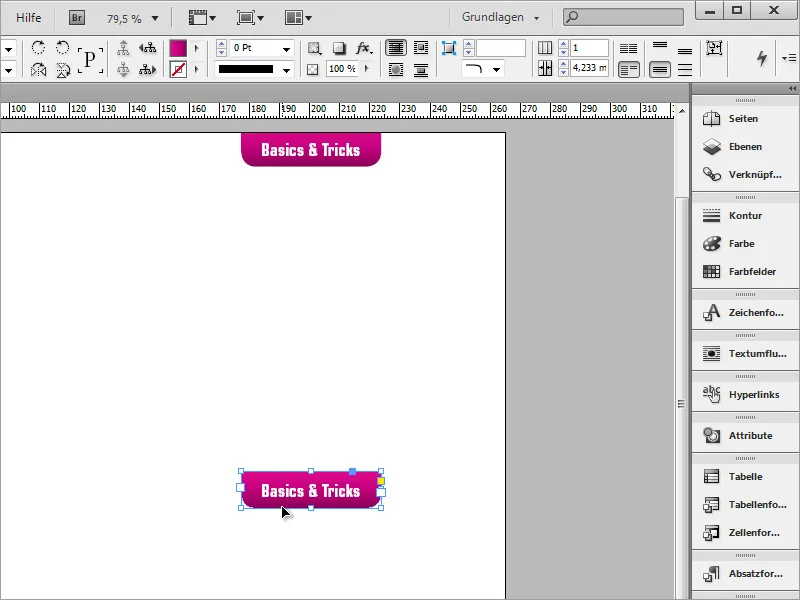
Tokrat pa bo okvir ponovno preoblikovan. Za to boste ponovno potrebovali možnosti za vogale, do katerega lahko dostopate prek menija Objekt. V pogovornem oknu aktivirajte simbol verige in nastavite polmer približno 5 mm ter zaobljene vogale.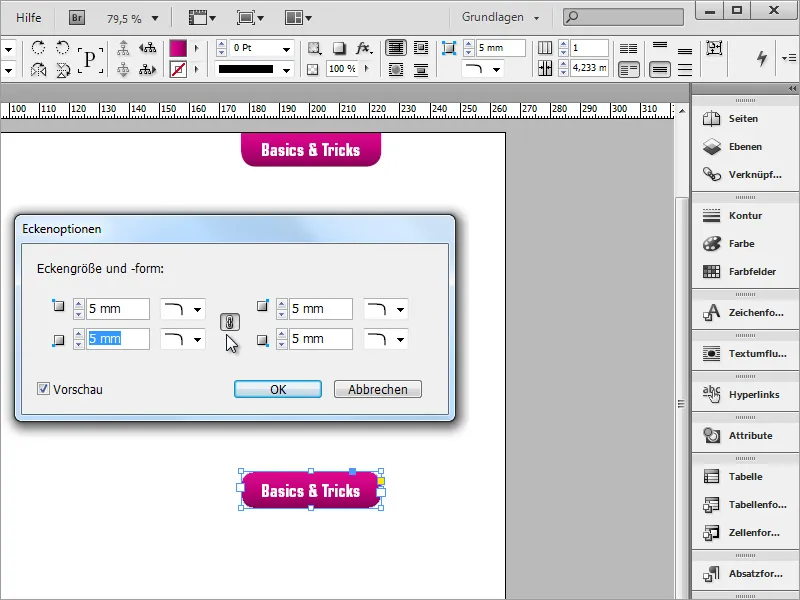
Predmet lahko zdaj povečate in zasukate za 9 stopinj. Velikost lahko kadarkoli pozneje nekoliko natančneje prilagodite vsebini besedila.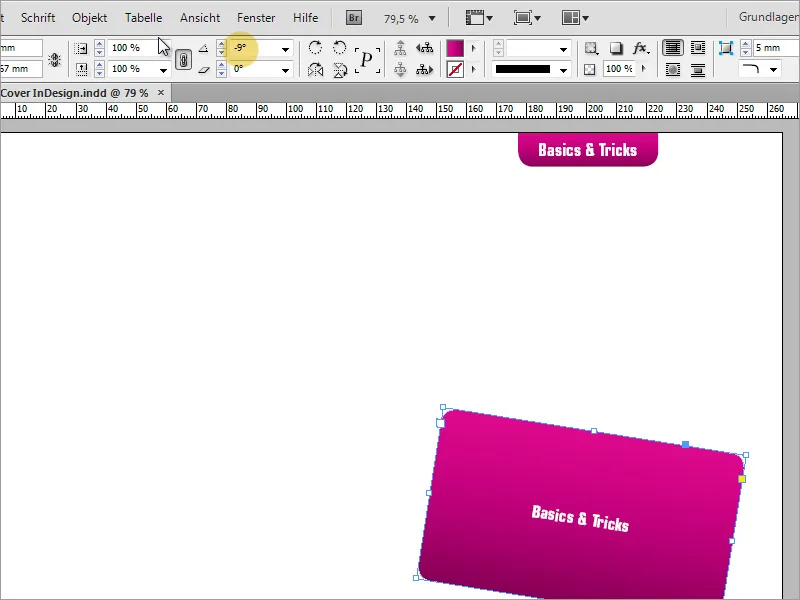
Po tem, ko je predmet dobil približne dimenzije in položaj, je treba urediti besedilo. Preprosto napišite ali kopirajte ustrezne informacije v besedilno polje.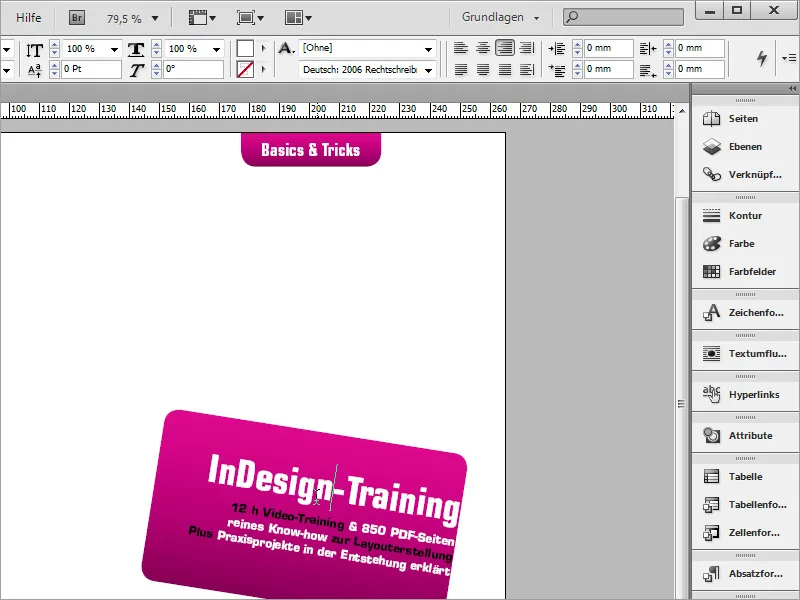
Da se besedilo postavi v sredino polja, lahko prek kontekstnega menija pokličete možnosti okvirja besedila in pri širini prilagodite vrednost glede na dimenzije vaše grafične polje.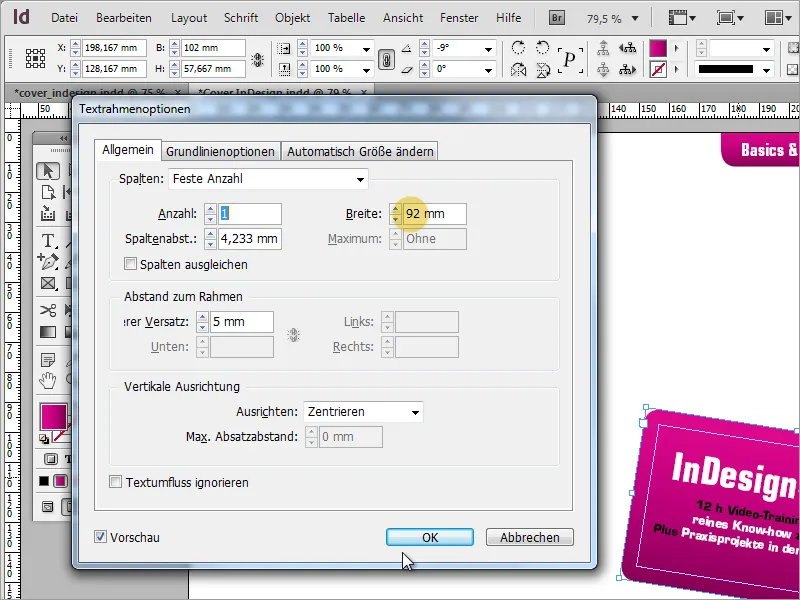
Na naslovnici je odvisno od tega, o čem gre in ali bo kasneje komercialno uporabljena, potrebno navedbo zakonodaje. V našem primeru gre za opombo k učnemu programu v skladu s § 14 zakonom o varstvu mladine.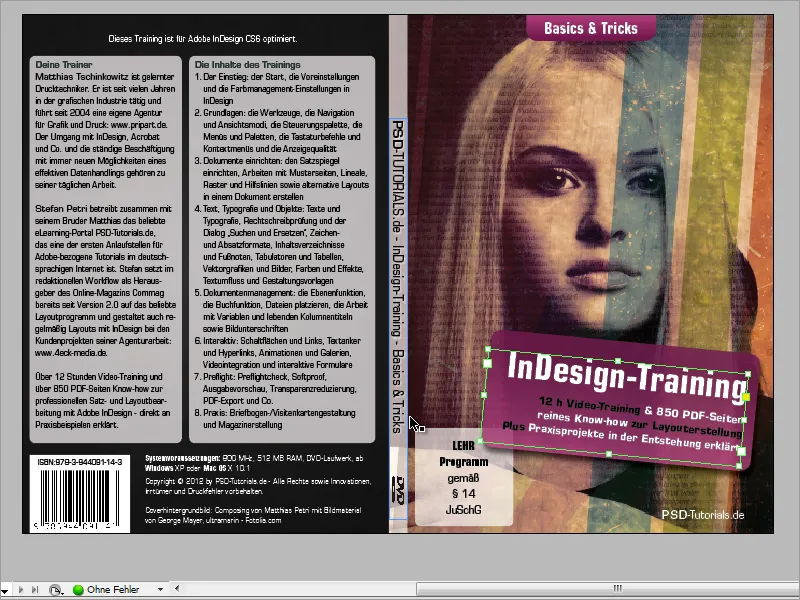
Za to morate zgolj znova narisati površino z zaobljenimi vogali in vanjo vnesti te informacije kot besedilo. Da bi to škatlo bolje videli na beli podlagi, jo začasno obarvajte v svetlo sivo. Poleg tega besedilo poravnajte v smeri navpično.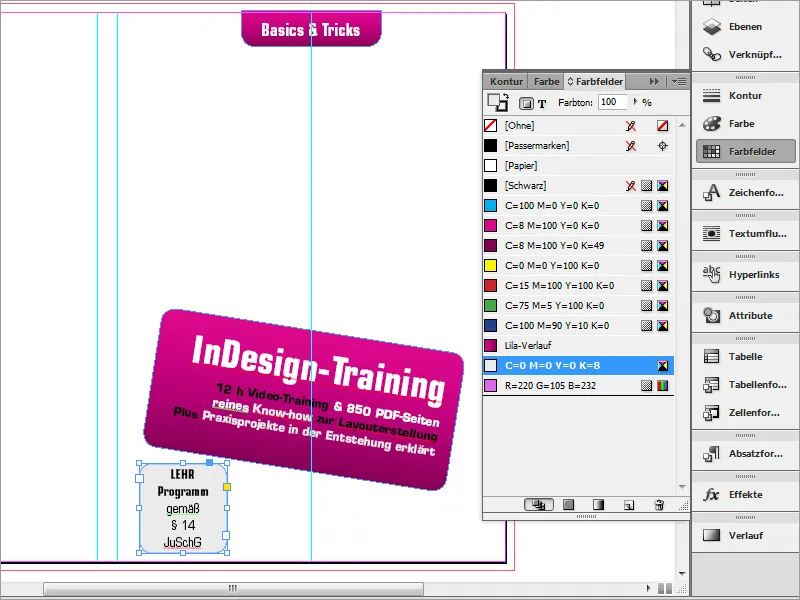
Za to področje kontura ni potrebna. Zato izklopite konturo prek barvnega polja.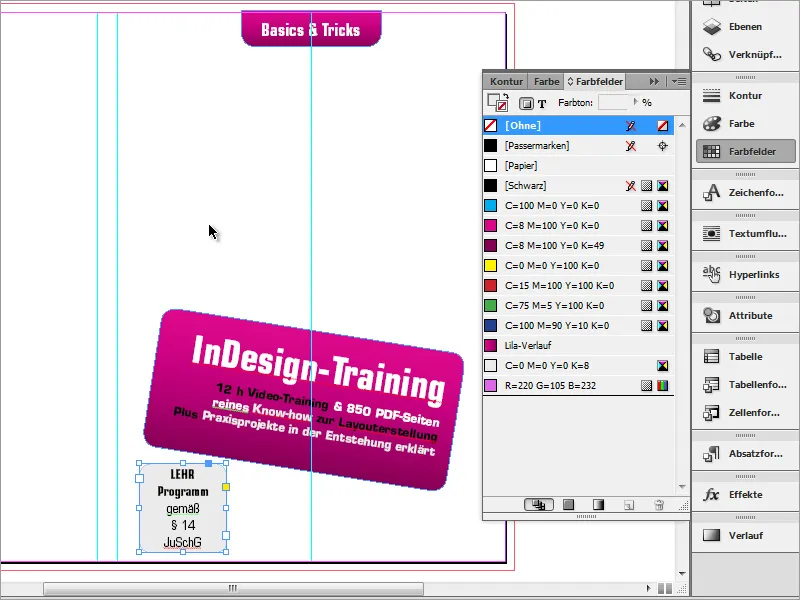
Naslovnica brez slik izgleda nekoliko dolgočasno. Zato morate sedaj postaviti grafiko. Potrebujete sliko, ki ste jo pripravili in shranili na začetku v grafičnem programu. S Ctrl+D se odpre pogovorno okno Postavljanje. V njem poiščite datoteko s sliko v Raziskovalcu datotek.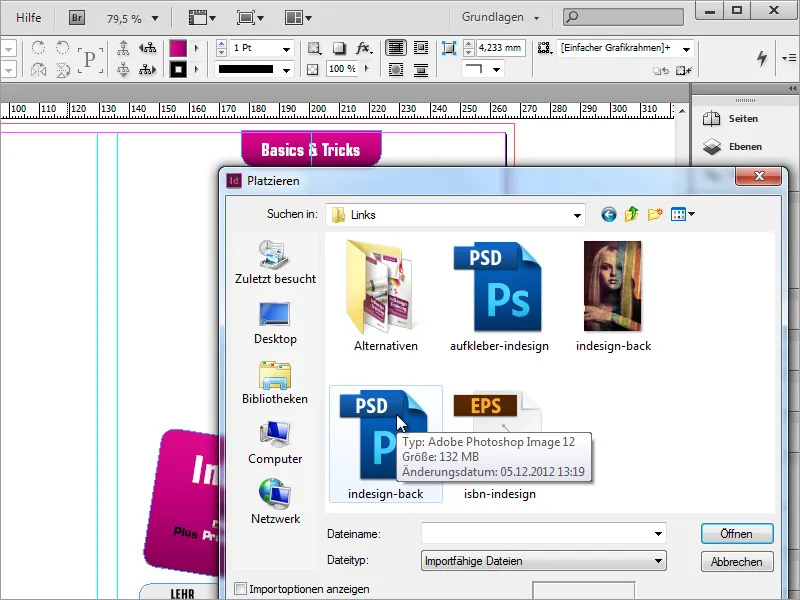
Ko najdete sliko, jo lahko enostavno postavite v dokument. Z levo tipko miške pritisnjeno povlecite dokument na primerno mesto. Na tej točki je še ena posebnost: Slika bo tudi del hrbta ovitka. Zato začnite s postavljanjem najbolje na levi srednji vodilni črti.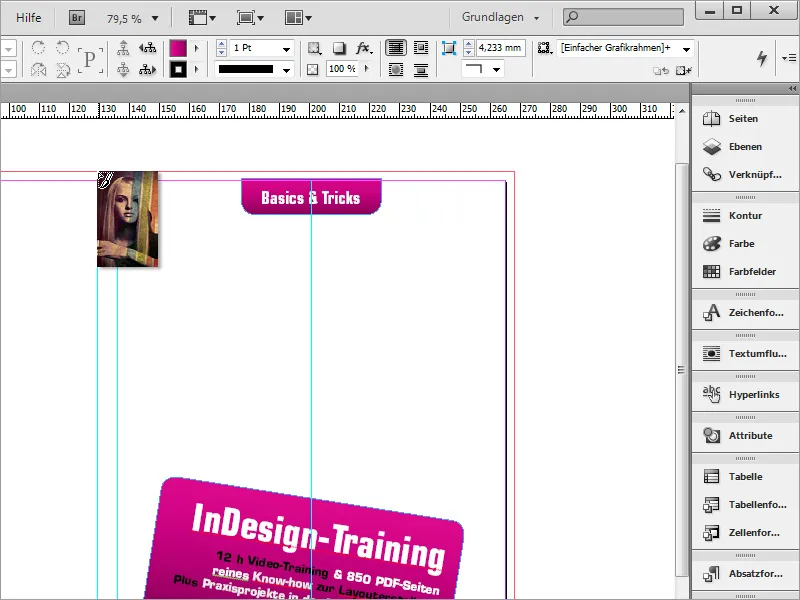
Grafika je mogoče ustvarjena podobno kot zasnovana DVD ovitek in malo presega dokument navzgor in navzdol. Pri izvozu bodo ti deli odpravljeni. Pomembno je le, da slika sega v celoti do robu in se glavni motiv nahaja tam, kjer naj bi se kasneje pojavil tudi v tiskani obliki. Z Ctrl+O sliko takoj prestavite v ozadje.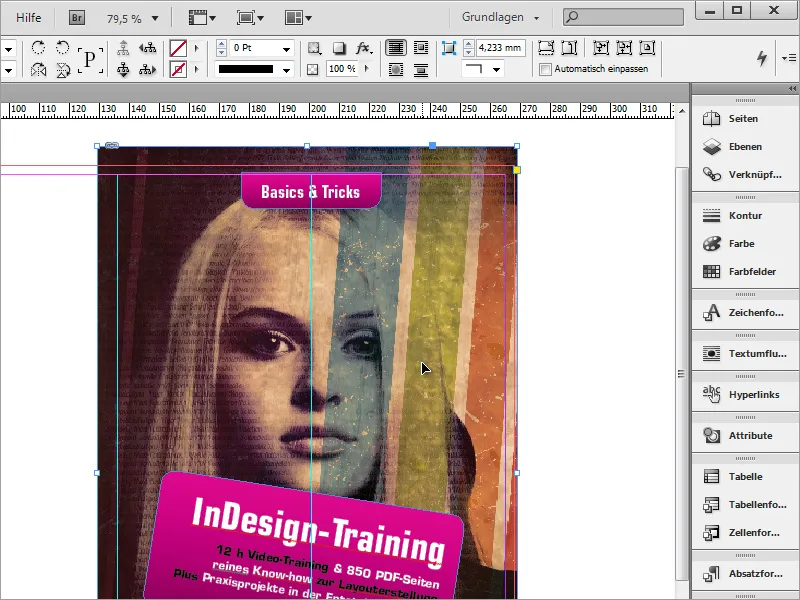
Informacije o naslovu DVD-ja trenutno močno izstopajo in bi jih bilo treba glede na prosojnost zmanjšati. Če pa nastavite prosojnost samo prek vrstice z možnostmi, se zmanjša tudi prosojnost besedila.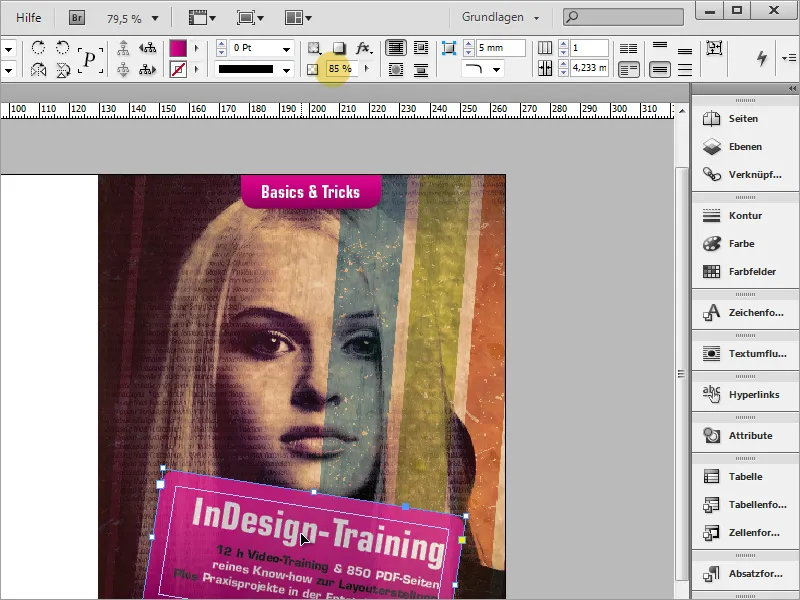
Pomembno je preprečiti to. Kljub temu želite, da območje prelivanja barv zmanjša prosojnost, besedilo pa ostane. Za to morate iti prek učinkovnega polja. Najprej izberite predmet, ki ga želite spremeniti.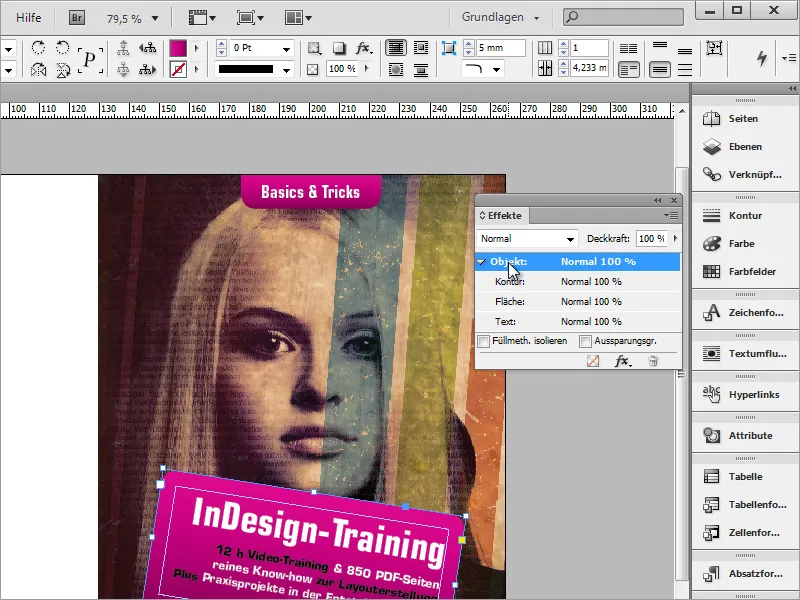
Kliknite dvakrat na vnos predmeta in odpre se pogovorno okno za nastavitve učinka. Izberite območje predmeta v padajočem meniju, za katerega želite narediti spremembe. Ker se obravnava površina, je smiselno, da jo tudi izberete.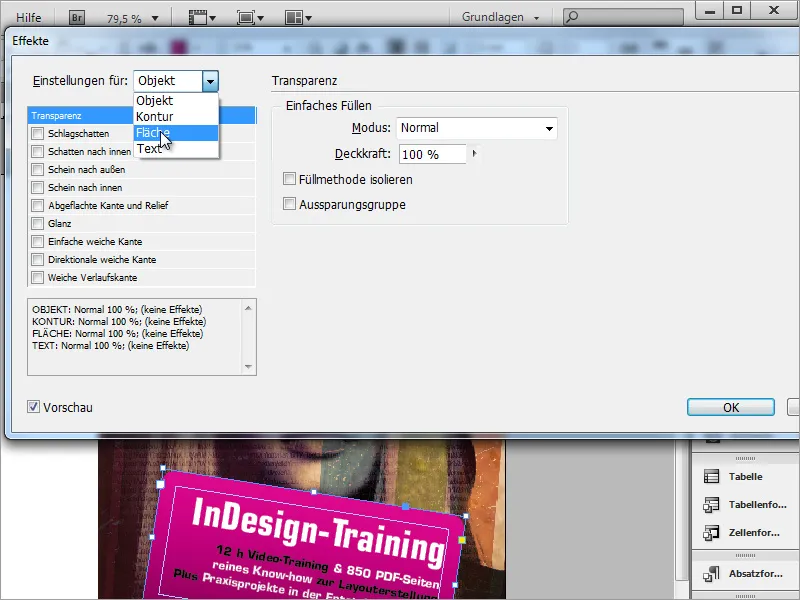
Nato zmanjšajte prosojnost površine na vrednost približno 85 %. Tako boste dobili prosojen učinek. Te korake ponovite še za drugo območje zgoraj.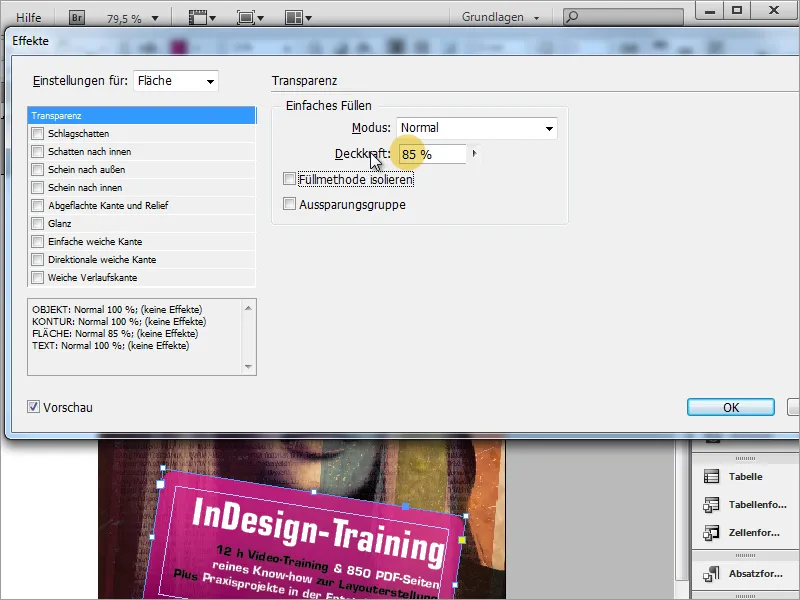
Če barvni prelivanje še ni po vaših željah, lahko barve tudi pozneje prilagodite. Dvakrat kliknite na barvo, ki jo želite spremeniti v barvne polje, in spremenite vrednost barve. Prehod bo samodejno prevzel te nove informacije, če imate predogled omogočen. To je še posebej koristno, kadar je potrebno popolnoma spremeniti barve za nov izdelek.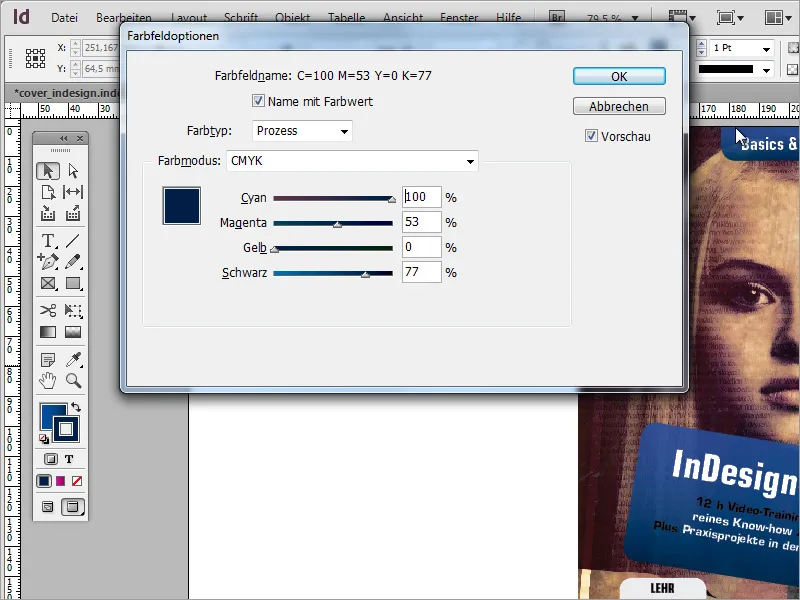
Opomba o učnem programu naj bo prav tako pregledno prikazana. Zato greš spet v Učinki in tukaj nastaviš želeni preglednostni učinek na približno 80 odstotkov Prekrivnost. Dodatno obarvaš predmet od sive do bele z uporabo Barvne palete.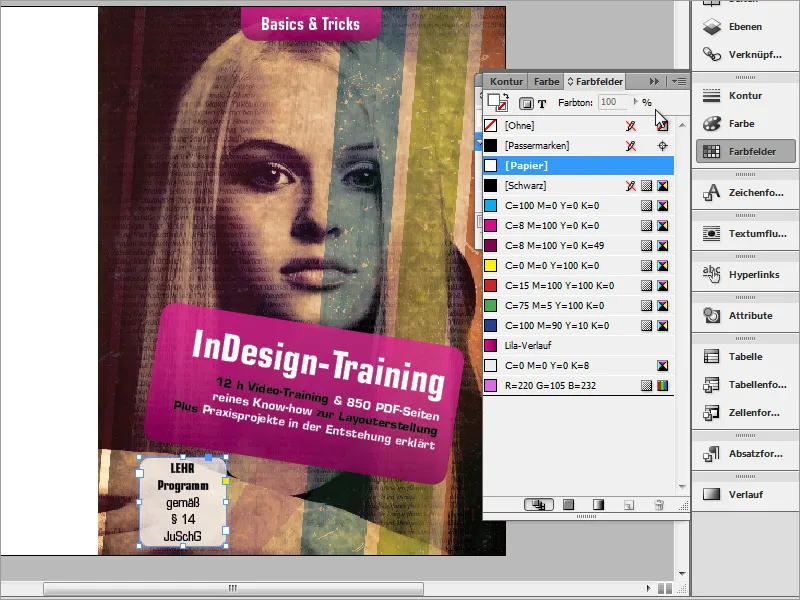
Zdaj sledi prilagoditev prikaza predmetov. Najprej boš približal/a oba predmeta. S Ctrl+A postaviš informacijo o naslovu v ospredje, tako da to delno prekrije opombo o učnem programu. Bodite pozorni, da to deluje samo, če je predmet tudi izbran.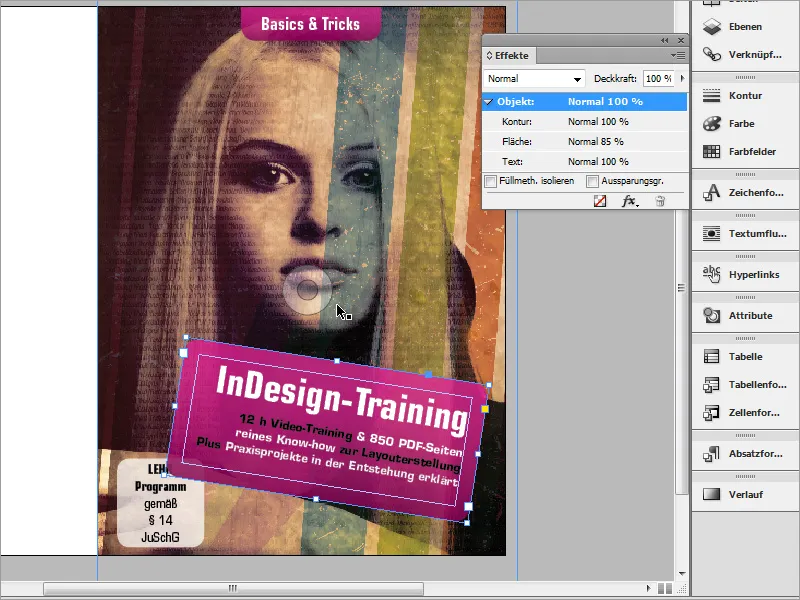
Naslovni polji bosta dodatno dobili še en učinek. Morata se ločiti od ozadja s Senčenjem. Za to pojdi v Učinke in nastavi za površino Senčenje z želenimi vrednostmi.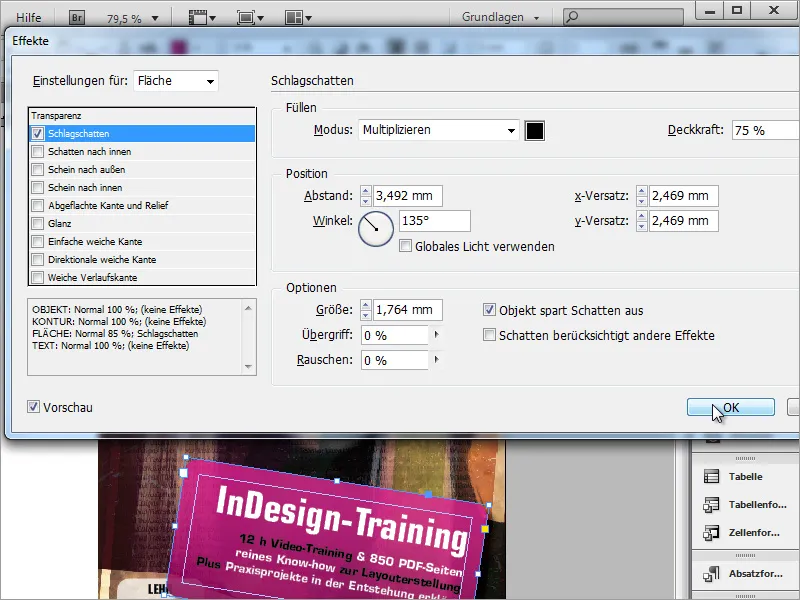
Na vsakem ovitku naj bo jasno označen avtor dela. Zato dodaj informacije o avtorju na DVD vstavek. Za to je dovolj, da uporabiš povsem običajno besedilo. Zato z Orodjem za besedilo ustvari majhen del in vnesi informacije o avtorju tam.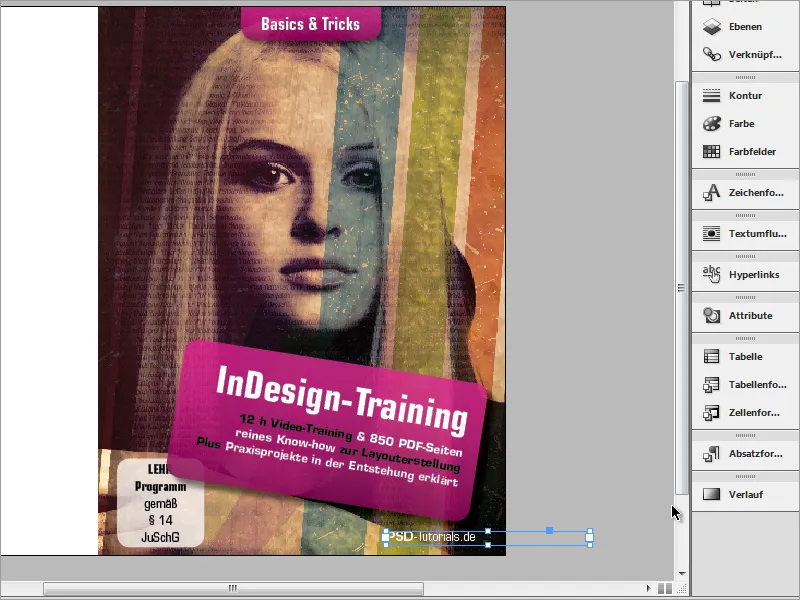
Zdaj je ovitek praktično dokončan.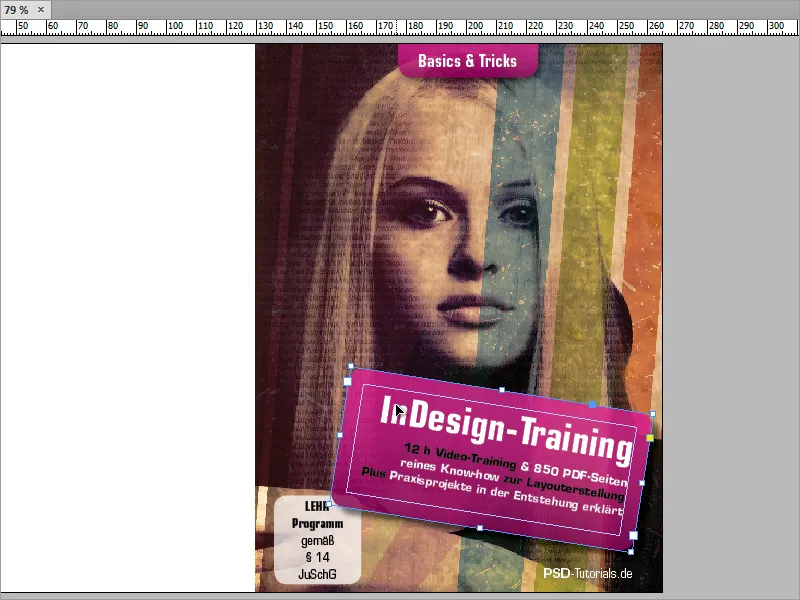
Pojdimo na hrbtno stran ovitka. Ta je preprosto zasnovana, sestavljena iz črnega ozadja in nekaj besedilnih območij ter črtne kode.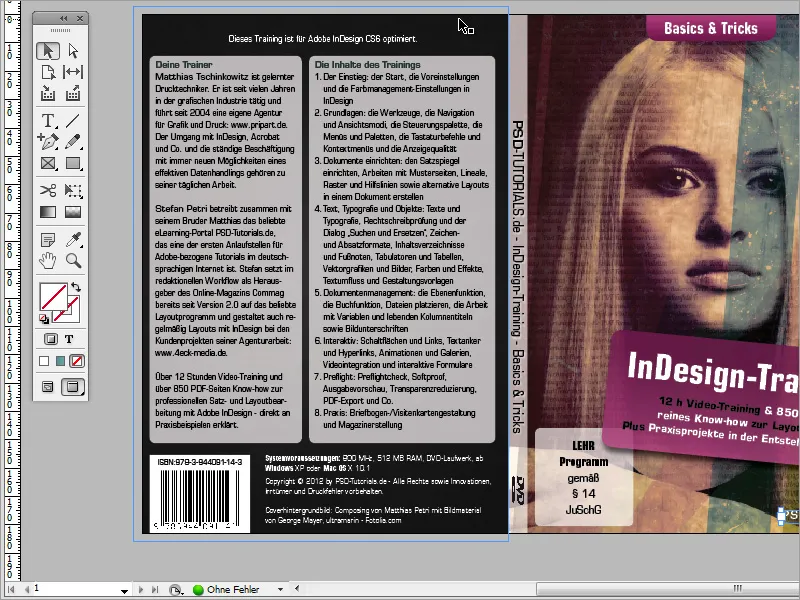
Začneš tako, da črno obarvaš ozadje. Za to področje si najprej ustvari novo plast v plošči z ravnilnimi območji. Nato z Orodjem za izris pravokotnikov ustvari pravokotni objekt in ga obarvaj črno. Pazljivo naredi, da objekt spet sega v celoti do roba.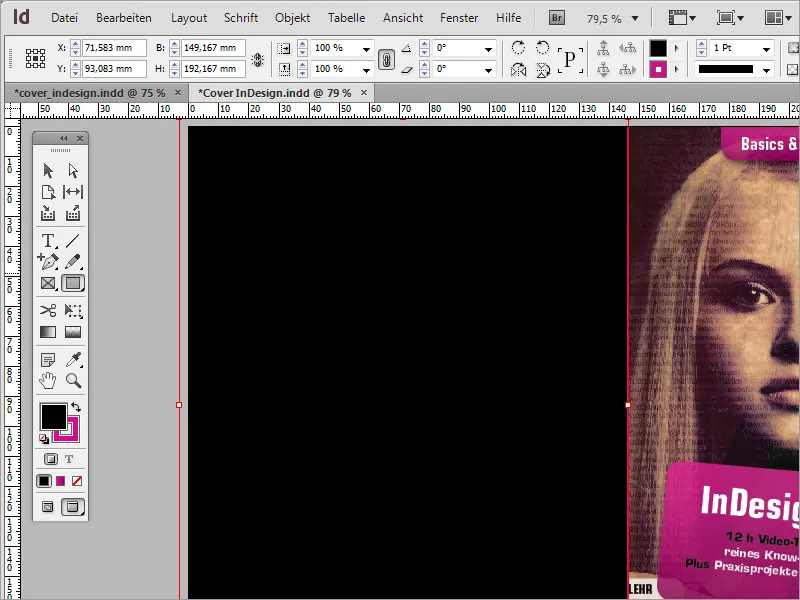
Za vnos besedila si na tej strani nastavi ustrezne obrobe, da se bodo homogeno vključile v stran dokumenta. Pokliči nastavitve obrob prek menijskega vnosa Postavitev>Obrobe in stolpci.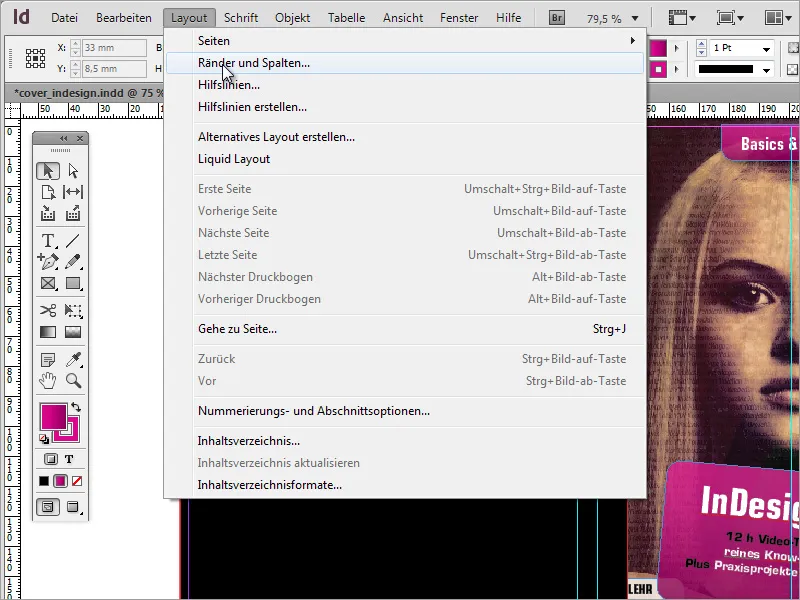
V tem pogovornem oknu lahko nastaviš tako Obrobe kot Stolpce, če želiš. V našem primeru so obrobe 2 mm najprej zadostne. Na nastavitev stolpca za zdaj ne bomo posegali.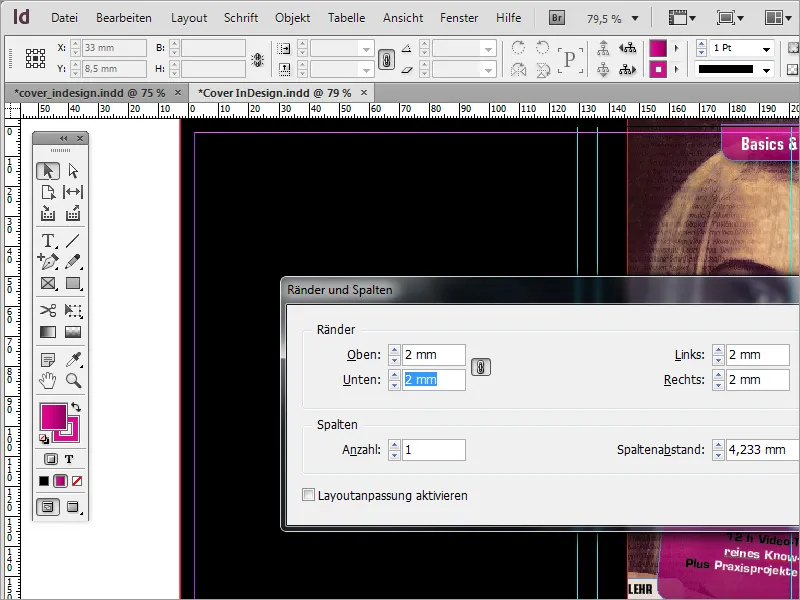
Nato z leve pomožne črte narišeš prvi Polje za besedilo. Vendar polje za besedilo ne sega popolnoma do desne pomožne črte. Da se bodo kasnejši predmeti še desno poravnali s tem poljem za besedilo, je najbolje iz levega Ravnila potegniti dodatno pomožno črto, ki jo postaviš na desni rob polja za besedilo.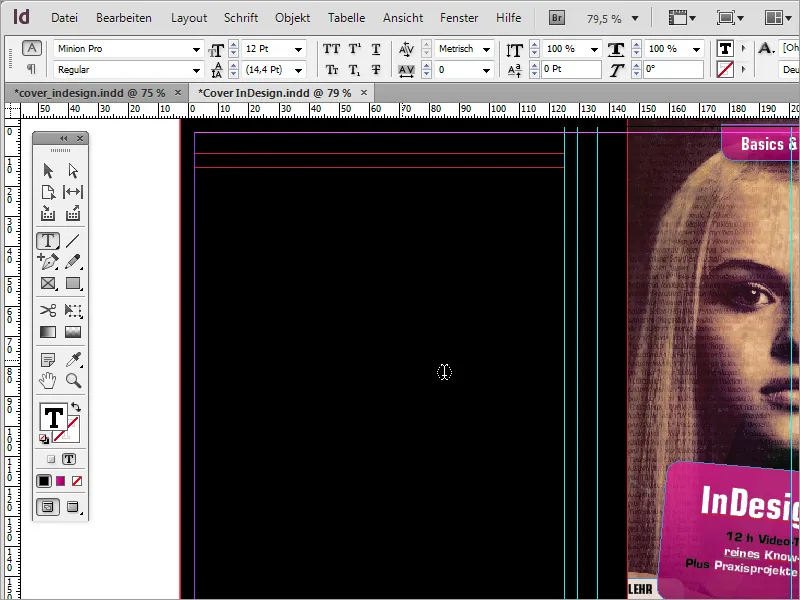
Preveč pomožnih črt lahko zmede in otežujejo orientacijo. Zato za pomožne črte, ki označujejo DVD hrbet, dodeli drugo barvo. Klikni ustrezne pomožne črte in iz kontekstnega menija izberi vnos Pomožne črte.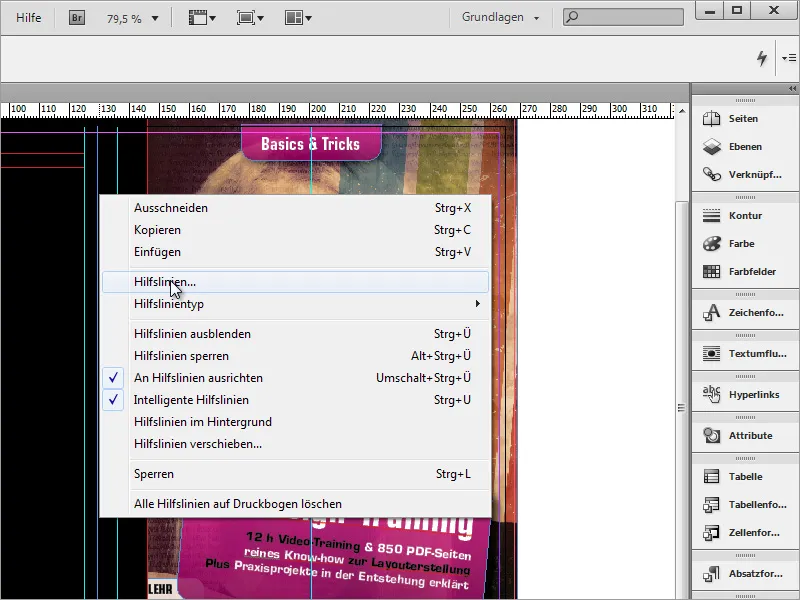
V pogovornem oknu lahko dodeliš pomožni črti drugo barvo.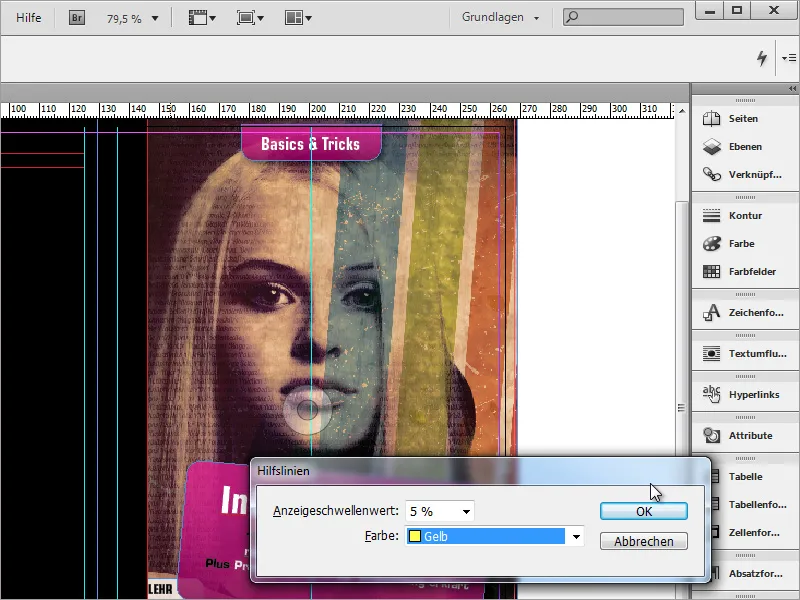
Ko je ta dodelitev prepoznavna, lahko začneš napolnjevati polje za besedilo z informacijami. Pisava je spet Eurostile LT Std v stisnjeni obliki s 9-pt velikostjo pisave.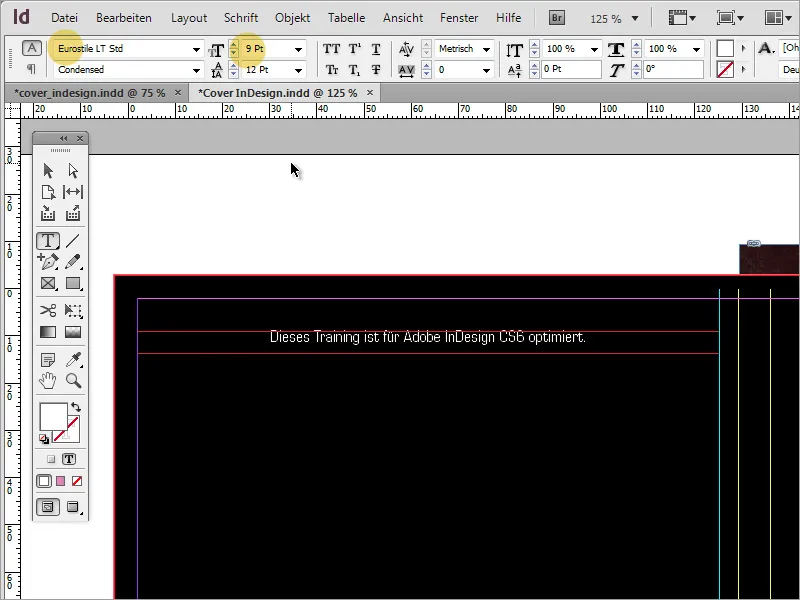
Sledijo spodnja polja za besedilo. Uporabi Orodje za izris pravokotnikov za risanje teh besedilnih območij. Območje obarvaj s belo barvo in izklopi obrobo. Nato preko možnosti Kotnikov, ki jih najdeš pod menijskim vnosom Objekt, ponovno nastavi zaokrožene kotičke za objekt.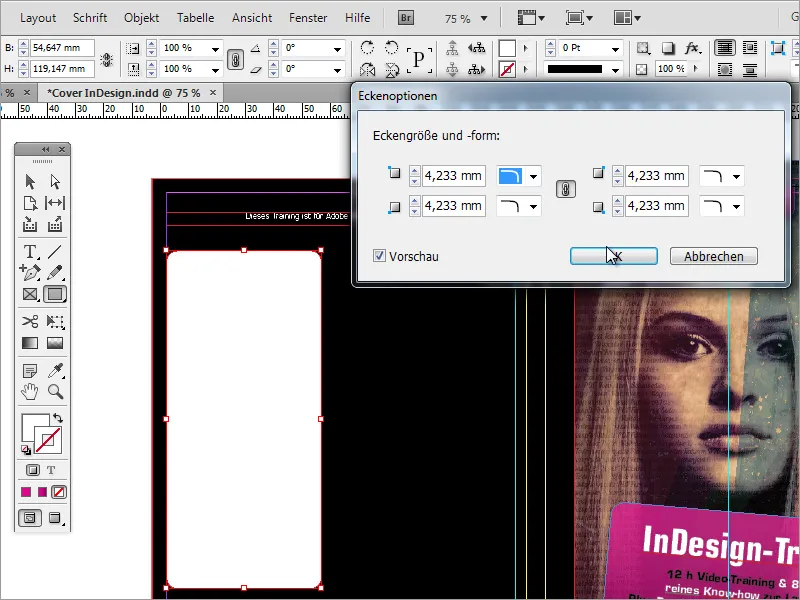
Takoj ob drsniku za prekrivnost najdeš FX gumb za upravljanje učinkov. Tam lahko tudi zmanjšaš prekrivnost pravokotnika. Za razliko od običajnega zmanjšanja prekrivnosti - kot je prikazano na sliki - ostane vstavljeno besedilo popolnoma vidno preko upravljanja učinkov.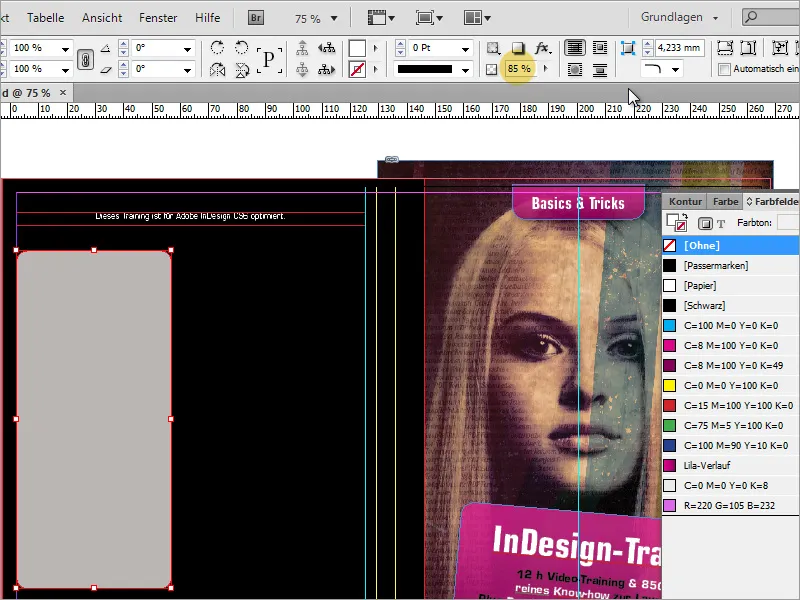
Nato lahko besedilo s pomočjo orodja za besedilo napišeš ali kopiraš vanj. Če besedilo še ne ustreza v celoti, ga je treba povečati. Dodatno lahko preko kontekstnega menija pokličeš Možnosti besedilnega okvira, kjer nastaviš ustrezno Razdaljo do okvira približno 2 mm.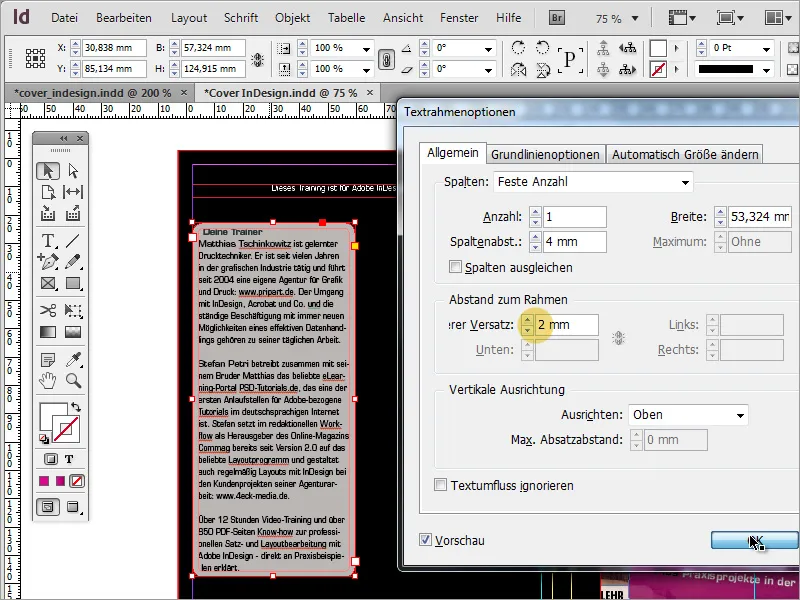
Zdaj opaziš, da je besedilo zaradi zaobljenih robov okvira zamaknjeno v prvi vrstici.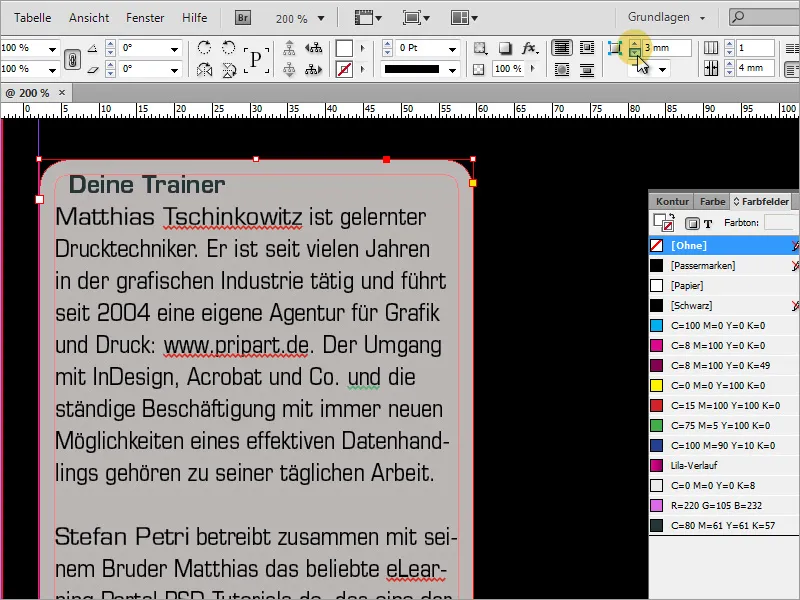
Zato spremenite zaokroženost okvirja in zmanjšajte polmer na 2 mm. Tako se prva vrstica znova pomakne do levega roba.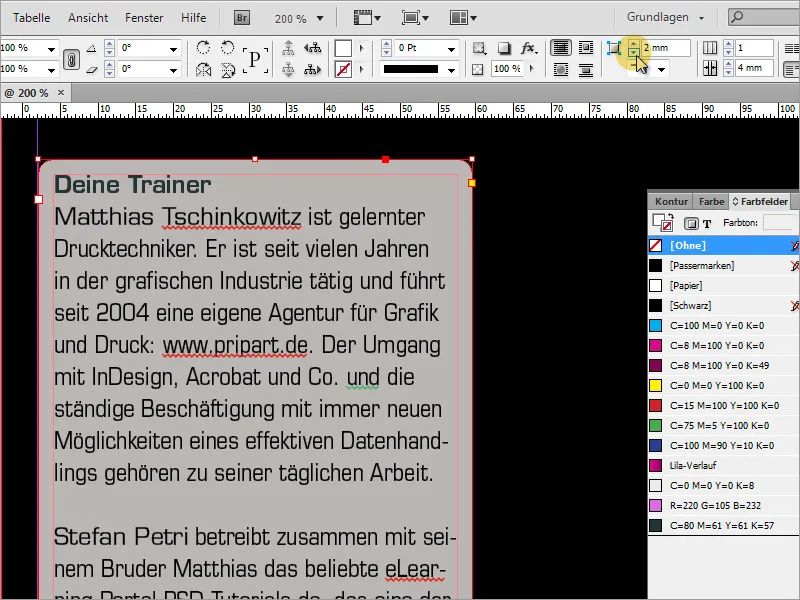
Zdaj lahko to polje besedila enostavno kopirate s pritisnjeno tipko Alt, ker potrebujete drugo polje neposredno zraven.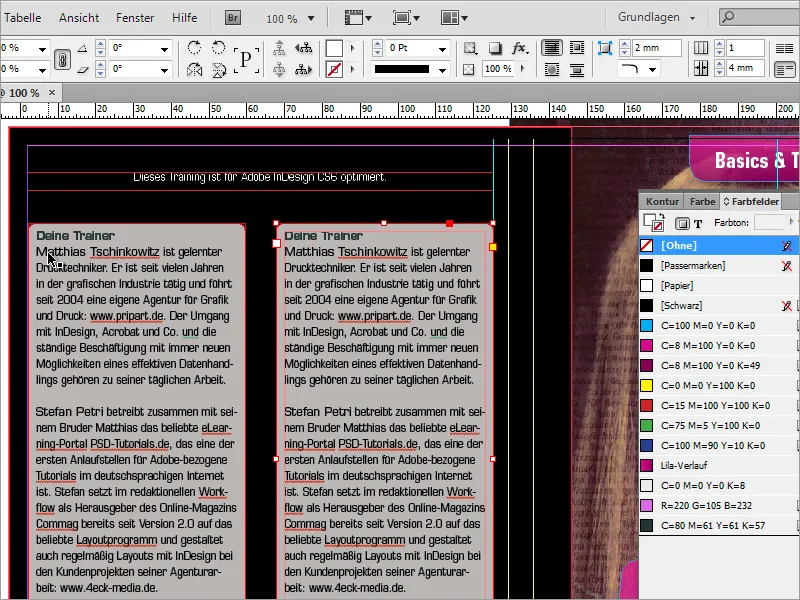
Drugo polje besedila je prav tako napolnjeno s besedilom. Ker se lahko to morda ne prilega popolnoma ali pa je razmik spodaj premajhen, lahko te okvirje skupaj povečate. Označite oba okvirja s pritisnjeno tipko Shift in ju potegnite še nekoliko navzdol.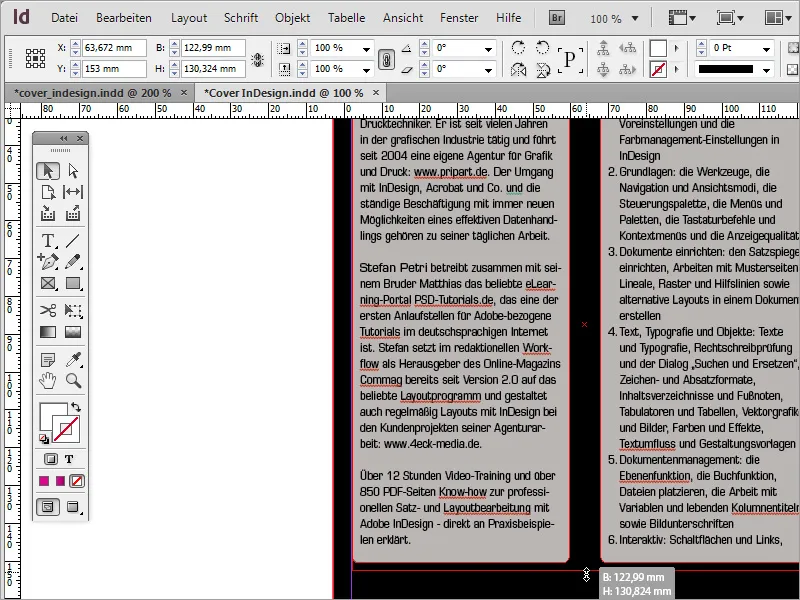
Desno polje je zaradi obsežnejše vsebine besedila lahko razširjeno. Tako boste prihranili nekaj dolžine.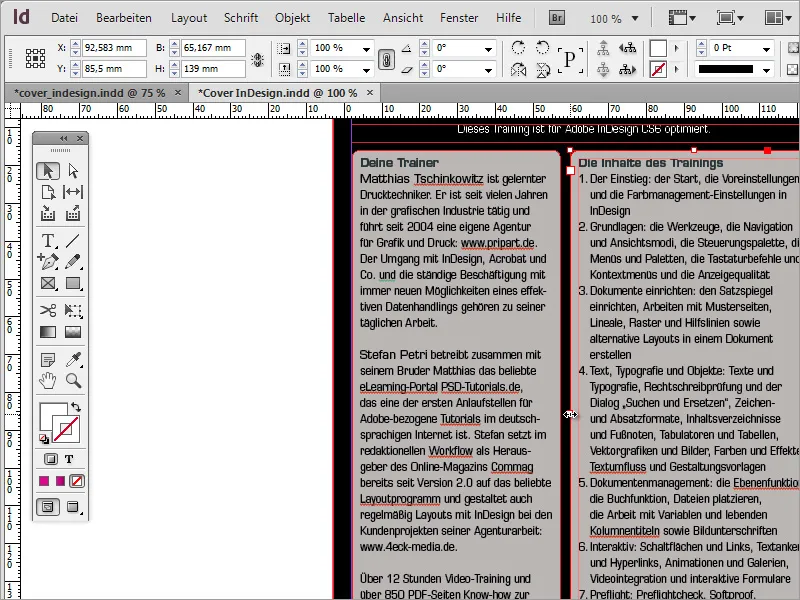
Vsak DVD vsebuje osnovne informacije o sistemskih zahtevah ali uporabljenih multimedijskih standardih. Te informacije boste seveda želeli vključiti tudi na tej strani. Za to boste potrebovali znova orodje za besedilo in s tem narišete besedilni okvir pod obema besedilnima območjema in ga napolnite z ustreznicmi informacijami. Ponovno je bila uporabljena pisava Eurostile LT Std velikosti 8 Pt.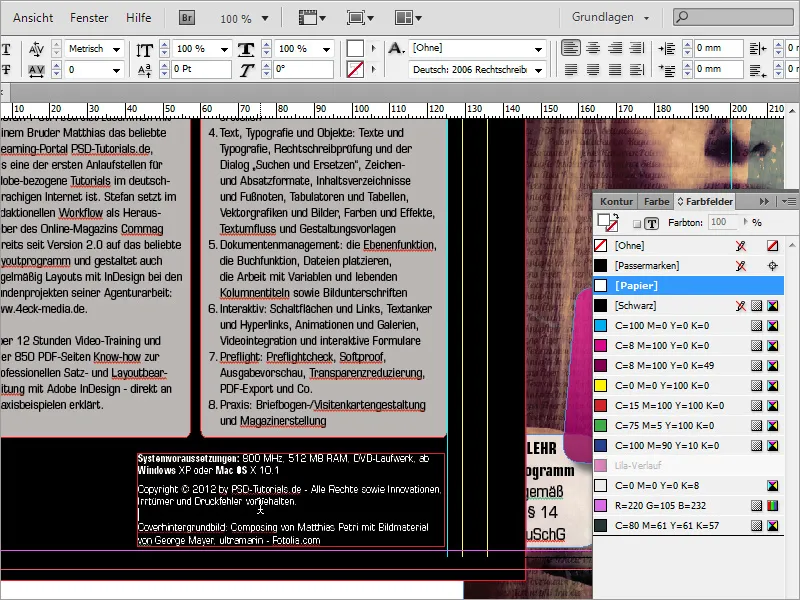
Za takšen izdelek običajno potrebujete tudi ISBN-številko. Takšno številko lahko na primer ustvarite na spletnem mestu www.german-isbn.de.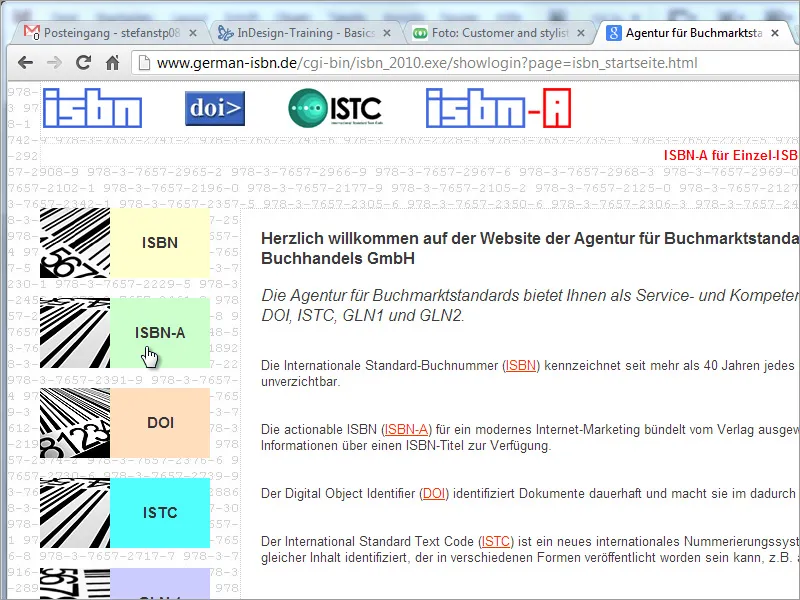
Čeprav je to spletno mesto zelo koristno za pridobivanje ISBN-številke, pa je ustvarjanje slikovne datoteke povezano s precejšnjimi dodatnimi stroški, zato lahko ustrezno sliko ustvarite prek drugega spletnega vira, na primer www.terryburton.co.uk. Ponavadi takšni portali tudi omogočajo shranjevanje takih slik v tiskalni ločljivosti, na primer kot EPS.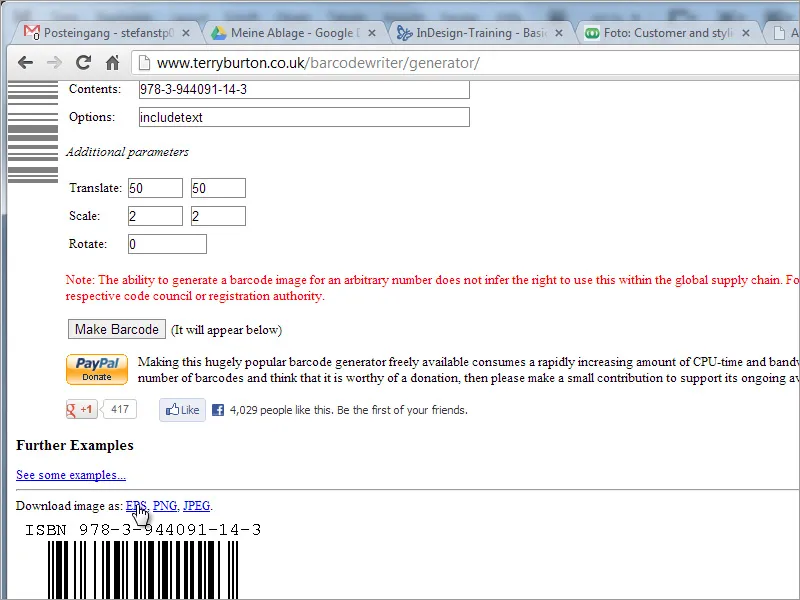
Ko je ustvarjanje te slike uspešno končano in shranjeno, jo lahko sedaj postavite v svoj dokument.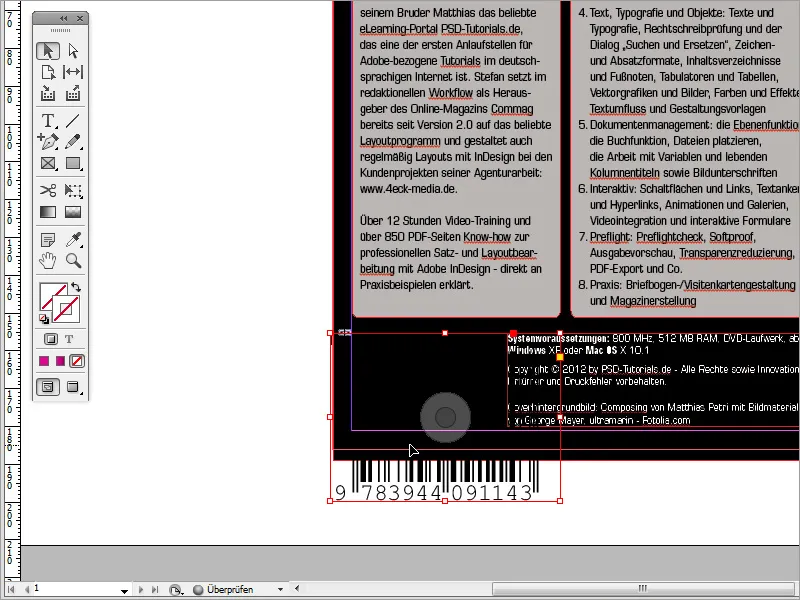
Povečajte jo tako, da se prilega obstoječemu praznemu prostoru. Za to sliko tudi dodelite belo ozadje v Paleti barv, da bo črtna koda vidna. Nato povečajte okvir slike.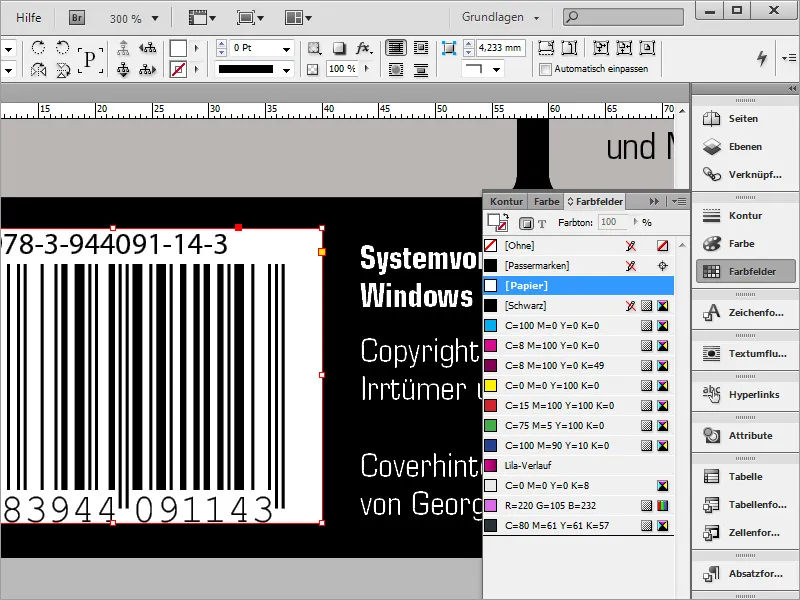
Zdaj poravnate oba sosednja elementa. Potegnite pomožno črto od zgoraj iz linitnika in premaknite ti dve območji tako, da se poravnajo.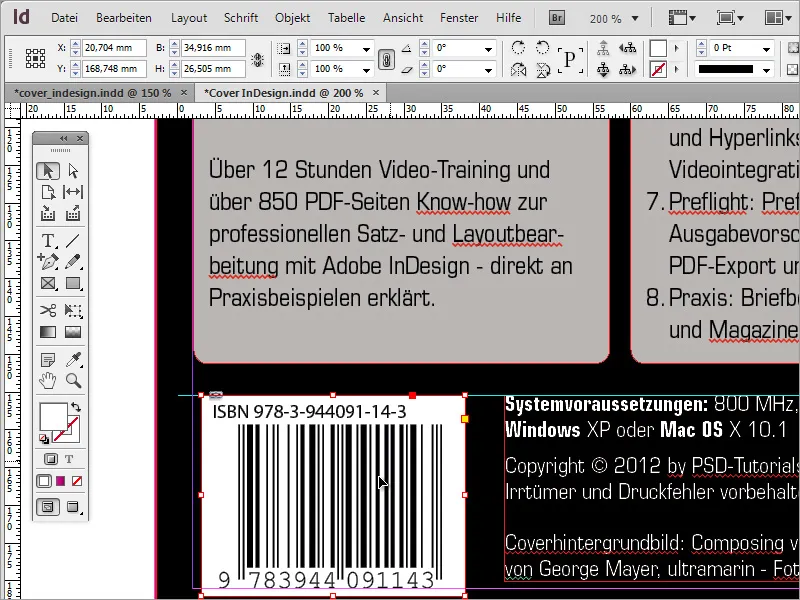
Kot okras ali alternativo črnemu ozadju lahko tudi s pritiskom tipke Alt kopirate fotografijo naslovnice. Najprej odstranite črno ozadje zadnje strani ovitka in ga zamenjajte s to fotografijo naslovnice.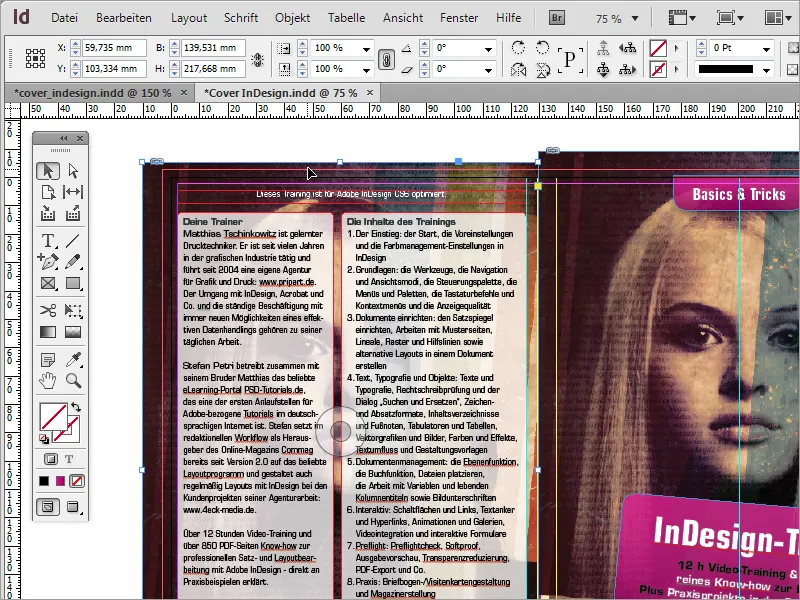
Slika se nato z menijem Transform>Horizontalno obrni obrne v nasprotni smeri.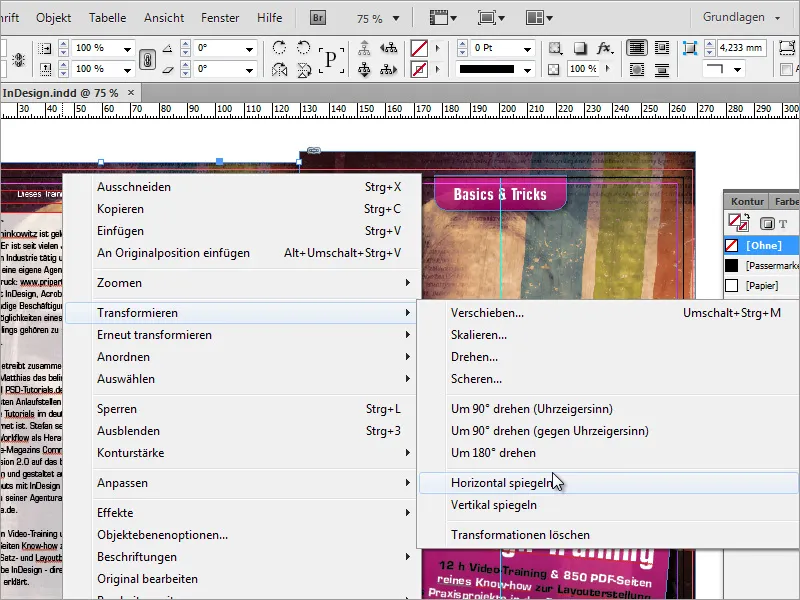
Zmanjšajte Prosojnost. Vrednost okoli 50 odstotkov je sprejemljiva.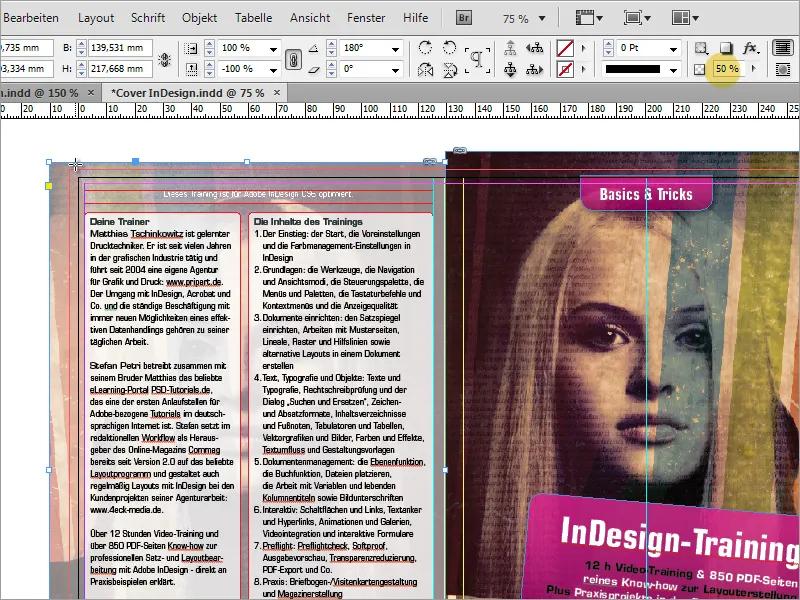
Vendar pa bo pod takimi pogoji morda izgledalo nekoliko bledo, zato lahko ponovno narišete črn pravokotnik in tudi za to nastavite Prosojnost na 50 odstotkov. S tem boste ozadje še malo potemnili.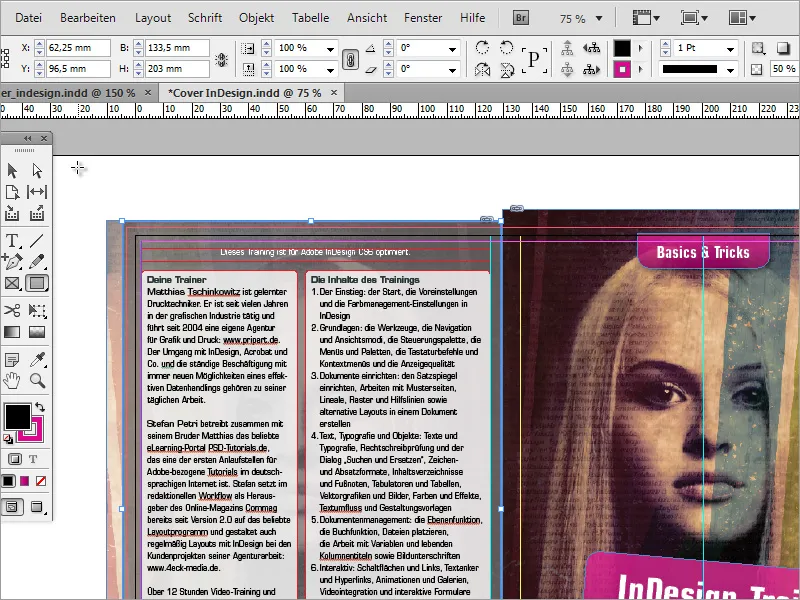
Sedaj morate še poskrbeti, da bo hrbet DVD-ov ovitka ustrezno prikazan. Za to boste potrebovali spet polje besedila z besedilom DVD naslova v beli pisavi. To polje besedila z Shift -90 stopinj obrnite.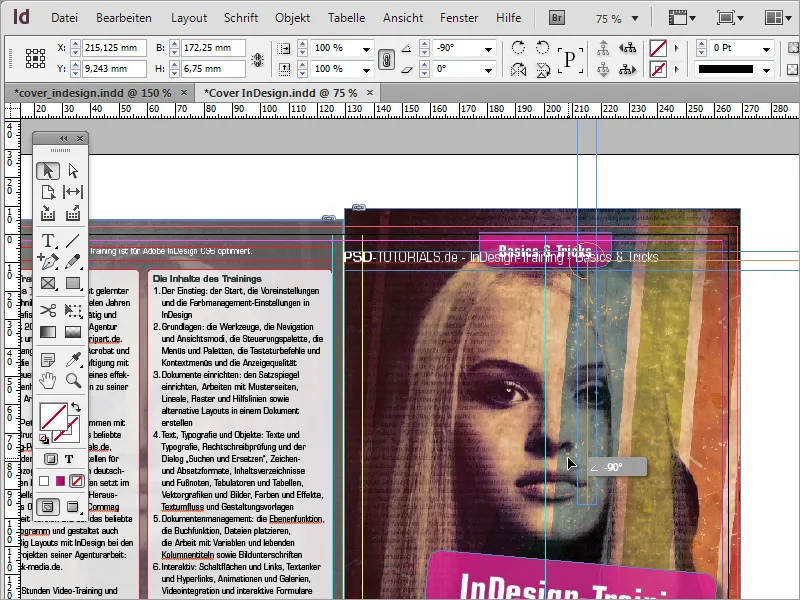
Nato premaknite to besedilno območje, da se nahaja znotraj oznake na hrbtu. Tako povečajte okvir besedila, da se ujemajo s pomožnimi črtami.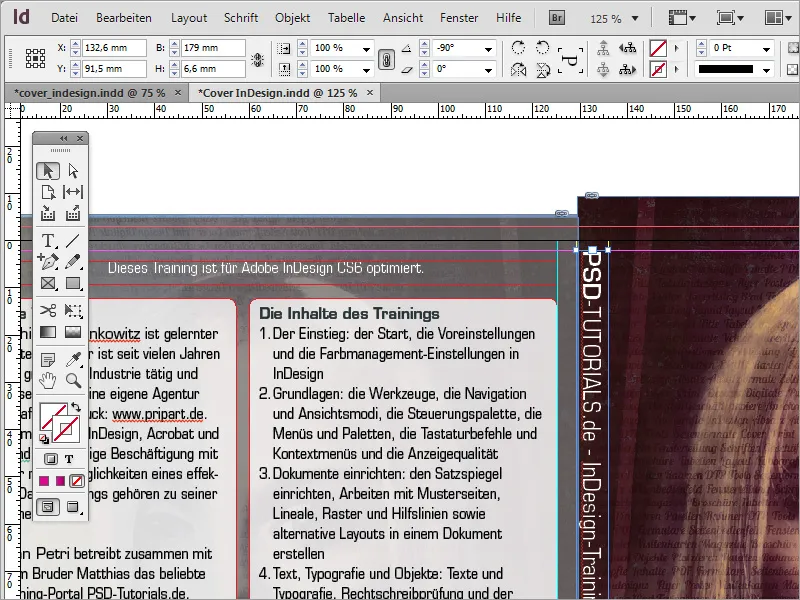
Dodatno uskladite besedilo vertikalno in horizontalno na sredino, besedilno območje obarvajte belo, pisavo pa črno, nato pa znova z učinki zmanjšajte Prosojnost na približno 85 %.