Korak 1
Ko uvozim datoteko Photoshop v program Adobe InDesign, kliknem v oknu za vstavljanje-na pokaži možnosti uvoza. Ko to storim, se prikaže pogovorno okno, v katerem lahko npr. vklopim ali izklopim vse plasti datoteke Photoshop. Toda to ni vse! Lahko izberem tudi sestavljanje plasti.
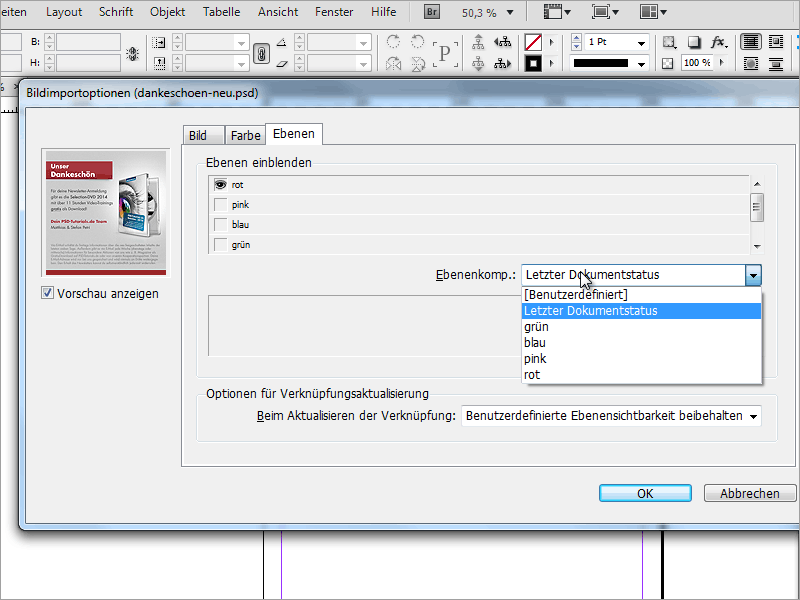
Korak 2
Tako lahko npr. vstavim datoteko Photoshop in jo nato po želji kopiram ter pri vsaki kopiji dodam drugo sestavljeno plast. Za to grem v meni na predmete in kliknem na možnosti plasti predmeta.
Korak 3
Tukaj lahko, tako kot v oknu za uvoz, izberem sestavljeno plast. Velika prednost je, da moram le enkrat shraniti datoteko Photoshop in znotraj te datoteke ustvariti samo različna sestavljena plast. To zelo prihrani prostor, saj ni treba ustvariti ločene datoteke za vsako različico.
Korak 4
V programu Photoshop moram nato v oknu za sestavljene plasti-ustvariti svoje nove sestavljene plasti. Pri tem lahko določim, ali naj se shranjuje le vidnost ali tudi položaj in videz.


