Z objektom besedilom ustvarjamo osnovne objekte spline, ki jih lahko nato v 3D objekte ekstrudiramo besedilno, odstavčno ali tudi po črkah. Doslej so bile tipografske možnosti zelo omejene, zato je bilo težko ustvariti bolj zahtevne oblikovanja besedil s posamezno postavljenimi besedilnimi objekti.
V CINEMA 4D različica 15 imamo zdaj končno možnost, da parametrično in tudi interaktivno nastavljamo razmike med črkami in skaliranja besedil že v urejevalniku. Skaliranje naj bi bilo v tipografskem smislu uporabljeno le za ustvarjanje animacij besedila, kot je prikazano v primeru. V tem vadnici boste spoznali, kako to doseči s pomočjo XPresso.

Kot sem že omenil, je objekt Ekstrudiraj (pred R15 poimenovan "Ekstrudiraj-NURBS") najpogosteje uporabljeni generator za ustvarjanje tridimenzionalnih besedil. V našem primeru to ni drugače, besedilni objekt je že ustvarjen kot podobjekt generatorja Ekstrudiranje.
V sceni se nahaja tudi objekt Ravnina kot zadnji zid za besedilom in preprosto svetlobni vir za osvetlitev scene.
Ustvarjanje besedila
Ko izberemo besedilni objekt v Objektnem upravljalniku, se nam odpre njegov pogovorno okno s parametri v Upravljalniku atributov. Seveda lahko v polje Besedilo vnesete katero koli drugo besedilo in tudi izberete drugo pisavo prek menija Pisava.
Ker bo kasnejša animacija besedila uporabljala sredino besedila kot točko referenco, sem pri Poravnavi besedila izbral možnost Sredina. Vsi drugi parametri so ostali na privzetih nastavitvah.
Tipografsko oblikovanje besedila
Če razgrnemo polje Kerning s pomočjo male puščice, najdemo nove možnosti nastavitve za tipografsko oblikovanje besedila. Da lahko urejanje poteka ne le prek parametrov, temveč tudi prek pogleda v 3D, omogočimo možnost Prikaži 3D ročaje.
Zdaj ima vsaka črka svoj ročaj, s katerim jo lahko premikamo. Oranžna barva teh ročajev nam pove, da so trenutno izbrane vse tri črke in jih lahko hkrati urejamo. Puščici zgoraj desno omogočata horizontalno in vertikalno skaliranje izbire, medtem ko se s ročajem puščice na osnovni liniji lahko nastavi osnovni razmik.
Za čim natančnejše tipografsko urejanje preklopimo v pogled od spredaj (tipka F4). Da urejamo posamezno črko, jo izberemo s klikom na ročaj. Neizbrane črke sedaj pokažejo vijoličasto obarvan ročaj. Z enostavnim vlečenjem z miško premikamo črke vzdolž osnovne linije. Sledi smiselno, da naslednja črka "d" sledi premiku, s čimer dosežemo vosekavanje črk.
Katera črka je trenutno izbrana, lahko preberemo tudi iz parametrov Začetek ter Konec. Morda se zdi nepomembno, a za kasnejšo animacijo je to zelo koristno. Na parametru Razmik črk lahko vidite moj razmik črk pri črki "s".
Po tem, ko sta črki "s" in "d" močno vosekani levo, premaknemo črko "p" navzgor preko osnovnega razmika, selektiramo najprej črko "p" preko črkovnega ročaja ter jo nato preko ročaja puščice na osnovni liniji premaknemo navzgor.
Za kontrolo tukaj ponovno moje nastavitve za črko "p" v Upravljalniku atributov. Ker se mi je črka "p" zdela nekoliko premočna, sem jo prek parametrov Skaliranje nekoliko pomanjšal.
Nazadnje je na vrsti še črka "d". V prvem koraku jo premaknemo s pomočjo kerniranja preko črkooprijemalnika, nato jo premaknemo s pomočjo osnovnega odmika tako visoko, da se optično brezhibno prelije v začetek črke "s".
Za kontrolo so tukaj nastavitve črke "d" v Upravljalniku atributov. Te parametre seveda navajam glede na moj primer uporabe pisave in naj bi predvsem ponudili izhodišče za ustvarjanje lastnih kreativnih konceptov.
Upravljanje parametrov kerninga s XPresso-jem
Gotovo ste opazili, da pri parametrih kerninga ni na voljo kroga parametrov za animacijo. To sicer ne naredi animiranja besedila nujno lažjega, vendar zahvaljujoč XPresso-ju tudi ni nemogoče.
Z majhno animacijo besedila dveh parametrov kerninga bomo pogledali, kaj lahko dosežemo z enim samim besedilnim objektom in uporabo XPresso-ve izražitve brez večjega napora. Najprej dodelimo objektu, v mojem primeru objektu Ekstrudiraj, z desno miškino tipko ali prek menija Oznake>Oznake CINEMA 4D XPresso-izražitev.
Z dvojnim klikom na izražitveno oznako v Upravljalniku objektov odpremo urejevalnik XPresso-ja. Ker želimo nadzorovati parametre besedila, ga povlečemo iz Upravitelja objektov neposredno v urejevalnik XPresso-ja, kjer ustvarimo vozlišče za besedilni objekt.
Ker želimo nadzorovati besedilni objekt, nas zanima le modri vhodni priključek. S klikom na modri gumb vnosnega priključka ustvarimo štiri priključke iz menija Lastnosti objekta>Kerning: Začetek, Konec, Vertikalno povečanje in Širina. Te štiri vnose potrebujemo za našo animacijo.
Za podatke ali vrednosti štirih priključkov vozlišča besedilnega objekta potrebujemo dodatna vozlišča. Vrednosti lahko enostavno ustvarimo z vozliščem Konstanta, ki ga ustvarimo z desno miškino tipko v meniju Novo vozlišče>XPresso>Splošno.
Lahko ustvarite enostavna nadomestna vozlišča vozlišča konstante, tako da premikate vozlišče ob držanju tipke Ctrl ali Ctrl v urejevalniku XPresso-ja. Potrebujemo tri kopije, da zagotovimo vse štiri vhodne priključke za besedilni objekt.
Zdaj se bom vrnila k že omenjenim parametrom Začetek in Konec funkcije kerninga. Če v naši XPresso-izražitvi ne določimo, katere črke besedila objekta se naj uporabijo, bo izraz vedno uporabil trenutno aktivno izbiro, kar ni v našem interesu. Zato tukaj Začetek in Konec varnostno zaščitimo z dvema konstantnima vozliščema, ki imata fiksne vrednosti. Prvo konstantno vozlišče lahko povežemo z vlečenjem z miško neposredno s priključkom kerniranje . Začetek, saj je začetna vrednost 0 pravilna za prvo črko.
Drugo konstantno vozlišče izberemo v urejevalniku, tako da v dialogu nastavitev prek Upravljalnika atributov vnesemo vrednost. Kot smo videli na začetku v besedilnem objektu, se kerniranje konča pri črki 3. Zdaj lahko povežemo oba priključka konstantnega vozlišča in kerniranje . Konec.
Nadaljujemo s krmiljenjem parametrov, ki so odgovorni za dejansko animacijo. Za določitev trenutnega stanja 100% vertikalne povečave mora biti na priključku prisoten 1. Zato v dialogu nastavitev tretjega konstantnega vozlišča, vnesemo 1 in ga povežemo s priključkom kerniranje . Vertikalno povečanje.
V primeru Laufweite (Širine), standardna vrednost znaša 0, zato lahko priključek četrtega konstantnega vozlišča neposredno povežemo s priključkom kerniranje . Laufweite.
Ta zadnja dva konstantna vozlišča sta pomembni točki za animacijo. Smiselno je, da jima dodelite jasno ime. To lahko enostavno storite prek ukaza Preimenuj v kontekstnem meniju, s klikom s desno miškino tipko. Enostavno sem poimenovala oba konstantna vozlišča po omenjenih priključkih besedilnega objekta.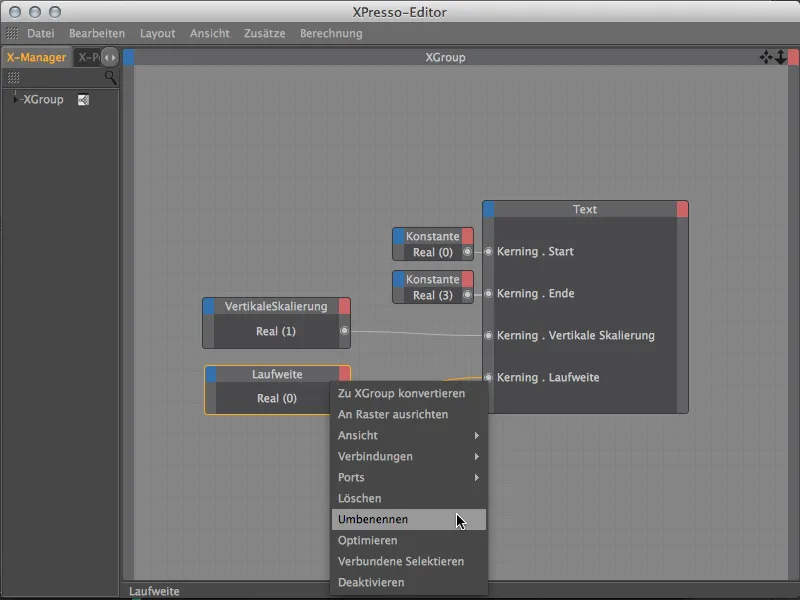
Za udobno ustvarjanje animacije obeh parametrov zdaj kliknemo na parameter Wert obeh konstantnih vozlišč v Upravitelju atributov in oba vrednostna parametra dodamo v HUD našega tridimenzionalnega pogleda s klikom z desno miškino tipko prek kontekstnega menija.
Animacija razmaka med črkami v besedilnem objektu
Zdaj zapremo XPresso urejevalnik in preklopi v tridimenzionalni pogled na centralno perspektivo (tipka F1). Da premestite oba nova vpisa v HUD na primeren položaj v pogledu, morate hkrati držati pritisnjene tipke Ctrl ali Ctrl-Tipko.
Bukvno kombinacijo, ki smo jo ustvarili s pomočjo razmika črk, naj bo končno stanje naše animacije. Te parametre je torej treba zabeležiti v ključnem kaderju. Za zelo kratek in udaren animacijski zaporedje premaknemo zelene kazalce časa na sliko 30 in neposredno prek HUD ustvarimo prve ključne kaderje s pritiskom na kroge parametrov ob pritisku na Ctrl ali Ctrl-tipko.
Ker se animacija začne pri sliki 5, premaknemo zelene kazalce časa tja. Do končnega stanja, ki je zabeleženo v ključnem kaderju, pridemo, ko črke prihajajo v sceno z leve, desne in spodaj. Za to imamo na voljo dolžino teka kot najbolj primerno sredstvo. Poleg tega naj bodo črke na začetku še stisnjene in se med animacijo razširijo na polno velikost. Za to imamo vertikalno skaliranje kot parameter v HUD.
V mojem primeru lahko vidite moji dve vrednosti za oba parametrov, ki sta zabeleženi na sliki 5 s pritiskom na Ctrl ali Ctrl-tipko v krogu parametrov v ključnem kaderju.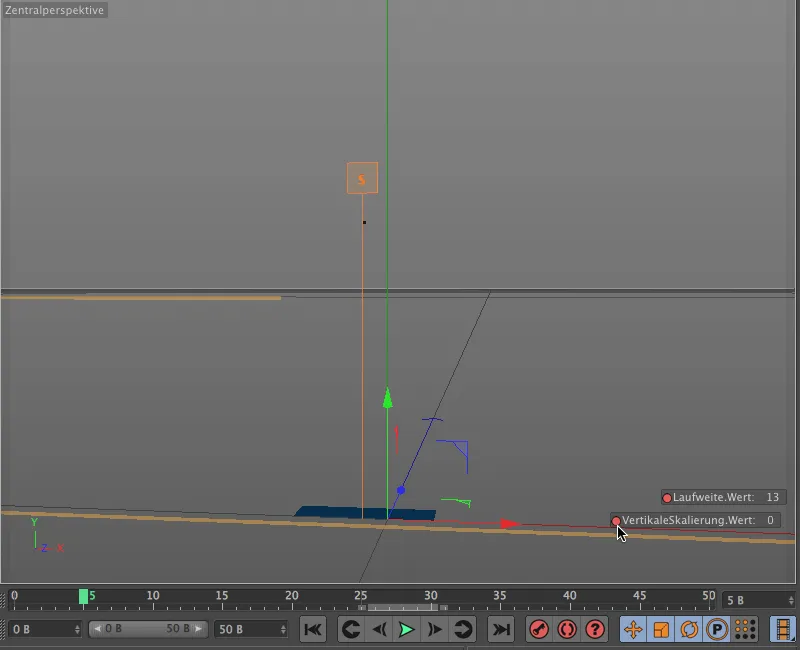
Da črke ne pridejo samo v končni položaj, temveč se najprej nekoliko prekomerno izprsijo ter se prekrijejo, naredimo postanek pri sliki 15 in tam za dolžino teka zabeležimo vrednost približno -4 v ključnem kaderju.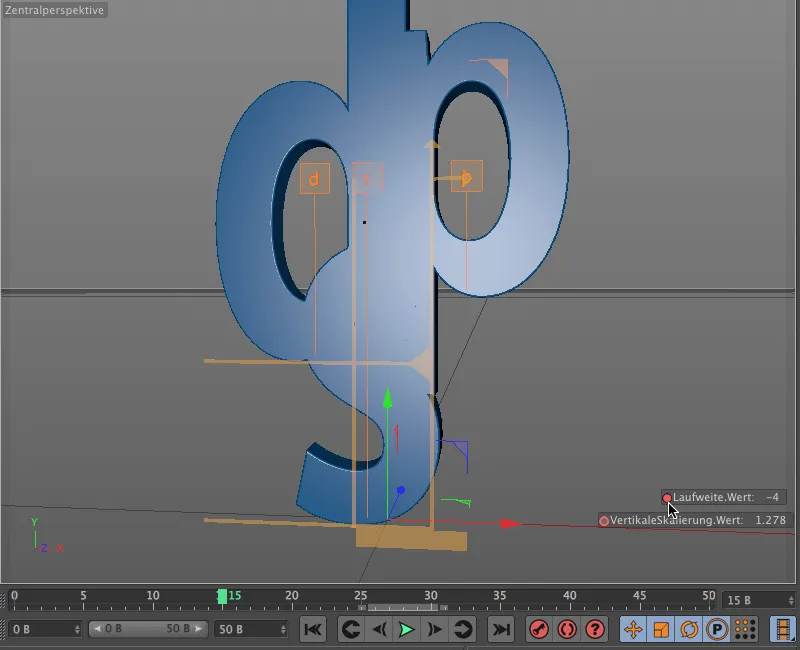
Podobno prekomerno izprsivanje lahko naredimo tudi za vertikalno skaliranje. Da animacija ne izgleda preveč enakomerno, ta ključni kader postavimo nekoliko pozneje, na primer pri sliki 21.
Naslednji korak je pri sliki 25. Tu spustimo črke, na primer, preveč v stran, na sliki pa s dolžino teka zabeležimo vrednost 2 v ključnem kaderju.
Tudi vertikalno skaliranje še dobi zadnje pospravišče pred končnim stanjem. Zato se odpravimo v časovnico (meni Okno). V ključnem načinu popolnoma razpršimo sled vertikalnega skaliranja in na primer pri sliki 27 nekoliko pod končno vrednostjo s klikom ob pritisku Ctrl ali Ctrl-tipke dodamo nov ključni kader. Na povezani krivulji parametrične sledi je zelo lepo razvidno, kako se skaliranje tik pred končnim stanjem še enkrat odvije.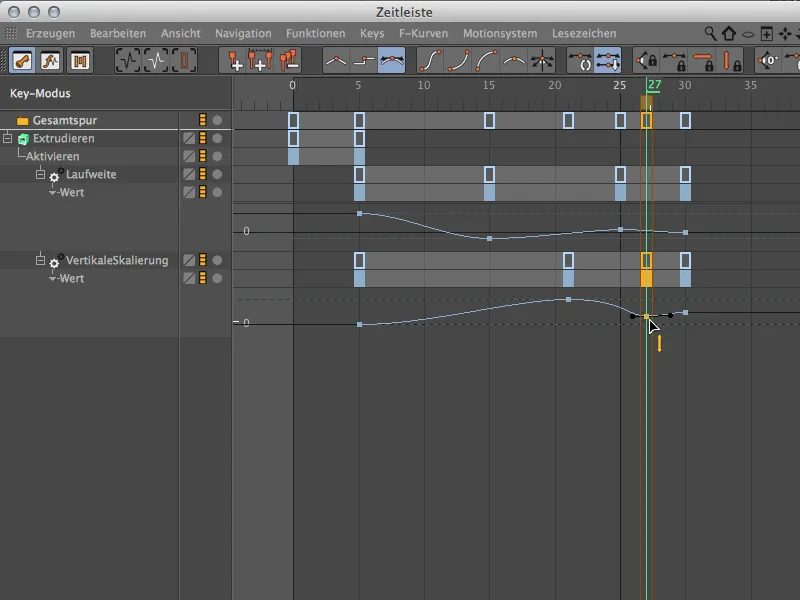
Zaključek animacije
Za majhen lepotni popravek poskrbimo še. V izhodiščnem stanju je kljub minimalni skaliranju "s" viden majhen trak. To lahko hitro odpravimo tako, da aktiviramo generator ekstrudiranja šele ob začetku animacije.
Za to postavimo zelene kazalce časa nazaj na sliko 5, pojdemo v dialogne nastavitve ekstrudiranega objekta na njegovi osnovni strani in zabeležimo ključni kader za aktivirano stanje.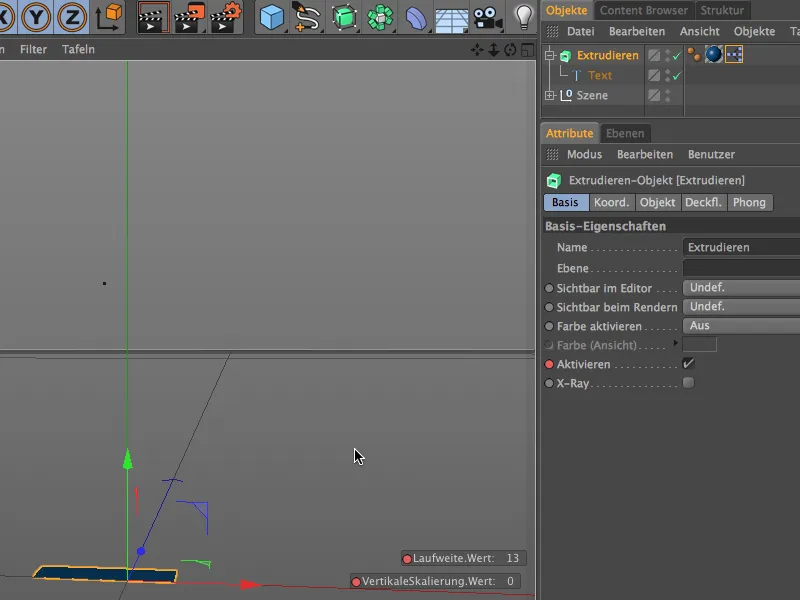
Da je generator ekstrudiranja neaktiven pred sliko 5, ga izklopimo pri sliki 0. Za to premaknemo zelene kazalce časa na sliko 0, izginetje obkljukamo za parametrom Aktiviraj in prek parametrskega kroga ter pritisnjenim Ctrl ali Ctrl-tipko ustvarimo ključ za neaktivno stanje.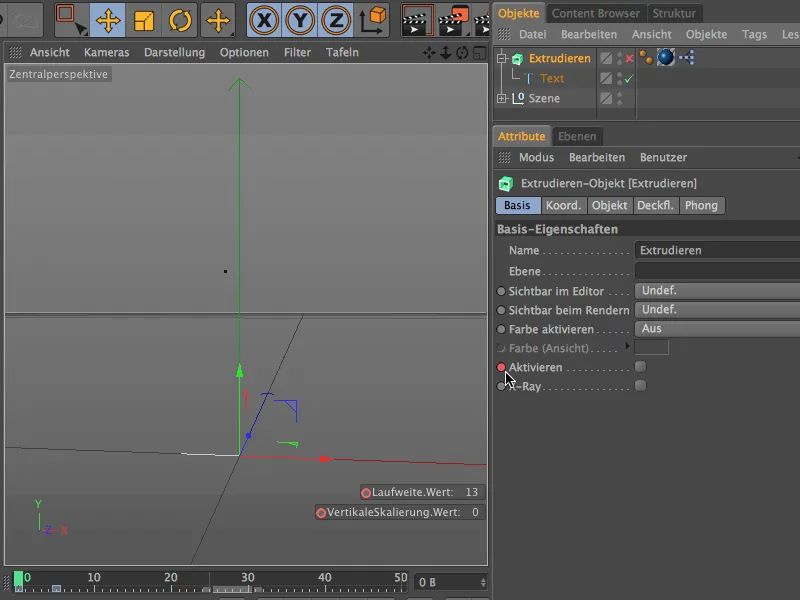
Naša majhna primerjalna animacija novih funkcij razmika črk programa CINEMA 4D Različica 15 je tako končana. Kot ste videli, besedilni objekt ponuja še nekaj dodatnih parametrov, s katerimi se lahko eksperimentira ...


