Pipetiranje in merilno orodje v Adobe InDesignu sta ključna orodja za hitro in natančno prevzemanje ali merjenje barv, formatov in razmikov. S pipeto lahko iz elementa izvlečete in uporabite sloge, barve ter tekstualne formate. Merilno orodje vam pomaga določiti natančne razdalje ali kote v vašem postavitvenem načrtu. V tem vodiču vam bom pokazal, kako učinkovito uporabljati obe orodji, da bodo vaše oblikovanje profesionalno in učinkovito. Začnimo in spoznajmo ta praktična orodja!
Pipetno in merilno orodje se pojavita v izbirnem meniju, ko kliknete na zgoraj označen simbol v orodni vrstici in pritisnete levi miškin gumb.
Oba sestavljata
• pipetno orodje in
• merilno orodje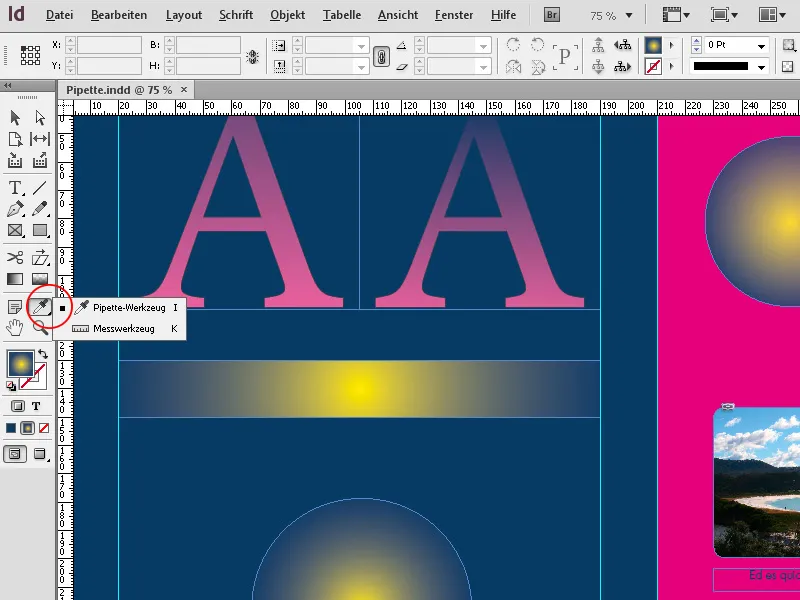
1. Pipetno orodje
Z pipetnim orodjem (kratka tipka I) lahko v najpreprostejšem primeru prevzamete barvo objekta in jo prenesete na drug objekt. Vse, kot pri vsem v InDesignu, je možno na različne načine:
Ko na vaši strani nič ni izbrano, kliknite s pipeto na mesto, kjer želite prevzeti barvo. To lahko vključuje tudi zelo specifično mesto v sliki.
Upoštevajte, da se prikaz za pipeto spremeni: zdaj ima napolnjeno. Z napolnjeno pipeto lahko nato kliknete na poljuben drug objekt in tako prenesete barvo.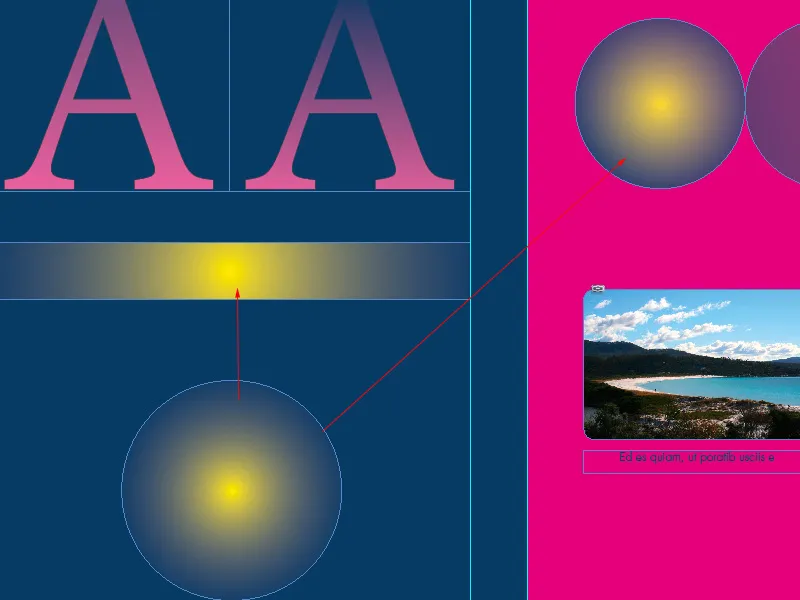
Lahko tudi najprej označite objekt s izbirnim orodjem in nato kliknete s pipeto na drugem mestu v dokumentu na območje, ki ga želite prenesti, pri čemer označen objekt pridobi lastnosti, ki jih je prevzela od nje.
V bistvu prenašate poleg barve tudi vse druge lastnosti izvornega objekta. Te lastnosti lahko natančno določite, če z dvoklikom na pipetno orodje odprete možnosti pipete.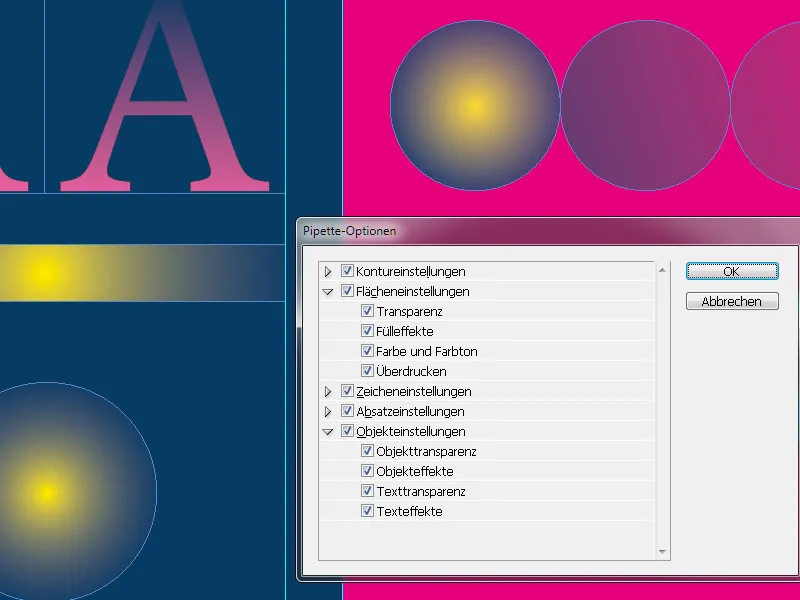
Tukaj lahko izberete ali deaktivirate vse možne nastavitve za obrobe, polnila, znake, odstavke in objekte, ki jih InDesign kopira ob kliku na objekt s pipetnim orodjem ter jih nato prenese na drug objekt.
Klik na majhne puščice pred kategorijami odpre možnost natančnejših nastavitev. Kljub impresivnemu obsegu je možnost izbrati določene možnosti in druge izključiti genialna pomoč pri prenosu le določenih lastnosti. Morda želite določenim besedam v besedilu dodati le barvo drugega besedila, pri čemer ne spremenite dodatnih oblikovanj, kot so vrsta pisave, velikost ali oblikovanje znakov; ali želite prenesti prosojnost določenega objekta na določene druge, ne da bi hkrati prevzeli tudi debelino obrobe in učinke.
Vse to lahko natančno nastavite tukaj, vendar le kadar je potrebno. Privzeto so sprva aktivirane vse lastnosti in se prenesejo ob kliku s pipeto. Pipeta obdrži polnost do trenutka, ko se s klikom v orodno vrstico ali pritiskom na tipko I ponovno izprazni.
Zapolnjeno pipeto lahko uporabite za prenos lastnosti na poljubno število objektov. Lahko prenesete tudi lastnosti besedila na druge. Najprej povlecite pipeto čez nek izvorni tekst, nato pa z napolnjeno pipeto označite ciljno besedilo. Privzeto se zdaj prenesejo poleg barve tudi vsi besedilni in odstavčni atributi.
2. Merilno orodje
Z merilnim orodjem (kratka tipka K) lahko merite razdaljo med dvema točkama. Izmerjena razdalja se prikaže v polju informacij. Vsi meritve se izvajajo v enoti, ki je določena v nastavitvah.
Po merjenju objekta z merilnim orodjem, ostanejo pripadajoče črte vidne, dokler ne naredite drugega merjenja ali izberete drugo orodje.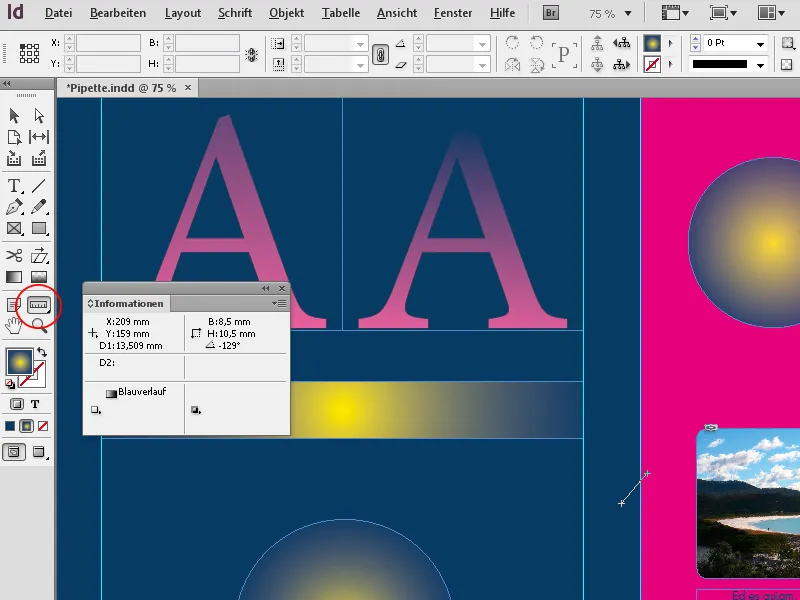
Za merjenje razdalje med dvema točkama kliknite na točko začetka in premaknite miško z pritisnjenim gumbom do končne točke. V polju informacij bodo prikazane X- in Y-koordinate, dolžina razdalje ter kot. Če med vlečenjem držite tipko za premik, bo merilna črta potekala natančno navpično ali vodoravno.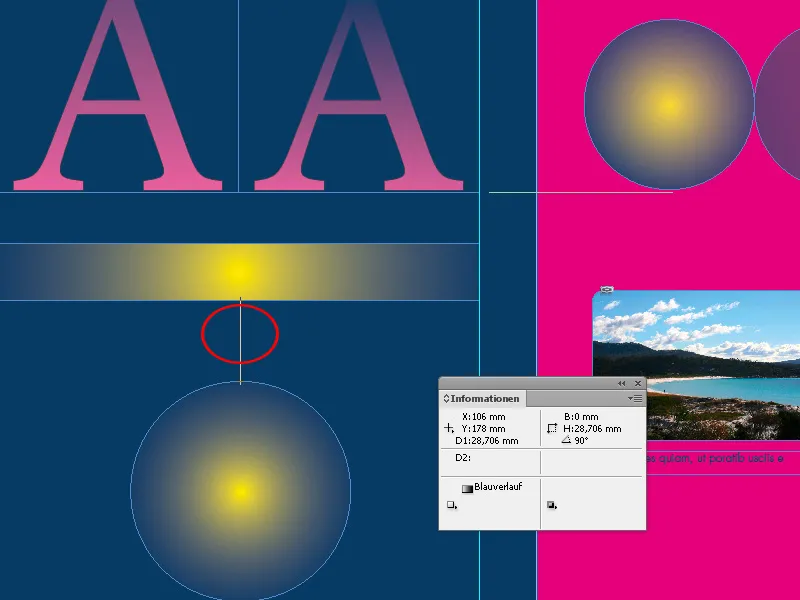
Meriti lahko tudi kot, v katerem so določeni elementi postavitve ali grafične črte na slikah, da bi druge objekte enako poravnali in dosegli harmoničen celotni videz.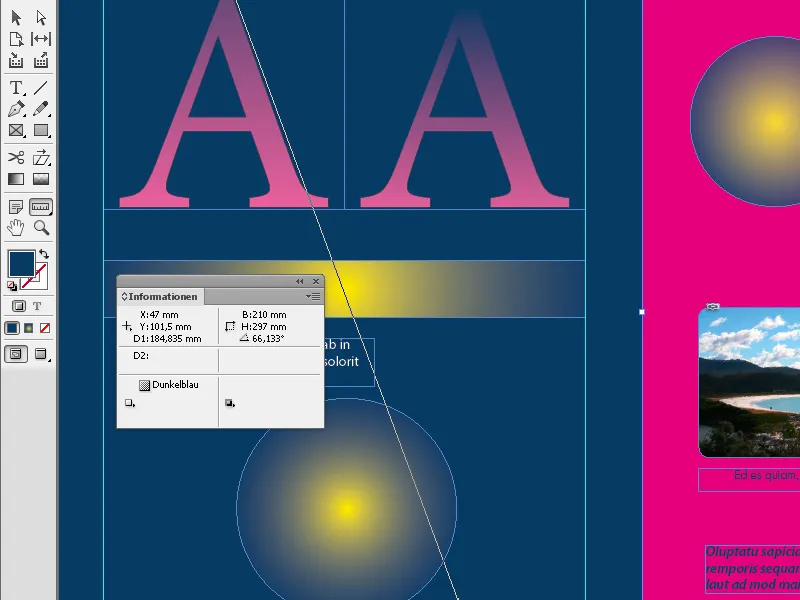
Ker InDesign zahvaljujoč linijam pomoči prikaže odnos do drugih objektov na strani, kadar merilno orodje doseže robove ali središča sosednjih objektov, se olajša natančno pozicioniranje orodja.
Če s pritiskom miške na enem od koncev merilne črte povlečete, lahko izmerite kot. InDesign nato nenehno ustvarja horizontalne ali vertikalne linije pomoči, da vzpostavi povezavo z bližnjimi objekti. Merilnico, postavljeno pod določenim kotom, lahko nato s pritiskom miške na drugo mesto na strani vodi k poravnavi drugih objektov.


