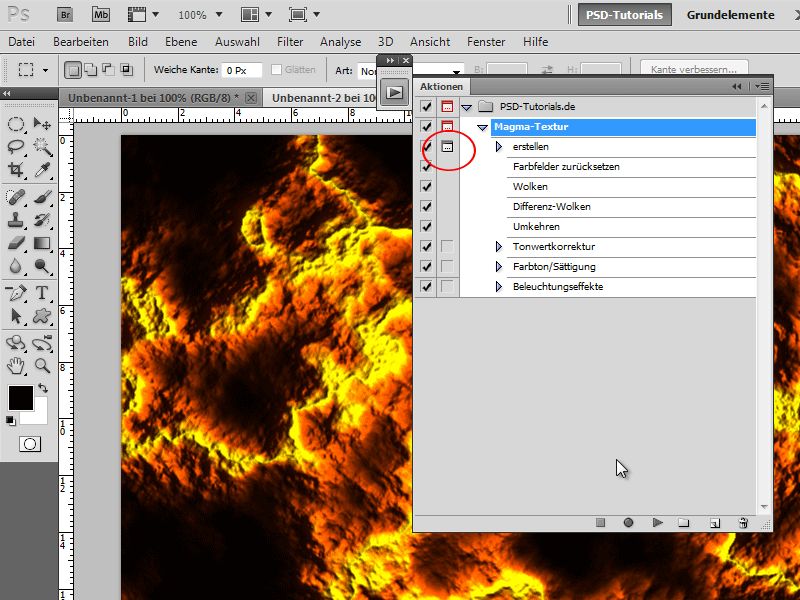Tekstura magme bo tvojemu oblikovanju dala močen in poln energije videz - idealno za dramatične ozadja, tekstovne učinke ali digitalne umetnine. Z Photoshopom lahko ta učinek enostavno ustvariš z živahnimi barvami, sijočimi poudarki in teksturiranimi detajli. V tem vadnem programu vam bom korak za korakom pokazal, kako ustvariti teksturo magme in jo shraniti kot dejanje, da jo lahko z enim samim klikom uporabite v drugih projektih. Naj začnemo in spremenimo tvoje oblikovanje v tekočo lavo!
Korak 1:
Najprej pritisnite F9, da prikažete okno dejanj. Nato kliknite na mapo in spodaj na Novo ikono. Sedaj dodelim ime za svoje novo dejanje.
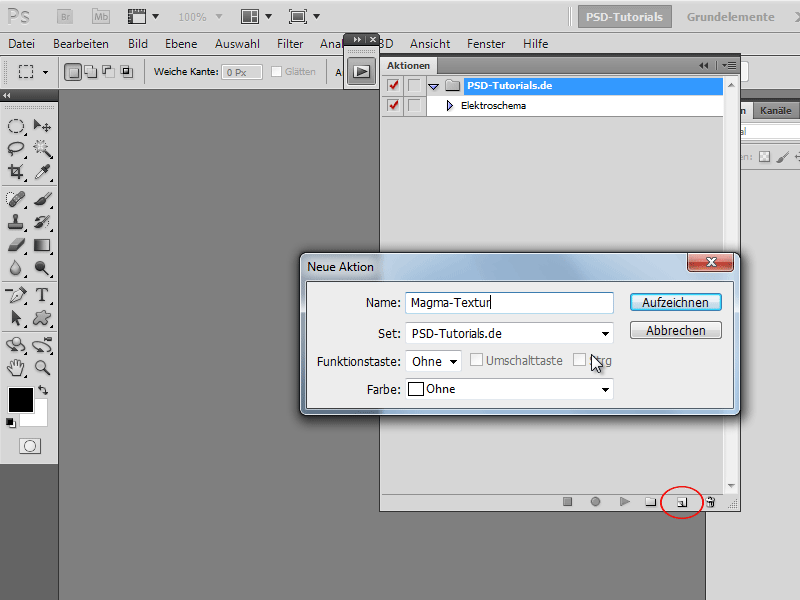
Korak 2:
Vsi koraki se bodo sedaj posneli. Za ustvarjanje novega dokumenta kliknite Ctrl+N in vnesite Širino 800 pik in Višino 600 pik.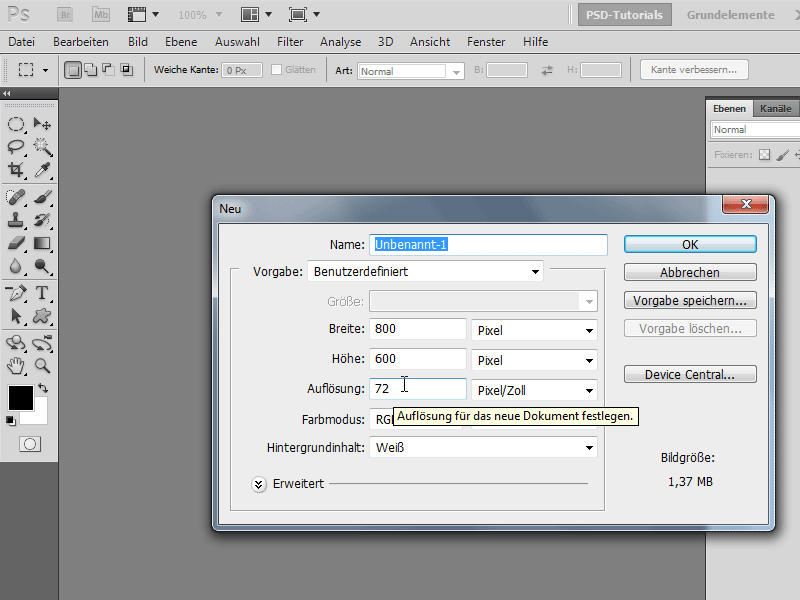
Korak 3:
Da bodo aktivirane privzete barve, enkrat pritisnite na črko D. Nato pojdite na Meni>Filter>Ustvari filter>>Oblaki.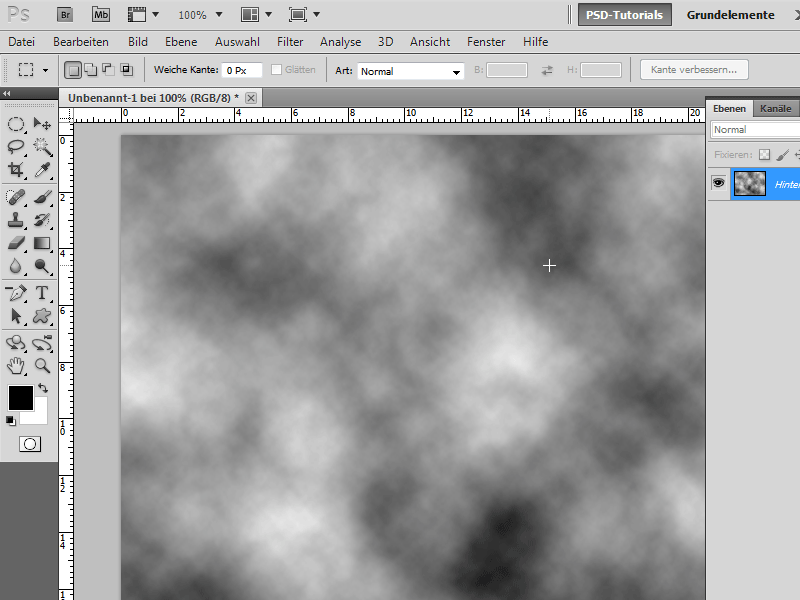
Korak 4:
Nato pojdite na Meni>Filter>Ustvari filter>>Diferenčni oblaki.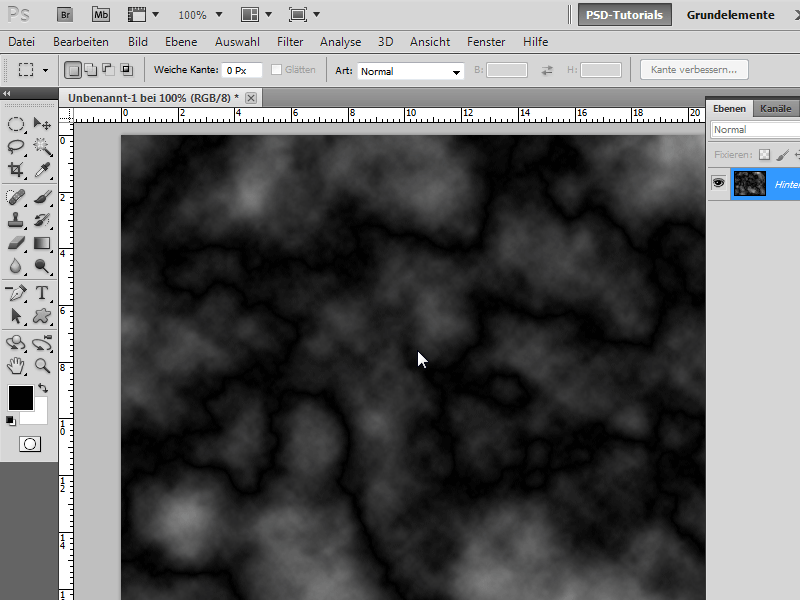
Korak 5:
Zdaj moram s sliko izvesti Ctrl+I, da jo obrnem. Nato pritisnem Ctrl+L, da pridem do Korektura nians. Tukaj premaknem srednji drsnik precej v desno, da bodo bele gravure bolje vidne.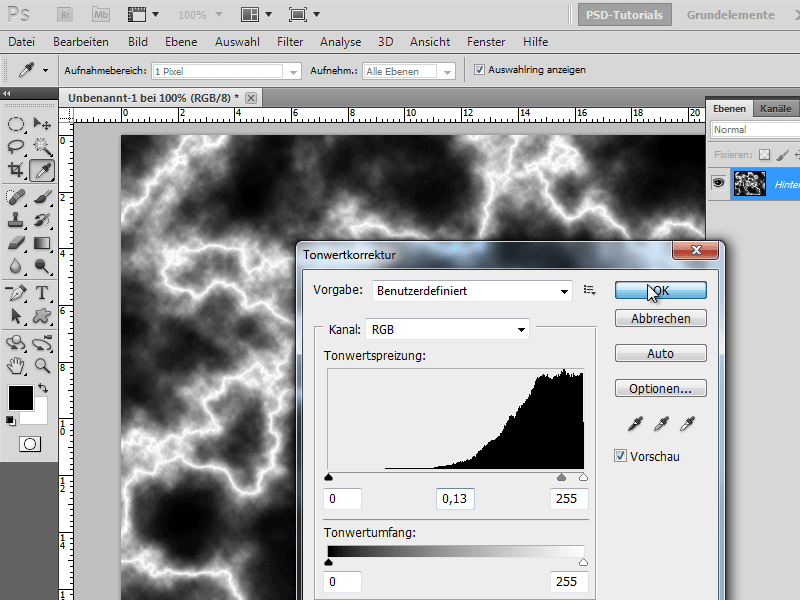
Korak 6:
Da dobi celota tudi lepo barvo, pritisnem Ctrl+U in vnesem naslednje barvne vrednosti (potrdim polje pri Obarvaj):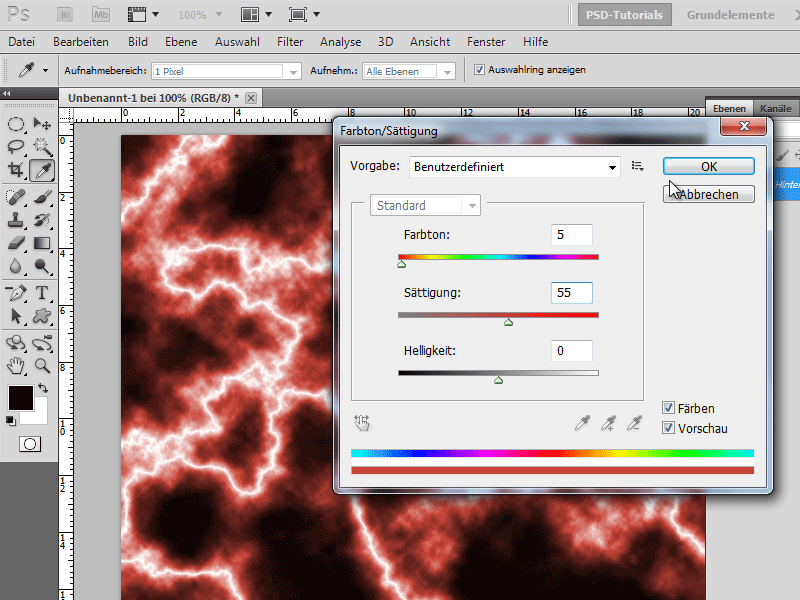
Korak 7:
Skoraj končano! Ponovno grem v Meni za filtre, vendar tokrat na Ustvari filter>Svetlobni efekt. Tukaj vnesem naslednje vrednosti (krog v predogledu nekoliko povečam s pomočjo drsnika):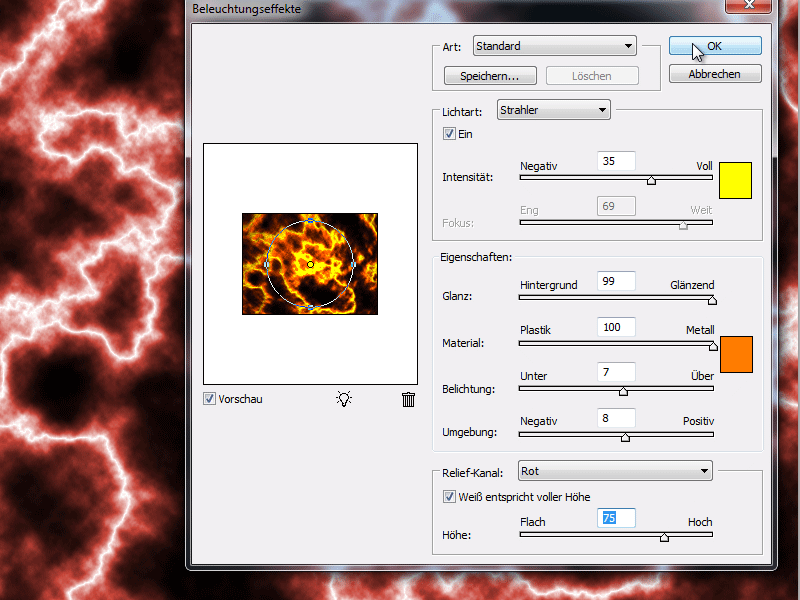
Korak 8:
Izgleda odlično, kajne?
Korak 9:
Zdaj ponovno pritisnite F9, da prikažete okno dejanj in zaključite svoje dejanje. Sedaj lahko preprosto kliknete na Ikono za predvajanje, da znova izvedete dejanje. Pri tem bo videti, da magma vsakič izgleda drugače, saj je Wolken-Filter ustvarjen na podlagi naključnega generatorja.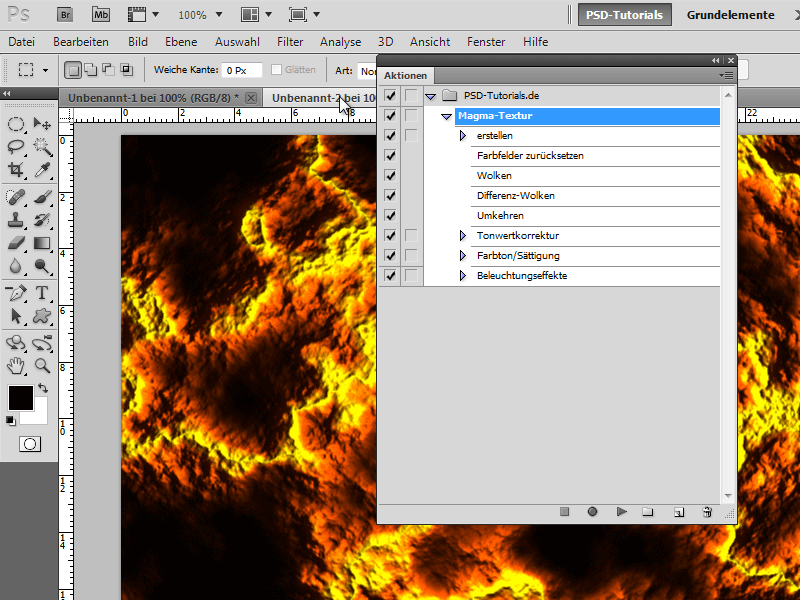
Korak 10:
Če želim videti pogovorno okno, da spremenim določene vrednosti, kliknem na ikono ob potrditvenem polju.