Ker pri delu v prostoru običajno imamo opravka z eno osjo več kot pri programu za 2D urejanje slik, ima Snapping, tj. pritrjevanje elementov na mesto, poseben pomen.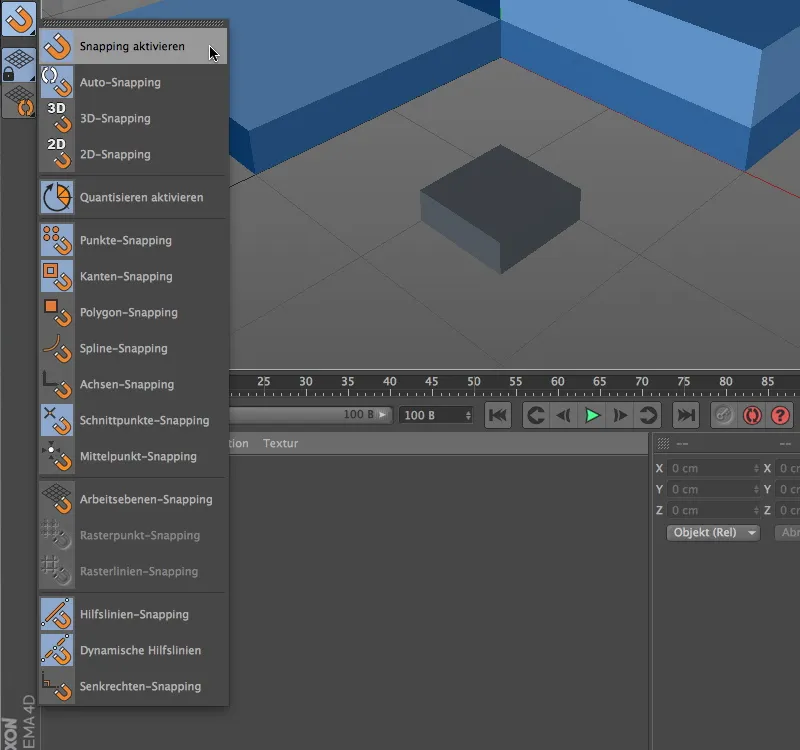
To je že razvidno iz izpostavljene postavitve funkcij Snapping v Snapping paleti. Tukaj so zbrane vse pomembne možnosti Snappinga za hiter dostop.
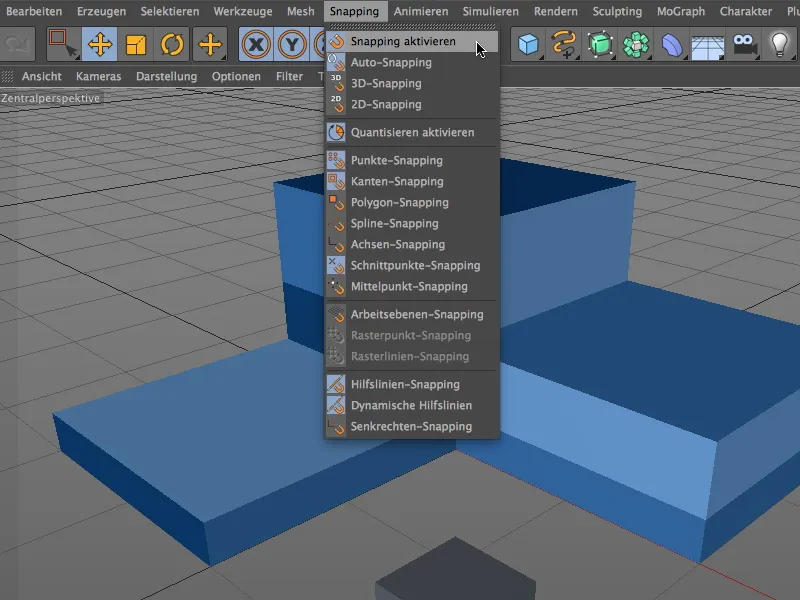
Isto seznam lahko najdemo tudi v meniju Snapping. Na začetku naj bo poudarjeno, da je pri Snappingu vedno treba upoštevati osnovno pravilo "toliko kot je potrebno, vendar čim manj". Če je izbranih preveč možnosti, Snapping funkcija prekomerno reagira in otežuje delo, ker se neprestano pritrjuje na komponente vseh vrst.
Prilaganje komponent
Poglejmo si funkcijo Snapping na enostavnem primeru. V paketu z delovnimi datotekami najdete tudi projekt datoteko, ki je povezana s tem primerom.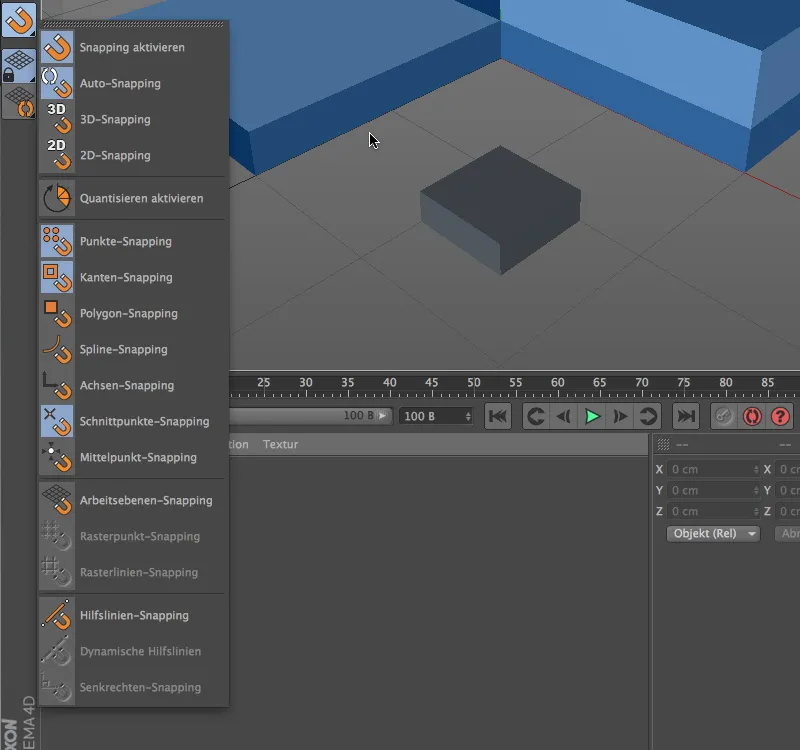
Prek Snapping palete najprej aktiviramo splošno Snapping. Medtem ko 2D Snapping odziva dvodimenzionalno na elemente iz trenutnega pogleda, 3D Snapping upošteva tudi prostorske informacije za pritrjevanje elementov. Auto-Snapping deluje kot 3D-Snapping v osrednji perspektivi ter kot 2D-Snapping v ortografskih pogledih.
Za ta prvi primer naj Snapping funkcija reagira na točke, robove in presečišča.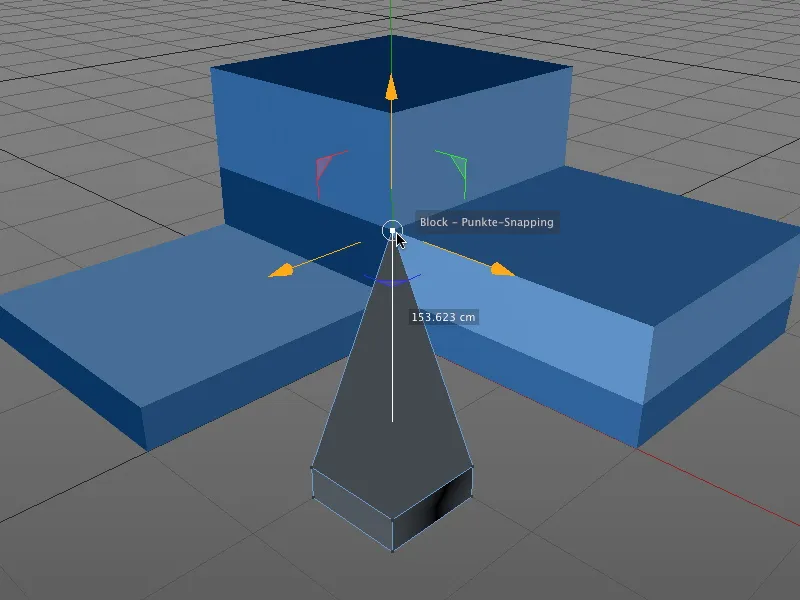
Ko na primer v Načinu urejanja točk primemo točko objekta in premaknemo, bo Snapping funkcija poskrbela, da se točka pritrdi na vse prej izbrane Snapping elemente. Posebej praktično: Na kraju dogajanja dobimo dodatno prikazan povezan objekt in Snapping komponento.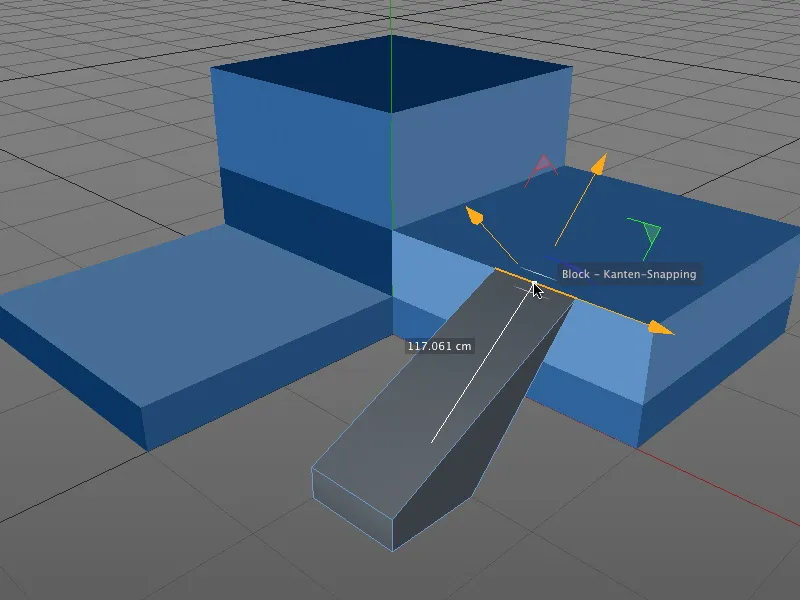
Pri Snappingu ni pomembno, kateri način urejanja je aktiven. Tukaj je bila izbrana roba kvadra, ki je bila premaknjena na rob modrega objekta.
V Načinu urejanja modela se logično premakne celoten objekt. Referenčna točka za pritrditev na komponente je osnovna točka osi objekta.
Pritrditev z premikanjem osi
Vedno ni zaželeno, da je osnovna točka vedno osnovna točka osi objekta. Ker Snapping deluje tudi pri osih, je preprosto določiti bolj primeren referenčni točka za Snapping.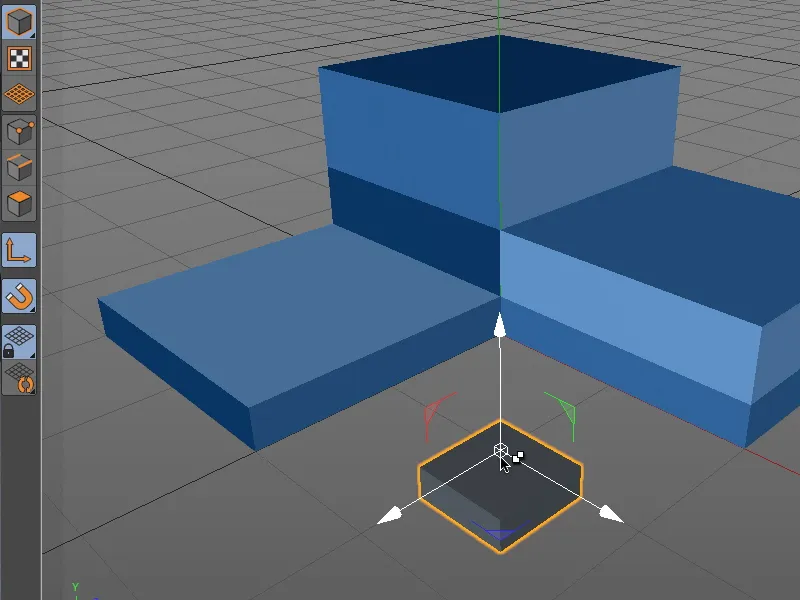
Začasno preklopimo v Način urejanja osi, tako da držimo tipko "L" in obenem z miško zajamemo osnovno točko objekta.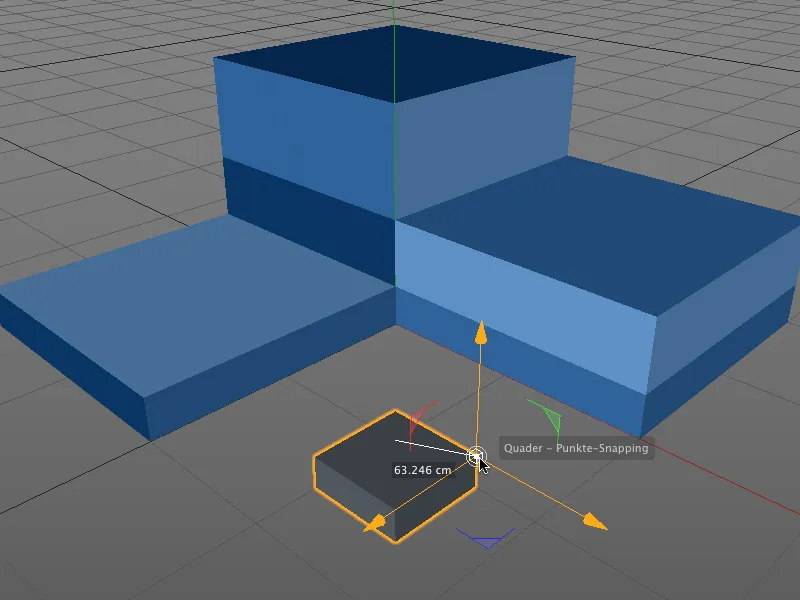
Zahvaljujoč aktiviranemu Snappingu lahko os objekta enostavno postavimo na želeno novo referenčno točko, na primer na zgornjo stransko točko kvadra.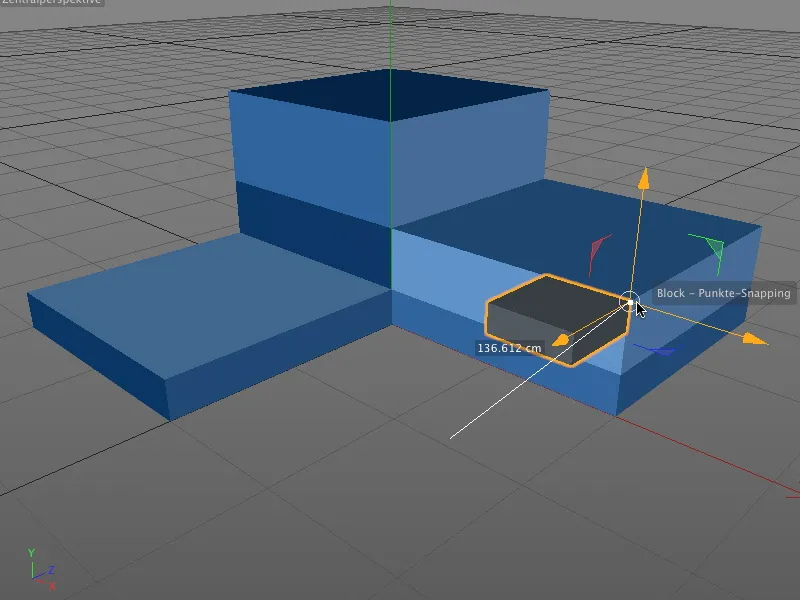
Z sprostitvijo tipke "L" se vrnemo v prejšnji Način urejanja (v mojem primeru Način urejanja modela) in lahko celoten objekt pritrdimo na poljubno Snapping komponento prek nove referenčne točke.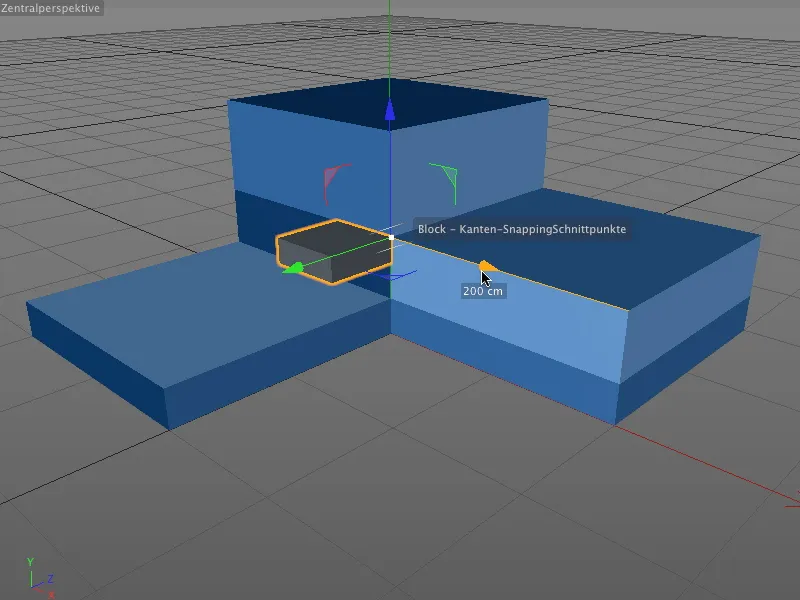
Pri tem je seveda vseeno, ali zajemamo celoten objekt ali vsebovano komponento ali pa preprosto premaknemo izbrani element prek osnih ročic - Snapping deluje v vseh primerih.
Snapping z dinamičnimi vodili
Po teh osnovnih funkcijah si bomo ogledali vrhunec nove funkcionalnosti Snapping, in sicer Snapping z dinamičnimi vodili.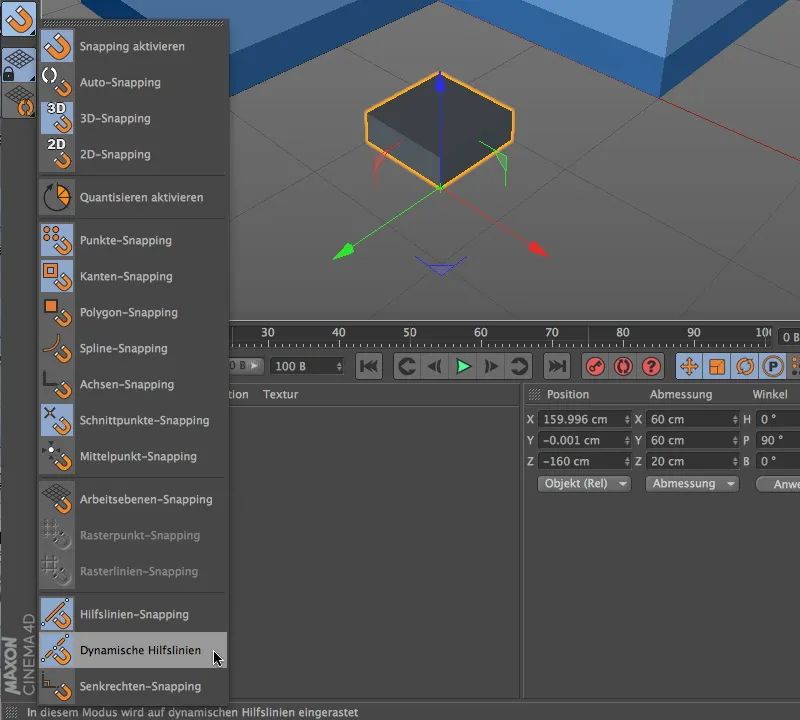
Za to moramo najprej prek Snapping palete aktivirati Snapping vodil in nato dinamična vodila.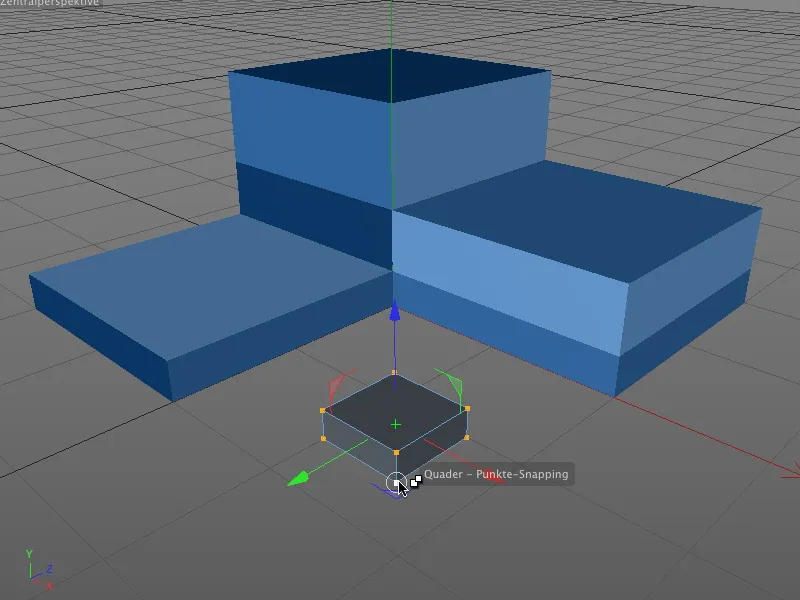
V tem delovnem primeru naj se majhen kvader premakne na presečišča zunanjih robov modrega bloka. Aktiviramo Način urejanja točk in izberemo vse točke poligonskega kvadra. Da bomo uporabili spodnjo sprednjo točko kot referenčno točko za premik, zajamemo kvader na tej točki in držimo miškino tipko.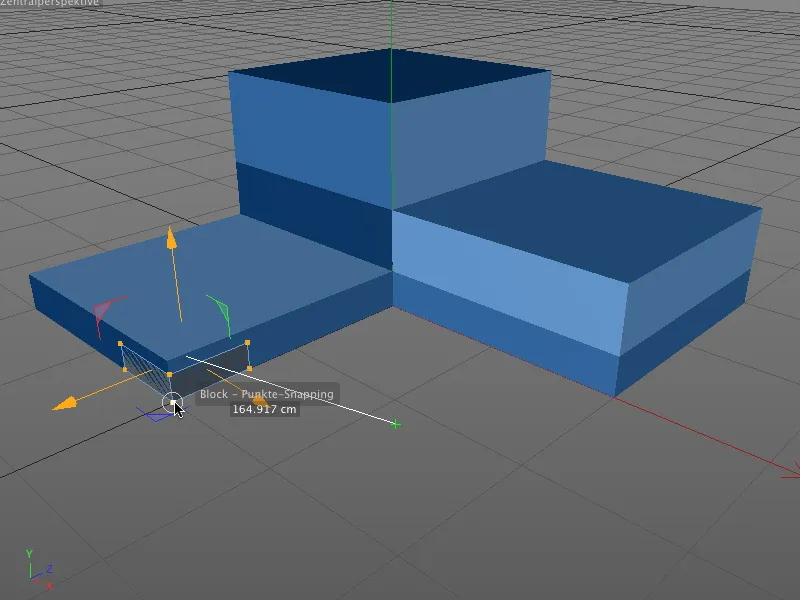
Zdaj ustvarimo prvo dinamično vodilo. Medtem ko držimo tipko miške, povlečemo kvader na spodnji kotiček bloka, kot je prikazano na sliki. Ne spustimo miškine tipke in vztrajamo tam približno pol sekunde, da označimo točko za nosilec prvega dinamičnega vodila.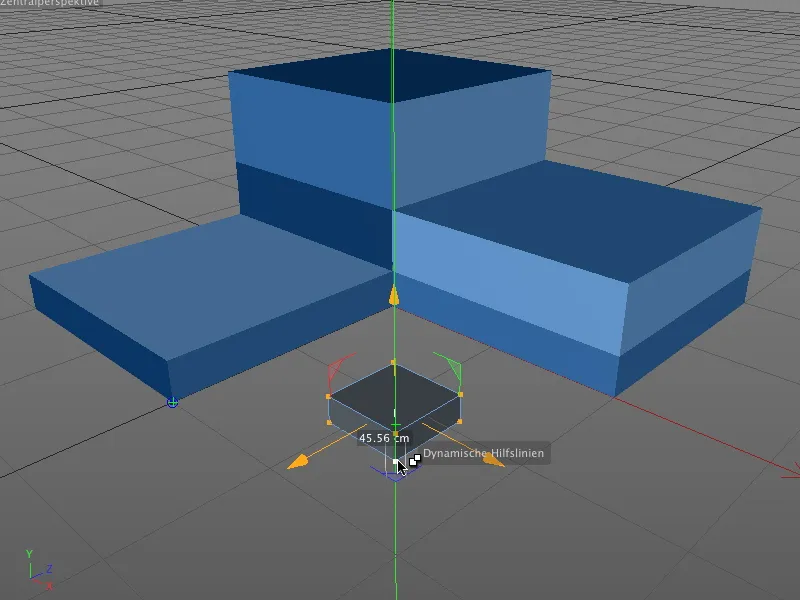
Ko koš zavijemo kvader še malo proč od kota, spoznamo na turkizno obrobljenem križu z modrim robom, da je ta prva točka nastavljena za dinamično pomožno črto.
Še vedno držimo levo tipko miške in povlečemo sprednjo točko kvadra do spodnjega desnega kota modrega bloka. Tudi tukaj se za kratek čas zadržimo, da analogni levi strani izberemo ta vogal kot nosič za drugo dinamično pomožno črto..webp?tutkfid=45772)
Ko premaknemo kvader na določeno končno pozicijo, nam modro in rdeče obarvane dinamične pomožne črte takoj pokažejo, kje najdemo iskano presečišče podaljšanih robov. Ker smo v nastavitvah privlačnosti omogočili privlačnost presečišč, se kvader takoj prilagodi na pravo mesto.
Dokler je privlačnost z dinamičnimi pomožnimi črtami omogočena, lahko s kratkim vztrajanjem nad določeno točko predmeta vnesemo poljubne točke kot nosilce za dinamične pomožne črte in svojo privlačnost prilagodimo temu.
Privlačnost z drugimi orodji
Novo privlačnost v programu CINEMA 4D ni namenjeno le postavitvi predmetov in elementov, ampak tudi pri delu z določenimi orodji, kot so na primer tvorjenje mnogokotnikov ali nož, lahko privlačnost močno poenostavi delo.
Za to uporabimo drug primer dela, ki je prav tako preprost.
Poleg privlačnosti s pomočjo črt z dinamičnimi pomožnimi črtami omogočimo tudi navpično privlačnost, da lahko v naslednjem primeru navpične rezine na trianguliranem mnogokotniku izvedemo.
Zdaj lahko začnemo delo z nožnim orodjem. Glede na želeni položaj zareza določimo končno točko z najdeno navpičnostjo.
Na ta način lahko brez težav dodajamo vzporedne zareze predmetom, saj nam pri določanju pravilnega položaja rezine pomagajo tudi dinamične pomožne črte.
Kvantizacija
V programu CINEMA 4D kvantizacija pomeni določitev korakov za pozicijo, velikost in kot. S tem se izognemo krivim vrednostim in lahko interaktivno spreminjamo modificiranja, ne da bi neprestano pazili na koordinatni ali atributni menedžer, da bi tam počistili vrednosti.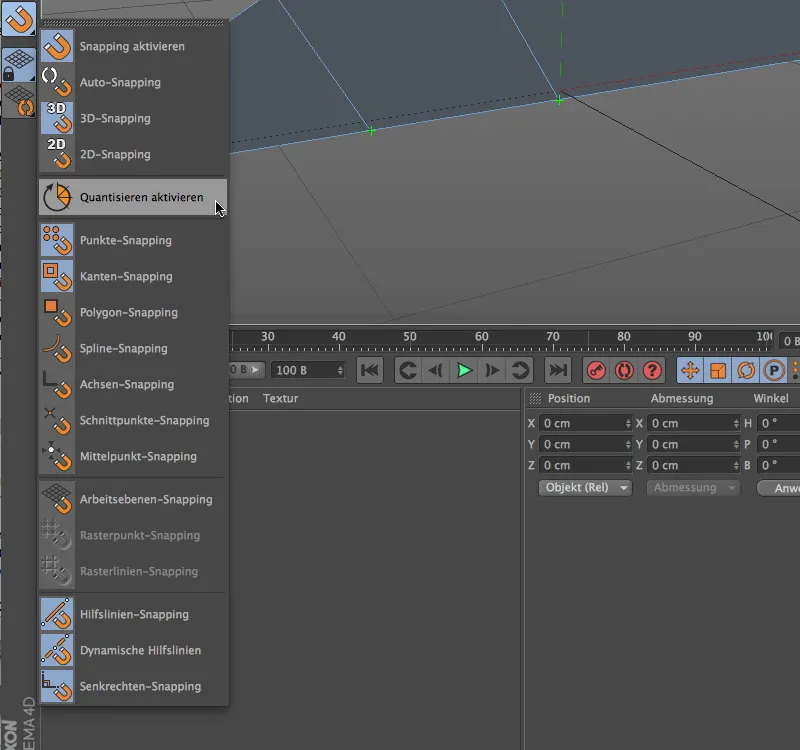
Ker je tudi kvantizacija vrsta privlačnosti, je prav tako prisotna v paleti privlačnosti. V tem trenutku jo lahko samo vklopimo ali izklopimo; nastavitve za kvantizirno funkcijo najdemo na drugi lokaciji.
Za uporabo kvantizirne funkcije v trenutnem delovnem primeru najprej izklopimo celotno privlačnost s pomočjo črt in omogočimo kvantizacijo preko vnosa v paleti privlačnosti.
V atributnem menedžerju najdemo v meniju Način vnos Modeliranje moderske nastavitve. Poleg privzetkov za privlačnost, ki jih običajno določimo preko paleta privlačnosti, nam zavihek Kvantiziraj ponuja parametre za kvantizirno funkcijo.
Poleg treh običajnih korakov za premikanje, sprememb velikosti in vrtenje lahko tam navedemo tudi odstotno stopnjo za modifikacijo tekstur.
Kot je zdaj določeno v pogovornem oknu kvantizacijske funkcije, se orodja za urejanje, kot je na primer orodje za vrtenje, držijo določene stopnje in ne dovoljujejo krivih številk pri interaktivnem modificiranju v urejevalniku.
… niti v negativnem območju ne dopuščajo krivih številk pri interaktivni modifikaciji v urejevalniku.


