Obstajajo ljudje, ki dejansko ustvarjajo grafiko za splet v programu Adobe InDesign. To je izvedljivo.
Nekoč me je prijatelj vprašal, kako je mogoče, da ko izvozim grafiko kot JPG in jo pogledam v programu Photoshop, ločljivost ni več pravilna. Morala sem si najprej pogledati, kako je to mogoče.
Korak 1
Enostavno bom pokazal, kako to dejansko narediti pravilno:
Grem na Datoteka>Novo>Dokument in že tam lahko izberem, ali to želim imeti za Tisk, Splet ali Digitalno objavljanje. Potrebujem Splet.
Kot enoto cilja se uporabljajo slike, to je pravilno. Pri Formatu strani lahko nakažem, kakšno ločljivost točno želim imeti ali jo lahko neposredno vnesem v polji Širina in Višina. Recimo 800 × 200 px in potrdim z OK.

Korak 2
Tukaj imam delovno površino in na primer želim ustvariti gumb.
Za to uporabim Orodje za pravokotnike in narišem obliko.
Nato želim, da je v obliki prirezan od zgoraj navzdol. Zato izberem Vrsto: Linearno in Kot: 90°.
Da ne želim nobenega črnila, nastavim v Barvnih poljih..webp?tutkfid=77850)
Korak 3
Seveda lahko barvo tudi sam nastavim, če mi ne ustreza. Toda trenutno ne gre za to.
Če pa vseeno, potem lahko barvo izberem tako, da grem na Barvna polja>Nova oblikovalna polja. Takoj se ustvari in nato lahko z Dvojnim klikom prilagodim, na primer rahlo premaknem drsnik Črna v desno, da ne gre takoj v popolnoma belo..webp?tutkfid=77851)
Korak 4
Želim, da je celota na koncu zaobljena, zato grem na Objekt>Možnosti ogrodja.
V ročnem izbiranju rad uporabljam Predogled, takoj vidim rezultat. Nato nastavim zaobljeno in 20 px.
Tako izgleda celota:.webp?tutkfid=77852)
Korak 5
Tukaj je spet obroba, ki je ne želim, zato jo odstranim. Lahko bi dodal še besedilo, ampak pustimo to zaenkrat.
Korak 6
Želim to izvoziti, zato grem na Datoteka>Izvoz in poimenujem "gumb".
Nato lahko izberem želeno obliko datoteke. PNG je zanimiv, ker mi omogoča shranjevanje prosojnosti. To bom uporabil.
Po tem dobim enako okno kot pri JPG. Lahko bi izvozil več strani, vendar imam trenutno samo enega, zato je v tem primeru nepomembno.
Pomembna je tudi Kakovost, Lahko nastavim Ločljivost in vedno je nastavljena na 300 ppi - pik na palec.
Nato je seveda pomembno imeti Prosojen ozadje in potrdim z Izvoz.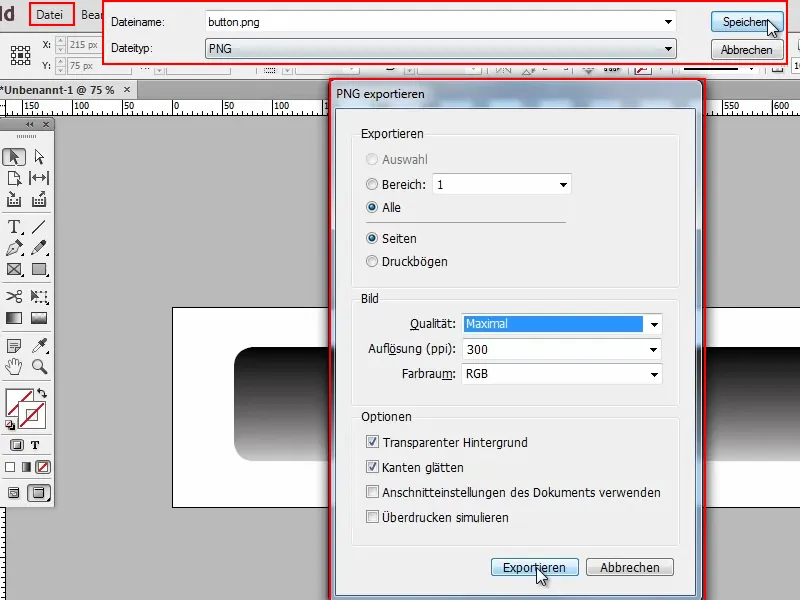
Korak 7
Zdaj bom to datoteko odprl v Photoshopu in takoj vidim, da je malo prevelika.
In če pogledam pod Slika>Velikost slike, je 3334 × 834 slikovnih pik. Tega pa v nastavitvah dokumenta nisem navedel!
Korak 8
Zato ponovno: Grem nazaj v InDesign in na Datoteka>Izvoz. Tokrat poimenujem to "gumb2".
In zdaj: Tukaj morate vnesti 72 ppi kot Ločljivost. Nič drugega. Šele ko je ta vrednost vpisana, je točno tista ločljivost, ki smo jo nastavili na začetku.
Nato Photoshopu prikaže želenih 800 x 200 slikovnih pik.
Načeloma je to vse. Nič več. Morate le paziti, da je pri izvozu nastavljenih 72 ppi.


