Krmilna plošča ali tudi kontrolna plošča je kontekstno občutljiv, zelo koristen in prilagodljiv večnamenski instrument v InDesign-u. Privzeto je pritrjena pod menijsko vrstico in vam prikaže različne pomembne informacije, odvisno od izbranega orodja. Lahko pa prilagodite položaj krmilne plošče svojim potrebam, jo namesto zgoraj pritrdite spodaj ali jo prosto premikate. Kliknite na ikono za kontekstni meni plošče na desnem robu in izberite želeno možnost.
Razen položaja pa lahko prilagodite tudi vsebine krmilne plošče. Če za določen projekt potrebujete le določene možnosti, lahko v interesu boljše preglednosti skrijete nepotrebne informacije o predmetih, znakih, odstavkih, tabelah in tiskalnikih. Izberite možnost Prilagodi v kontekstnem meniju krmilne plošče in tam onemogočite nepotrebna polja z informacijami.

Informacije o posameznih možnostih na krmilni plošči lahko dobite tudi prek namigov, ki se prikažejo, ko s kazalcem miške pokažete na simbol ali ime možnosti. Če želite nastavitve za izbrani predmet opraviti prek pogovornega okna, preprosto kliknite na ustrezni simbol, medtem ko držite pritisnjeno tipko Alt. Če na primer želite dodati določen učinek okvirju slike ali prilagoditi obstoječi učinek, kliknite na simbol senčenje z pritisnjeno tipko Alt, da se odpre plošča za nastavljanje vseh učinkov.
Če izberete orodje za besedilo, bodo na krmilni plošči prikazane vse informacije o pisavi, slogu, velikosti, razmiku vrstic, razmiku med znaki, vodilu, skaliranju, premiku osnovne črte, barvi itd. (glejte spodnji posnetek zaslona). V območju oblikovanja odstavka bodo prikazane informacije o usmerjenosti besedila, zamikih, razmikih, poravnavah osnovne črte, številu stolpcev in razmikov, oštevilčenju itd.
Na levi strani sta ikona za znake in ikona za oblikovanje odstavka, med katerima lahko preklapljate, da prikažete ustrezne nastavitve. Če imate dovolj velik zaslon, InDesign oba območja postavi drug ob drugega, izbrano območje pa je nato na levi strani, drugo pa na desni strani krmilne plošče. Za urejanje izbranega besedila lahko direktno v krmilni plošči nastavite želene nastavitve.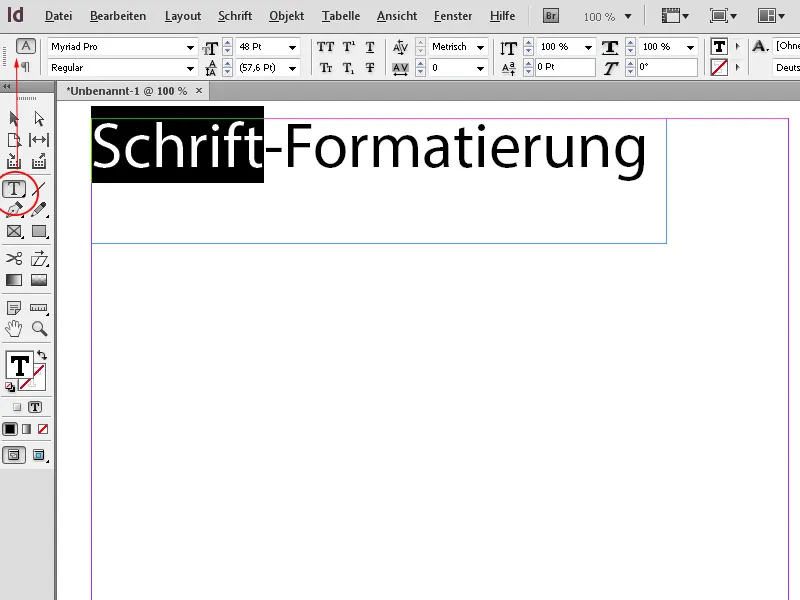
Ko aktivirate orodje za izbiro ali orodje okvira, bo InDesign – odvisno od trenutne točke sklica – prikazal položaj na X- in Y-osi, širino in višino ter faktor povečave izbranega predmeta; s klikom na ustrezni simbol ga lahko zavrtite, horizontalno ali vertikalno zasukate, nastavite barve za konturo in izpolnitev, prekrivanje in robnih učinkov ter še veliko več.
Zanimivo je tudi, da lahko besedilo v okvirju usmerite vertikalno. Privzeto je usmerjenost ob vrhnji rob okvirja, z enim klikom z orodjem za izbiranje na ustrezne gumbe v krmilni plošči lahko besedilo usmerite tudi spodaj, vertikalno poravnano ali v vertikalnem bločnem izravnavi – pri tem bo enakomerno razporejeno v okviru z začetkom na zgornjem in spodnjem robu.
Poleg tega je mogoče enostavno poravnati besedilo v dveh ali več stolpcih – razdeljeno bo na enako število vrstic po stolpcih.
Možnost določanja določene točke za poravnavo predmeta je tudi zelo uporabno orodje, ki prihrani naporno računanje. Če želite na primer, da bo predmet celotno širši, ne da bi se pri tem središče premaknilo, preprosto kliknite na eno od srednjih točk in spremenite širino – zdaj se predmet enako od sredine povečuje. Če želite spremeniti velikost predmeta ohraniti spodnji in desni položaj, izberite to točko v krmilni plošči in prilagoditev bo hitro narejena.
Učinki, kot je na primer senčenje, lahko z enim klikom za določen predmet neposredno dodelite v krmilni plošči enostavno kot tudi način vodenje konture predmeta, ki ga obdaja besedilo.
Za poravnavo slike v okvirju zadostuje klik na eno od možnosti prilagajanja okvirja v krmilni plošči
Ko izberete celico tabele, bodo v krmilnem plošči prikazane možnosti za prilagajanje višine vrstic in širine stolpcev, pa tudi za združevanje celic, poravnavo besedila in dodajanje robov.
Če želite postaviti vodilno črto, kliknite na vodoravno ali navpično Linealo in vlečite črto z miškinim gumbom pritisnjenim na želeno mesto. Zdaj je na krmilni plošči prikazan trenutni položaj na ustreznem osi in nastavitve lahko zelo natančno prilagodite tam.
Da bi zaporedno nastavili več enakih predmetov (kot npr. vodilne črte), nadzorna plošča ponuja gumb za izbiro naslednjega (ali prejšnjega) predmeta. S tem se prihrani veliko klikanja z miško, saj omogoča hitro prehajanje na naslednji element in nato prilagajanje nastavitev.


