Pogoji za dostop do PDF-jev brez ovir predstavlja strukturo, ki jo tvorijo oznake. Za preverjanje, ali datoteka vsebuje oznake in kako so strukturirane, odprete vrstico za urejanje informacij Struktura z enim klikom navigacijske zavihkov Oznake ob levem robu. Če gumba ne vidite, kliknite z desno tipko miške na prazen prostor v navigacijski vrstici in ga izberite iz Kontekstnega menija.
Če datoteka še ni bila ustrezno urejena, oznake še niso prisotne. Kliknite na gumb Opcija- zgoraj in nato na vnos Dodaj oznake v dokument.

Acrobat zdaj analizira datoteko in nato odpre poročilo o zaznavanju. V njem so prikazani rezultati analize in napotki za morebitne popravke.
Če datoteka vsebuje slike, morajo biti te kratko opisane s tekstopisom za slabovidne uporabnike. Acrobat jih navaja pod Pomočjo pri izhodu. S klikom na ustrezno povezavo se skoči na ustrezne slike na določeni strani.
Če želite napako odpraviti, zdaj kliknite na povezavo Postopek – Popravi oznake AltText.
Pogled zdaj skoči na kratek opis postopka spodaj v besedilu. S klikom na povezavo na koncu besedila …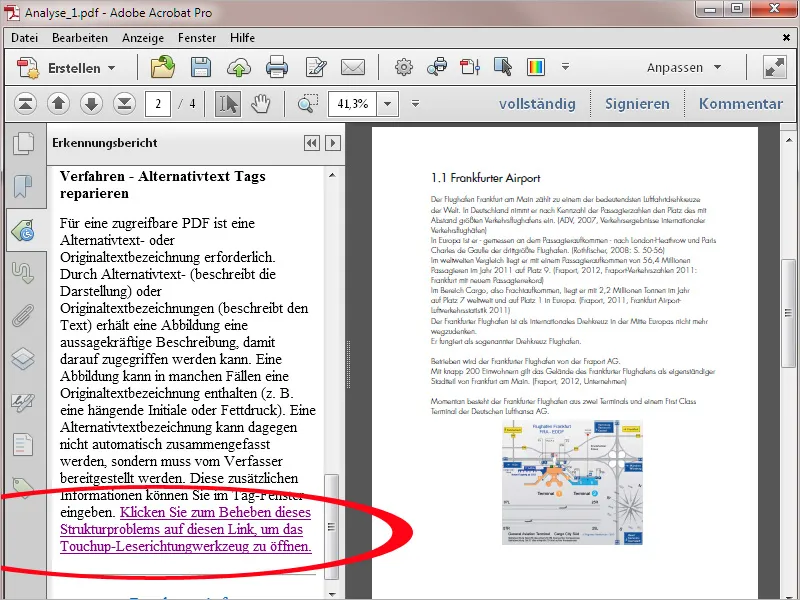
… se odpre Touchup-LectorReading Tool. Kliknite z desno tipko miške na označeno sliko …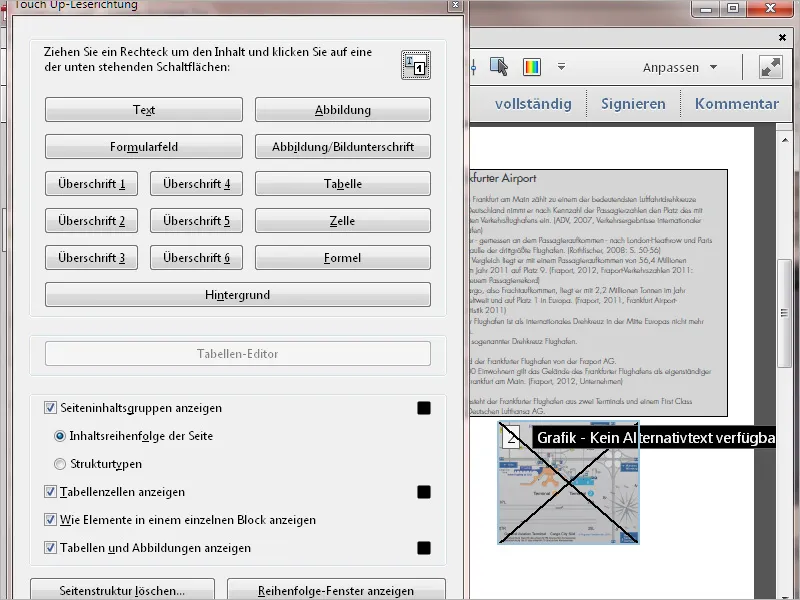
… in iz kontekstnega menija izberite vnos Uredi alternativni tekst.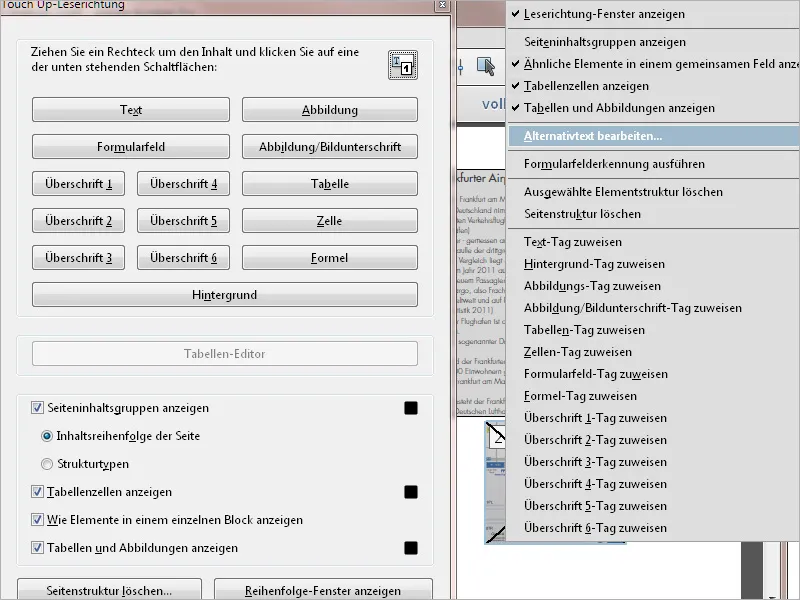
Odpre se okno za vnos alternativnega besedila. Nato kliknite na OK in nato zaprite Touchup-LectorReading Tool. Na ta način lahko tudi druge slike označite.
Zdaj odprite Oznak-vrv. Oznake so prikazane v drevesni strukturi, kjer se veje odpirajo in zapirajo. Predstavljajo stranske elemente, kot so naslovi v različnih hierarhijah, odstavki, odseki besedila, slike itd. Če kliknete na oznako, se ustrezni element na strani označi.
Zdaj preverite logično strukturo – torej, da so bile npr. ravni naslovov pravilno interpretirane, odstavki kot Odstavek (P) označeni itd. Če oznaka ni pravilno označena, jo označite in nato iz Kontekstnega menija z desno tipko miške izberite vnos Lastnosti.
Na zavihku Oznaka v lastnostih predmetov lahko nato iz seznama v polju Vrsta popravite povezavo. Na ta način preverite celoten dokument in zagotovite čisto strukturo. Ta delo bo šlo lažje od rok, če je že prvotni dokument, torej npr. dokument Word- ali InDesign, ustvarjen z ustrezno dodeljenimi predlogami oblikovanja.
Pri dokumentih z kompleksno postavitvijo je priporočljivo preveriti logično zaporedje besedilnih in slikovnih elementov z že znanim orodjem Touchup-LectorReading Tool. Najdete ga v orodni vrstici v kategoriji Pomoč v vnosu in izhodu.
Tu so stranski elementi številčeni v vrstnem redu, v kakršnem bi bili prebrani. Po potrebi lahko ta vrstni red spremenite. Za to kliknite spodaj desno na gumb Prikaži okno z vrstnim redom.
Za spremembo vrstnega reda povlecite ustrezni element v oknu z vrstnim redom z miško pritisnjeno tipko navzgor ali navzdol na želeno mesto. Številčenje se bo dinamično spremenilo.
Določeni, sicer ponavljajoči se elementi, kot je npr. logotip ali okras na vsaki strani, se lahko označijo in izbrišejo tudi v oknu Vrstni red-. Čeprav ostanejo v dokumentu, je uporabnik, ki je odvisen od pomoči pri izhodu, tako rešen nadležnega ponavljanja.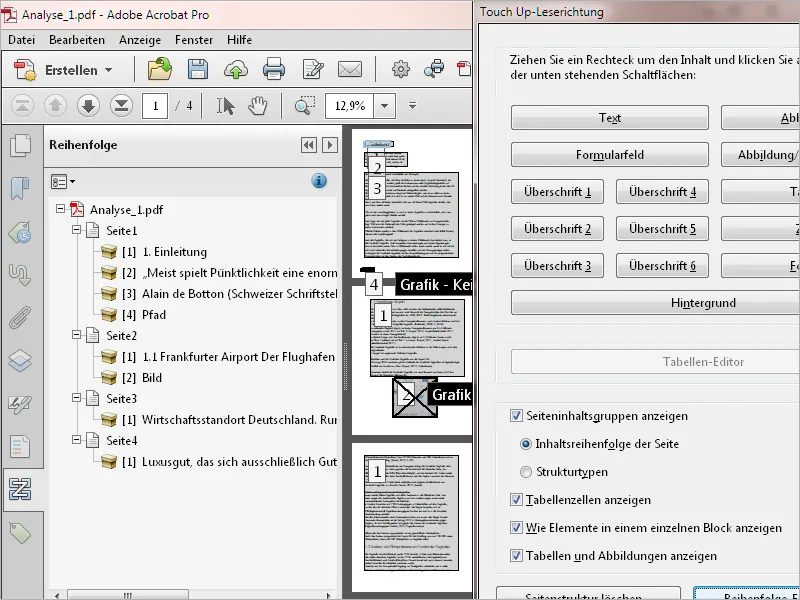
Uporabniki z omejitvami vida morajo besedilo ustrezno povečati, da ga lahko še sami preberejo. Del besedila tako izgine za rob zaslona in je treba ne le vertikalno, temveč tudi vodoravno nenehno pomikati.
V tem primeru lahko drug način prikaza v obliki dinamičnega preloma vrstic reši težavo. Funkcija v Acrobatu se imenuje Promet in jo aktivirate prek menija Prikaz>Pomni ali bližnjice Ctrl+4.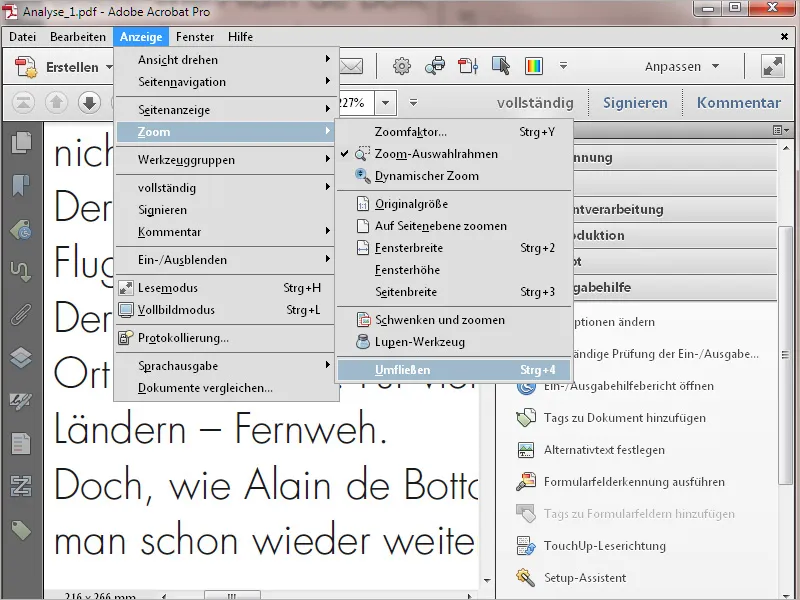
Sedaj se besedilo prelomi tako, da ga je mogoče vodoravno brati brez bočnega pomikanja. Glede na faktor povečave ali prilagoditev okna se dinamično prilagaja. To pomeni olajšanje ne le za dostop brez ovir, temveč tudi za prikaz na mobilnih napravah, kot so pametni telefoni in tablični računalniki.


