Da bomo lahko takoj začeli zgraditi stolp in dodati funkcionalnost Dynamics, sem v delovni datoteki "PSD_C4D_R14_Konnekt_brechen_start.c4d" pripravil najpomembnejše sestavine prizorov.
Gradnja prizora z Dynamics
Naša izhodiščna situacija vključuje prvo vrsto za stolp in eno izmed krogel, ki bodo kasneje spuščene na stolp preko sistemov delcev. Tla-objekt in en vir točkovne svetlobe zagotavljata ustrezno okolje in osvetlitev za ta vadbeni prikaz.
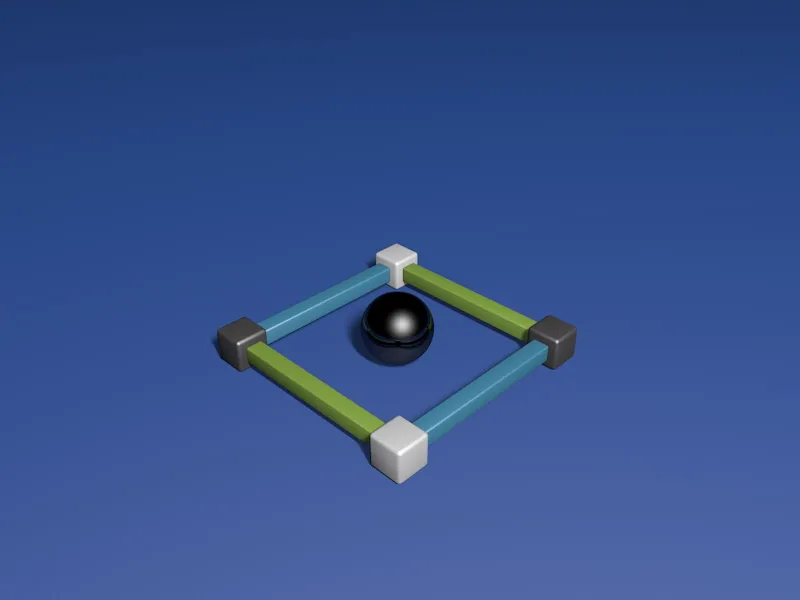
Ko razširimo skupino prve vrste, vidimo, da so njene posamezne komponente poimenovane po ureditvi. To nam bo kasneje pomagalo pri vpeljavi in postavitvi povezav.
Preden to prvo vrsto zgradimo s pomočjo MoGraphe, posameznim elementom najprej dodelimo potrebne dinamične lastnosti. Elementu preko kontekstnega menija z desnim klikom ali preko menija Tagi>Simulacijski Tagi upravitelja objektov dodelimo oznako Rigid Body Dynamics-Tag.
V tem primeru lahko tudi vsem elementom takoj dodelite to oznako, vendar morate nato zagotoviti, da ste za naslednje nastavitve izbrali vse oznake.
Na strani Dynamics pogovornega okna nastavitev oznake Rigid Dynamics Body-Tag postavimo Sprožilo na Ob trčenju, da se elementi obnašajo mirno, dokler se dejansko ne zgodi trčenje.
Nekoliko povečamo vrednosti pragov hitrosti, da se bodo valjajoči se elementi kasneje hitro umirili.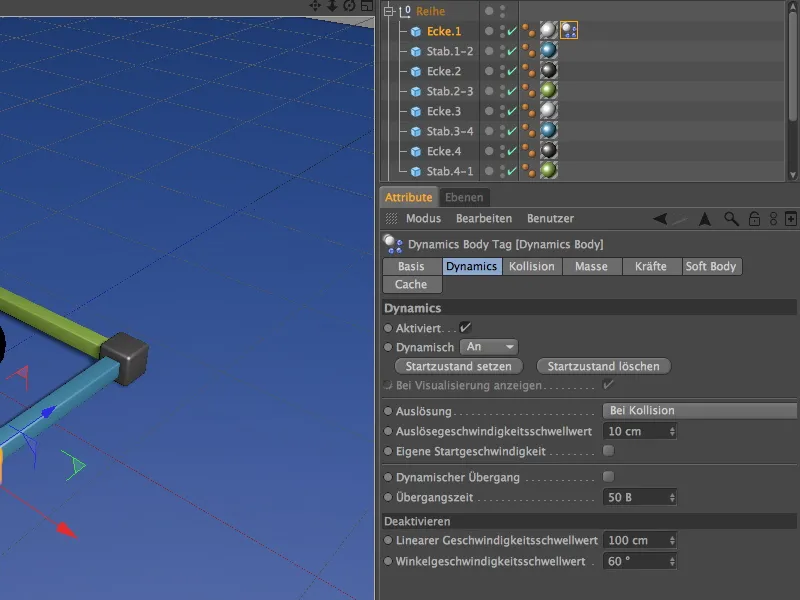
Na strani Trčenje pogovornega okna nastavitev sem uporabil Konveksni ovoj kot Obliko trčenja. Po mojem mnenju ta nastavitev predstavlja optimalen kompromis med občutljivostjo in natančnostjo trčenja za naš namen. Lahko pa z drugimi oblikami eksperimentirate. Povečali bomo drsenje na 80%, da se odtrgani deli ne premaknejo predaleč stran od porušenega stolpa.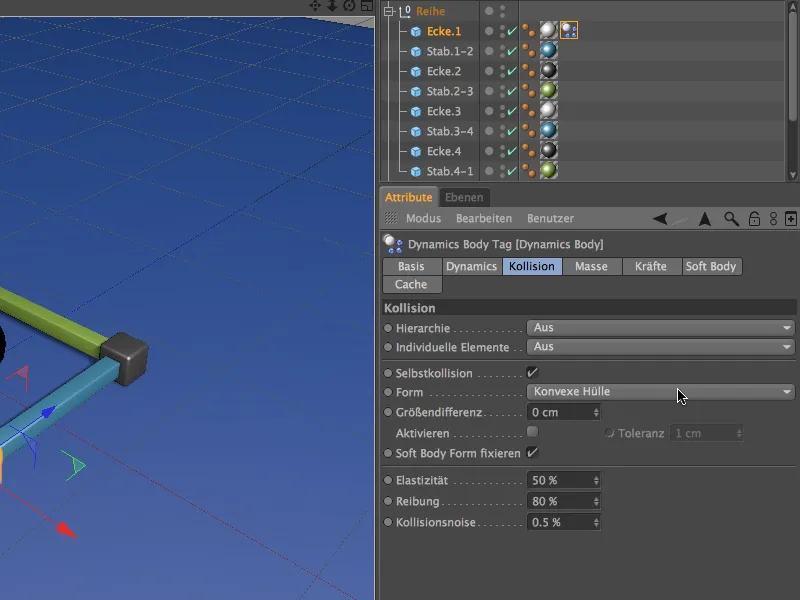
Končno nastavljeni Rigid Dynamics Body-Tag lahko zdaj s povlečenjem oznake med pridržano tipko Ctrl- ali Command v menedžerju objektov ponovimo za druge elemente vrste.
Tudi krogli dodelimo oznako Rigid Body Dynamics-Tag. Najlažje je, da oznako vrste preprosto podvojite in parametre prilagodite takole:
Za Sprožilo izberemo možnost Takoj, saj naj bi bile kroglice odgovorne za začetek trčenj. Vrednosti pragov hitrosti lahko ponovno nastavimo na izhodiščne vrednosti.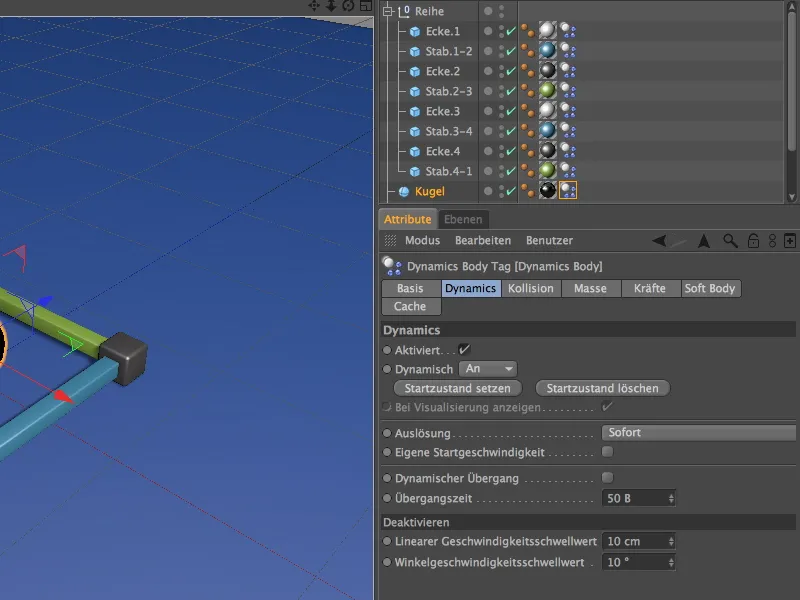
Za kroglo na strani trčenja zmanjšamo drsenje na 30% in uporabimo možnost Samodejno kot obliko trčenja. Tako lahko težka krogla zvito dlje zvali.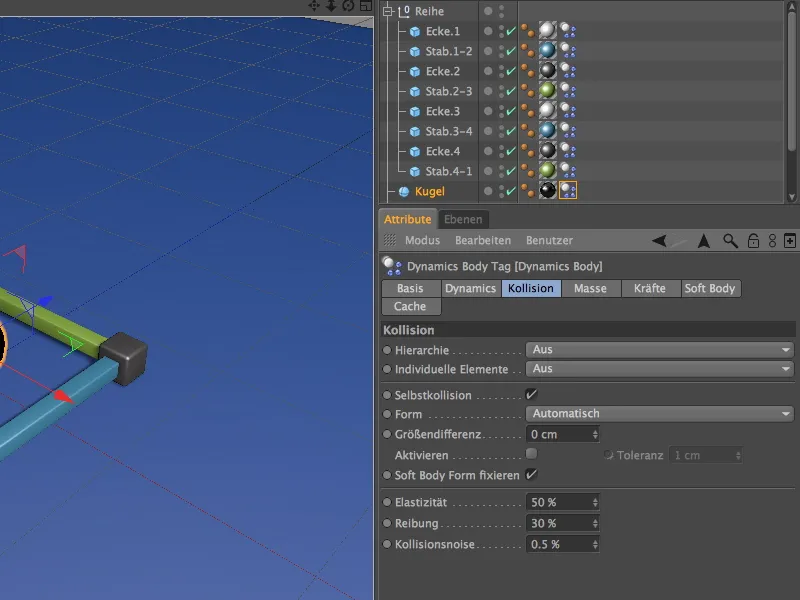
Ne pozabimo na tla; ne zagotavlja le varne postavitve stolpa, temveč tudi sprejme vse padajoče dele. Ker gre za statični objekt, mu preko kontekstnega menija z desnim klikom ali preko menija Tagi>Simulacijski Tagi upravitelja objektov dodelimo oznako kot objekt trčenja.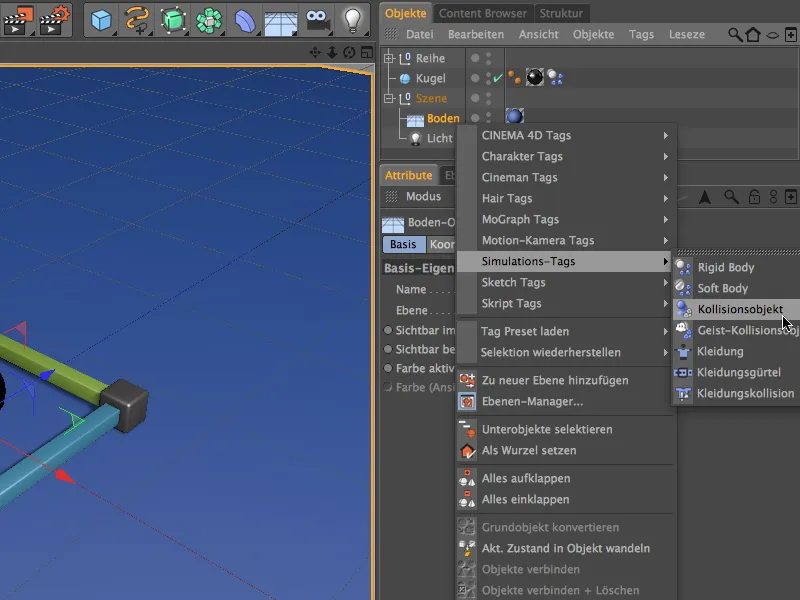
V pogovornem oknu nastavitev oznake Dynamics Body-Tag za tla moramo samo povečati vrednost drsenja, da se bodo padajoči deli prav tako odzvali na povečano drsenje. Vse druge parametre lahko pustimo na privzetih vrednostih.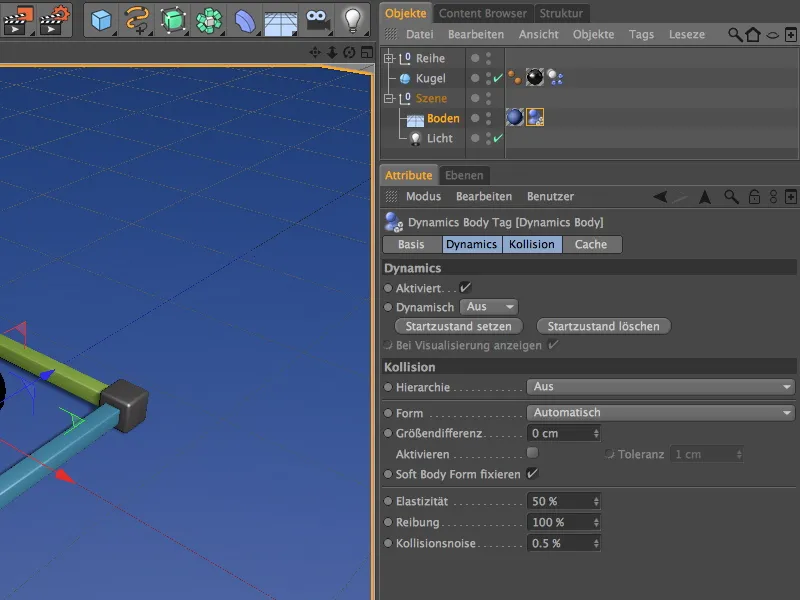
Če želite oznake gradbenih komponent za stolp enostavno izbrati in prilagoditi za kasnejše eksperimente, jih lahko izberete in prek ukaza Izberi>Filtriranje izbire>Ustvari izbiro objekta shranite znotraj objekta izbire za hiter dostop.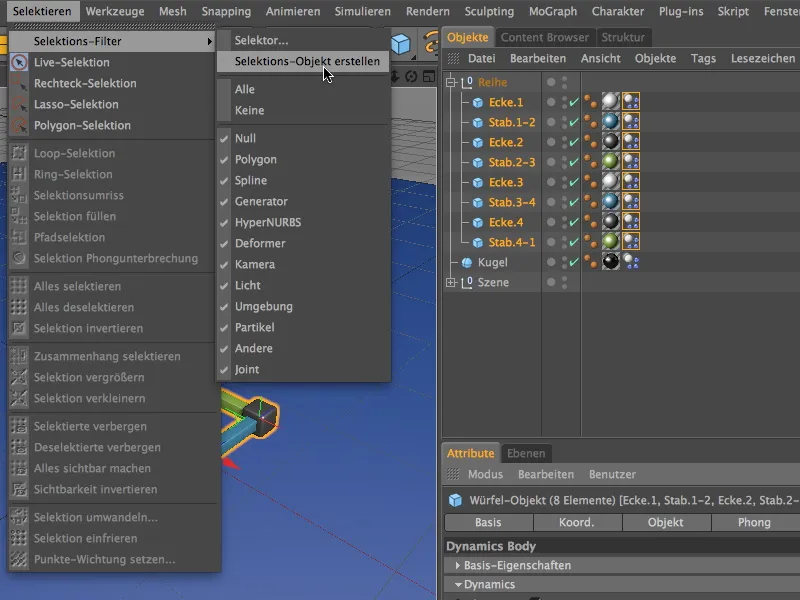
Pazite, da se v seznamu nahajajo le oznake Dynamics Body in ustrezno preimenujte predmet izbire. Za izbiro vsebovanih elementov sedaj zadostuje dvojni klik na simbol predmeta izbire.
Vgradnja in prilagajanje konektorjev
Da bi trdno povezali robove in palice v naši vrsti gradbenih elementov, moramo za vsako spojno točko vgraditi konektor. Za to pridobimo prvi konektor iz menija Simuliraj>Dinamika.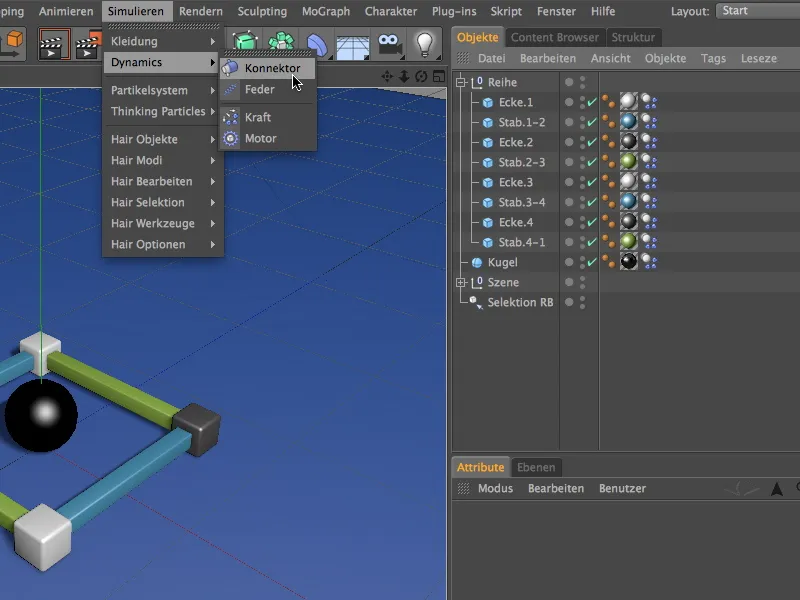
V upravljalniku objektov postavimo prvi konektor zaradi boljše preglednosti tudi v hierarhijo na pravilno mesto, med prvim kotom, Kot.1 in prvo palico, Palica.1-2. V nastavitvenem pogovornem oknu konektorja izberemo tip Fiksirano kot čisto povezavo in povlečemo oba objekta, ki ju želimo povezati, v predvidena polja kot Objekt A in B.
Da se povezava pri določenem vplivu sile prekine, aktiviramo možnost Ločljiva sila in dodelimo na primer vrednost 50000 cm pri sili kot mejo. Kasneje se lahko seveda igrate s to vrednostjo.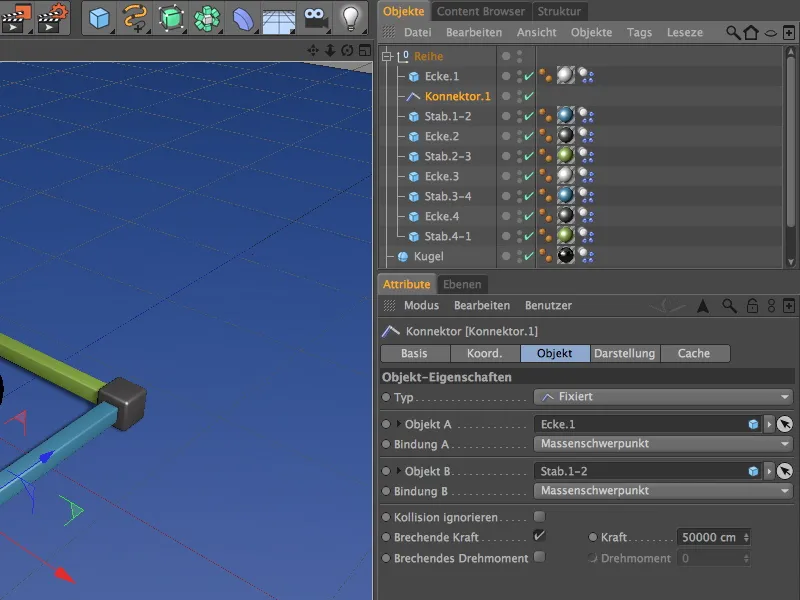
Ta prvi konektor zdaj podvojimo skupaj sedemkrat s premikanjem s pritisnjeno tipko Ctrl v upravljalniku objektov na ustrezno mesto za povezavo med koti in palicami. Osmi konektor na koncu povežemo s prvim kotom, da celotno vrsto pritrdimo.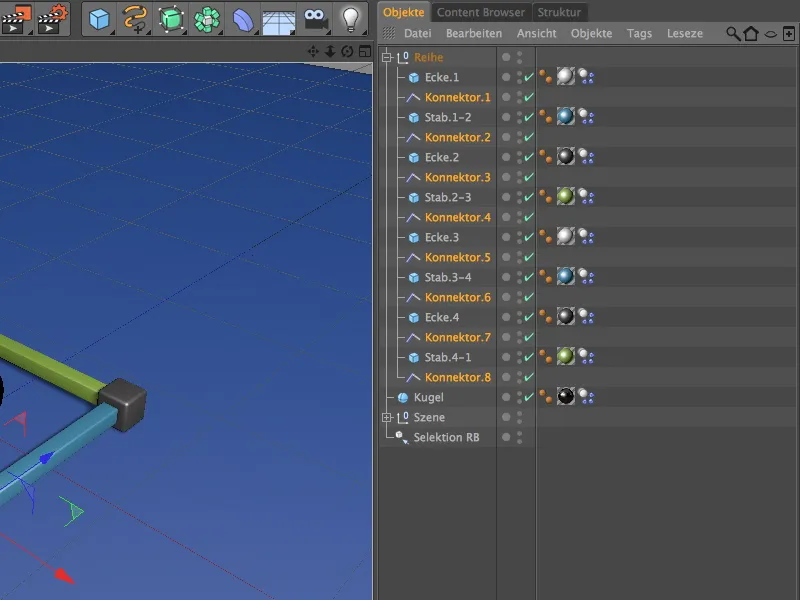
Sedaj sledi nekaj trdega dela, saj morajo bili drugi podvojeni konektorji še dodeljeni pravilni objekti povezav. Vendar moramo prilagoditi samo polji Objekt A in B, saj ostali parametri ostanejo enaki.
Tako se drugi konektor nanaša na povezavo med Palica.1-2 in Kot.2, …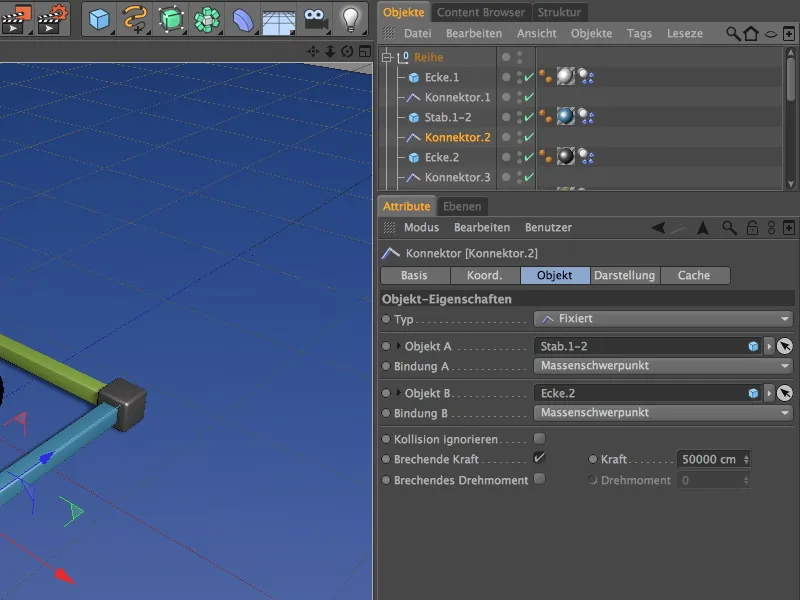
… tretji konektor na povezavo med Kot.2 in Palica.2-3, …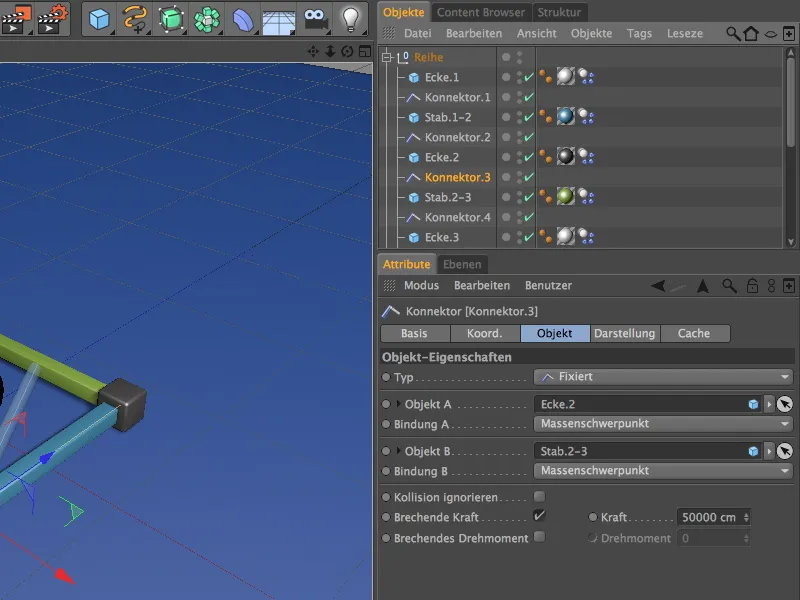
… četrti konektor na povezavo med Palica.2-3 in Kot.3, …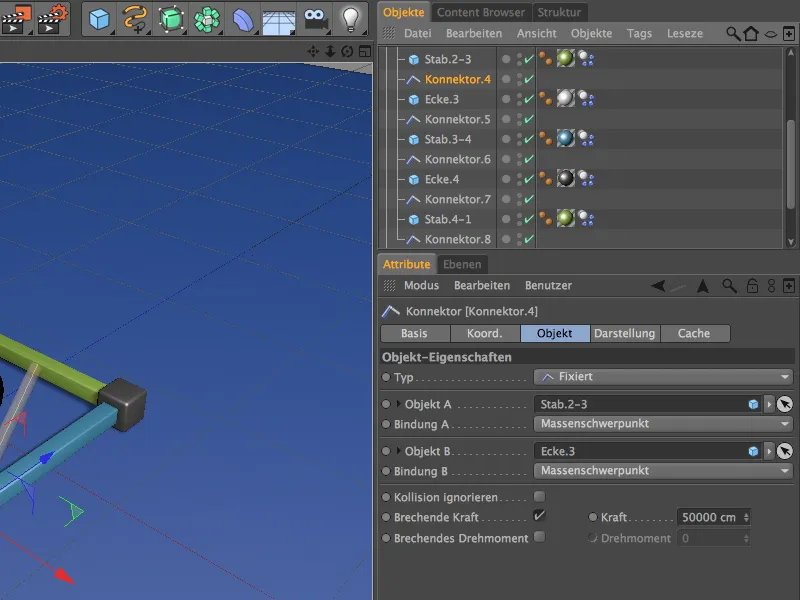
… peti konektor na povezavo med Kot.3 in Palica.3-4, …
… šesti konektor na povezavo med Palica.3-4 in Kot.4, …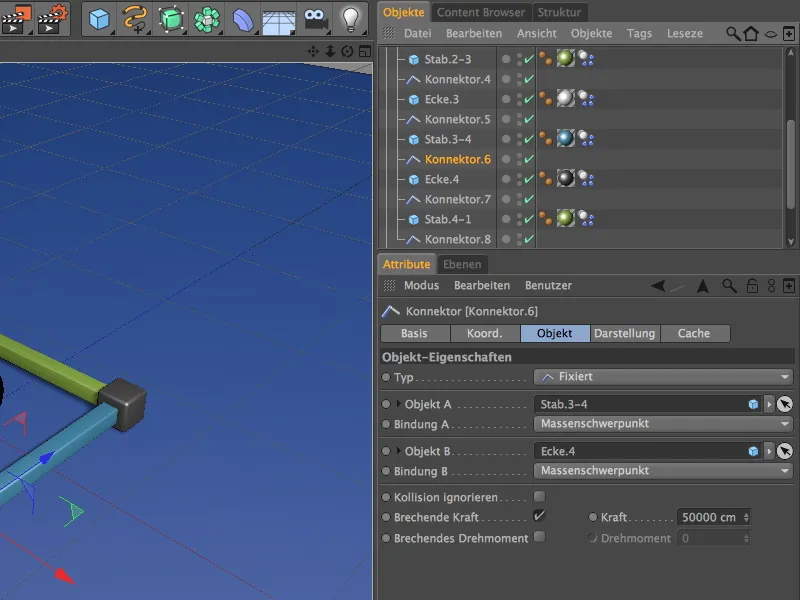
… sedmi konektor na povezavo med Kot.4 in Palica.4-1 …
… in osmi konektor na povezavo med Palica.4-1 in začetnim kotom Kot.1.
Functionalno so bili konektorji nastavljeni, vendar se vsi konektorji še vedno nahajajo na position prvega kota. S klikom se tega lahko očistimo. Pri tem nam pomaga ukaz Prevzemi v meniju Orodja>Uredi objekte.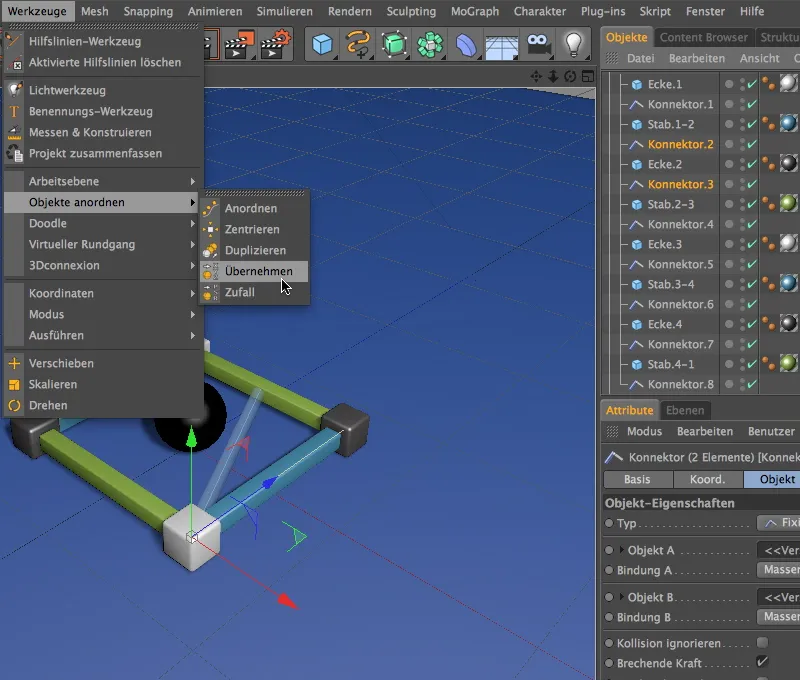
Izbranim konektorjem 2 in 3 dodelimo Kot.2 kot position na enak način. V pogovornem oknu za nastavitve Prevzemi orodja preprosto povlečemo Kot.2 v polje Prevzetek iz in kliknemo na gumb Dodeli.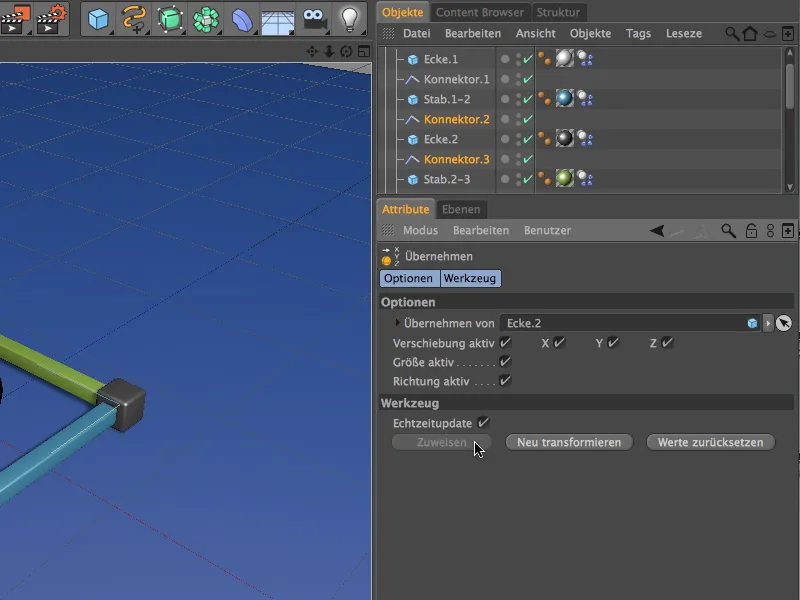
Na enak način premaknemo konektorje 4 in 5 na position od Kot.3. …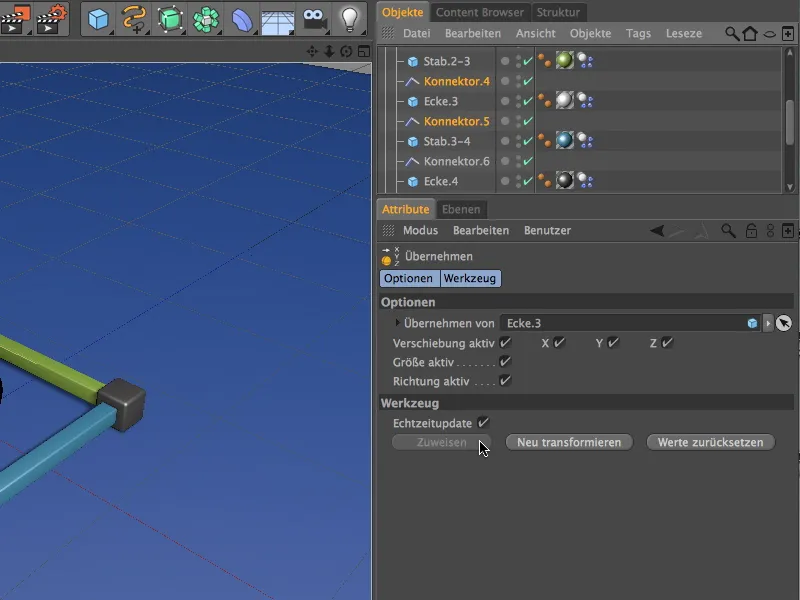
… in konektorje 6 ter 7 na position od Kot.4. Konektorja 1 in 8 sta že na position prvega kota, zato jih tu ni treba spreminjati.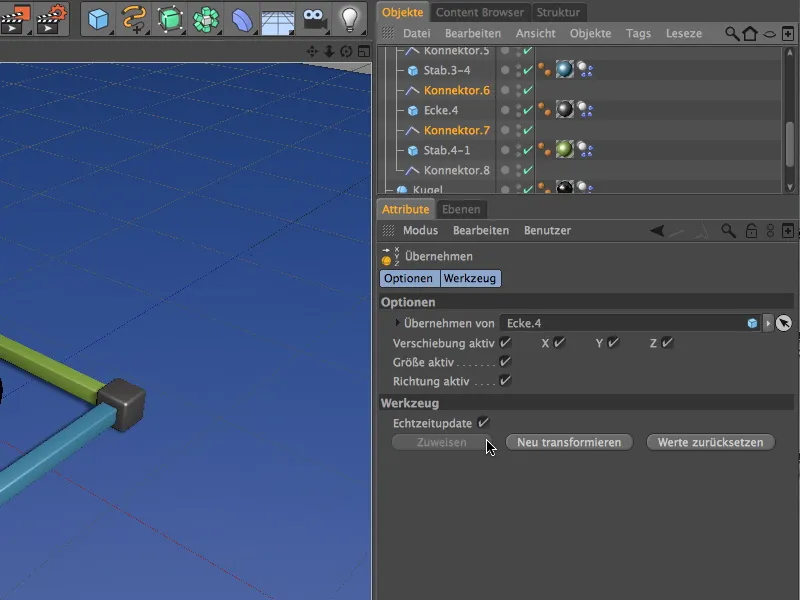
Da lahko, kot že omenjeno, eksperimentiramo tudi z nastavitvami povezovalcev, izberemo vsa objekta povezovalcev preko upravljalca objektov in jih postavimo v novo objekt izbora preko ukaza Ustvari izbirni objekt iz menija Izberi>Filtri izbire.
Pridružimo tudi temu objektu izbire pomenljivo ime in se lahko končno lotimo gradnje stolpa s MoGraph kloni.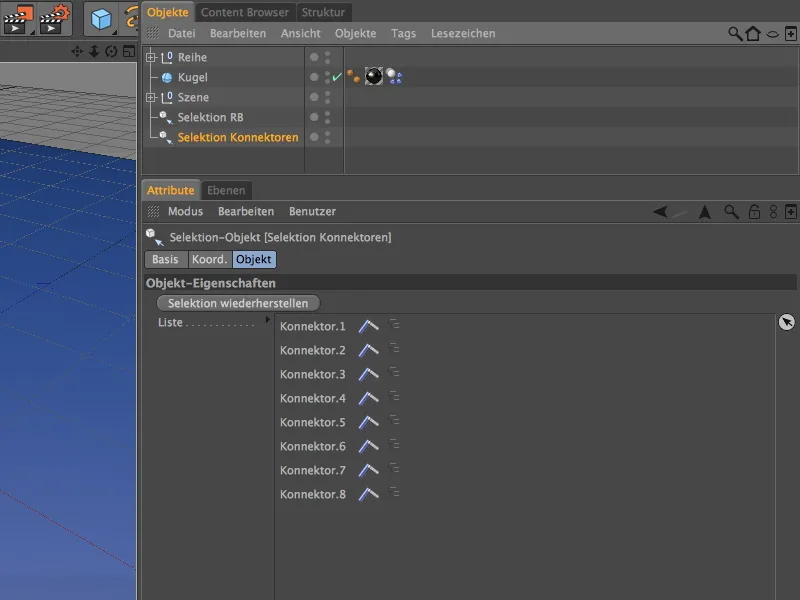
Gradnja stolpa s MoGraph
Čeprav MoGraph ni nujen za ustvarjanje kopij vrste elementov, je preprosto veliko hitrejši in nam omogoča več svobode pri prilagajanju.
Za kopiranje vrste elementov kot stolpa navzgor uporabimo objekt kloniranja iz menija MoGraph.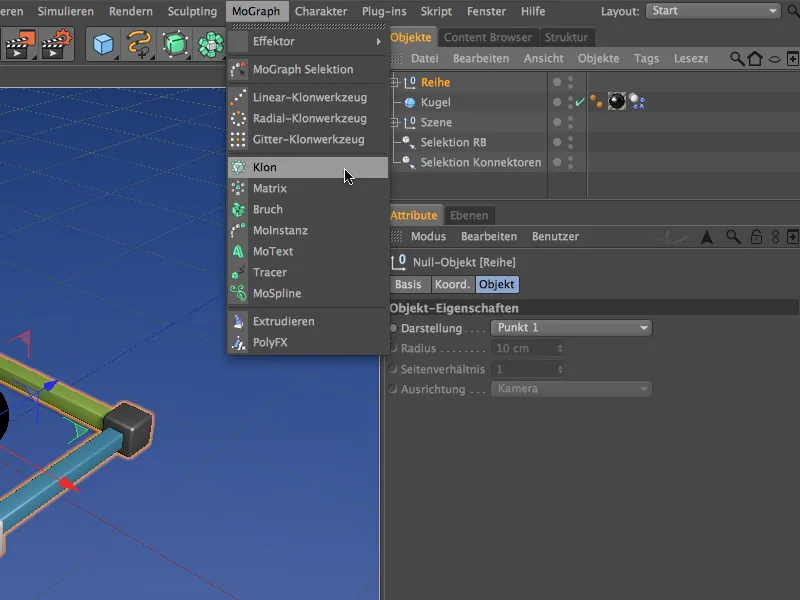
Za kopiranje želimo našo prvo vrsto, zato jo vključimo kot podobjekt v objekt kloniranja ter istočasno prilagodimo položaj objekta kloniranja, da noben vogal ne ostane neprevidno vtaknjen v tla. Na strani koordinatov objekta kloniranja moramo le vrednost Y nastaviti na 10 cm.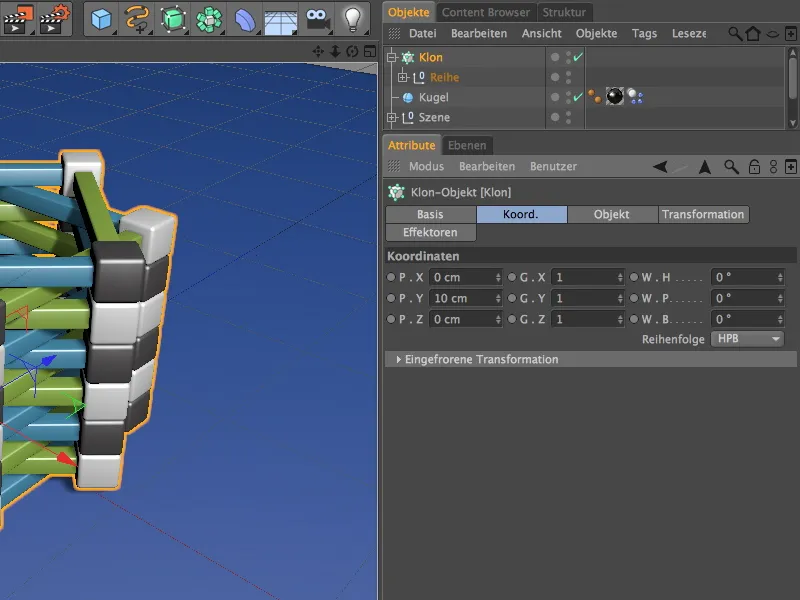
Na strani objekta v pogovornem oknu nastavitev objekta kloniranja sledijo podatki za podvojitev vrste elementov. Za podvojitev navzgor v smeri Y izberemo linearni način in zamik pri P.Y. od 10 cm v načinu podvajanja Na korak.
Da se vrste vsota prekrivajo natančno druga na drugi, nastavimo kot W.H na 45°. Skupno sem nastavil dvanajst vrst kot število klonov; kdor želi zgraditi več vrst elementov, enostavno ustrezno poveča število.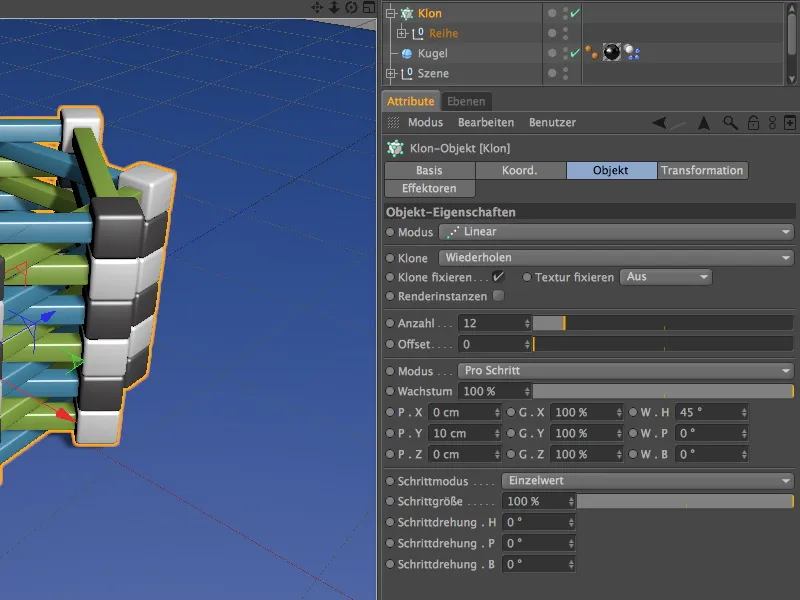
Elementi so zdaj popolnoma zloženi. Skoraj preveč popolno, zato, da bi v igro vnesli še nekaj naključnosti in s tem avtentičnosti, z Efektorjem vnesemo majhen naključen zamik.
Za to najprej izberemo naš objekt kloniranja v upravljalcu objektov in nato iz menija MoGraph>Efektor v naš prizor postavimo naključni efektor. Ker je bil na začetku izbran objekt kloniranja, mu je bil ta efektor samodejno dodeljen.
V pogovornem oknu nastavitev naključnega efektorja aktiviramo na strani parametri le transformacijo kotov. Tukaj dodelimo ne prevelik Vodilni kot W.H približno 3°, da bodo imeli vogali vrst elementov kljub zamiku še vedno dovolj stične površine.
Zdaj stolp izgleda veliko bolj prepričljivo. Najvišji čas je, da našo konstrukcijo obremenimo s težkimi kroglami.
Gradnja sistem delcev
Objekt krogla smo že opremili z dinamičnimi lastnostmi, zato moramo sedaj le še zgraditi majhen sistem delcev, da mučimo stolp s kroglami.
Za to uporabimo sevalnik iz menija Simuliraj>Sistem delcev.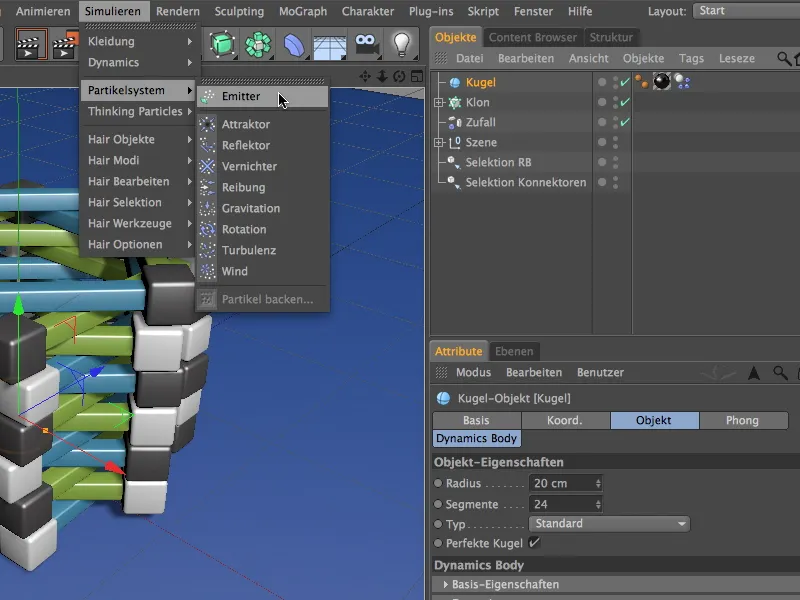
Za delovanje krogle kot delca jo postavimo kot podobjekt v sevalnik preko upravljalca objektov. Da zagotovimo dovolj višine za padajoče krogle za sevalnikom, ga premaknemo na višino 500 cm preko njegove Y -kordinate. Ker sevalnik izstreljuje delce v smeri Z osi, moramo zdaj še zasukati za -90° po Naklonu W.P.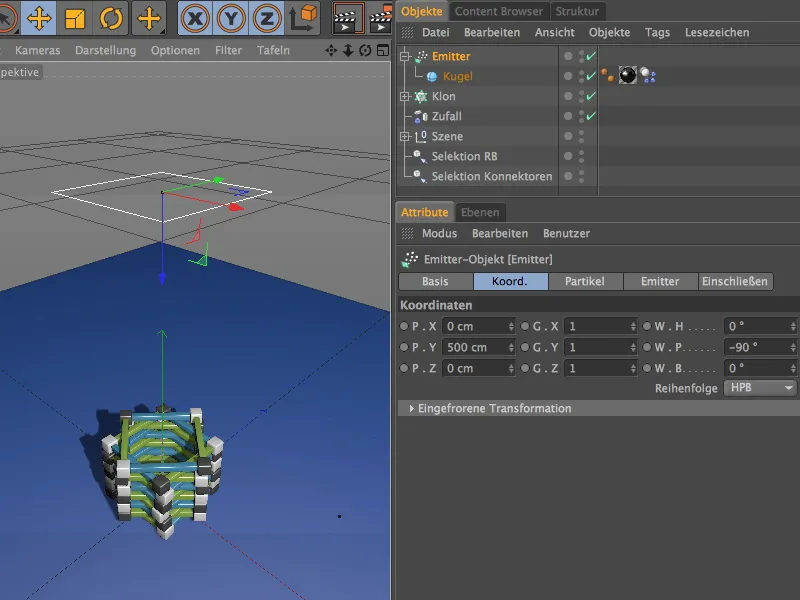
V dialogu za nastavitve sevalnika na strani delcev najdemo vse parametre za količino, trajanje in vrsto izpusta. Odločil sem se za stopnjo rojstvaNastroji objekte, da so krogle videti tudi kot delci.
Da bi krogle ciljno izstrelili na stolp, sem velikost sevalnika na strani sevalnika nastavil na po 180 cm.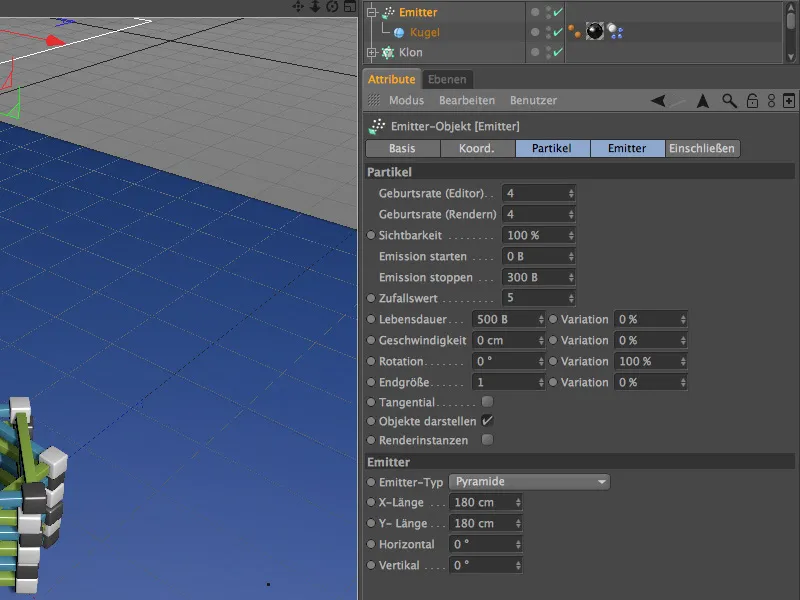
Klik na gumb za predvajanje pokaže, da deluje oddajnik in takoj tudi povzroči škodo na našem stolpu, kot je bilo pričakovano.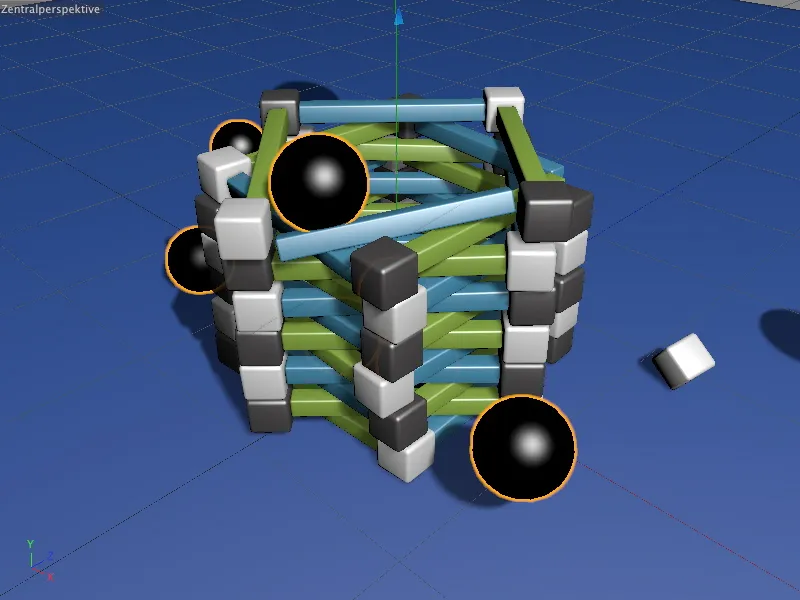
Zahvaljujoč povezavam stolp ne pade preprosto vase. Vsi tisti deli, ki jim ni bilo zadostno udarjeno s trdoto ali močjo, ostanejo med seboj povezani.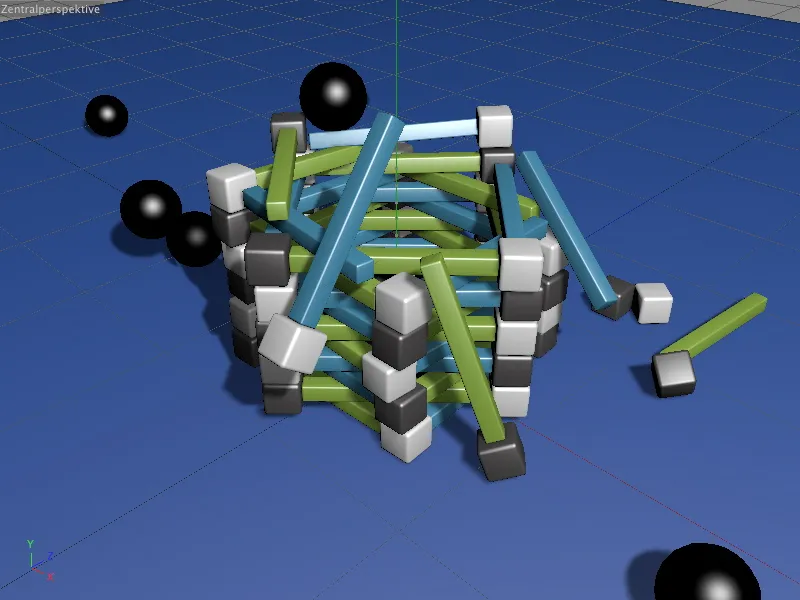
Vsaj dokler v povezavah vgrajena mejni vrednost ni presežena. Zahvaljujoč predhodno ustvarjenim selektivnim objektom imate zdaj udobne možnosti za eksperimentiranje z dinamičnimi parametri in seveda tudi z mejnimi vrednostmi.


