Postopek izvoza pripravljive datoteke PDF bom spodaj razložil na primeru postavljalnika Adobe InDesign. Izvozni pogovorni okvir odprete preko menija Datoteka ali hitreje s bližnjico Ctrl+E. Poleg imena in ciljnega mapa je pomembno, da je v polju Tip datoteke izbran PDF za tisk, saj elementi interaktivnih PDF dokumentov niso interpretljivi za svetilnik tiskarne, kaj šele za ločljivost, ki je relevantna samo za monitor.
Po kliku na Shrani se odpre pogovorni okvir za izvoz v PDF. Tu so narejene nastavitve ključnega pomena za končni rezultat. Za različne namene so potrebne tudi različne nastavitve. Da se v prihodnje ne bi vsakič znova prilagajali želeni namembni rabi (npr. zaslon ali tisk), Adobe vključuje različne nastavitve v obliki profilov. Profilov najdete v spustnem meniju vrstice PDF Predlogo.
Veselje je, da se tam najdeta tudi dva profila za tiskanje.

Izbira enega od teh izvoznih profilov je dober začetek, vendar za naše zahteve še vedno pusti želje, zato so nastavitve prilagojene in nato pod novim imenom shranjene kot individualni profil za izhodno uporabo v offset tisku.
Najprej spremenite nastavitev v polju Kompatibilnost na Acrobat 4 (PDF 1.3). Razlog za to je, da ta različica Acrobata še ne pozna prehodov. Tudi programska oprema svetilnika tiskarne, ki s pomočjo tudi od Adoba razvitega jezika za opis strani PostScript pretvarja datoteko v rastrske podatke, ne pozna prehodov. Zato jih je treba tudi ob izhodu zmanjšati. To se bo spremenilo šele, ko bo naslednik PostScripta, Adobe PDF Print Engine (APPE), povsod začel prevzemati tiskarne.
(Lahko pa tudi vprašate tiskarno in po potrebi nastavite kompatibilnost na različico 1.4). In čeprav datoteka na zaslonu izgleda lepo - trenutek resnice vedno pride šele na svetilniku. Pri uporabi tako imenovanih namestitev distilirnika morate biti previdni, saj nekatere tiskarne svojim strankam zagotavljajo datoteke. Te so namenjene pretvarjanju PostScript v PDF datoteke, pri katerih so prehodi že zmanjšani med ustvarjanjem PostScript datotek.
Pri neposrednem izvozu postavljalne datoteke v PDF datoteko prehodi od različice 1.4 ostanejo. Zato je bolje ustvariti lastne nastavitve za izvoz PDF.
V polju Opis lahko za kasnejše usmerjanje nastavitev vnesete nekaj pomembnih besed. Na Možnosti zavihka Splošno omogočite Prikaži datoteko po izvozu in pazite, da vključite vidne in natisljive plasti. Področje Vključi ne sme biti aktivirano, prav tako ne interaktivni elementi.

Kot Standard za izmenjavo (X je za Exchange) se lahko po dogovoru s tiskarno nastavi na PDF/X 1a (tukaj so podprte CMYK in posebne barve) ali pri medijsko nevtralni proizvodnji z RGB podatki tudi na PDF/X 3 (kjer podpira tudi druge barvne prostore, kot so RGB in Lab).

Na zavihku Komprimiranje lahko nastavitve profila kakovosti tiskanja za izhod pri 70 rasterju (standard v offset tisku) sprejmete z manjšo prilagoditvijo, torej komprimiranje na 300 ppi slik z ločljivostjo večjo od 350 ppi (več ni potrebno in samo poveča datoteko) ali 1200 ppi pri črtnih risbah z ločljivostjo nad 1800 ppi.
Tako se lahko, kot hitro pokaže v paleti Povezave, hitro zgodi, da se slike v postavitvi prilagajajo manjšemu slikovnemu okvirju. Ločljivost se ustrezno množi, enako pa se poveča velikost datoteke in časi računanja na svetilniku. Zato je treba slikovne podatke tudi pomanjšati na rob okvirja z označevanjem okvirja.
Stiskanje naj se samodejno izvede prek JPEG z najvišjo kakovostjo slike.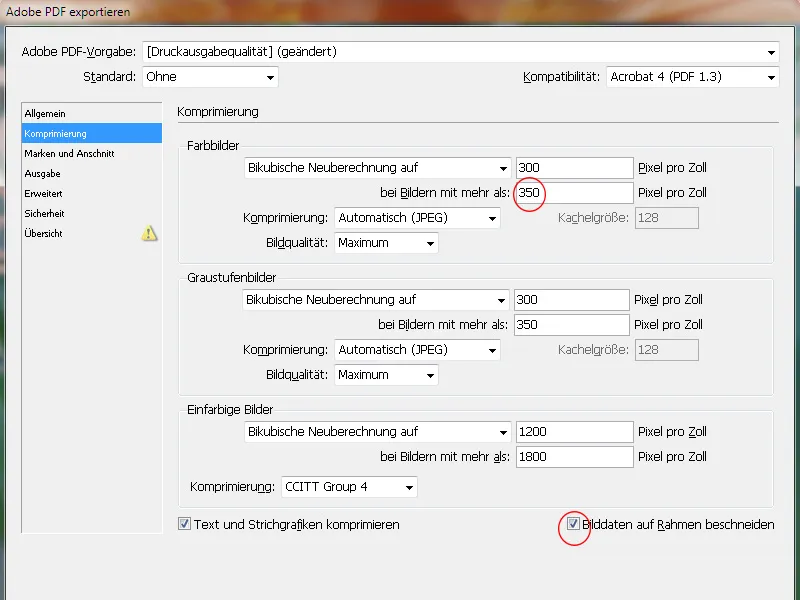
Na zavihku Matičniki in obrez bi morale biti uporabljene samo Nastavitve obreza dokumenta (ponavadi 3 mm).
Strani dokumenta bodo s pomočjo programske opreme za razporeditev tiskarniških polovic po logiki zaporedja strani samodejno postavljene na tiskalni list ob upoštevanju morebitnega nabreka pri brošurah in tam opremljene s potrebnimi linijami rezanja in opazilnimi barvami. Oznake, že vdelane v PDF, bodo kasneje le zmedle in motile.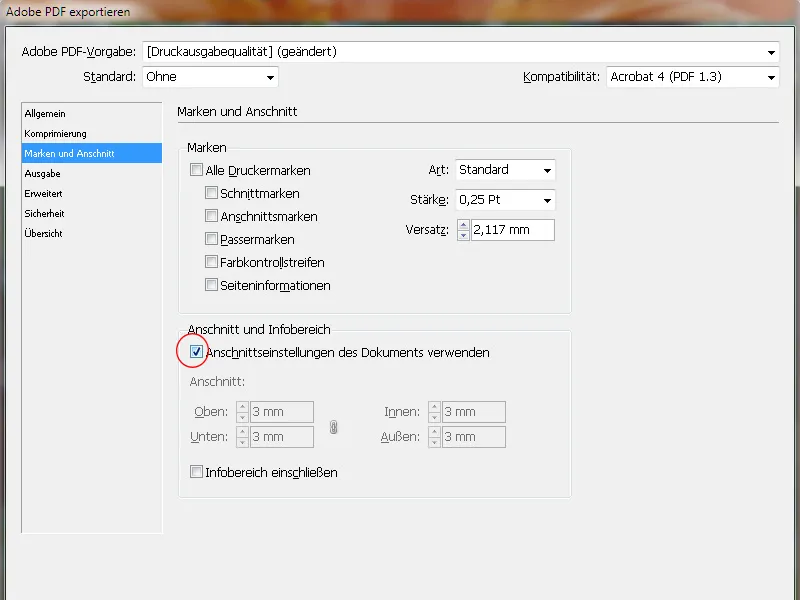
Na zavihku Izhod pod Pretvori v ciljni profil (Ohrani vrednosti) izberite, da se slike RGB pretvorijo v ciljni barvni prostor (CMYK), medtem ko se CMYK slike ohranijo v svojih izvornih vrednostih.
Cilj je logično CMYK barvni prostor, natančen profil pa je odvisen od papirja. Za premazan (briljantni) papir bi bil primeren profil ISO Coated v2 (ECI) - za izhod v časopisu pa povsem drug profil.
Ta nastavitev je zelo pomembna in jo je za vsak primer najbolje predhodno pojasniti s tiskarno.
Kot izhodna namera je nazadnje samodejno vdelan profil, ki ste si ga izbrali kot cilj.
Še zadnji pogled v Upravljalnik barv za tisk vas mora prepričati, da se izpišejo le barvne kanale, ki so namenjeni za tisk.
Od verzije InDesign-CS6 je mogoče tudi izvoziti datoteko za enobarvni tisk. Za to izberite profil cilja, npr. 15% prirastek pik. PDF datoteka se zdaj ne bo več pretvarjala v sivinsko PDF datoteko s prefinjenimi triki.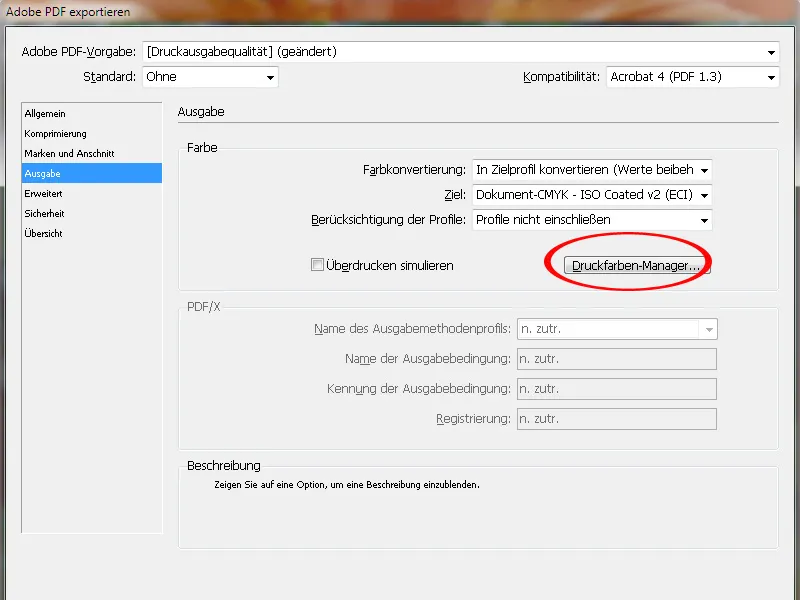
Na zavihku Napredno najprej nastavite zmanjšanje prosojnosti na Visoka resolucija. S tem se bodo nekdaj prosojni predmeti pretvorili v dovolj kakovostno kombinacijo vektorja in slikovnih podatkov.
Obkljukanje v spodnjem okvirčku zagotavlja, da odstopajoče nastavitve na tiskovnem listu dokumenta InDesign (ki jih je mogoče različno nastaviti v paleti strani InDesign za tiskovni list) ne bodo upoštevane.
Pomembno je tudi vključevanje pisav v dokument PDF. Privzeta vrednost 100 % daje napačno sporočilo:
Vključene niso 100 % uporabljenih pisav, temveč le, če so bili uporabljeni 100 % vseh znakov, ki so na voljo v vsaki posamezni uporabljeni pisavi. Ker se to verjetno redko zgodi, to pomeni, da bodo vključeni le znaki, ki so bili dejansko uporabljeni v dokumentu.
To lahko oteži morebitne poznejše manjše popravke besedila v datoteki PDF, če potrebnega znaka ni v dokumentu.
Zato spremenite vrednost na 20 %. Tako bodo v manjših, preprostih dokumentih vključeni le uporabljeni znaki, v bolj kompleksnih pa celotna pisava.
Na zavihku Varnost ni dovoljeno dodeljevati gesel, saj bi se sicer postopek v CTP-ju prekinil na tem mestu.
Nazadnje shranite te nastavitve za kasnejšo uporabo pod privlačnim imenom profila in kliknite Izvozi.
InDesign zdaj začne s pretvorbo, kar vam bo glede na obseg dokumenta, ločljivost slik in zmogljivost računalnika omogočilo čas za pogled skozi okno, obisk kavomata ali klic mami.
Edini majhen znak, da InDesign dela, kar naj, je majhen simbol v menijski vrstici, ki se pojavi le med tem postopkom izvoza:
Ampak potem se odpre rezultat vseh prejšnjih napora – datoteka PDF.
V Acrobatu XI je na voljo vrsta preverjalnih profilov za analizo ustvarjenega dokumenta za njegovo ustreznost za izhod na tiskalniku za tiskalne plošče.
Primerjalni pogled je treba dati tudi obrezu v datoteki PDF. Da bi natančno videli potek obreza, ga je treba prikazati. Za to odprite Nastavitve v Acrobatu (Ctrl+K) in v zavihku Prikaz strani v razdelku Vsebina strani in informacije označite potrditveno polje Prikaži okvirje predmeta, končnega formata in obreza.
Zdaj lahko natančno vidite, ali segajo obrezani elementi dovolj daleč v obrez.


