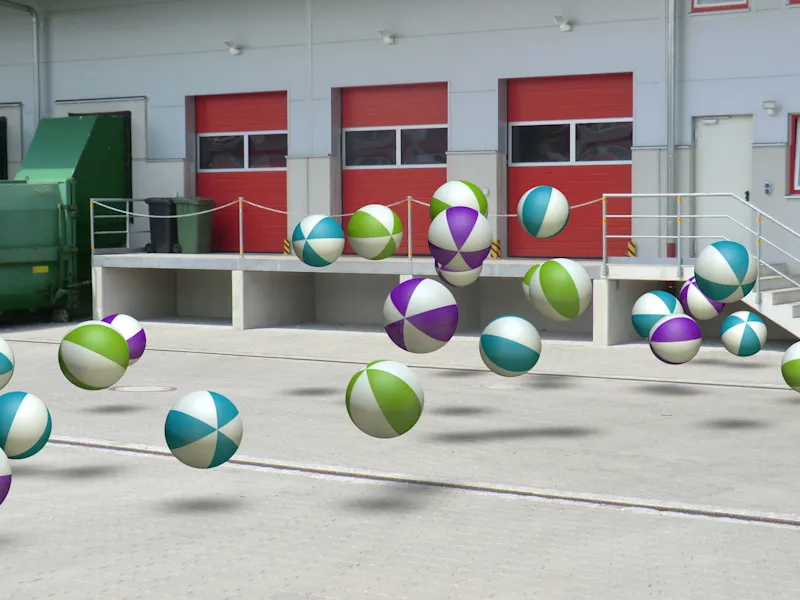Ali gre za animacijo ali sestavljanje posameznih slik: Zahteve, da se trodimenzionalni objekti v realnem filmu oziroma realnih slikah vse pogosteje vključujejo, so vedno bolj zaželene. S kalibriranjem kamere to ni nobena čarovnija niti v programu CINEMA 4D. Da boste lahko vodili vadnico korak za korakom, najdete datoteko "PSD_C4D_R14_Kamera-Matching_start.c4d" z izhodiščnim položajem med delovnimi datotekami.
Postavitev prizora
Da bomo lahko takoj začeli z nastavljanjem in prilagajanjem kamere, sem v izhodiščni datoteki pripravil majhen sistem delcev, ki ga bomo kasneje v sceno, ustvarjeno s ujemanjem kamere, integrirali.
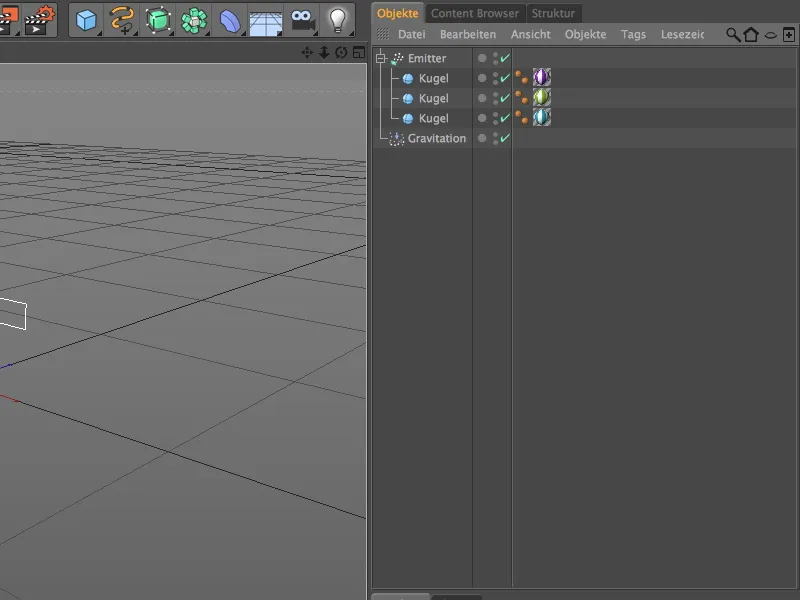
Razmeroma ravni, a še toliko širši oddajnik ustvari tri raznobarvne krogle. Zahvaljujoč vgrajenemu gravitacijskemu modifikatorju se delci krogel ne izpuščajo samo enostavno, …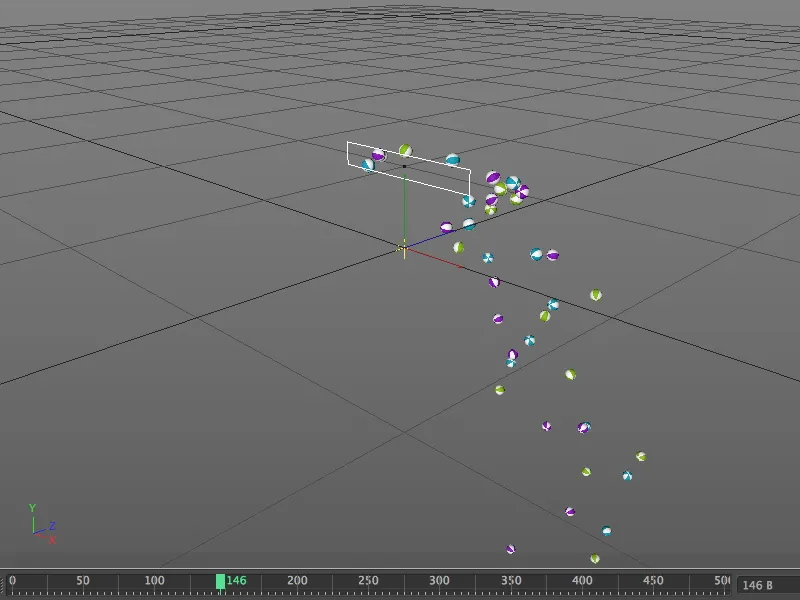
… pač pa po težnosti padajo navzdol, kot opazimo po kliku na gumb za predvajanje. Ko bo naša scena imela tla, bomo kroglice tudi odskočile.
Nastavitev kamere
Da nas kroglice ne motijo pri naslednjih korakih, hitro izklopimo oddajnik z semaforskim stikalom v upravitelju predmetov, da bo neviden.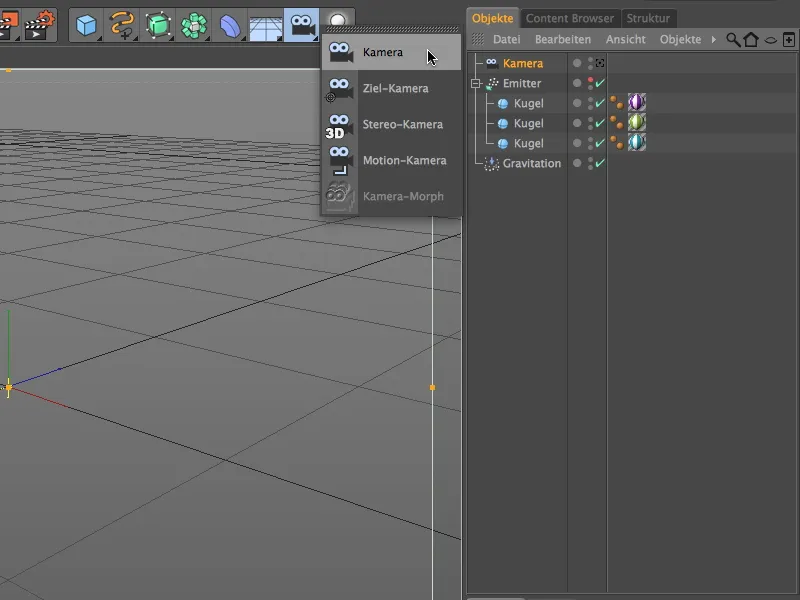
Začnimo z vključitvijo realne slike z ustvarjanjem novega objekta kamere. Ta objekt kamere se s kalibriranjem prilagodi fotografskemu slikovnemu materialu, ki bo integriran v sceno, ki jo ustvarimo s ujemanjem kamere. Da bo kamera imela funkcionalnost kalibriranja, dodelimo objektu kamere prek kontekstnega menija z desno miškino tipko ali tudi prek menija Oznake>Oznake za CINEMA 4D upravitelja predmetov oznako za kalibriranje kamere.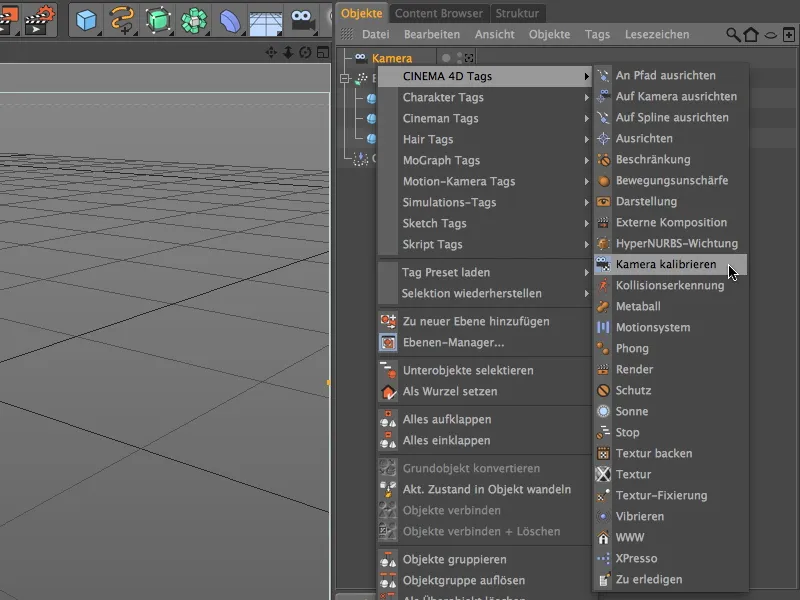
V nastavitvenem pogovornem oknu oznake za kalibriranje kamere na slikovni strani najdemo funkcije za nalaganje in prilagajanje slikovnega materiala. Do sedaj bi morali preveriti, kakšno razmerje stranic slike ima fotografski material. Kliknemo na gumb poleg polja slika …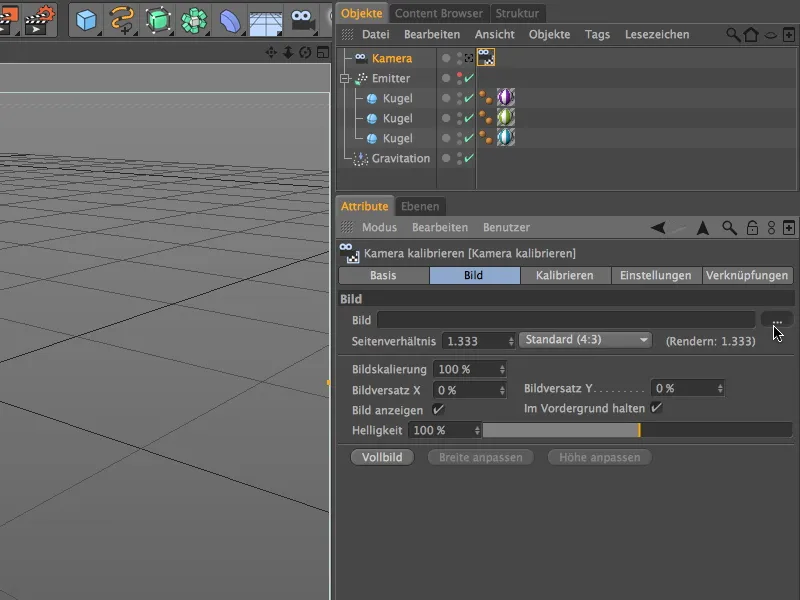
… in prek odpiralnega pogovornega okna datoteka odprta naložimo želeno realno sliko v kamero. Za to vadnico sem priložil slikovno datoteko industrijskega območja kot "Ladebereich.jpg". Iz metapodatkov slike razberemo pripadajoče razmerje stranic: 3264 x 2448 = 4:3.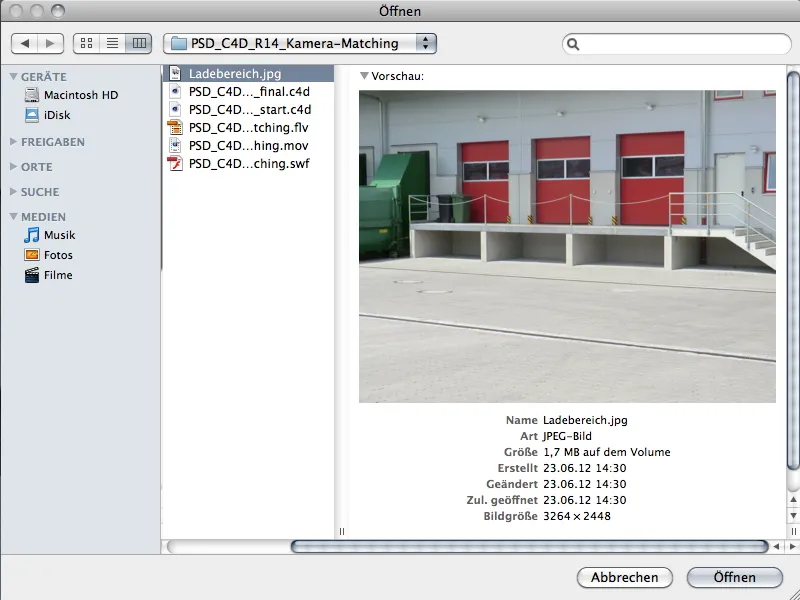
Po potrditvi prek ukaza odpri najdemo naloženo sliko v vidnem območju naše kamere.
Preden začnemo s kalibriranjem kamere na sliki, kamero omogočimo z simbolom kamere v upravitelju predmetov za aktivno (bela).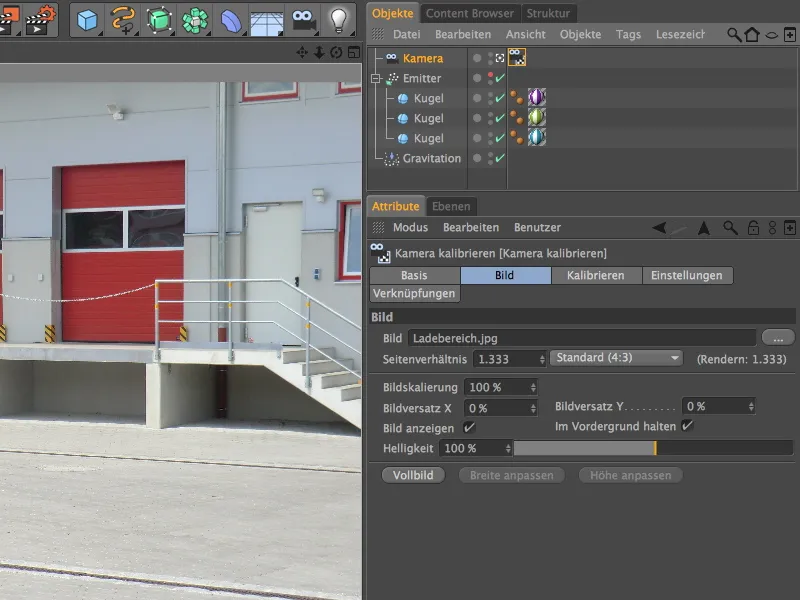
Kalibriranje kamere
Za zdajšnje kalibriranje kamere preklopimo v pogovorno okno nastavitve oznake za kalibriranje kamere na stran za kalibriranje.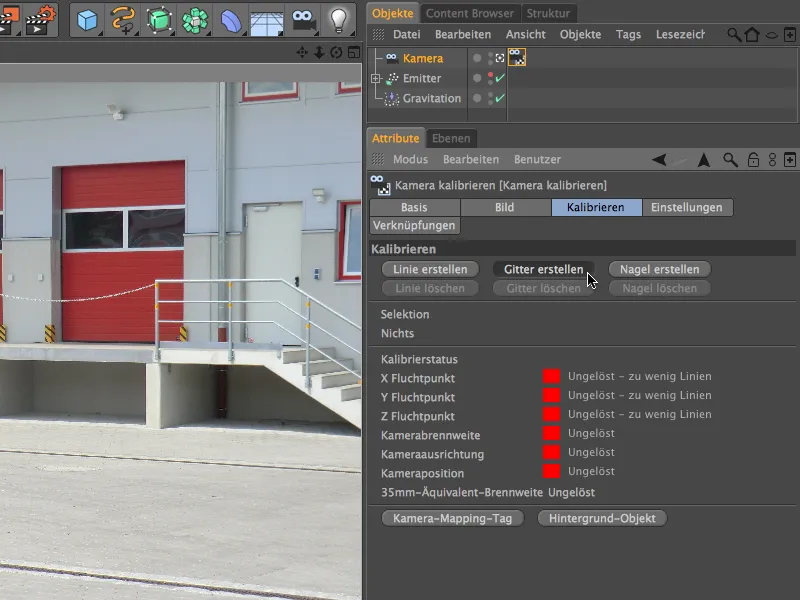
Kot vidite, so vse luči za kalibriranje zaradi pomanjkanja utežnih točk še vedno rdeče - to se bo spremenilo.
Ker se zaradi vsebine slike izpostavlja, da ne delamo z enojnimi črtami, temveč s štiristranskim omrežjem, ustvarimo prek gumba Ustvari omrežje za prvi korak kalibriranja gitter triangle.
Pri naši sliki je enostavno najti "navzkrižno" potekajoče črte. Za prvo točko omrežja je najbolje uporabiti enega od vogalov pod stopniščem.
Z drugo točko omrežja raztegnite mrežo čim natančneje "vzporedno" s potekom obrobe stopnišča. To vogalno točko sem postavil v kot odtočne cevi pod stopniščem.
Z tretjo vogalno točko začnemo z vzporedno kanto omrežja z ene strani omrežja. Najbolje se orientirate na kratkem odseku tlakovca in premaknete kot v levo, dokler linija mreže ni vzporedna s betonsko oporo stopnišča.
Pozicija četrtega oglišča leži sicer zunaj dejanske slike, vendar ne predstavlja težav pri prilagajanju mrežne strukture. Preprosto pazite, da so črte natančno vzporedne s robovi betonske rampe.
Po tem, ko je bila mrežna struktura postavljena na sliko, moramo dodeliti smeri osi ustrezne robove za določitev točk bežišča. S tem ko postavimo miškin kazalec na eno izmed robov mreže in držimo pritisnjeno tipko Shift ter večkrat kliknemo na rob, dokler ni pravilna barva osi za mrežne črte. V mojem primeru rdeči rob betonske rampe določa smer X-osi, pravokotno nanj pa modri rob določa smer Z-osi.
Pogled na kazalne luči v pogovornem oknu kalibriraj kamero nam pove, da smo že iz postavljene mrežne strukture lahko določili dolžino leč in usmeritev kamere.
Z gumbom Ustvari linijo bomo zdaj ustvarili linijo, da določimo Y-osi.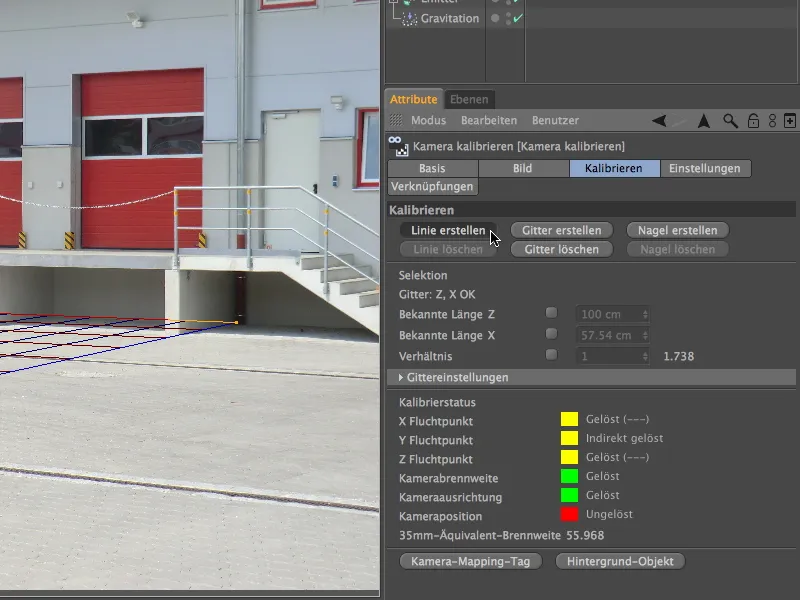
Za postavitev linije za Y-osi poiščemo rob mreže, ki je pravokoten nanjo - v mojem primeru sprednji rob betonske opore.
Tudi tej liniji moramo še dodeliti, katero os želimo z njo določiti. Ponovno s klikom in pritiskom Shift obarvamo linijo zeleno, da določimo Y-osi slike.
Po tem, ko smo v sliko narisali vse tri koordinatne osi, manjka še izvor, izhodišče osi prizora za varno orientacijo. Postavimo ga z žebelj v sliko, ki ga prejmemo preko gumba Ustvari žebelj.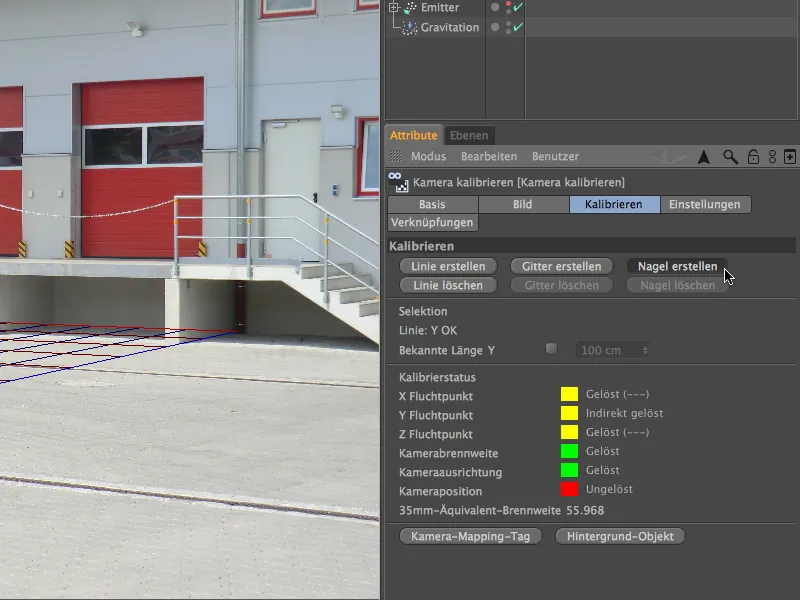
Z miško prijemimo žebelj in ga postavimo na spodnjo točko zelene linije Y-osi. Tukaj bo v prihodnje za to kamero izhodišče osi prizora.
Pogledamo v pogovorno okno kalibriraj kamero-Tags in ugotovimo, da se je iz informacij, ki smo jih zagotovili o točkah bežišča in osi, že izračunala pozicija kamere. Dodatno zeleno polje dobite z dodatnimi usmeritvami v obliki dodatnih linij bežišča.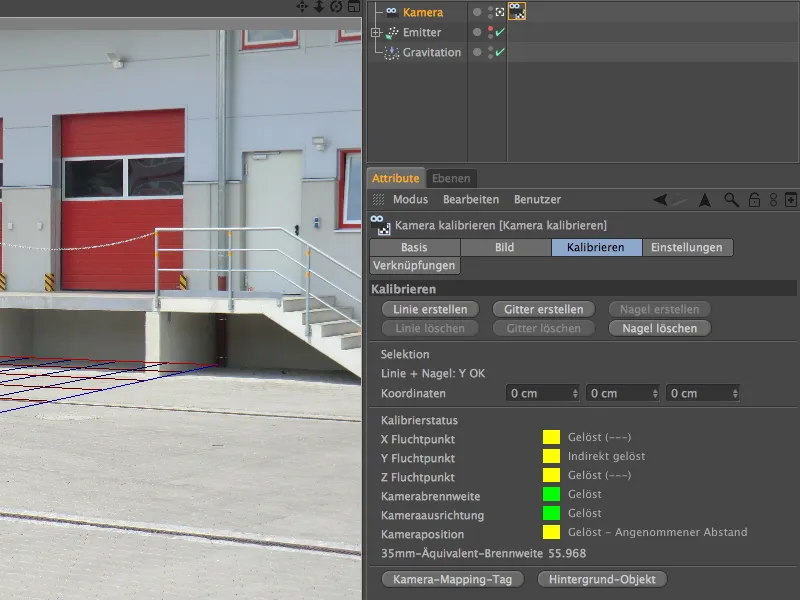
Nastavitev prizora
Naša kamera je sedaj kalibrirana na slikovno gradivo, ki smo ga določili. Sedaj je treba prizor opremiti z vsemi objekti, ki so potrebni za našo animacijo.
Priročno nam kalibriraj kamera-Tags takoj ponudi avtomatizem za ustvarjanje ozadja. Z klikom na gumb Ustvari ozadje bomo ustvarili ozadje-objekt z že pripravljeno teksturo ozadja na podlagi našega kamere.
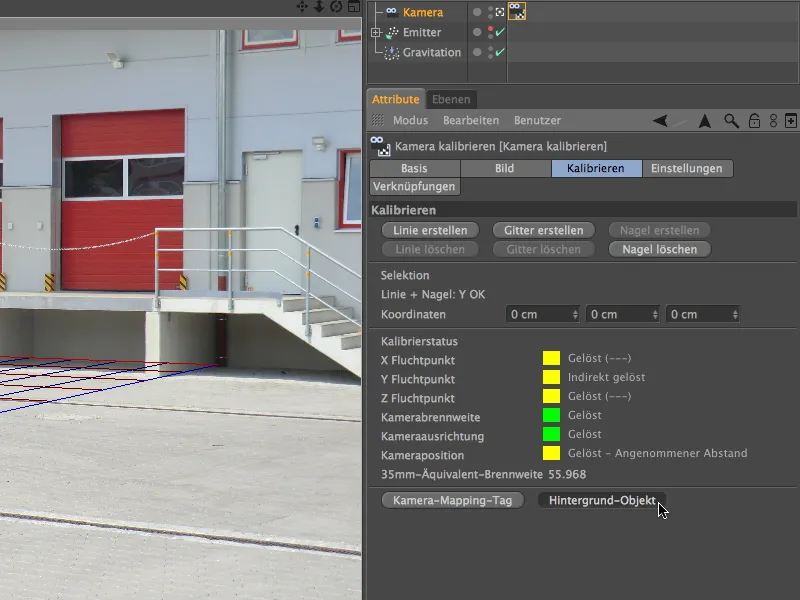
Za to je bila ustvarjena material in z teksturnim Tag-om postavljena na ozadje-objekt. Pogled na osnovno stran materiala pokaže, da je tukaj uporabljena samo barvna komponenta.
Da bi kroglice, ki jih iz metanja sistema izmetavamo, dobile površino za odboj v obliki tal, bomo iz palete osnovni objekti v prizor vstavili ravninski objekt. Znani objekt tal ni primeren za naše potrebe, saj se neskončno razteza in bi povzročal težave pri pravilnem padanju sence.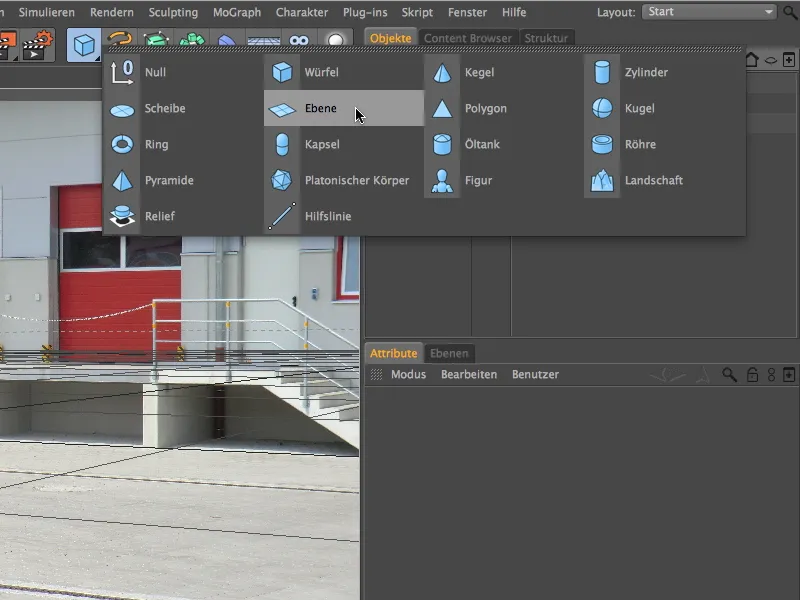
V pogovornem oknu ravninski objekt vidite dodeljeno širino in globino objekta, skupaj z odmikom -1500 cm v Z-smeri prek koordinat.
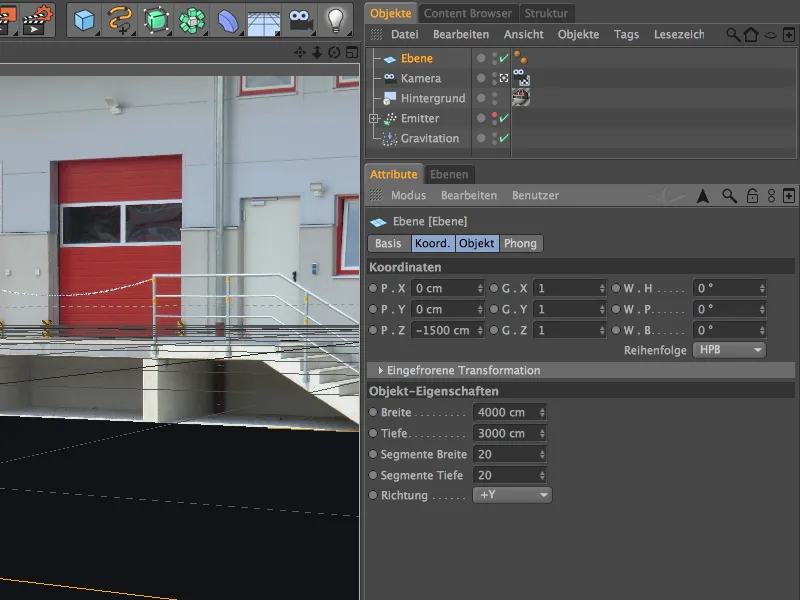
Ker želimo, da kroglice, ki padajo, vržejo sence samo na prostem delu dvorišča (vse drugo bi uničilo tridimenzionalni učinek), naj bo ravnina segala samo do malo za rob nakladalne rampe. Po potrebi to preprosto popravite z vlečenjem za ročaj parametrov ravninskega objekta.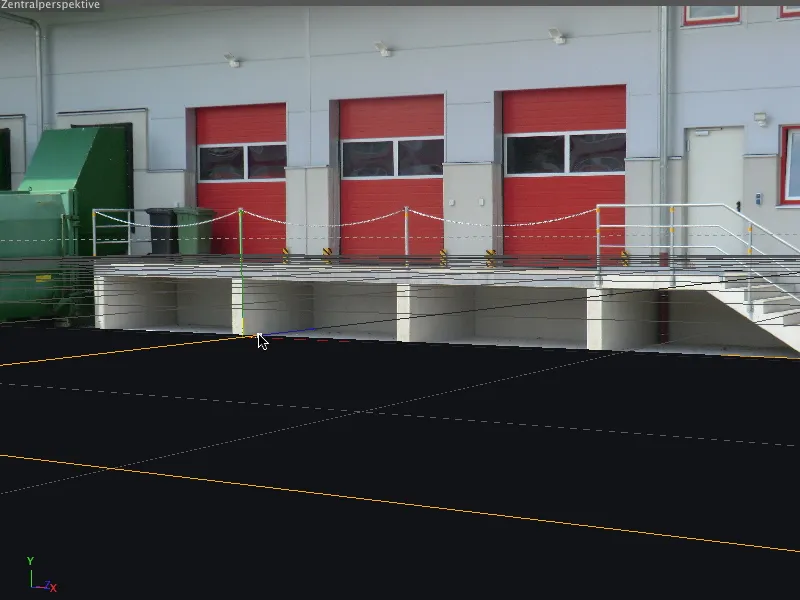
To novo vključeni objekt v prizoru seveda potrebuje tudi ustrezno teksturo. Za to za kratek čas vstopite v pogovorno okno kalibriraj kamera-Tags in uporabite avtomatiko za ustvarjanje kamera-Mapping-Tags.

Za pravilno teksturiranje plast objekta potrebujemo način projekcije Kamera-Mapping, ki ga prejmemo natančno prek tega gumba.
Novo ustvarjeni Textur-oznaki na Kamera-objektu premaknemo na pravo mesto v Objekt-managerju, seveda na plastni objekt.
Ob ustvarjanju nove Textur-oznake se ustvari tudi novo gradivo s teksturo tovornega prostora. Za naše potrebe pa ta material ni primeren, saj je tekstura v svetlobnem kanalu in bi potlačila sence kroglic na tleh.
To lahko zelo enostavno popravimo, če preprosto uporabimo že obstoječi material (ne pa Textur-oznake!) plastnega objekta za teksturiranje plastnega objekta. Povlečemo lahko material neposredno na Textur-oznako v Objekt-managerju ali v polje material Textur-oznake v Atributskem-managerju.
Da teksturirani plastni objekt v prihodnjem osvetljevanju ne dobi temnih senc, mu dodamo Render-oznako s kontekstnim menijem z desno miškino tipko ali prek menija Oznake>CINEMA 4D Oznake v Objekt-managerju, …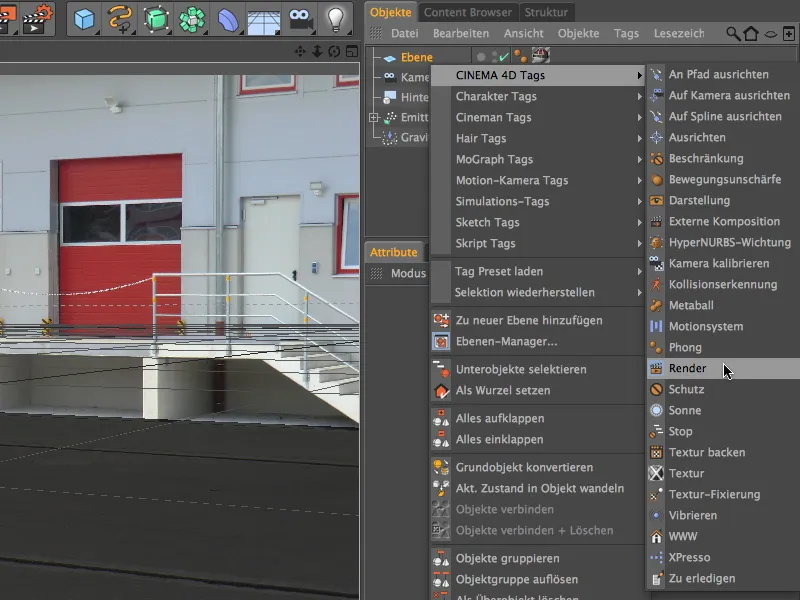
… v njegovem pogovornem oknu nastavitev aktiviramo možnost Zgornje komponiranje, zdaj je plastni objekt optimalno integriran v prizor in se obnaša kot element resnične slike.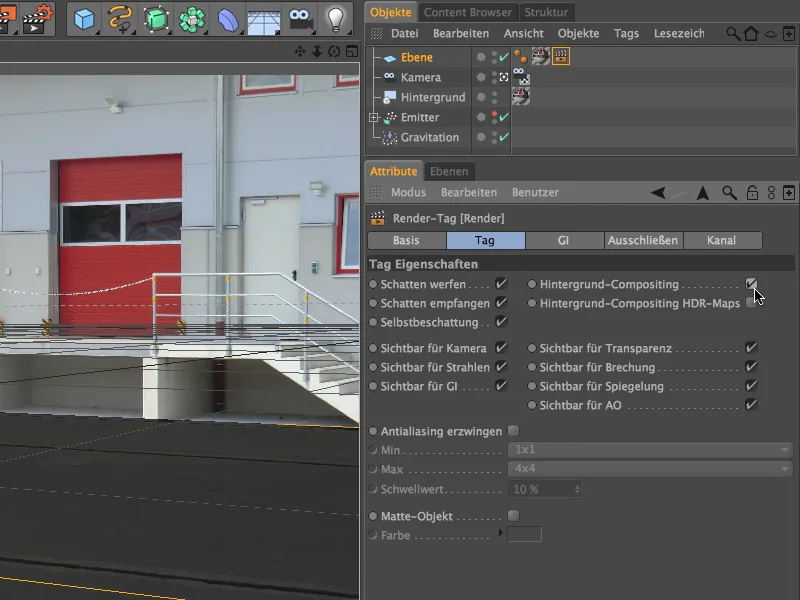
Za integracijo sistemov delcev v prizor vklopimo izpuščljivec prek ikone semaforja v Objekt-managerju, in začasno onemogočimo umeščeno in umerjeno kamero. To lahko hitro opravite prek ikone kamere v Objekt-managerju ali prek menija Kamere v uredniškem pogledu.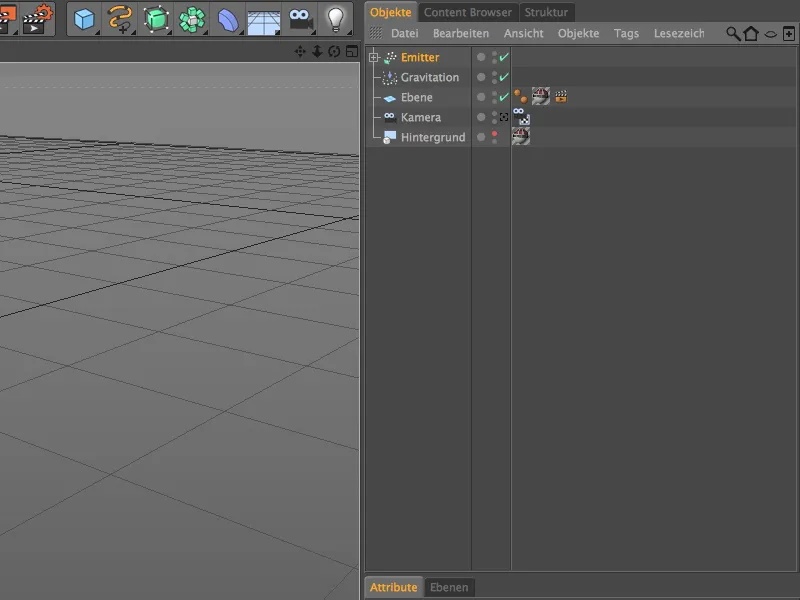
Iz te perspektive prvič vidimo umerjeno kamero kot element prizora in - zelo koristno za nas - del teksturiranega dela plasti s privzemanjem kamere. Odrske pritrdilnike ali vrednosti, navedene v Atributskem managerju, zdaj usmerite izpuščljivec tako, da se kroglice prečkajo čez slikovno površino.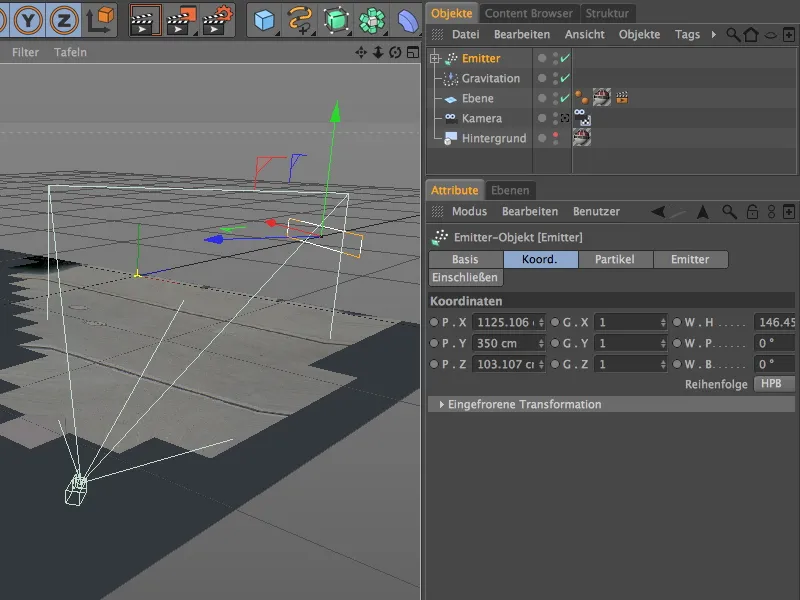
Da kroglice, ki jih izpihujemo, ne padejo skozi plast, ampak od nje odskočijo in nadaljujejo skakanje, dodamo dodatek odseva poleg gravitacije. Ta modifikator najdete v meniju Simuliraj>Sistem delcev.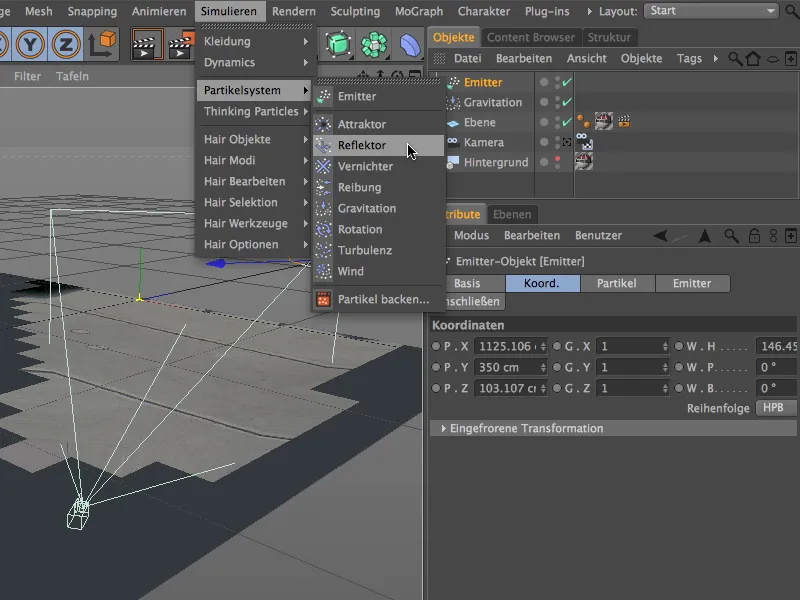
V pogovornem oknu nastavitev objekta odseva nastavimo elastičnost na 70%, tako se kroglice po odskoku vrnejo na več kot dve tretjini padajoče višine. Velikost 10000 cm v smeri X in Y bi morala zadostovati, da drži vse izpuščene kroglice na tleh med animacijo.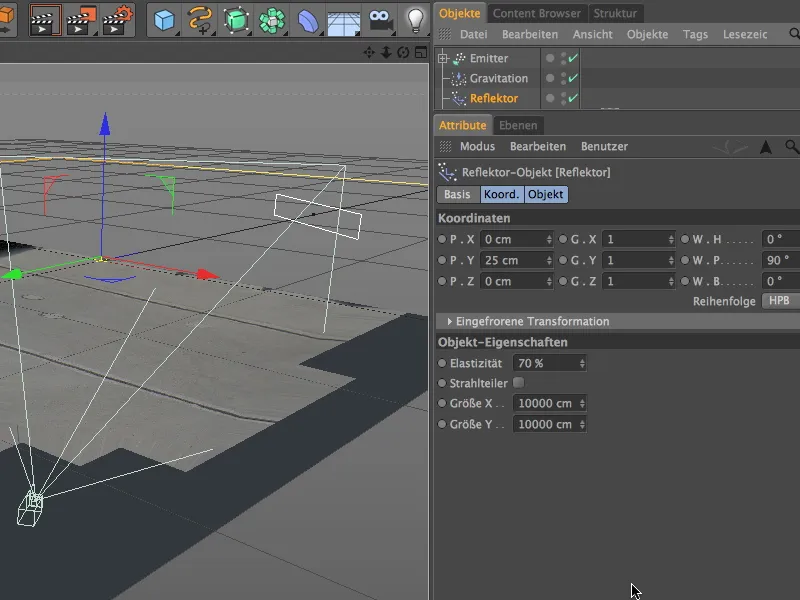
Kot lahko vidite na Y-koordinati odseva, je reflektorska ravnina tik nad plastnim objektom. Za naš preprost sistem delcev je središče delčnega objekta (polmer krogle = 30 cm) odločilno, zato potrebujemo to premik. Mimogrede, 5 cm sem odštel, da sem omogočil, da se kroglice rahlo potopijo v površino.
Iz prednje perspektive je dobro videti, kako iztisnjene kroglice padejo do rumene reflektorske črte in se od tam odbijajo navzgor.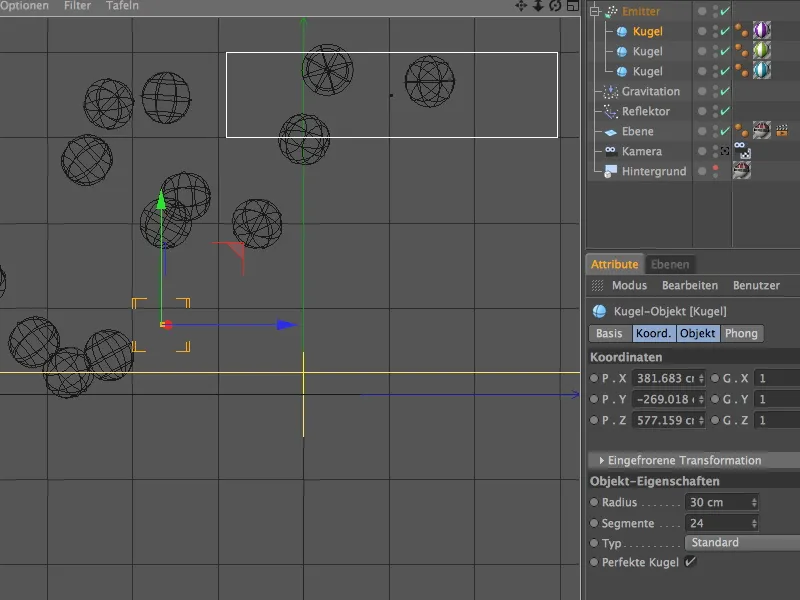
Osvetlitev prizora
Po umeritvi kamere in vgradnji 3D objektov v obliki sistema delcev v prizor, se moramo še posvetiti ustrezni osvetlitvi.
Za glavno luč v prizoru, ki meče sence, ustvarimo lučni objekt, ki mu na splošni strani pogovornega okna dodamo rahlo modrikasto barvo. Ta naj bi prinesla modrikast odtenek, ki ga povzroča nebo in je opazen na stavbah in tleh, tudi na kroglicah.
Poleg tega aktiviramo mehko senco ali po izbiri tudi ploskovno senco za glavno luč prizora.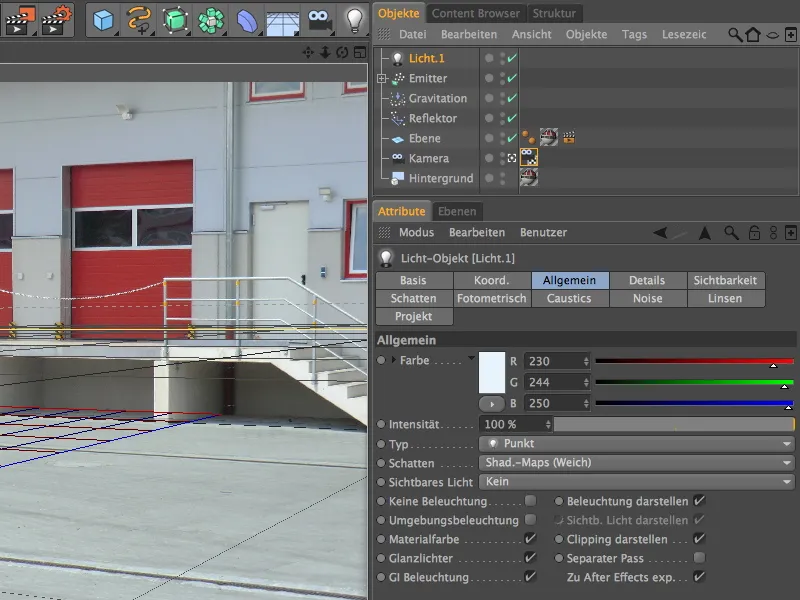
Na strani senc pogovornega okna sem za mehko senco zmanjšal gostoto na 70% in izbral sence-zemljevid 500x500. To omogoča, da sence delujejo naravneje, saj posnema osvetlitev s posrednim svetlobnim virom.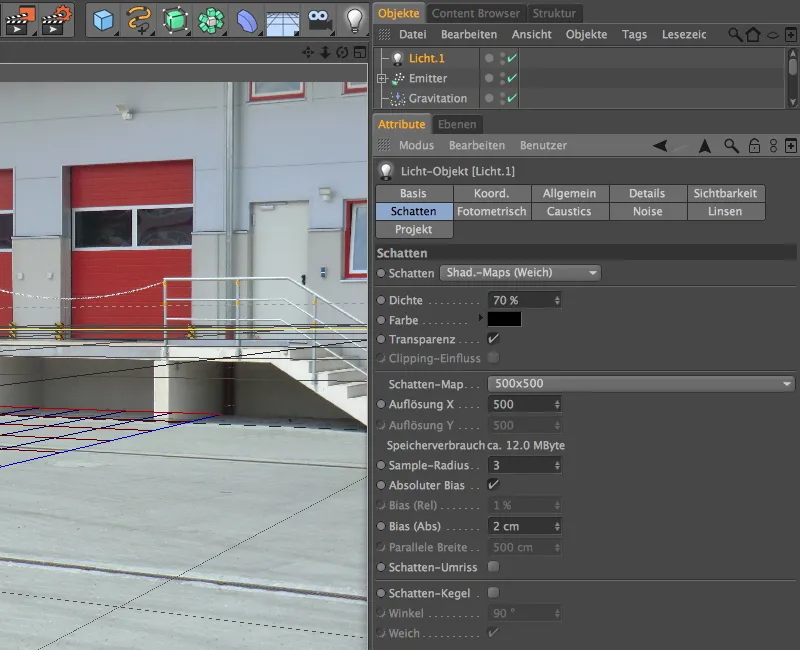
Za položaj te glavne svetlobe je vredno za kratek čas preklopiti na standardno kamero, da se prepričate, da je vir svetlobe daleč nad osvetljenim območjem. Nazadnje naj bi bila simulacija sončne svetlobe precej avtentična. Postavite vir svetlobe tako, da glavna svetloba čim bolj pravokotno pada na predmete oziroma tla - kar ustreza tudi svetlobnemu vpadu na našo realno sliko.
Ker so do sedaj oddajane krogle bile osvetljene le od zgoraj, potrebujemo še dodatne vire svetlobe za simulacijo posredne razsvetljave iz smeri kamere. Ustvarimo dve identični točkovni svetlobi z rahlo rumenkastim odtenkom in zmanjšamo intenziteto na približno 58%, da ti viri svetlobe ne bodo prevladujoči.
Prvo izmed teh dveh tako imenovanih dopolnilnih luči postavimo levo od kamere. V smeri Y lahko mirno ostane na višini tal, saj želimo le simulirati posredno razsvetljavo s strani in s tal.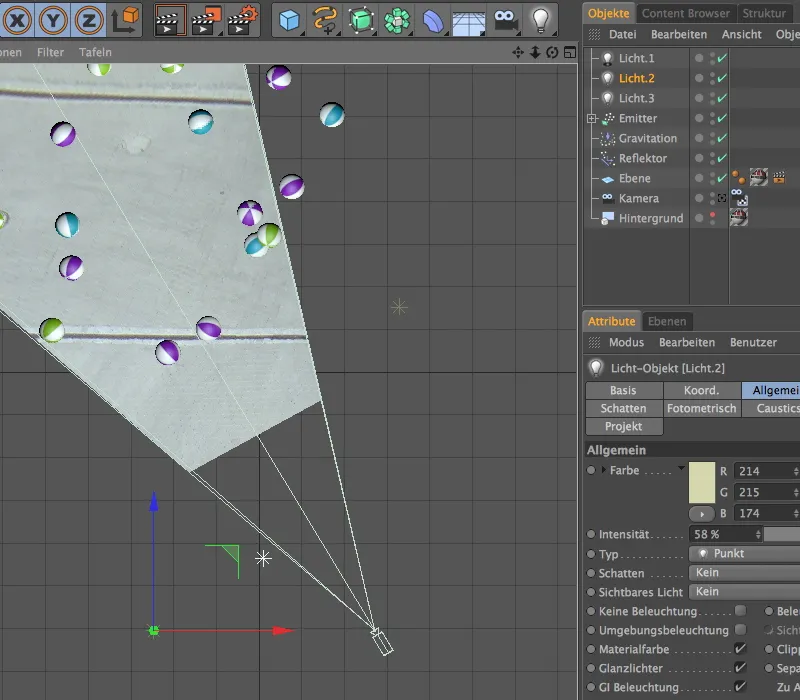
Drugo dopolnilno luč postavimo nasproti prvi dopolnilni luči na drugo stran. Če niste prepričani, ali je dovolj osvetlitve za krogle, enostavno zaženite animacijo za kratek čas in v ortografskih pogledih vklopite tudi gouraudovo senčenje.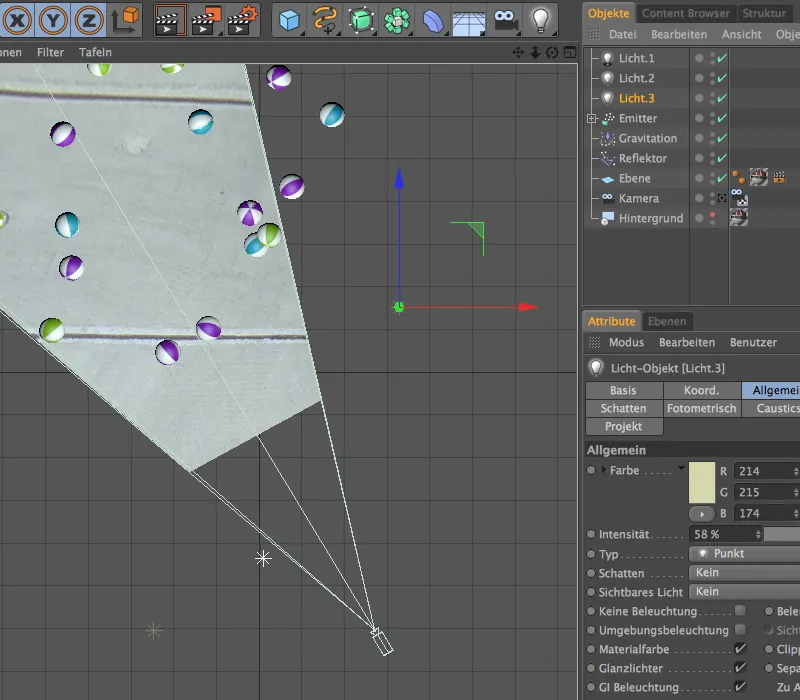
Z razširjenim OpenGL v uredniškem pogledu vključno z prikazom senc lahko sceno zdaj zelo dobro ocenimo. Ne samo da so sence ustrezne, tudi simulirana posredna osvetlitev skrbi, da krogla na spodnji strani ne ostane v temi.
Tukaj je primerjava renderiranega rezultata našega zdaj končanega vodiča. Naši 3D objekti se ujemajo v prizoru, ki dejansko sestoji samo iz preproste fotografije.