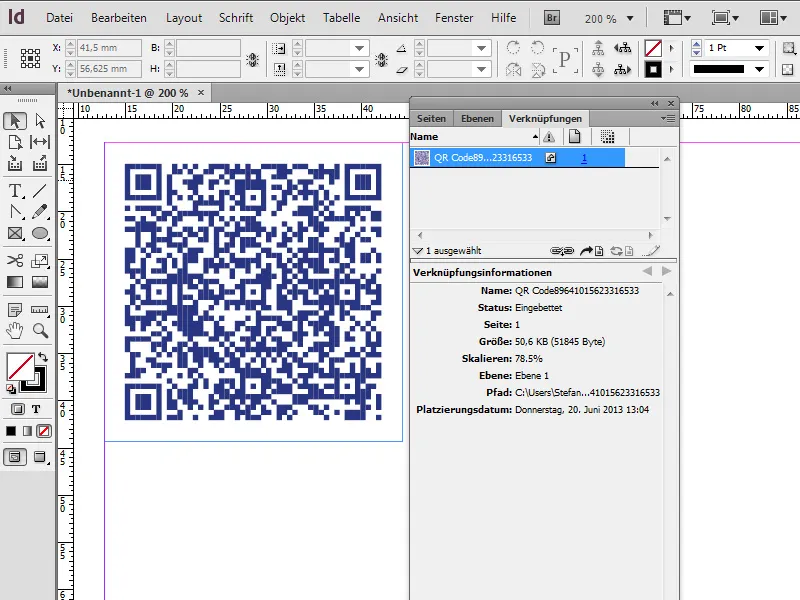V drugem delu te serije bom podrobneje opisal funkcijo generatorja QR-kod:
1. Obdelava QR-kodov
Od različice CC je zdaj na voljo tudi generator QR-kodov. QR predstavlja Quick Reponse. Ti kodiranje so zdaj široko razširjeni, saj je njihovo delovanje in upravljanje zelo preprosto. Ko nekje odkrijemo takšno kodo, potrebujemo le pametni telefon z ustrezno programsko opremo - imenovanim bralnikom QR-kodov, ki je na voljo tudi kot brezplačen program.
V drugem koraku pokažete vgrajeno kamero na natisnjeno kodo; senzorji zaznajo kvadrat in cilj se odčita. Pogosto vas pot potem vodi neposredno na pripadajočo spletno stran. Zato QR-kodi enostavno in udobno povezujeta tiskane medije in današnji digitalni svet.
1.1 Ustvarjanje in barvno prilagajanje QR-kodov
Za ustvarjanje QR-koda v programu InDesign gremo v zgornji meni na Objekt>Generiraj QR-kodo. V odprtem oknu imamo možnost navesti, kakšne informacije naj vsebuje koda. Na začetku izberemo Hiperpovezava, da lahko nato določimo ciljno URL.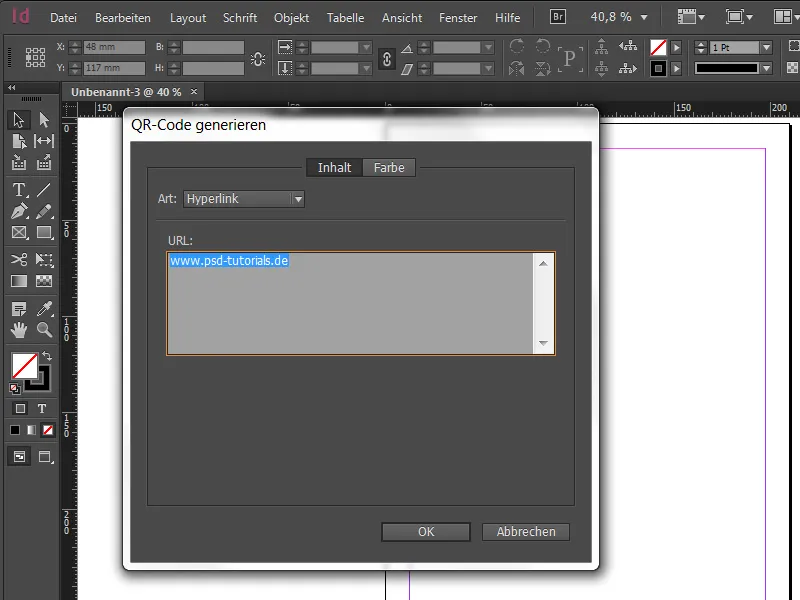
Naslednja možnost je izbira barve. Pri izbiri lepe barve bodite pozorni, saj bi moralo glavno merilo vedno biti - berljivost. Vedno moramo paziti na zadostno kontrastno razmerje, da lahko koda kamero pravilno prepozna in odčita. Idealno bi bilo torej črno na belo ali obratno. Nič ni bolj frustrirajočega kot želja po dodatnih informacijah, medtem ko nas nato velika frustracija napade, ker QR-kode ni mogoče takoj prebrati.
Ko potrdimo svoje vnos, takoj prejmemo svoj kodo v miškini kazalec. Adobe ga privzeto nastavi na 30x30 mm. Seveda se ta vrednost lahko poljubno spreminja, kar je posledica tega, da so vsi elementi v kodi vektorji, kar omogoča poljubno povečevanje ali pomanjševanje celotnega videza - brez izgube kakovosti!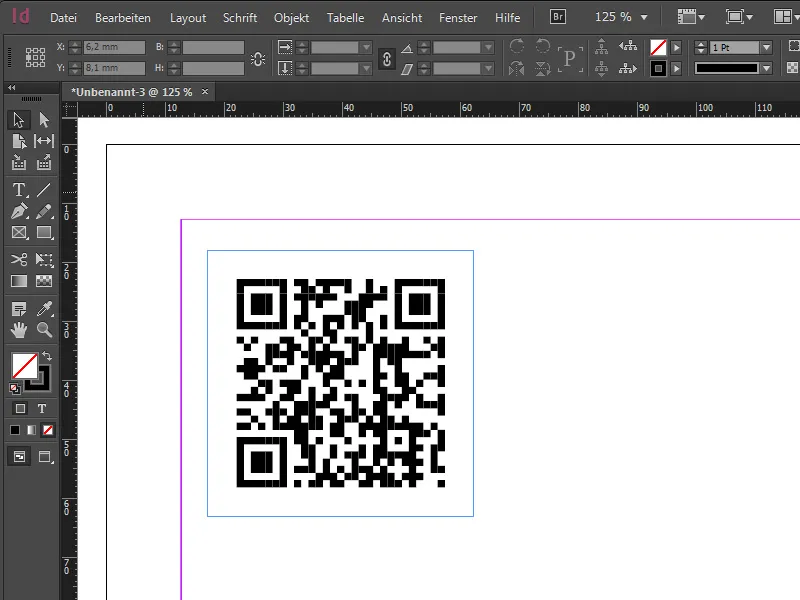
Po postavitvi lahko preverimo ciljno URL s premikanjem miške nad kodom. Z desnim klikom in izbiro Uredi QR-kodo... lahko parametre kode kadar koli še enkrat spremenimo. Seveda je mogoče tudi spremeniti barvo ozadja kode. S tem je mogoče kode prekrivajoče postaviti na element in jih nato npr. označiti z belo barvo. Če nekdo res želi delati s prosojnimi območji, se mora orientirati na maksimalno vrednost 80-90%, da bo zagotovljena berljivost.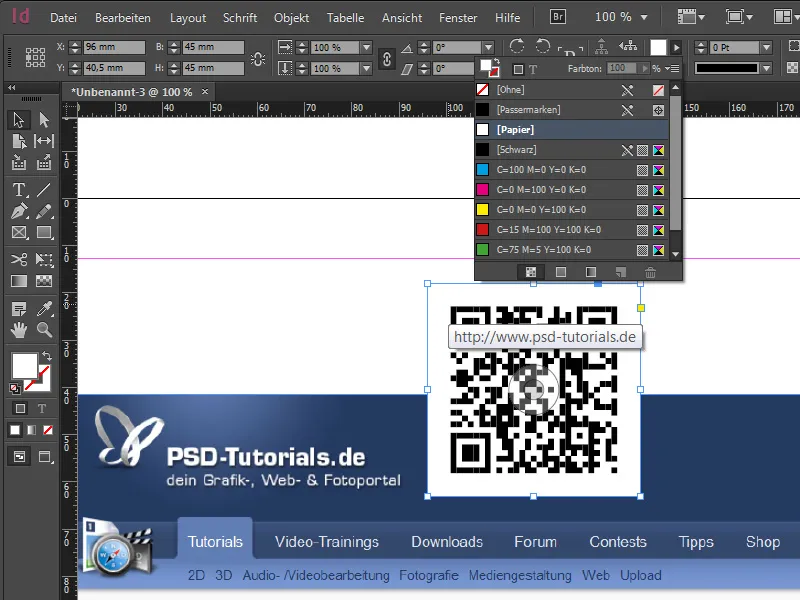
1.2 Povezava QR-kodov z lokacijami
Z uporabo QR-kodov lahko povežemo tudi vse vrste dodatnih stvari. Če na primer iščete cerkev, jo je mogoče enostavno določiti s QR-kodo. Tukaj spet uporabimo možnost Hiperpovezava, le da ta povezava potem vodi do ustreznega mesta na Googlovih zemljevidih. Za to obiščemo Google Zemljevide, vnesemo ciljno mesto in v levem bočnem stolpcu prejmemo majhen verižni simbol, ki nam ponudi povezavo. Če nato še izberemo možnost Kratek URL, je mogoče povezavo tudi skrajšati.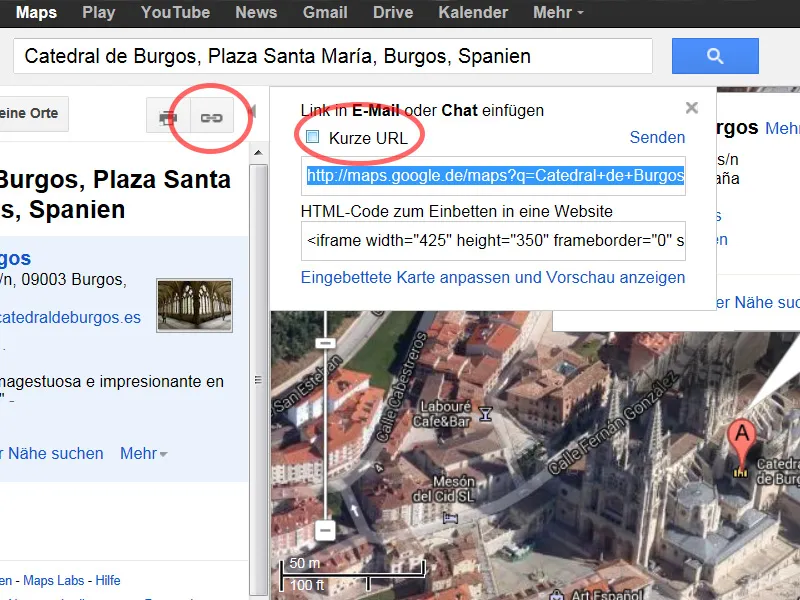
S to povezavo napolnimo generator QR-kodov in voilà - s pametnim telefonom si lahko ogledate želeno mesto na spletu - ali pa vstopite v članek na Wikipediji, odvisno, kam je bila povezava usmerjena (kaj je zanimivega v primeru zgodovinskih spomenikov ali stavb).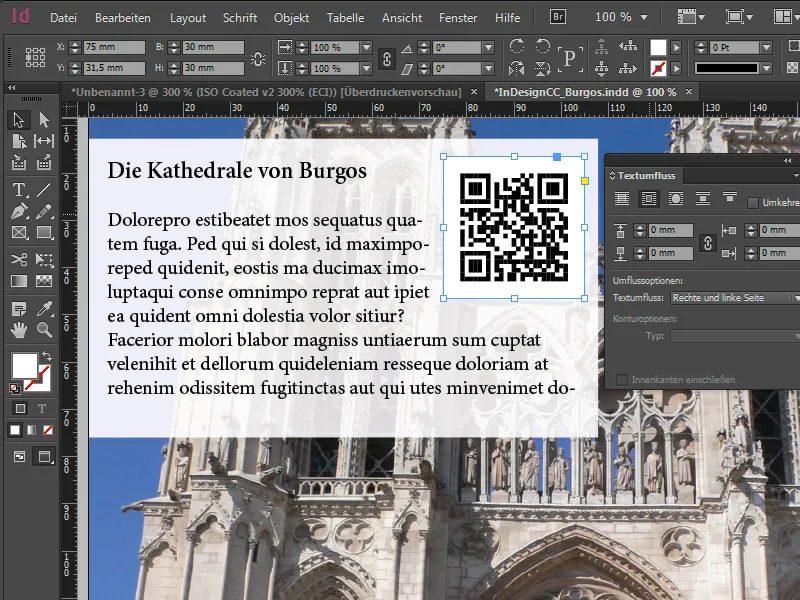
1.3 QR-kodovi za dodatne informacije
Običajno povezujemo QR-kodo z ciljno URL, a ta lahko ponudi še več. Poleg klasične hiperpovezave nam InDesign ponudi še štiri zanimive možnosti prek spustnega menija:
• Samo besedilo: S to funkcijo je mogoče v kodo vključiti poljubno besedilo, kar pa vodi do malo možnosti za interakcijo.
• Besedilno sporočilo: Če izberemo to možnost, je možno po skeniranju sprožiti samodejni SMS. V tem primeru so vsi potrebni podatki, kot so telefonska številka in prednastavljeno besedilo SMS, vključeni v kodo. To ima smisel, če objavljamo oglas (na primer prodajo avtomobilov) in besedilo SMS vsebuje: "Zanima me vam ponujeno vozilo, prosim, pokličite me nazaj!"
• E-pošta: Tudi tukaj se srečamo s podobnim principom kot pri besedilnih sporočilih, le da so v podatkih vključeni vsi podatki o predlogi e-pošte, ki se lahko sproži po skeniranju.
• Vizitka: Če izberemo to možnost, lahko v kodo vključimo stike osebe, kontaktno osebo za določeno temo ali podjetje, ki jih je mogoče izbrati po skeniranju. Na žalost ni možno uvoziti podatkov, zato je treba vse potrebne podatke vnesti ročno. Kaj opazimo s to množico informacij, je spremenjen izgled kode. Ta vsebuje več slikovnih pik, saj so bile vključene večje količine informacij. Pomembno: bolj droben kot je koda, večji mora biti v tiskanem območju.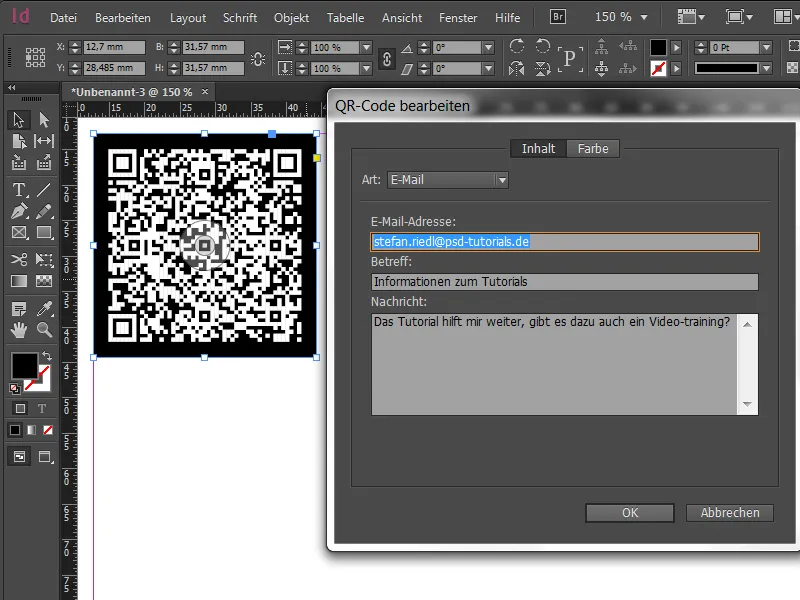
1.4 Izvoz in združljivost
Za preverjanje tiskanja lahko pred izdajo takega QR-koda izberemo tudi pogled Barvni dokaz. Poleg tega pod Pogled> Uporabniški izkaz izberemo Po meri in poiščemo na primer ISO Coated v2 300% kot simuliran barvni prostor za izhod. Nazadnje izberemo pregled razdelitev pod Okno> Izhod> Pregled razdelitev, lahko preverimo tudi barvno naročilo za CMYK takega QR-koda. V našem primeru znaša barvno naročilo 200%.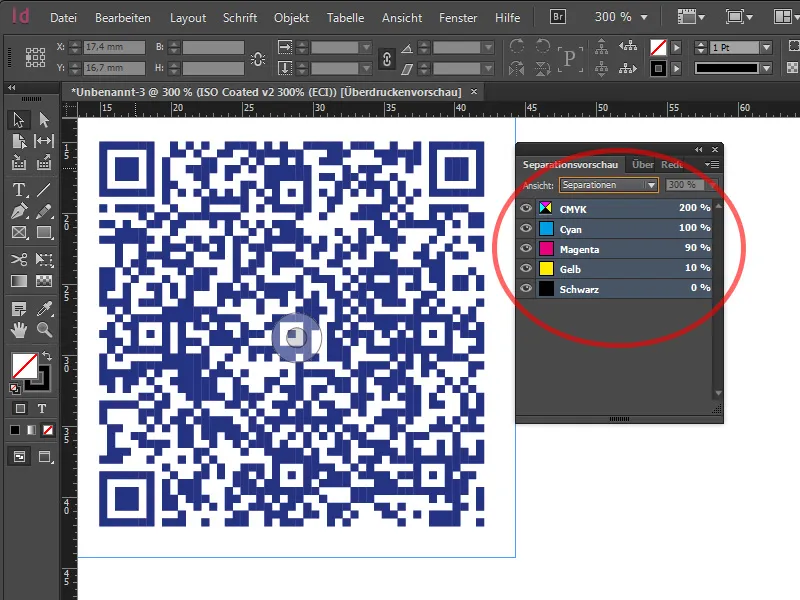
Ali so taki QR-kodi tudi združljivi s starejšimi različicami programa InDesign? Da bi to ugotovili, dokument shranimo kot datoteko IDML in jo nato odpremo v programu InDesign CS6. Ob odpiranju ugotovimo, da je QR-koda še vedno na svojem mestu v dokumentu in da je bil vdelan kot del InDesign datoteke v formatu EPS pod Povezave. To pomeni, da ta vektorska datoteka ostane ohranjena in jo je mogoče še naprej povečevati ali zmanjševati v združljivih različicah. Edino izvorne podatke ni več mogoče spremeniti.