Orodja za tiskovno produkcijo najdete pod istoimenskim kategorijami v popolnem naboru orodij. Eden od najpomembnejših med njimi je predogled izhoda.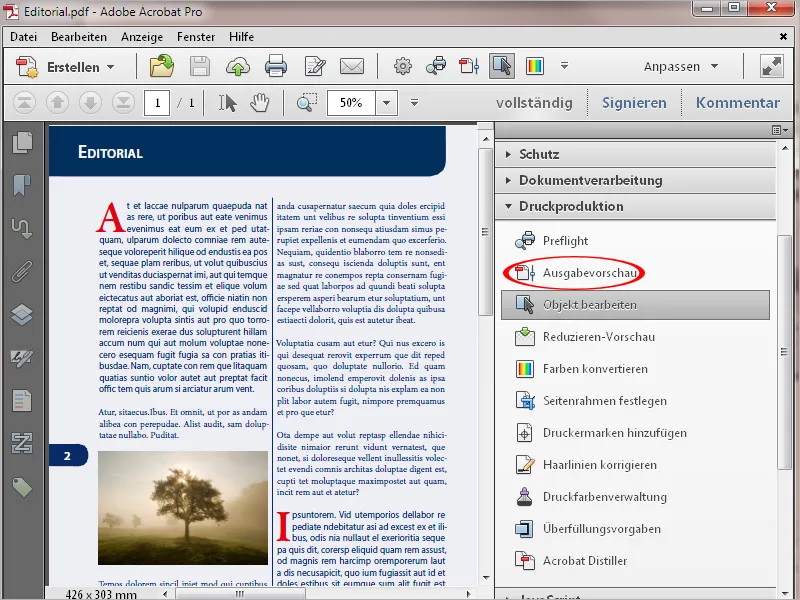
Ko nanj kliknete, se odpre lastno okno z različnimi kontrolnimi možnostmi.
V območju Simuliraj je mogoče videti profil za izhodno stanje, ki se uporablja pri izvozu PDF-ja – odvisno od tiskovne tehnike in tiskanega materiala. Z klikom na majhno puščico na desnem robu trenutno nastavljenega simulacijskega profila lahko prikažete seznam drugih izhodnih profilov in na monitorju neposredno simulirate pričakovani tiskani rezultat.
Pod tem lahko s potrditvenim okencem simbolizirate prekrivanje (torej prekrivanje črne tiskarske barve – še posebej pri črnem besedilu – s spodnjimi barvnimi elementi). Desno od tega je prikazano, ali trenutno prikazana stran vsebuje takšne elemente (stran vsebuje prekrivanje: Da/Ne).
Boljši približek k prihodnjemu tiskanemu izdelku je dosežen tudi z aktiviranjem obeh potrditvenih polj za simulacijo barvnega papirja in črne tiskarske barve.
Še posebej za tisk na barvnem papirju lahko določite ustrezno ozadje za barvo za stran za optični nadzor
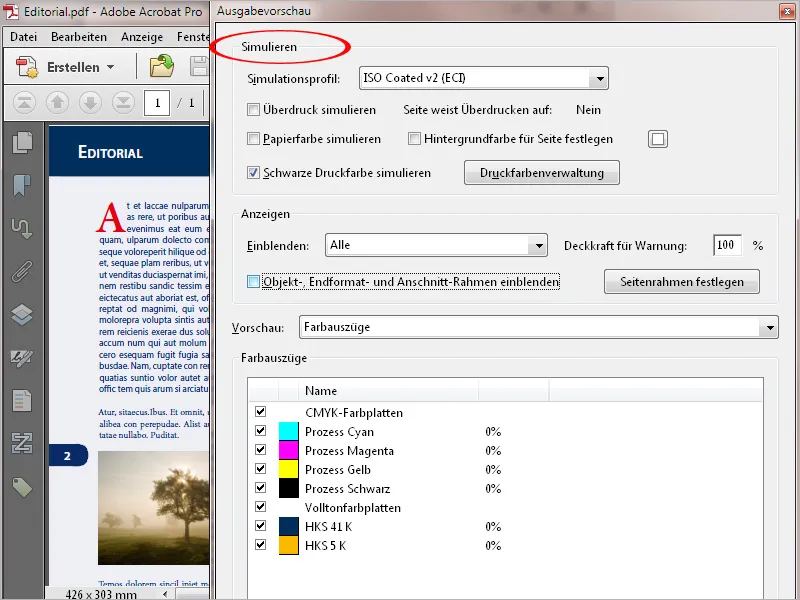
Z enim klikom na gumb Upravljanje barv se odpre novo okno. Tam so navedeni barvni kanali, ki so v dokumentu vključeni. V primeru so poleg štirih kanalov evroskale (cian, magenta, rumena in črna) še dva dekorativna barvna kanala iz palete HKS (HKS 41 in HKS 5).
V primeru, da naj bo izhodna tiskana velikost samo štiribarna evroskala, te dekorativne barvne kanale lahko pretvorite v evroskalo s klikom na ikono. V primeru, da naj datoteka nato še vedno natisnjena z dekorativnimi barvami, lahko s tem samim klikom postopek obrnete nazaj.
Tipičen primer uporabe bi bil ustrezni tiskarski izdelek z osnovnimi barvami podjetja, ki so bile izbrane iz palete HKS ali Pantone zaradi večje čistosti in svetlosti. Mogoče je, da je za sejem potrebna manjša količina, izdelana s digitalnim tiskom, kjer dekorativne barve ne more biti natisnjene in jih je zato treba pretvoriti v evroskalo. Za tiskanje v ofsetu se oba kanala enostavno pretvorita nazaj v dekorativne barve.
Da bi bili povsem prepričani, ko postane nejasno, lahko označite potrditveno polje Vse polne barve pretvorite v CMYK barve na dnu.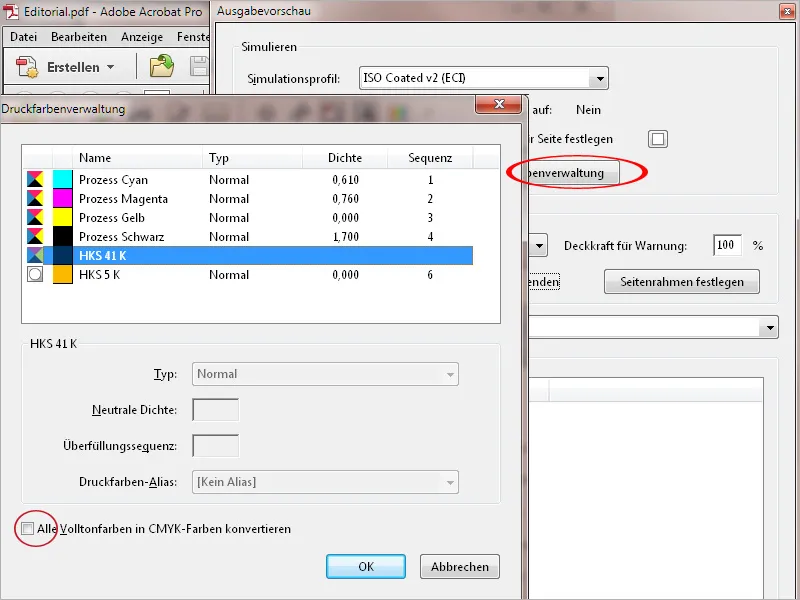
Da bi sistematično prikazali določene elemente na strani, lahko v razdelku Prikazi na sredini Predogleda izhoda v vrstici Prikaži razširite seznam, v katerem lahko izberete tako barvne prostore kot tudi kategorije predmetov, kot so npr. besedilo, slike, vektorske grafike, prelivi ali barvne površine. Na primer, z enim klikom na RGB lahko preverite, ali so na tiskanem listu še vedno elementi v tej barvni shemi. To je še posebej zanimivo pri prevzemu tujih podatkov.
Z izbiro potrditvenega polja spodaj lahko prikažete napise obreza in še enkrat preverite, ali so vsi obrezani predmeti pravilno postavljeni.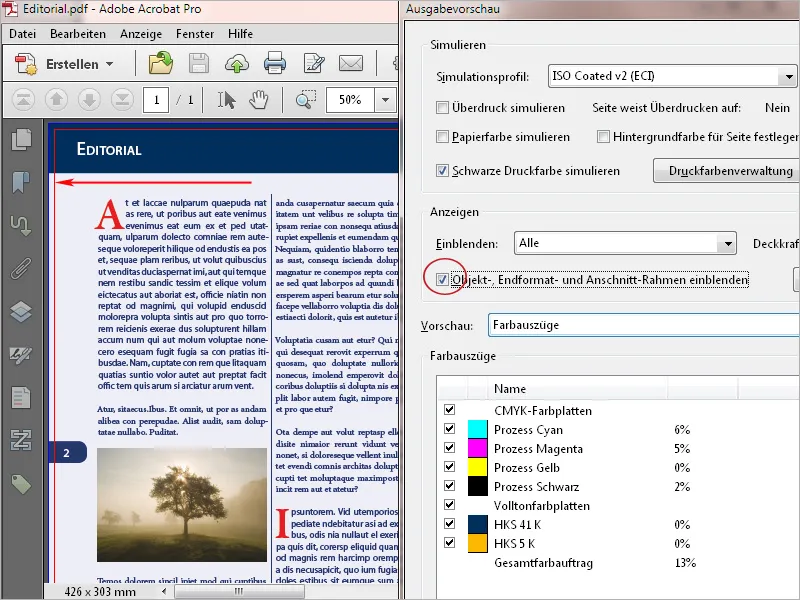
V polju Predogled so najprej izbrane barvne ločitve – tj. barvni kanali, uporabljeni v dokumentu, ki so izbrani za ogled in so vizualizirani v spodnjem polju. Z odstranitvijo in postavitvijo kljukice v potrditveno okence lahko te ločitve sistematično prikažete in skrijete. Z miškinim kazalcem lahko odčitate barvno sestavo izbranih elementov ter skupno barvno naročilo na tem mestu v odstotkih.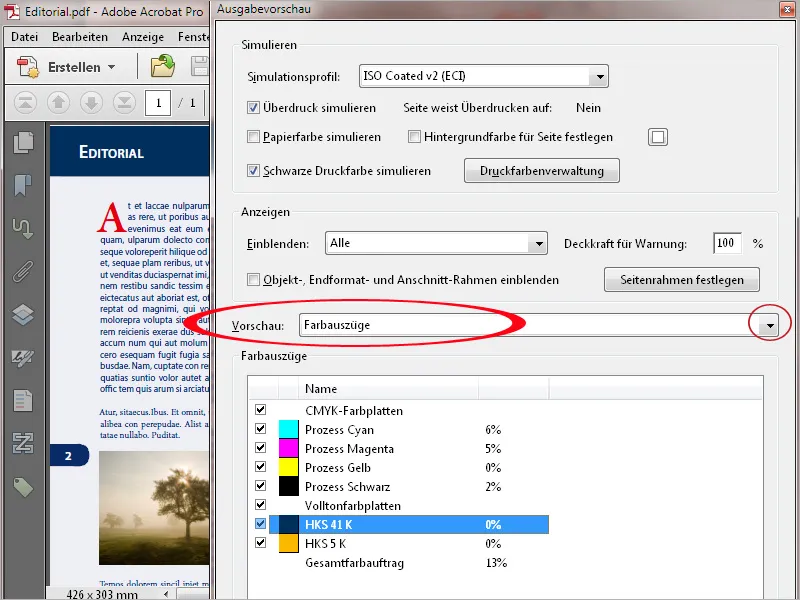
Z izbiro potrditvenega okence Skupno barvno naročilo lahko označite mesta na strani s signalno barvo, ki presegajo kritično vrednost. Ta maksimalna vrednost je odvisna od tiskovne tehnike in papirja ter jo je treba prej poizvedeti pri tiskarni.
V tisku časopisov na primer ne smejo preseči 240%, medtem ko so v tiskanju promocijskih listov na voljo vrednosti od 300 do 320%. Ker ima barvni nanos vpliv na sušenje barv in s tem na kasnejšo obdelavo na prepognjenih in rezalnih strojih, so na primer proizvodnje čez noč izvedljive samo z zmanjšanim barvnim nanosom.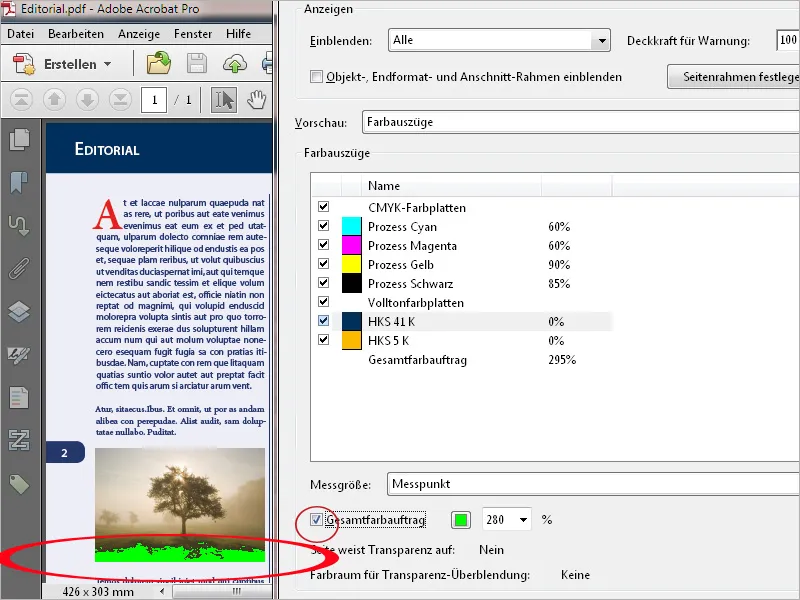
Ko v polju Predogled izberete Inšpektor predmetov, si lahko z enim klikom na določen predmet ogledate podrobnosti o barvnem prostoru, vrednostih itd. V primeru napak se te podrobnosti prenesejo na točno določeno mesto kot opomba, če hkrati pritisnete tipko Shift (med klikom), kar olajšuje in pospešuje komunikacijo med tiskarno in stranko.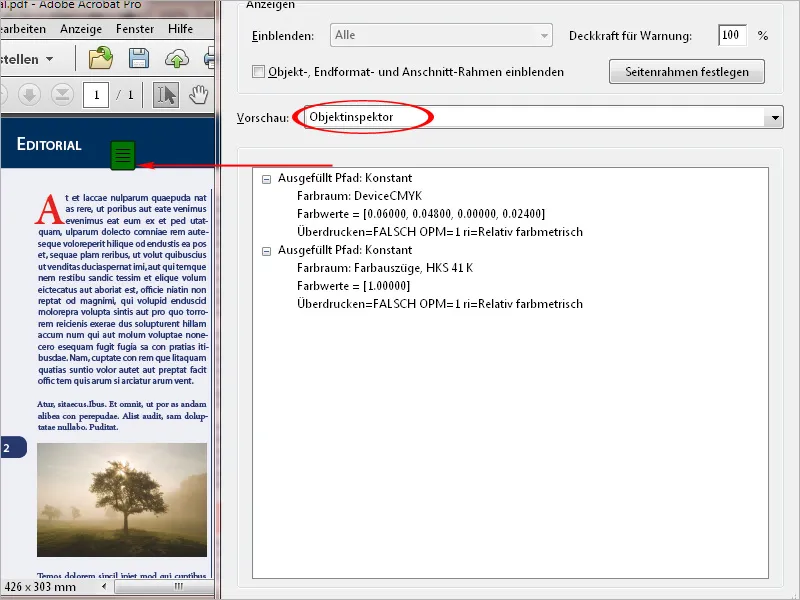
Z orodjem Urejanje predmetov lahko označite posamezne predmete in nato premikate ali spreminjate njihovo velikost. Prek Kontekstnega menija desne tipke miške lahko izbor (npr. grafiko) shranite ločeno kot PDF datoteko.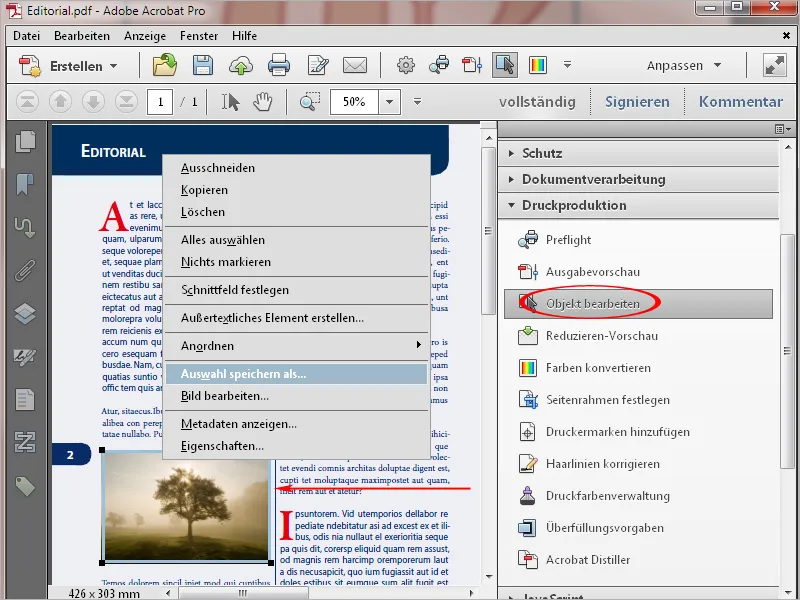
Še posebej pri PDF datotekah, ki so bile ustvarjene s pisarniškimi programi kot so Word, PowerPoint ali Publisher, se besedilo izvozi v RGB načinu barv. To povzroča, da se subseti razdelijo na vse 4 barvne kanale Euro skale in nato natisnejo en na drugega, kar lahko privede do premikov in neurejenega videza. To težavo je mogoče odpraviti z orodjem Pretvori barve v Acrobat 11.
V rubriki Kriteriji izberete vrsto predmeta Besedilo. V polju Tip barve spodaj izberete Katerikoli barvni prostor iz spustnega seznama.
Kot Profil za pretvorbo izberete Dot Gain 15%.
Kvadratka Ohrani črno in Omogoči sivine v CMYK črni v možnostih pretvorbe spodaj morata biti označeni.
Po kliku na V redu se besedilo pretvori v 100% črno.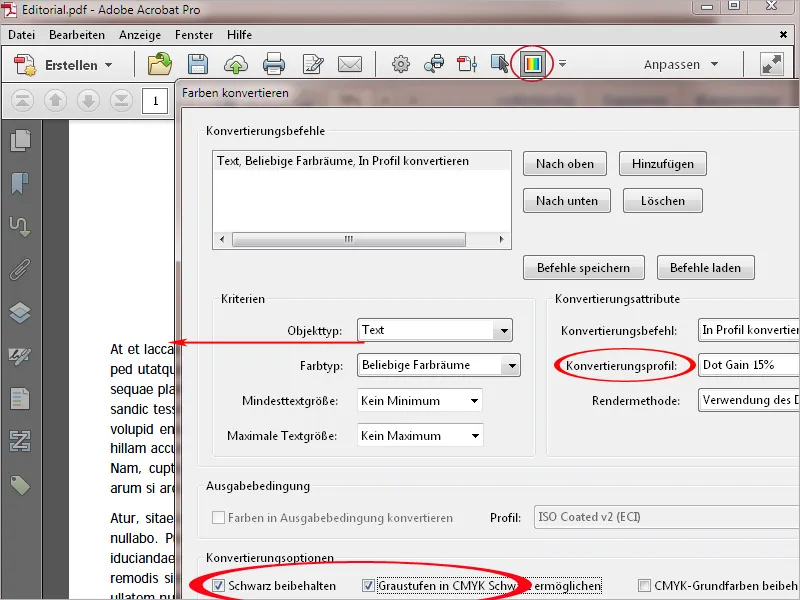
Drug problem za izhod v ofset tisku predstavljajo zelo tanke linije s širino pod 0,2 točke. Te se pri osvetlitvi zlomijo in nato pri tiskanju niso več vidne. V digitalnem tisku se lahko napačno natisnejo debelejše, kot je bilo predvideno. Zato naj bi bil že v postavitveni datoteki nastavljen vsaj 0,5 točke.
Da bi rešili takšno težavo v Acrobatu 11, odprete orodje Popravi vidne črte. V polje Tanja ali enaka vnesete 0,3 točke in pri Zamenjaj z vnesete vrednost vsaj 0,5 točke. S klikom na V redu se vidne črte popravijo na to vrednost.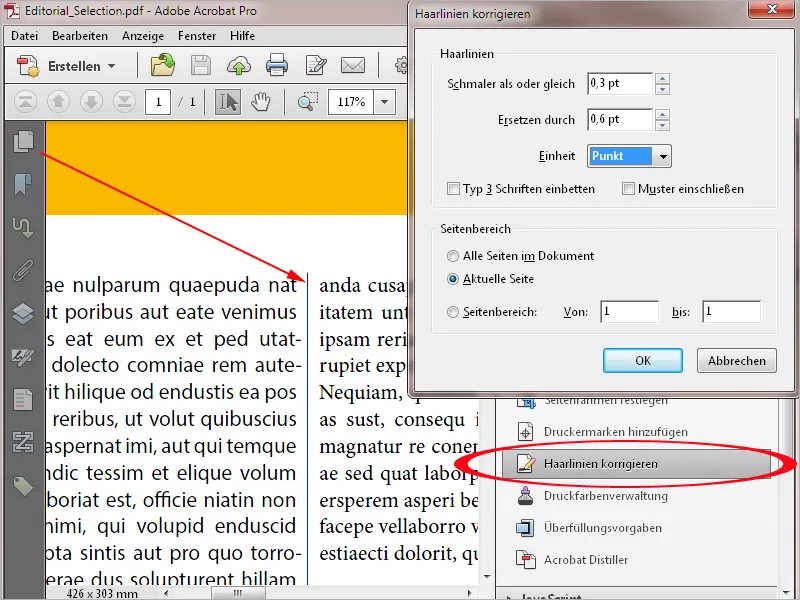
Pisarniški programi kot so Word, Excel ali PowerPoint ne morejo ustvarjati tiskarskih oznak. PDF dokumenti iz tega okolja pa jih je po potrebi mogoče dodati pozneje v Acrobatu. Za to je običajno potrebno ponovno določiti robove strani, da se najprej ustvari potreben prostor za oznake. Kliknite na orodje Določi robove strani in nato omogočite možnost Prilagojeno v rubriki Spremeni velikost strani. Vnesite ustrezno vrednost za širino in višino strani - najbolje 10 mm na vsaki strani - ter nato kliknite na V redu.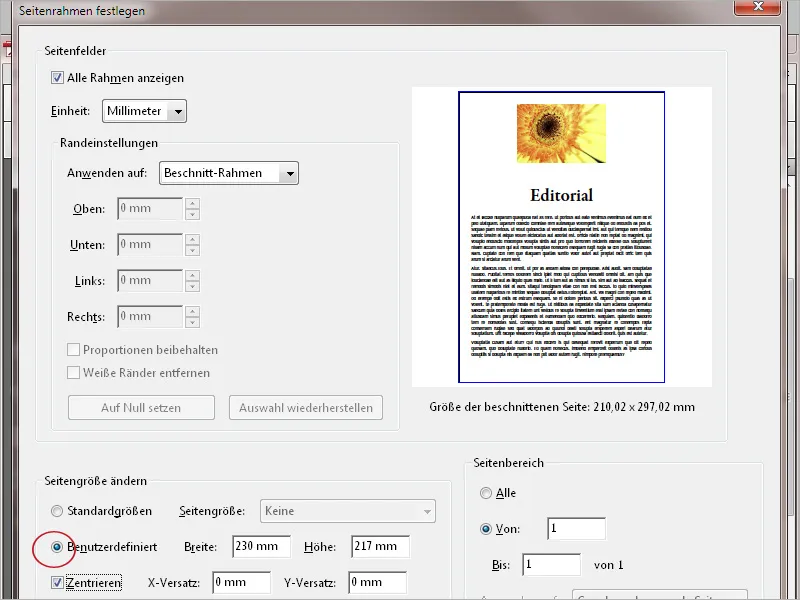
Dokument bo sedaj ustrezno povečan. Kliknite nato na Dodaj tiskarske oznake v Orodni vrstici in izberite želene Oznake, Kroge prekrivanja ali Barvne kontrolne pasove.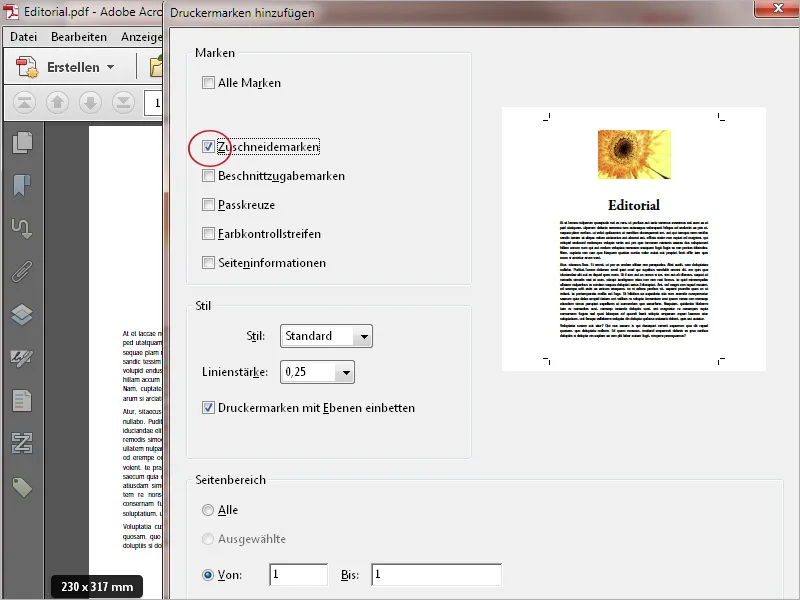
Po kliku na V redu bodo tiskarske oznake ali rezalne oznake dodane dokumentu.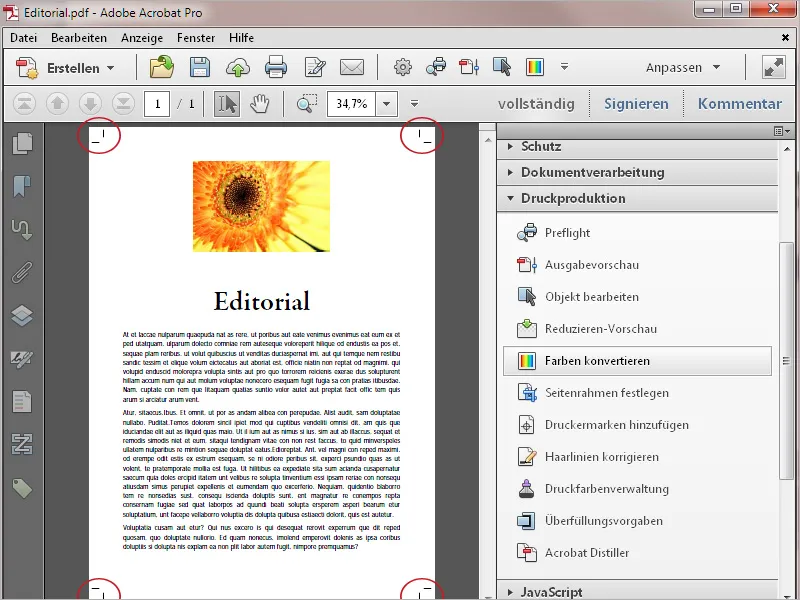
Acrobat ponuja tudi možnost zmanjšanja preglednosti v dokumentu, da dobite predvidljive rezultate za tisk. Morda boste prejeli določene datoteke od drugih uporabnikov za tisk, ki so morda izvozili s PDF različico 1.4 ali višjo. Za preverjanje, ali te datoteke vsebujejo prosojnosti, odprite Reduciran pregled v orodni paleti Proizvodnja tiska. Acrobat bo izračunal predogled in nato odprl novo okno z različnimi nastavitvami ter predogledom trenutne strani.
Preverite oziroma uredite naslednje nastavitve:
• Polje Poudari mora vsebovati vnos Prosojni predmeti ali Vsi prizadeti predmeti.
• Ločljivost vektorjev in besedila nastavite na 1.600 ppi in
• Ločljivost preliva in mreže nastavite na 400 ppi.
• Ohrani prekrivne obsege
• Barvni prostor prelivanja prosojnosti nastavite na Output Intent, npr. ISO Coated v.2 ECI ali ustrezno izhodno stanje (kot pri izvozu PDF datoteke iz InDesign datoteke) ali na DeviceCMYK.
Ko končate s spremembami nastavitev, morate z enim klikom na gumb Osveži osvežiti pogled.
Z zadnjim klikom na gumb Uporabi bodo prosojnosti zmanjšane, v pregledu ne bodo več označeni nobeni elementi.


