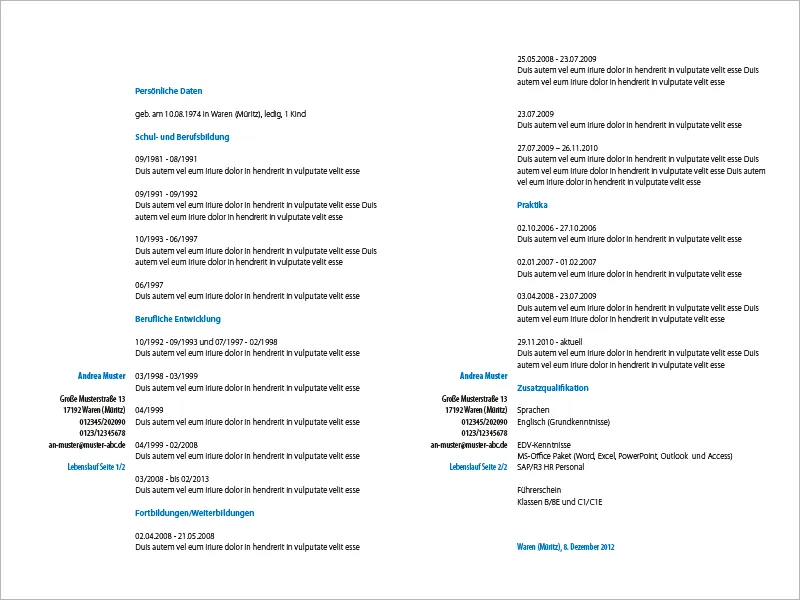V tem vadniku vam bom pokazal, kako lahko v programu InDesign oblikujete sodobno, preprosto prošnjo v minimalističnem slogu.
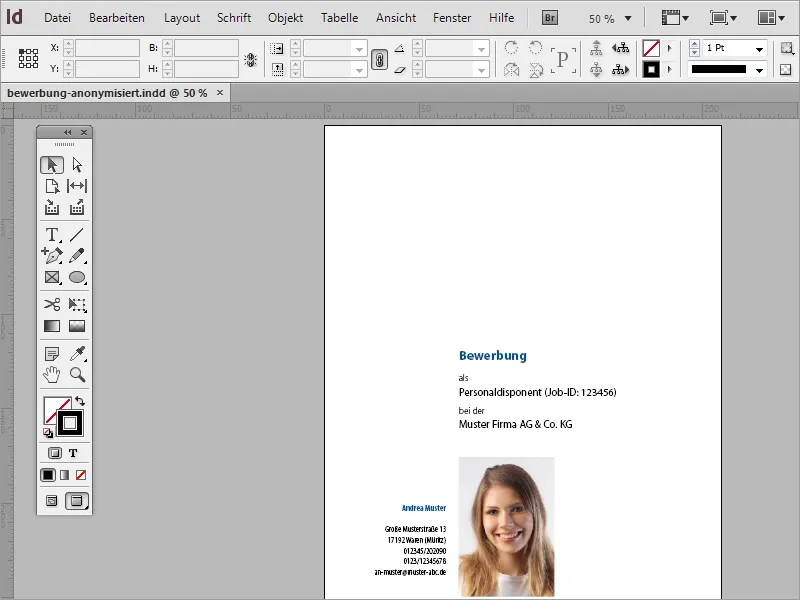
Najprej potrebujete nov dokument. Tega lahko ustvarite preko Datoteka>Novo ali z uporabo Ctrl+N. V pogovornem oknu lahko določite format dokumenta. Pri nastavitvah robov bodite pozorni, da vsebujejo dovolj prostora za kasnejšo odlaganje.
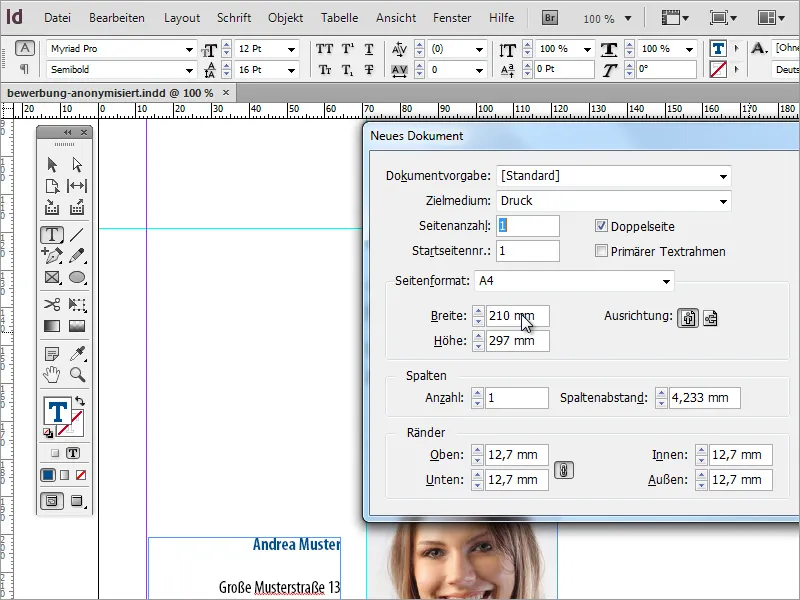
Ker je prošnja zelo poseben in predvsem zapomnljiv dokument, je pomembno izbrati posebno pisavo. Na internetu je veliko virov, ki pregledno seznam pisav. Dobra inspiracija je popularni oddelek Google Fonts.
Začnem z ustvarjanjem prošnje z postavitvijo pomožne črte. Preprosto jo potegnem iz levega linijala na dokument. Dobra vrednost za položaj na X-osi je okoli 70 mm.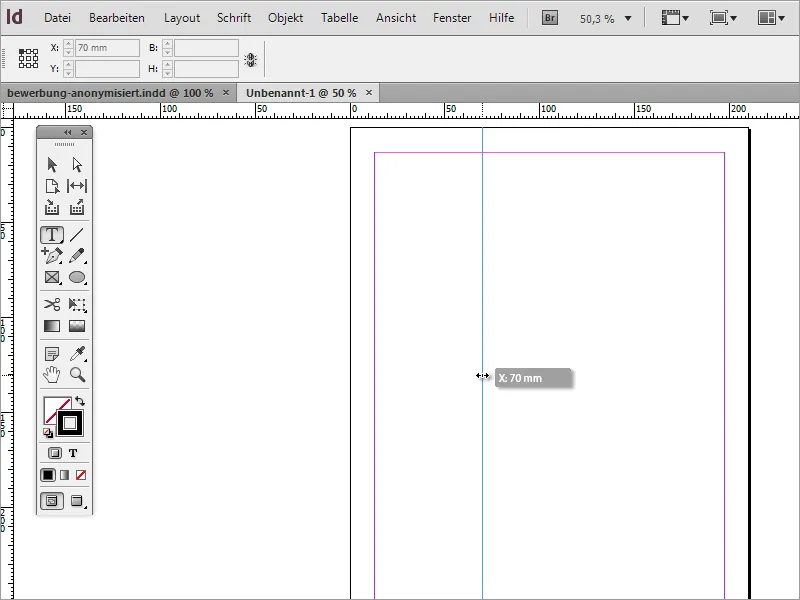
Ta črta vizualno razdeli dokument na 2 dela. Na levi strani je prikazano področje naslova prosilca, na desni strani črte vsebina prošnje. Prav tako je priporočljivo potegniti še eno pomožno črto od zgoraj pri vrednosti 120 mm na osi Y. Pod to črto bo kasneje ustvarjena vsebina prve strani.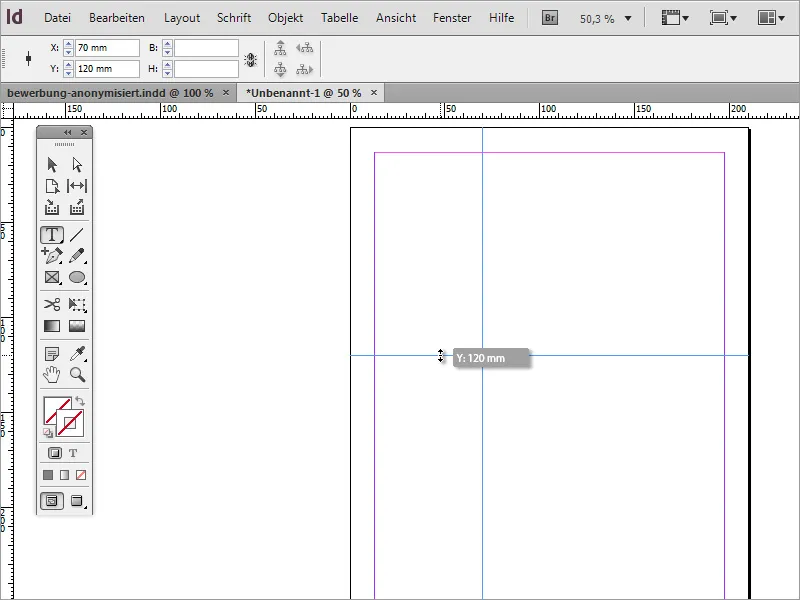
Naslednje potrebujete besedilno polje. S Orodje za besedilo ga lahko potegnete od prereza obeh pomožnih črt. Oblika polja ni pomembna.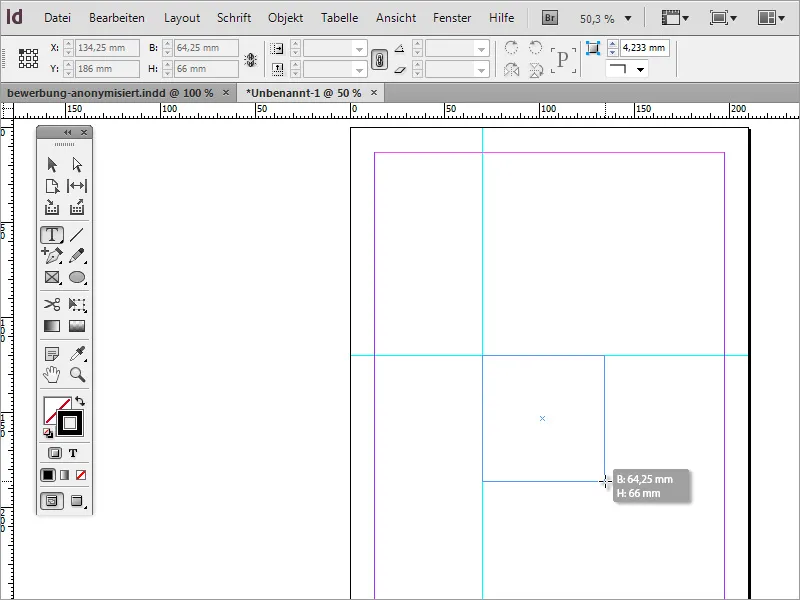
V to besedilno območje bo sedaj napisano prvo besedilo. Ker gre za prošnjo, je smiselno, da jo tudi tako poimenujete. Pisavo lahko dodatno oblikujete. Lahko izberete pisavo, slog pisave in velikost pisave.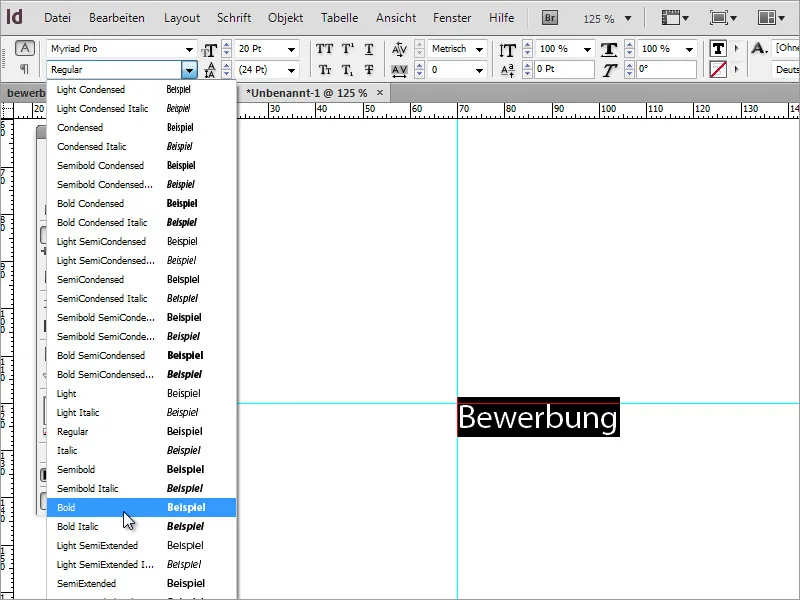
Ko izberete in nastavite pisavo, lahko spremenite tudi barvno shemo. Lahko ustvarite barvo ali izberete primerno barvo besedila iz obstoječe palete barvnih polj.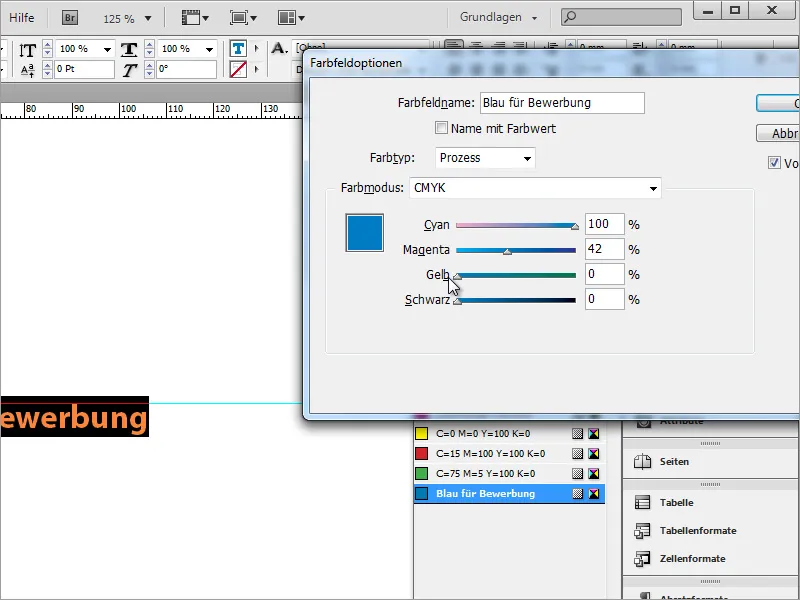
Prednost takega odstavnega formata je, da prek njega ni mogoče določiti le pisave, velikosti in stila pisave besedilu, temveč tudi informacijo o barvi. Če spremenite en atribut v tem odstavnem formatu, bodo vsa besedilna območja v dokumentu, ki temeljijo na tem odstavnem formatu, takoj opremljena z spremenjenimi lastnostmi.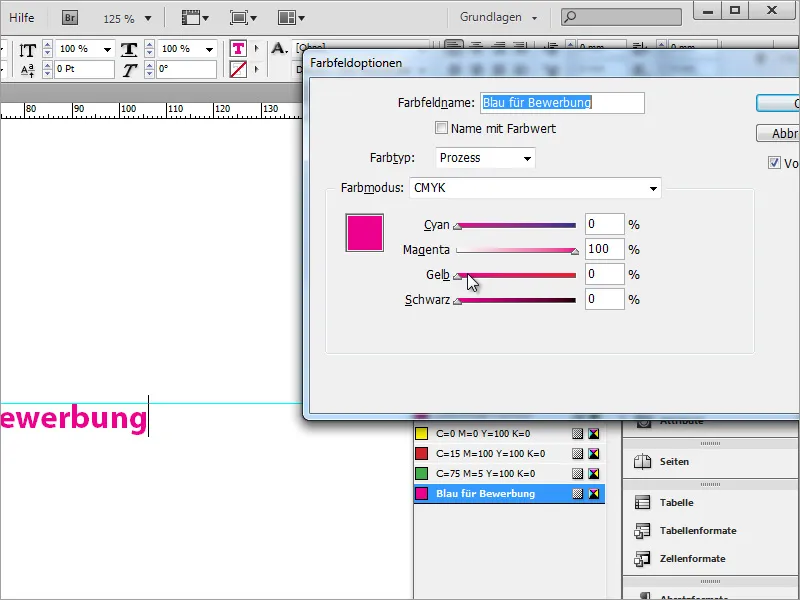
Da pa to deluje, morate barve ustvariti v barvnem poljekrmi in ne spreminjati barve označenega besedila prek polja za barvo. To bi vplivalo le enkrat na trenutno označeno besedilo, prihodnje spremembe v barvnem poljekrmilniku pa ne bi veljale za to besedilo.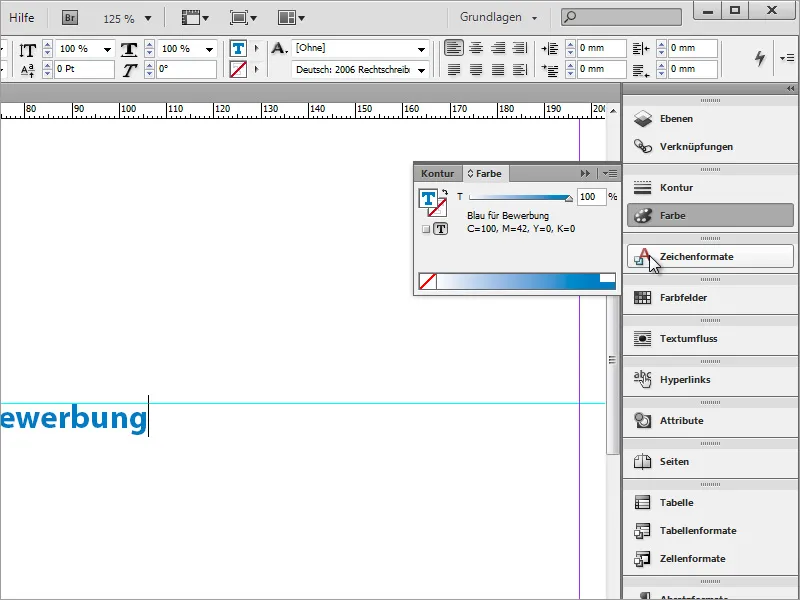
Odsek lahko še dodatno dopolnite z dodatnimi informacijami. Vendar v tej obliki še ni videti dobro.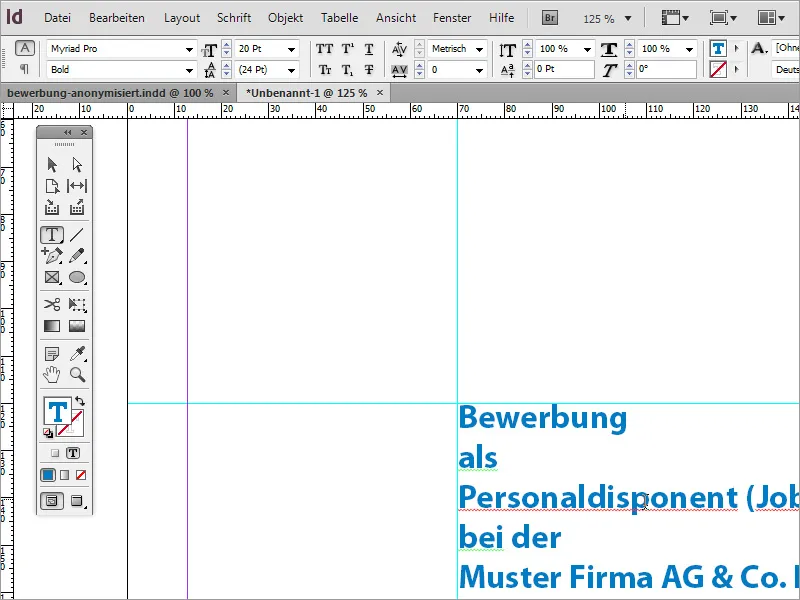
Manj pomembne informacije, ki so bolj sekundarne, lahko recimo prebarvate in spremenite pisave.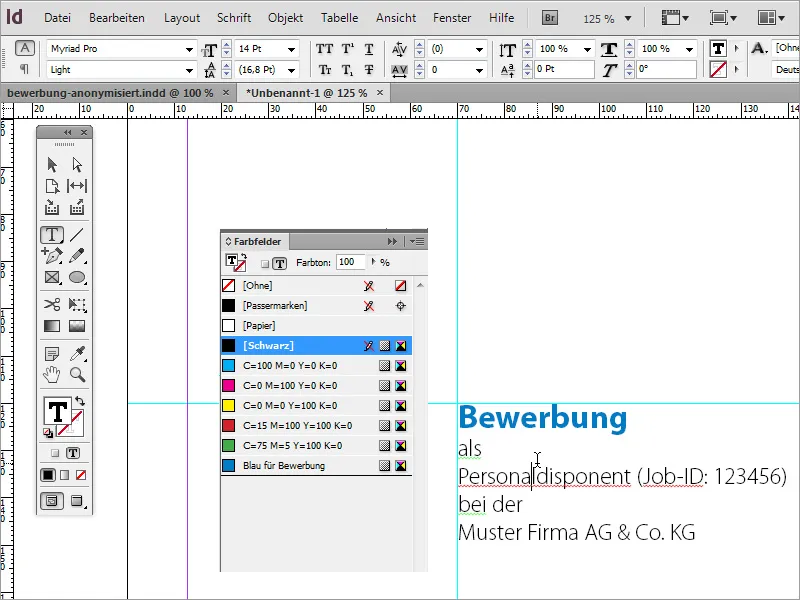
Vendar vseeno pazite, da pomembne informacije, kot je npr. naslov delovnega mesta, ostanejo dobro razpoznavne. Zato lahko te informacije poudarite s spremembami pisave. V tem primeru je bila velikost pisave za naslov delovnega mesta in ime podjetja povečana na 16 pt ter je bil izbran slog pisave Myriad Pro Regular.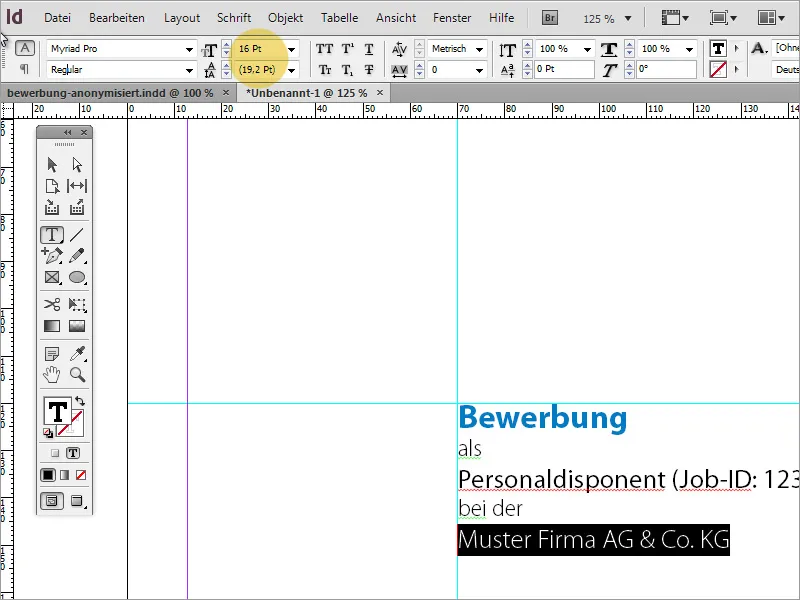
Pri tem lahko pazite, da je tudi razmik med vrsticami enakomeren. Vsaka sprememba velikosti pisave prinese majhno premikanje razmika med vrsticami, če tega ne nastavite ročno. Zato je bil nastavljen na vrednost okoli 13 pt in dodana dodatna prazna vrstica med 1. in 2. vrstico.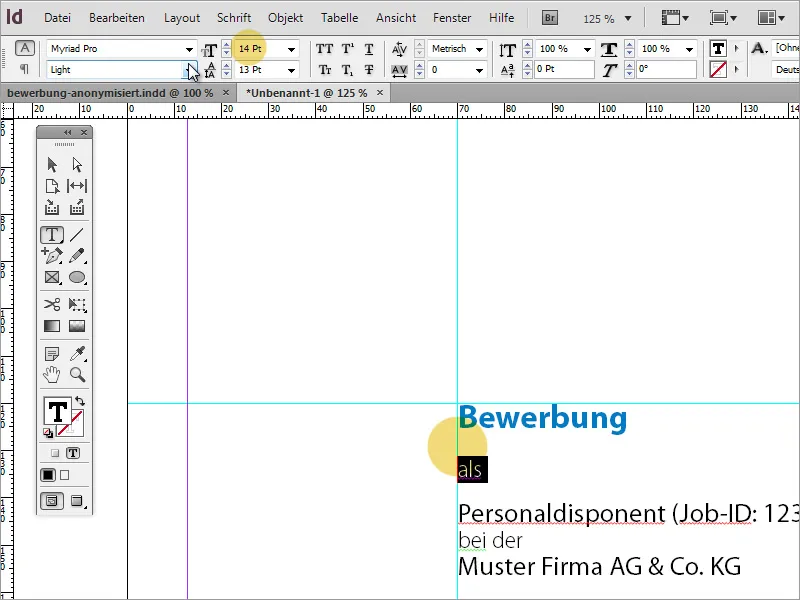
Označene vrstice dobijo razmik med vrsticami 22 pt, predzadnja vrstica pa razmik 24 pt. Kakšna pisava je bila uporabljena, je odvisno. Ročni razmik med vrsticami je namenjen ustvarjanju harmonične slike.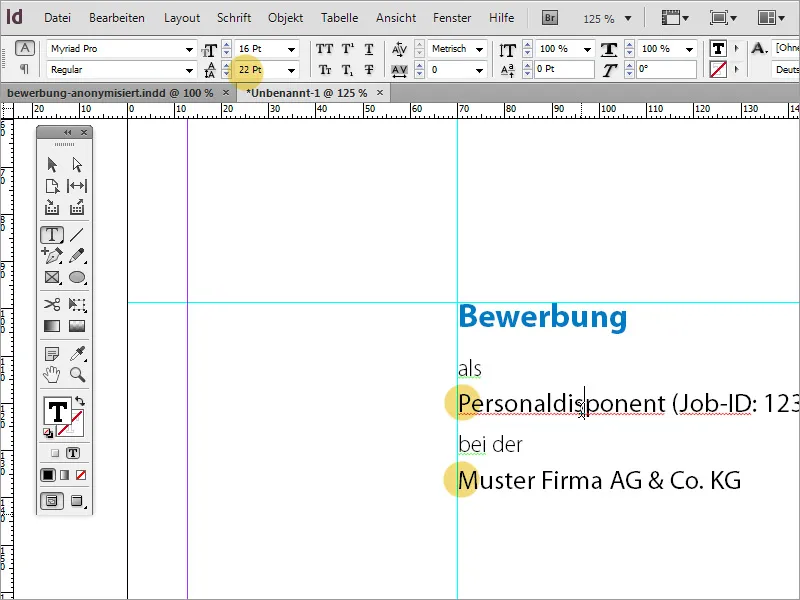
Zdaj je potrebno še dodati fotografijo prosilca ali prosilke na prvo stran. Preko menija Datoteka>Postavi ali z uporabo Povleci in spusti lahko vstavite fotografijo v dokument. Poskrbite za dobro kakovost.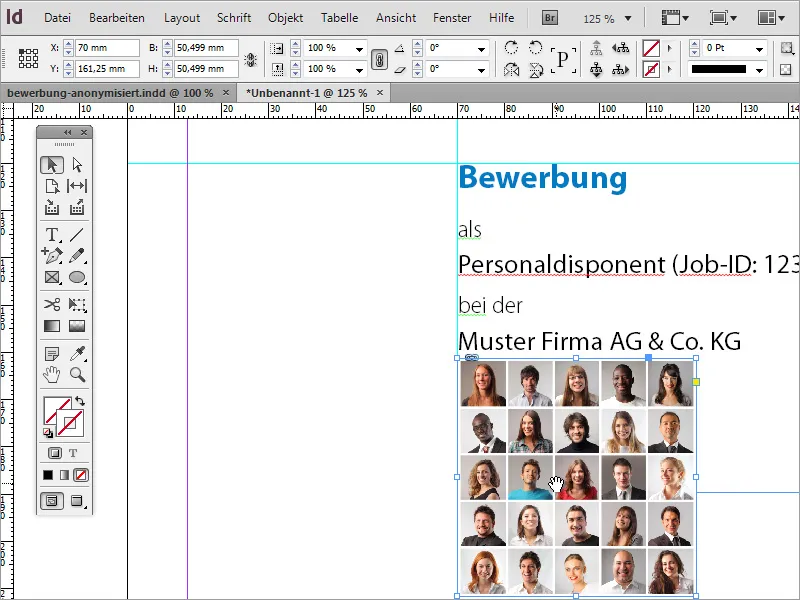
Najprej je treba določiti pravi izrez slike. Ker v primeru ni običajne predstavitvene slike, temveč zbirka obrazov, je bilo treba premakniti vidni del slike, da je v vidnem območju samo naša prosilka.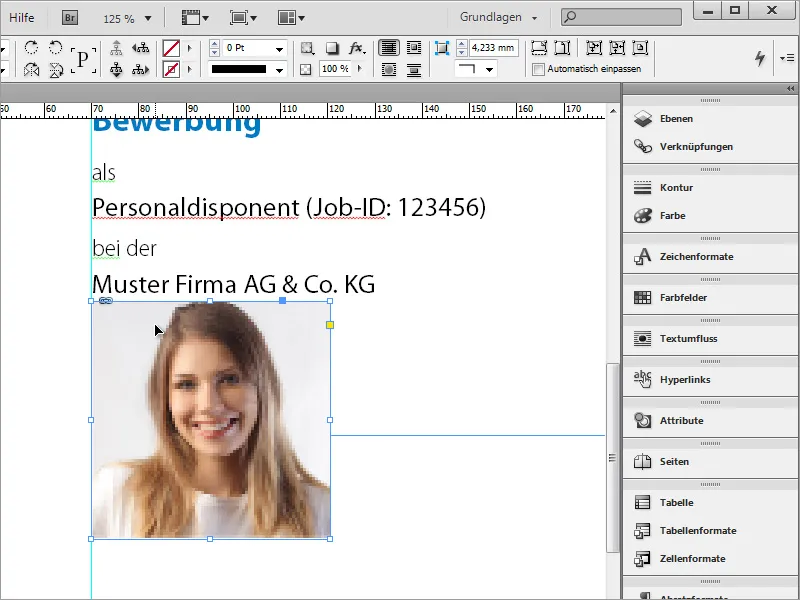
Slika je še vedno preveč blizu uvodnemu besedilu. V takem primeru lahko sliko preprosto premaknete. S Shift+puščica dol lahko sliko premikate postopoma.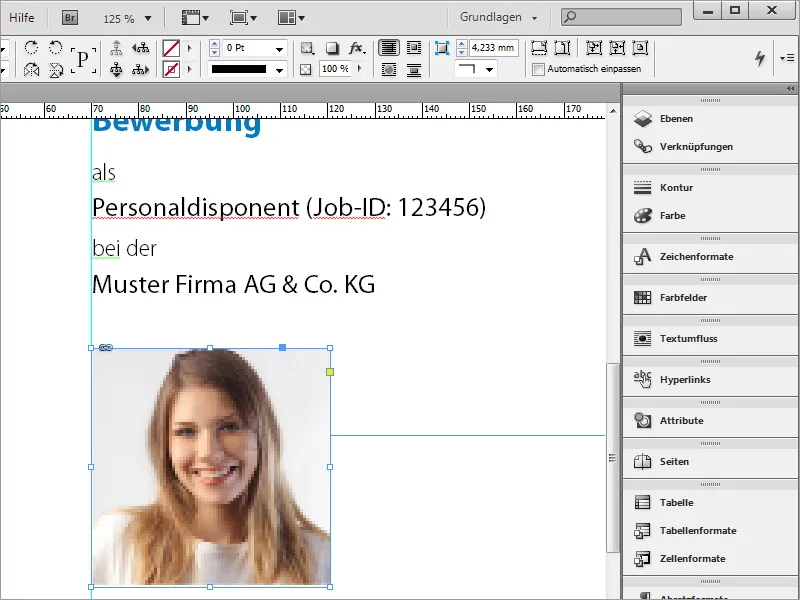
Zdaj manjka še naslovna stran prijaviteljice. Zato ponovno z orodjem za Besedilo narišete okvir za besedilo levo od fotografije, kamor naj se te informacije vpletejo.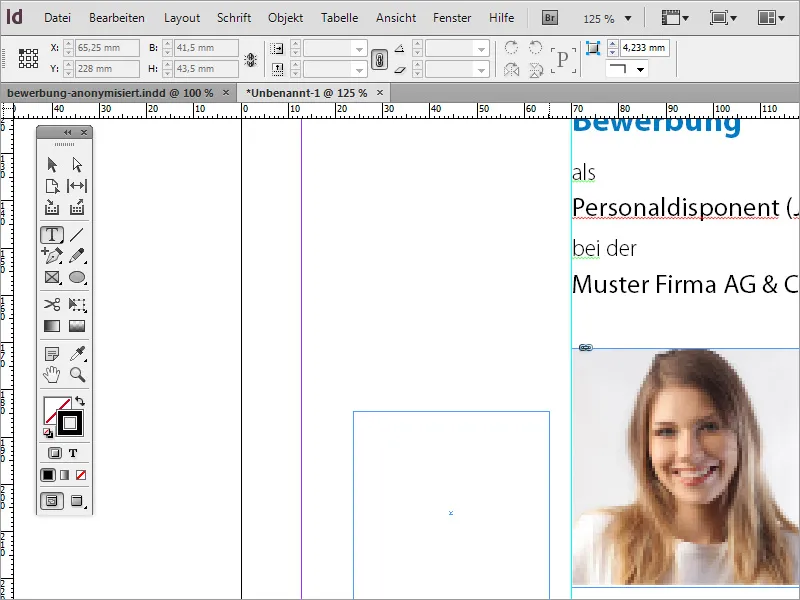
Nato se te informacije lahko vpišejo v to polje ali uvozijo iz odložišča.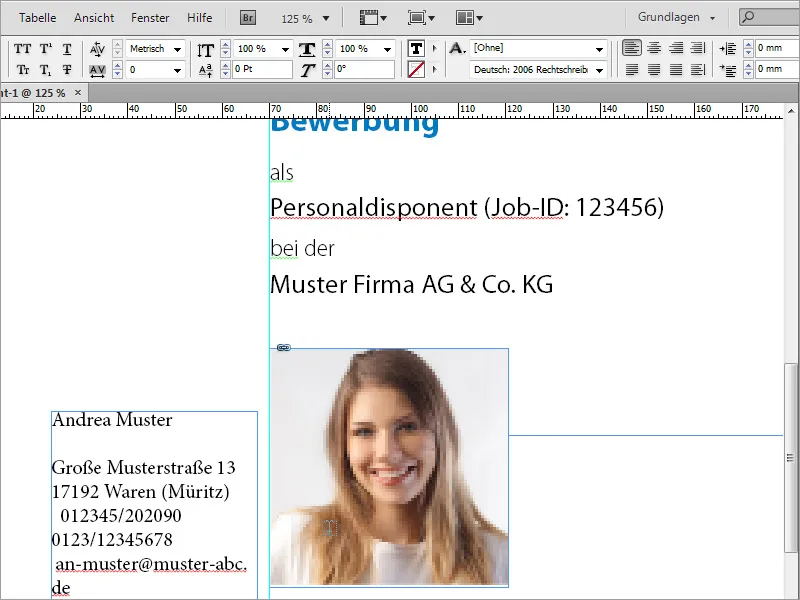
Najprej se prepričajte, da ima tudi to besedilo enako osnovno pisavo, v našem primeru Myriad Pro, kot že prej ustvarjeno besedilo. Preprosto označite celotno besedilo v okviru besedila in zgoraj v orodni vrstici nastavite osnovno pisavo.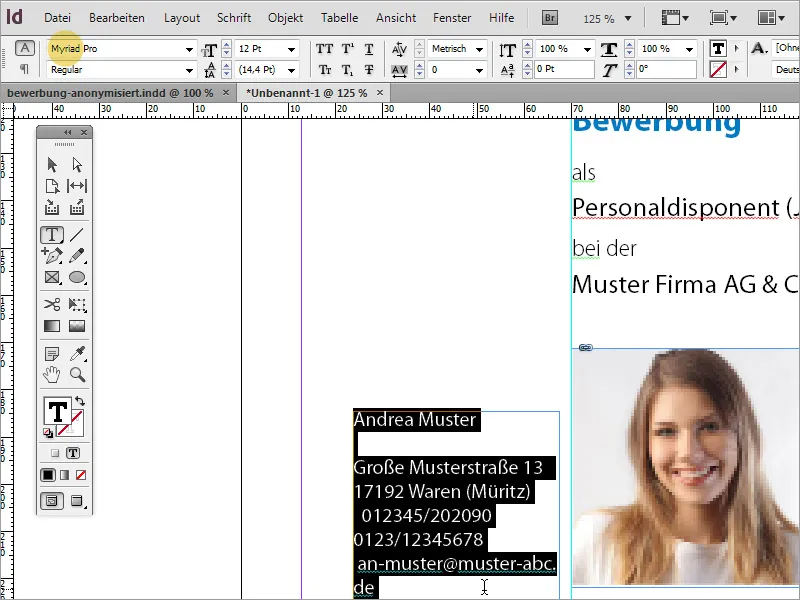
Ker je ime prijaviteljice nekaj posebnega, mu je dodeljeno posebno oblikovanje. Pisava je zato nekoliko večja in v stilu Bold Condensed ter obarvana z modro barvo, ki ste jo že uporabili za napis "Prijava".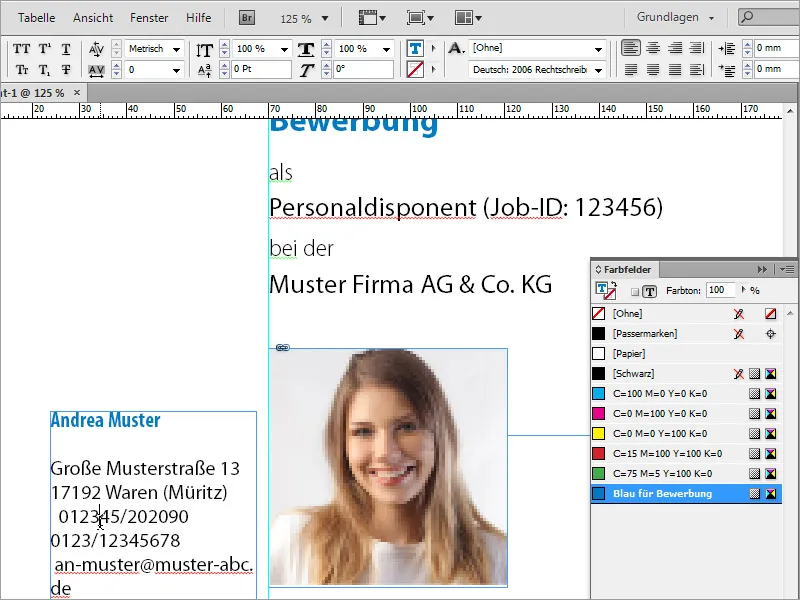
Preostalo besedilo je prav tako oblikovano v stilu Condensed s pisavo velikosti 13 Pt in je poravnano desno.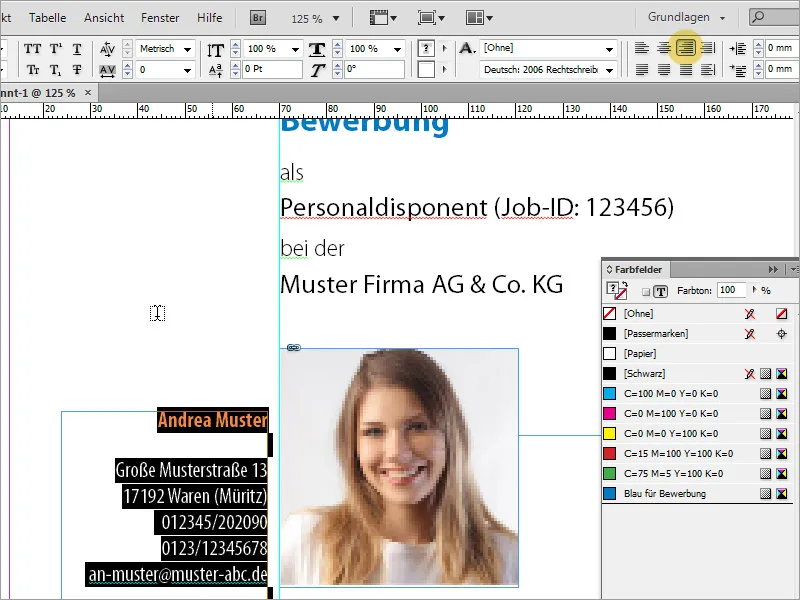
Vendar bi morala biti slika pri natančnejšem pregledu še nekoliko večja. Bodite pozorni, da uporabljate primerno izhodiščno sliko. Preprosto skaliranje lahko poslabša kakovost slike.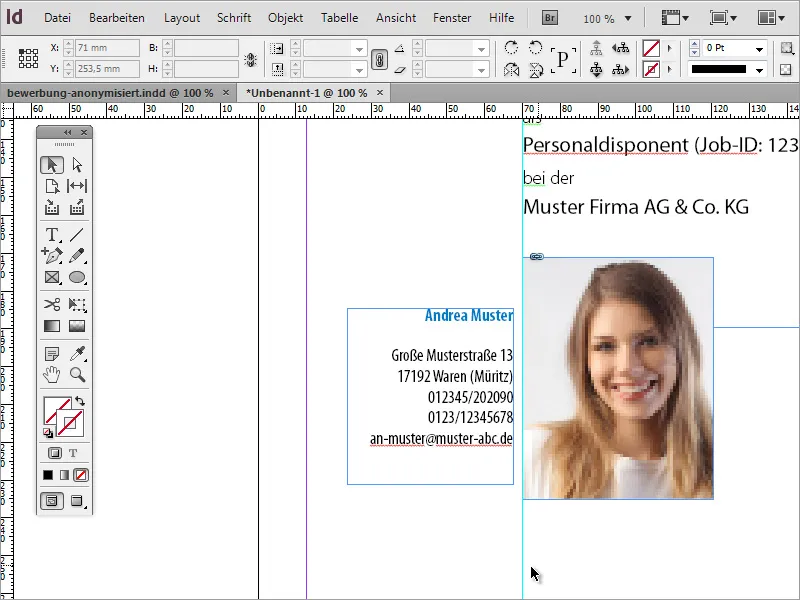
Da lahko kakovost bolje ocenite, povečajte Pogled in povečajte Uspešnost prikaza.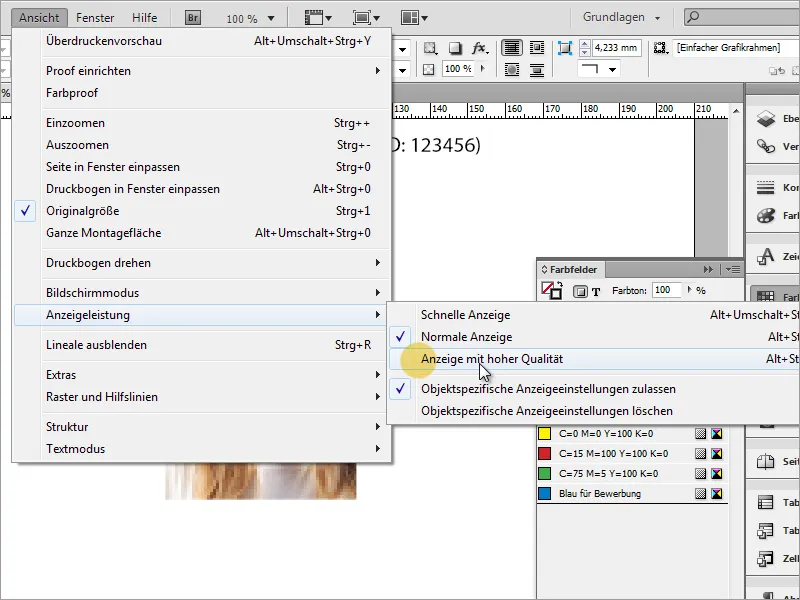
Zdaj izgleda že veliko bolje.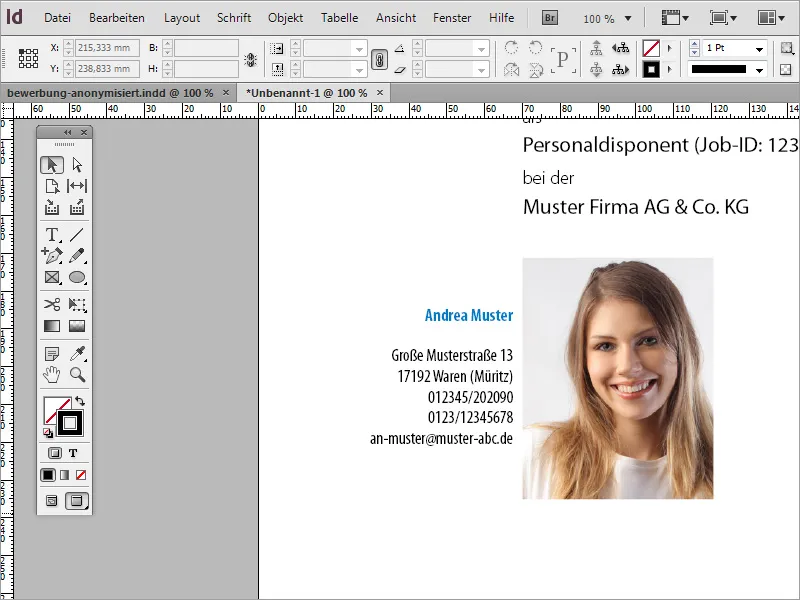
Morda morate še poravnati naslovni blok, če je ta preblizu ali v neugodnem položaju glede na fotografijo.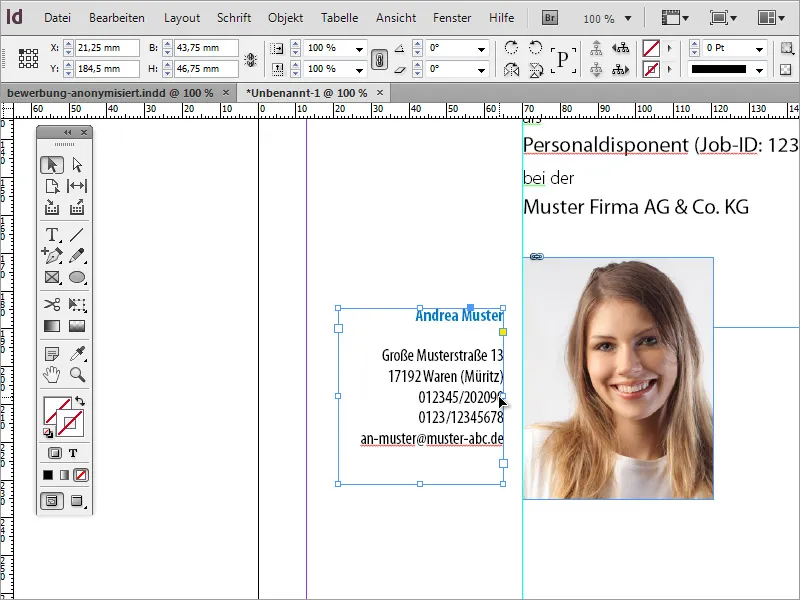
Oddaljite pogled iz slike, da si ogledate celotno sliko. Če se vrstice besedila na primer zdijo predaleč skupaj, lahko razdaljo med vrsticami kasneje popravite.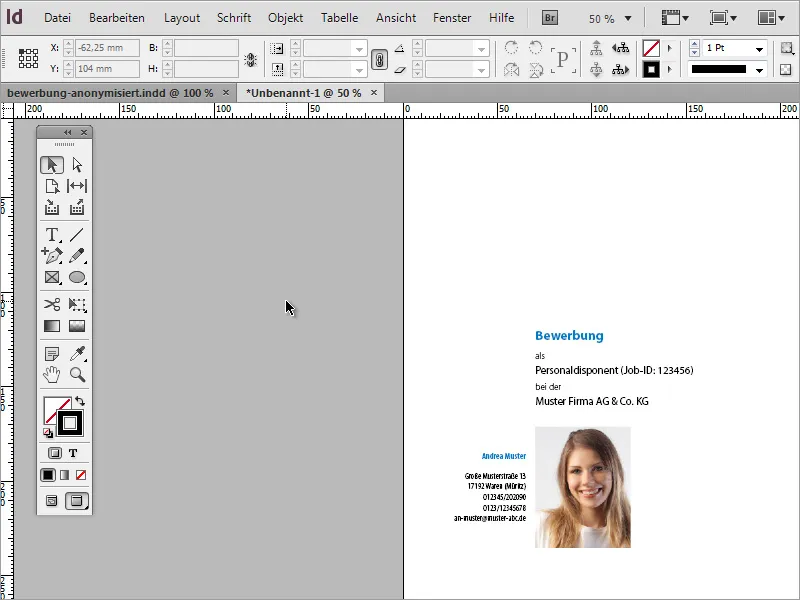
Po postavitvi naslovne strani boste potrebovali dodatne strani za motivacijsko pismo in življenjepis. Prek Orodne vrstice za strani lahko dodate dokumentu več strani. Zdaj se bo zgodilo nekaj, kar je značilno za oblikovanje dokumentov: InDesign je dodal novo stran, vendar jo je pritrdil kot dvostransko stran na dokument.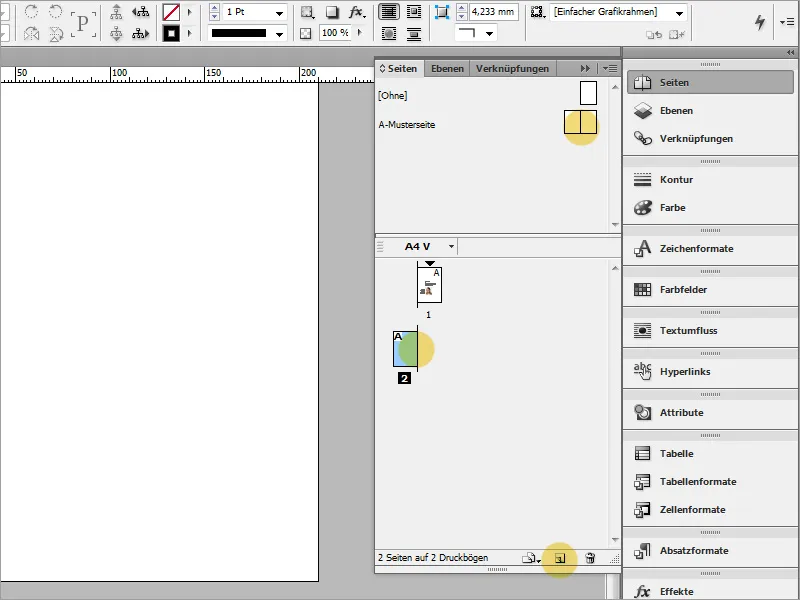
Vzrok za to je, da pri ustvarjanju novega dokumenta ni bilo upoštevano, ali naj dokument vsebuje dvostranske ali enostranske strani. To lahko spremenite tako, da se vrnete v nastavitve dokumenta. Preprosto pojdite na menijski vnos Datoteka>Nastavitev dokumenta.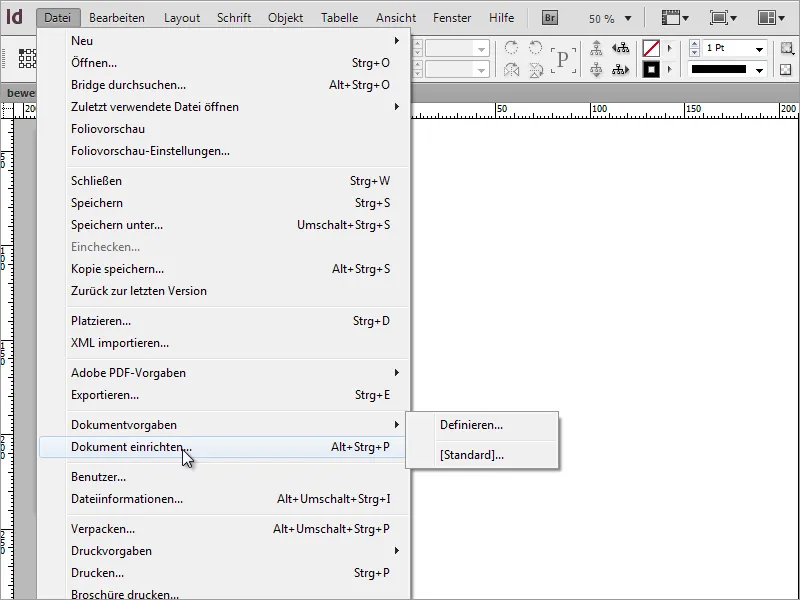
V pojavnem oknu potem odstranite kljukico pri Dvostranski.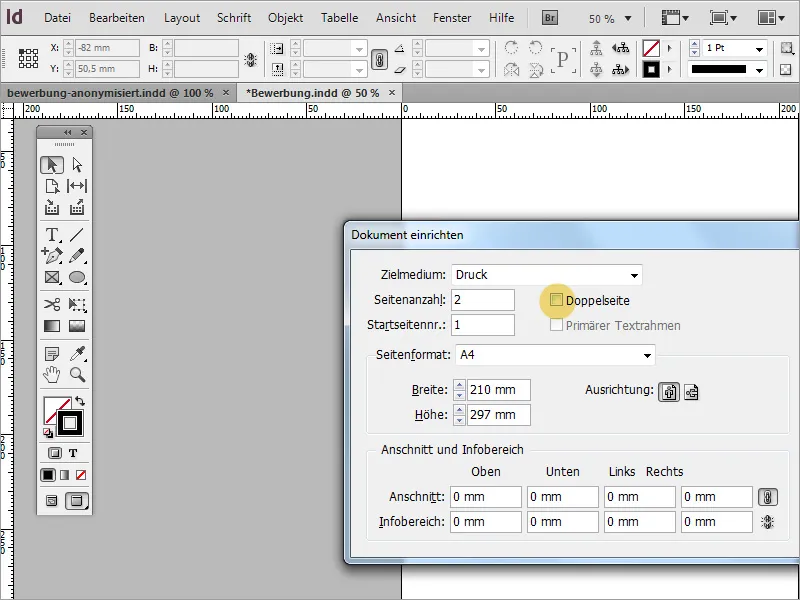
Pri ustvarjanju nove strani se smernice niso prenesle in se enostavnemu koraku, ko preprosto povlečete že ustvarjeno stran na ikono Strani v paleti strani. S tem se ne kopira le stran, temveč se prenesejo tudi smernice. Vsebino lahko nato preprosto označite in odstranite.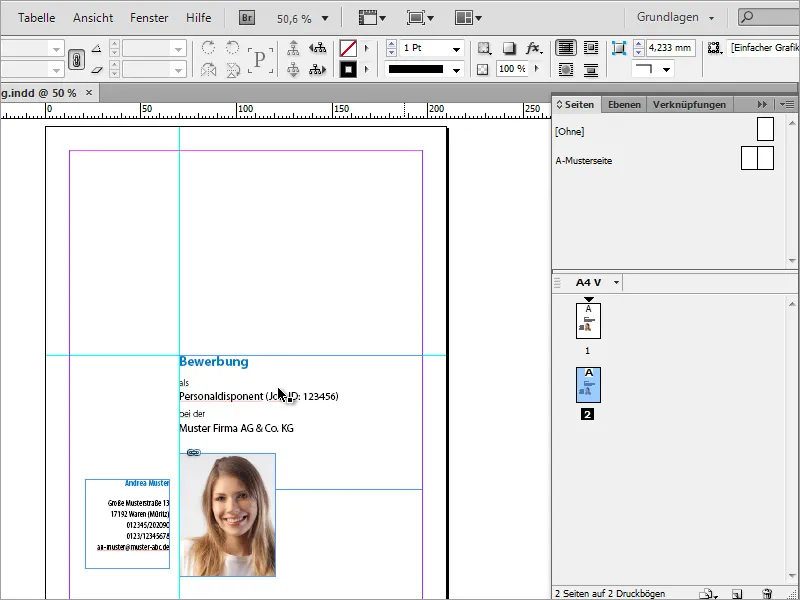
Horizontalna smernica ni več potrebna in jo lahko povlečete iz dokumenta, tako da ostane samo še vertikalna smernica.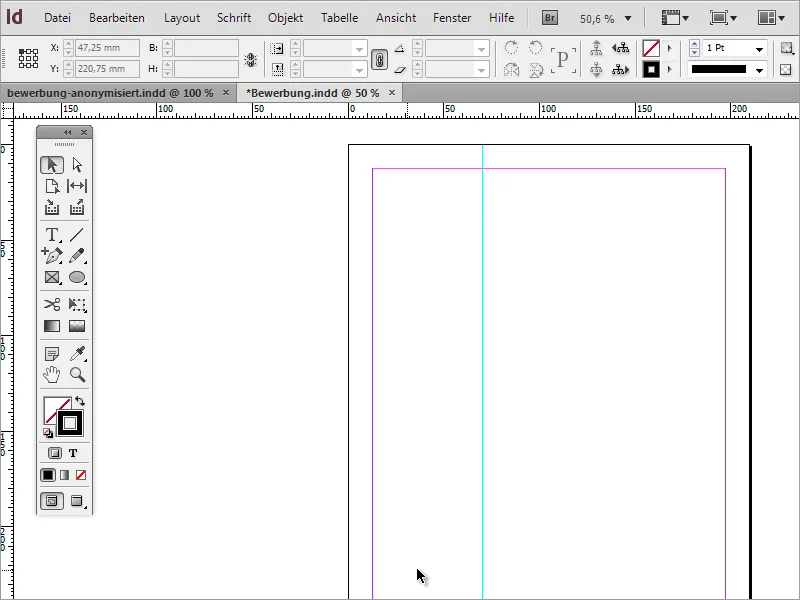
Zdaj lahko na primer poskrbite, da je naslov prijavitelja dejansko tudi na vsaki strani dokumenta. To ima prednost, da je ta vedno prisoten, tudi pri delnem tiskanju. Preprosto pojdite na naslovno stran in kopirajte naslovni blok v odložišče z Ctrl+C.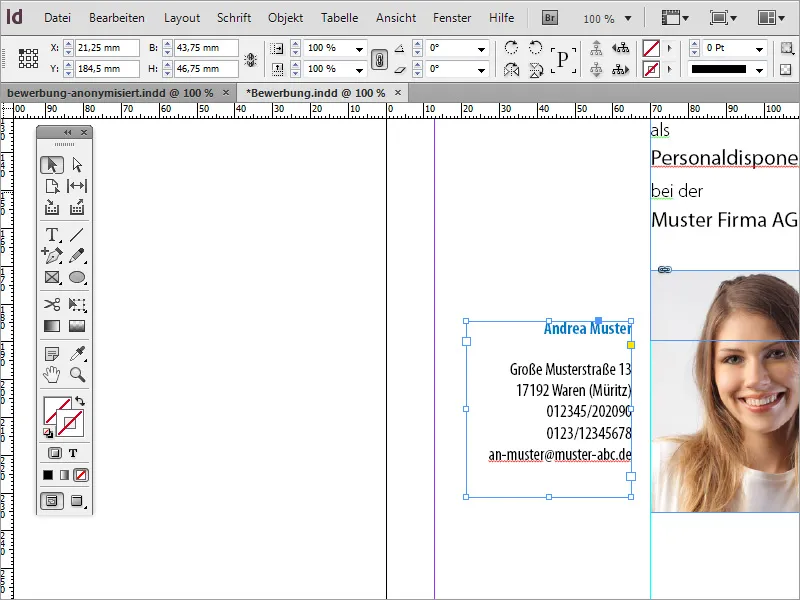
Sedaj preklopite na prazno stran in uporabite menijski vnos Uredi>Na izvorno mesto, da postavite kopirani del enakomerno na novo stran.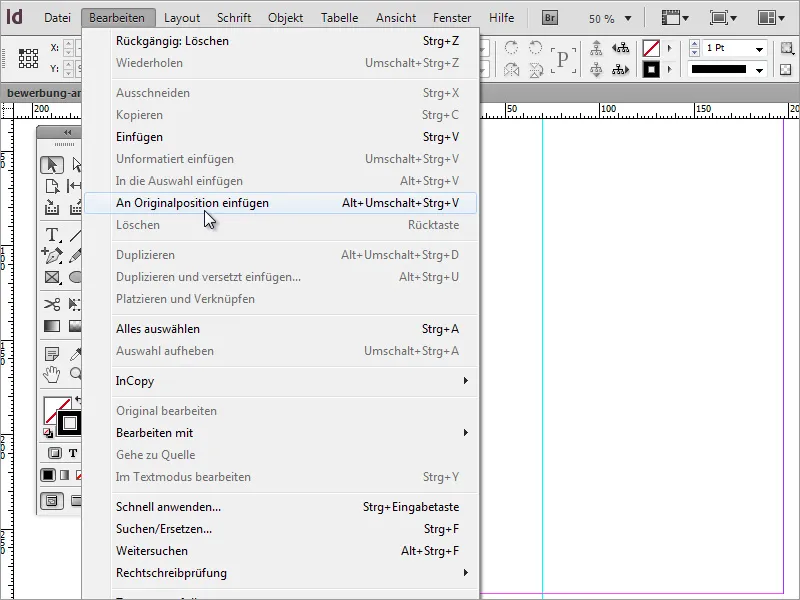
Zdaj manjka še vsebina prijave. Najprej je treba ustvariti motivacijsko pismo. Za to potrebujete okvir za besedilo, ki zajema celoten desni del do smernic za rob.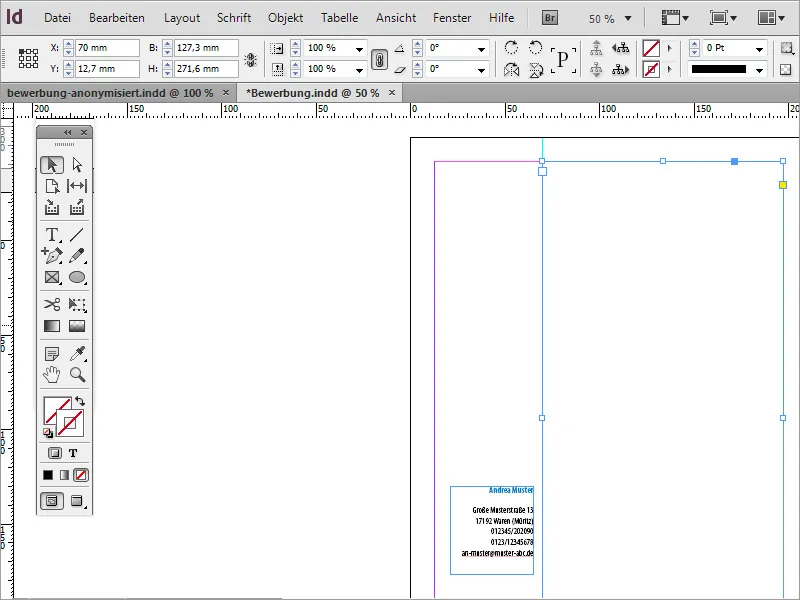
Na najvišje mesto tega pisma običajno pridejo datumski in prejemni podatki. Najprej te podatke napišete v ta del ali pa jih kopirate iz predloge.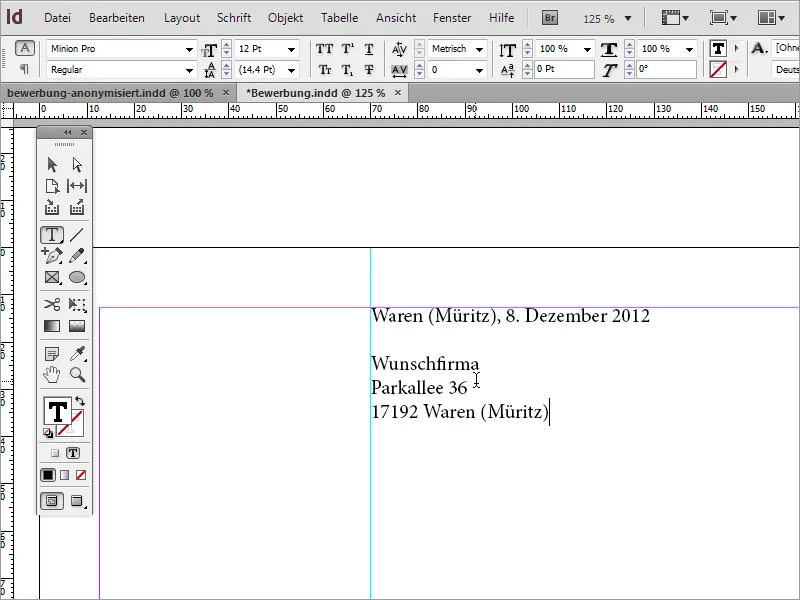
Črnina besedila je prilagojena. Pisava je skladna in pisava je spremenjena. Za ta primer je bil font prav tako Myriad Pro s postavitvijo Condensed. Poleg tega so bili kraj in datum prebarvani v barvo prijave.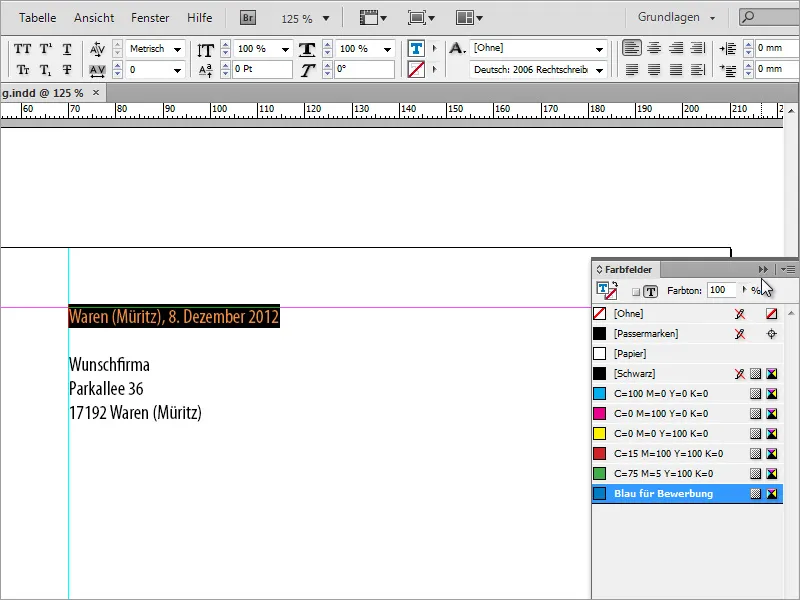
Pri določenih okoliščinah je treba še prilagoditi razmik vrstic in velikost pisave. Torej na tem mestu preverite razmik vrstic, tako da označite besedilo in ga po potrebi ponovno nastavite. Za ta primer je bil uporabljen razmik 16 Pt. Velikost pisave je 13 Pt.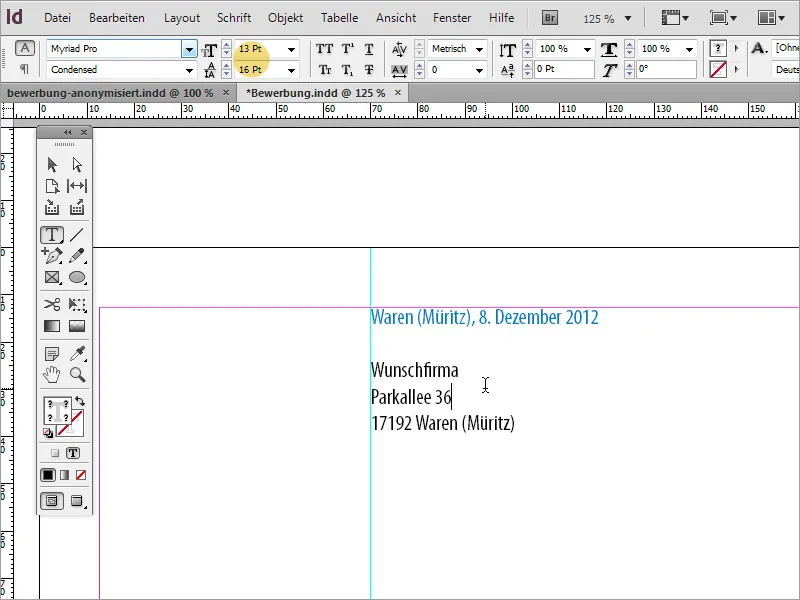
Besedilo v prospektu lahko bodisi ročno prepišete ali pa če je na voljo, kopirate in prilepite iz drugega vira. Med lepljenjem besedila je mogoče, da bo InDesign to besedilo postavil v isto besedilno obliko, kakršno ste pravkar nastavili za blok prejemnikov.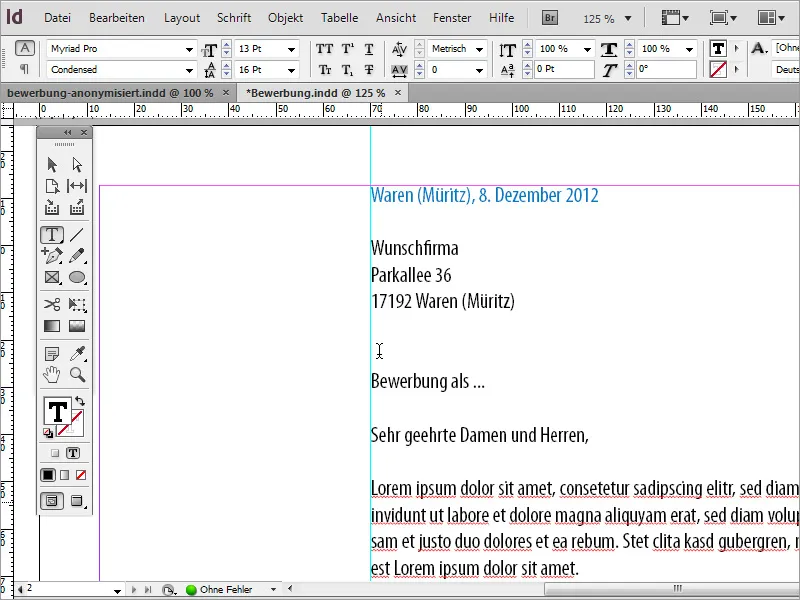
To besedilo naj bi se razlikovalo od zgornjega besedilnega bloka, zato ga bo treba ponovno oblikovati. Preprosto označite prizadeta besedila in prvič uporabite obliko odstavka. To je koristno, ker naj bi bilo besedilo dodano k prijavi in naj bi bilo prikazano dosledno na vseh straneh. Za začetek ustvarite novo obliko odstavka.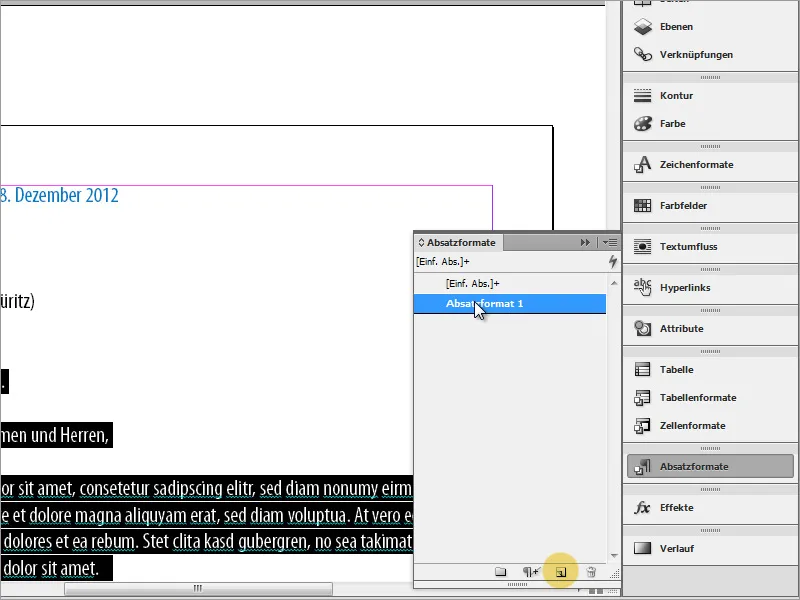
Z dvoklikom dostopate do možnosti oblikovanja odstavkov. Tu lahko obliki najprej dodelite edinstveno oznako in nastavite obliko znakov, kot tudi barvo znakov.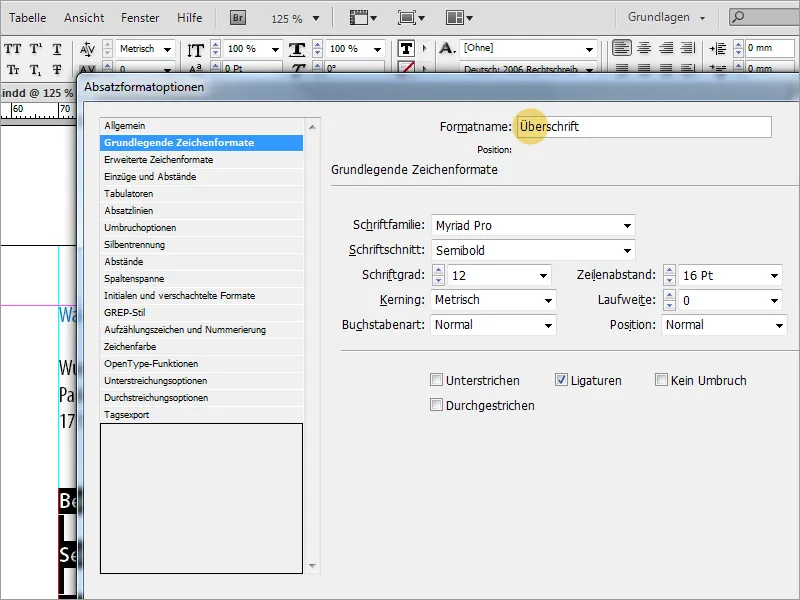
Ko je oblika nastavljena, bo celotno označeno besedilo prikazano v tej obliki. Da se lahko tudi besedilo množično formatira s primernim oblikovanjem, preprosto podvojite pravkar ustvarjeno obliko odstavka.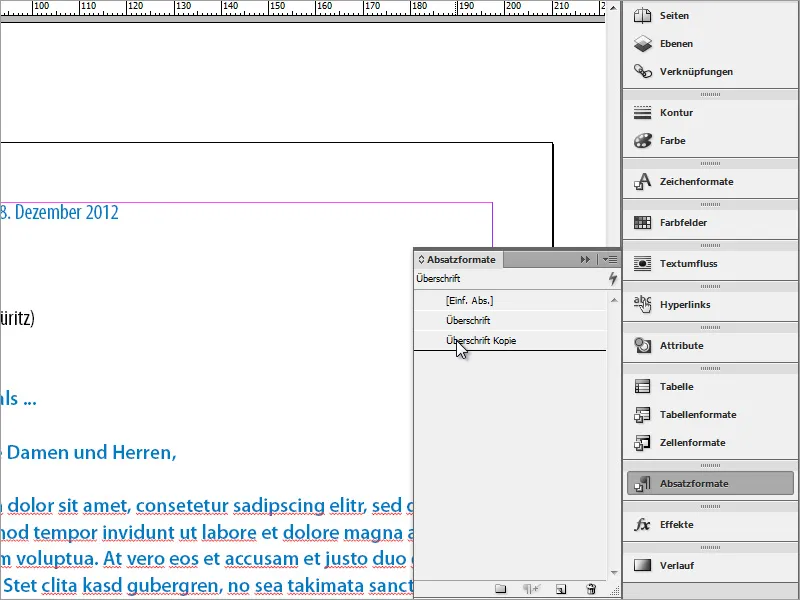
To obliko ponovno prilagodite z dvoklikom. To vključuje novo, edinstveno ime oblike odstavka, kakor tudi nove lastnosti besedila.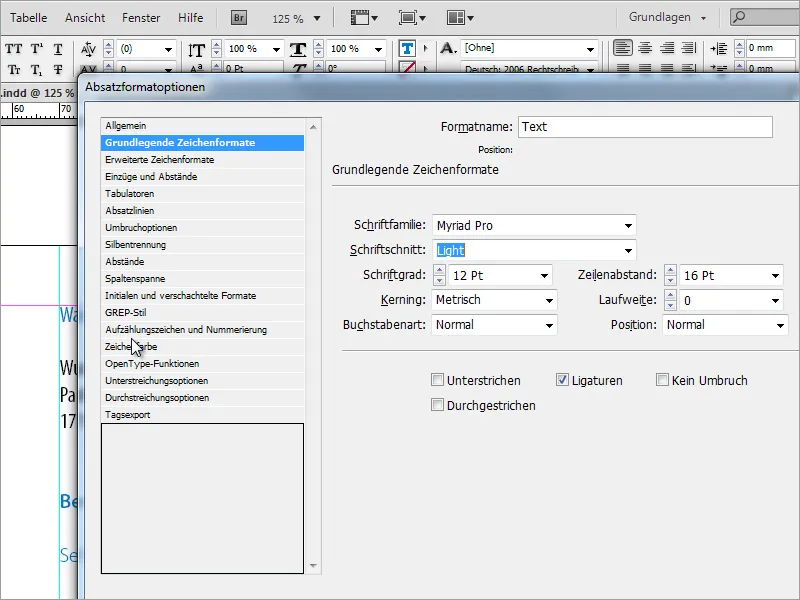
Nato lahko množično besedilo opremite z novimi lastnostmi besedila.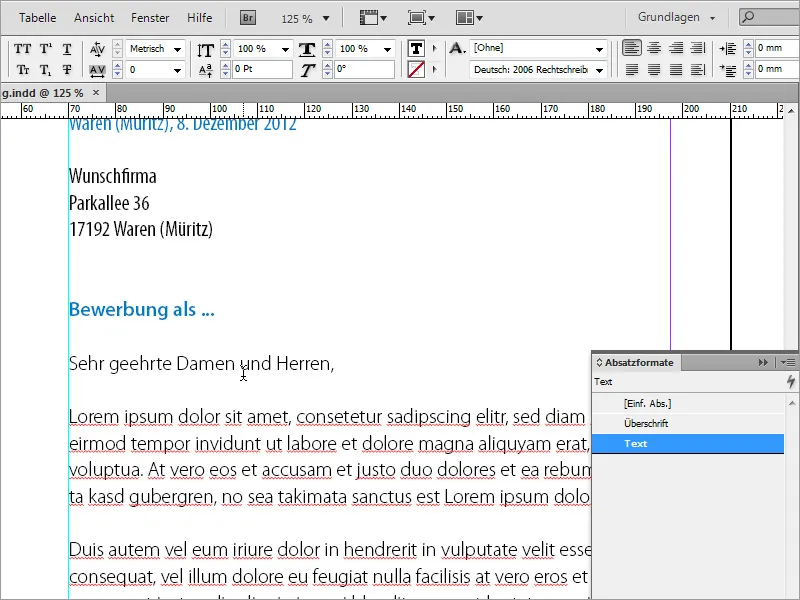
Med naloge oblikovanja spada tudi skrb za to, da so besedila na isti ravni. Postavitveni programi, kot je InDesign, imajo funkcije za poravnavo besedila na osnovno črto. Lahko se uporabljajo take funkcije ali pa se ustrezna besedila premikajo ročno.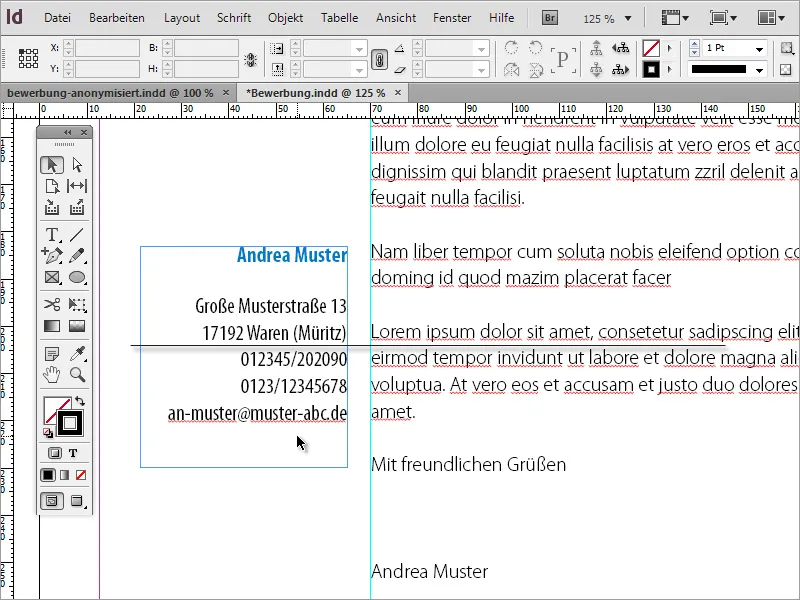
Z uporabo tipk Strg+K v prednastavitvah nastavite mrežo, kjer naj se osnovna črta začne in s kakšnim razmikom vrstic naj bo določena.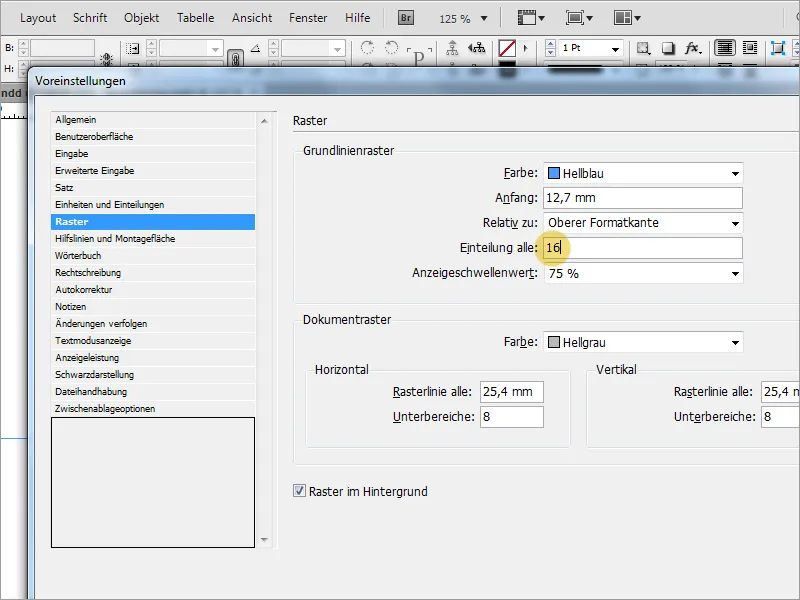
Ko je osnovna črta uspešno nastavljena, morate samo še označiti besedilo za poravnavo in klikniti na gumb za poravnavo v vrstici z možnostmi. Če ta gumb ni viden, morda najprej spremenite pogled orodne vrstice lastnosti.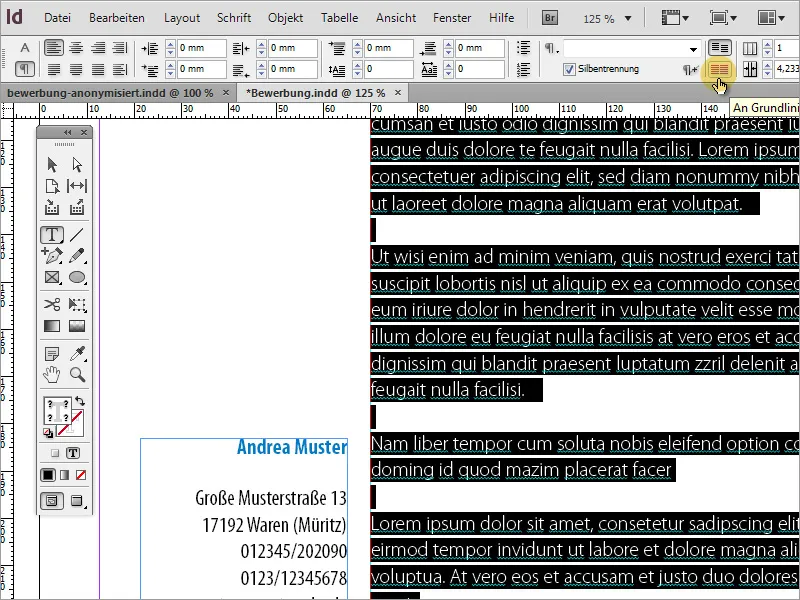
Zdaj potrebujete dodatno stran. Preprosto znova kopirajte obstoječo stran - tokrat vendarle stran 2, ker je že besedilo in naslov uravnano.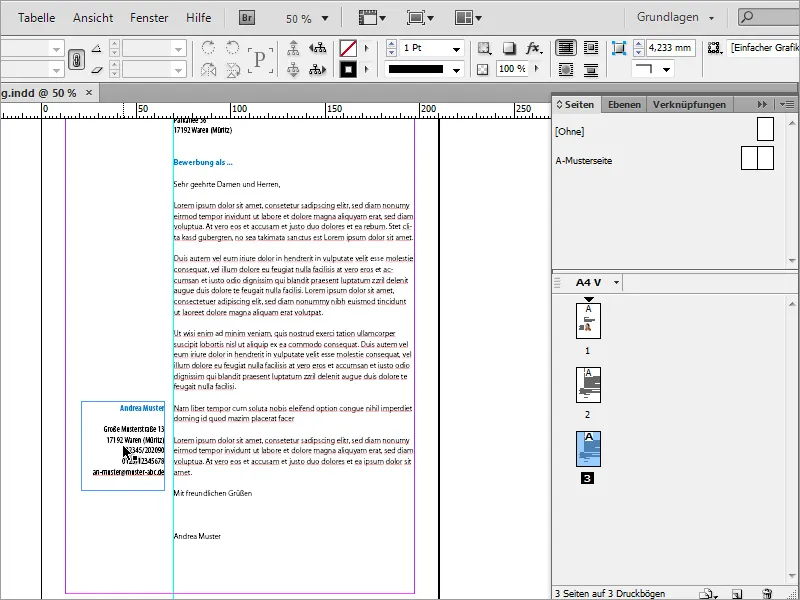
V polje s kontaktnimi podatki lahko na primer dodate dodatno besedilo, kjer opisujete, kaj je na tej strani videti. V našem primeru bi to bilo življenjepis Stran 1/2. Poleg tega naj bo pisava te vrstice ponovno obarvana z obarvanim besedilom v prijavi.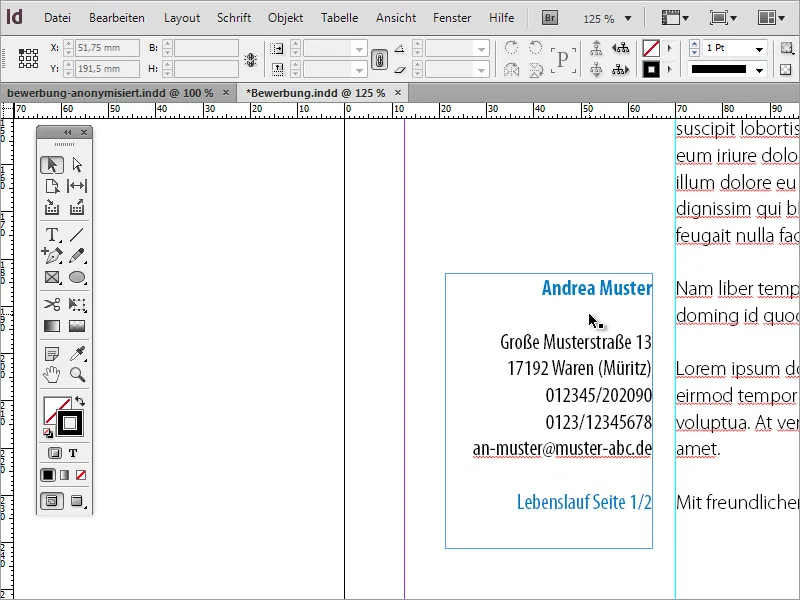
Sledijo informacije o življenjepisu. Tudi tukaj bo vstavljeno predpisano besedilo. Seveda lahko na tem mestu ročno posegate v dokument in dodajate podatke.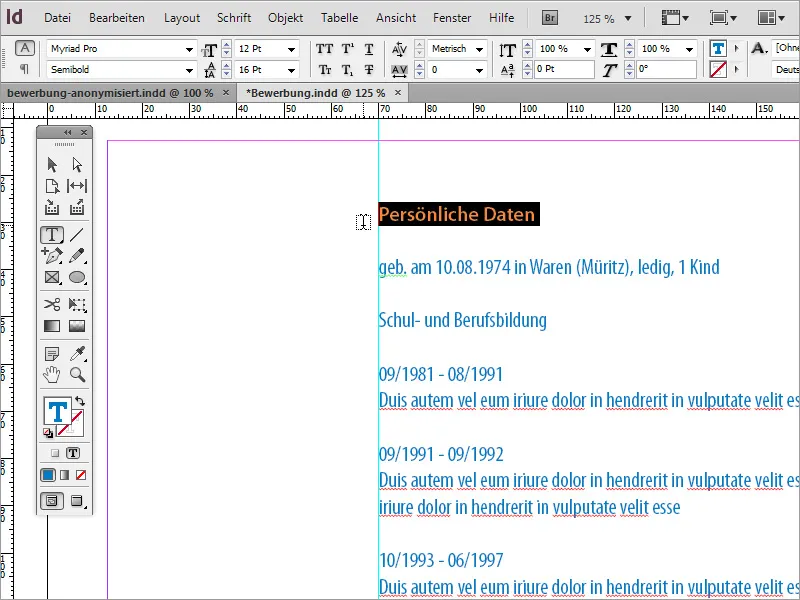
Vstavljeno besedilo ne bo imelo pravilnega oblikovanja. Na srečo smo že definirali ustrezne oblike odstavka, ki nam omogočajo, da hitro prilagodimo besedilne odstavke v pravilno obliko. Zaželenemu naslovu dodelite obliko odstavka Naslov. Vsebino pa oblikujte z obliko odstavka Besedilo.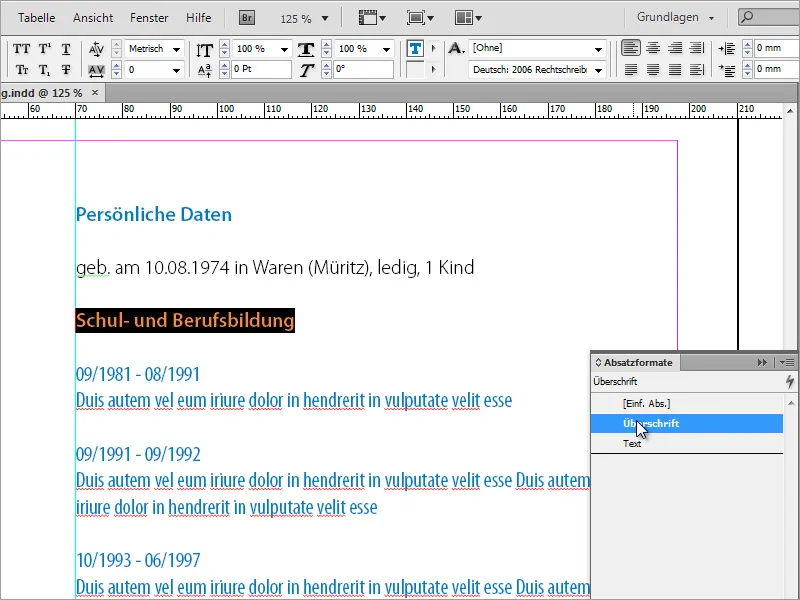
Z vstavljanjem besedila lahko podate toliko besedila, da se ne more več prikazati na eni strani. V InDesignu se zato na spodnji desni strani aktivira majhen simbol okvirčka z besedilom.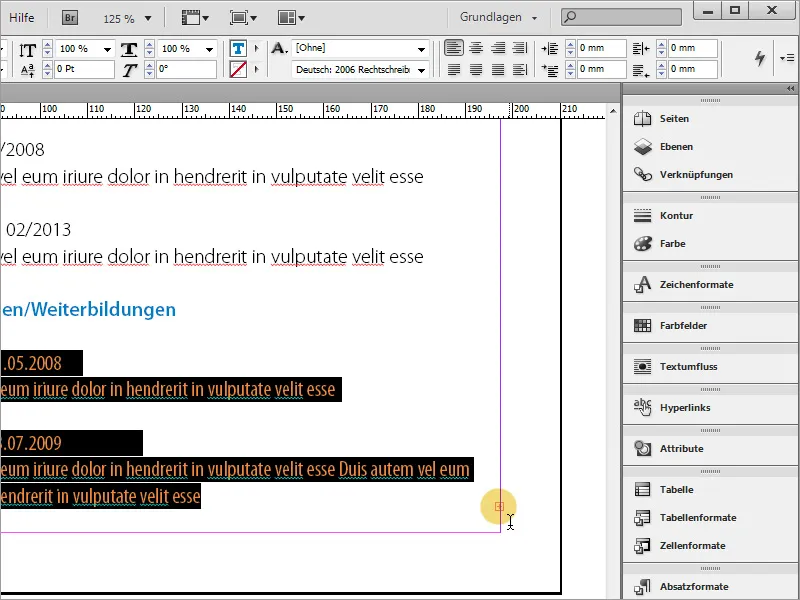
Preprosto kopirajte stran 3 - torej prvo stran življenjepisa - in ustvarite četrto stran v dokumentu. Označite vsebino besedila in jo izbrišite. Nato znova pojdite na stran 3 in kliknite majhno rdeče povečavico. Kazalec se spremeni v novo ikono.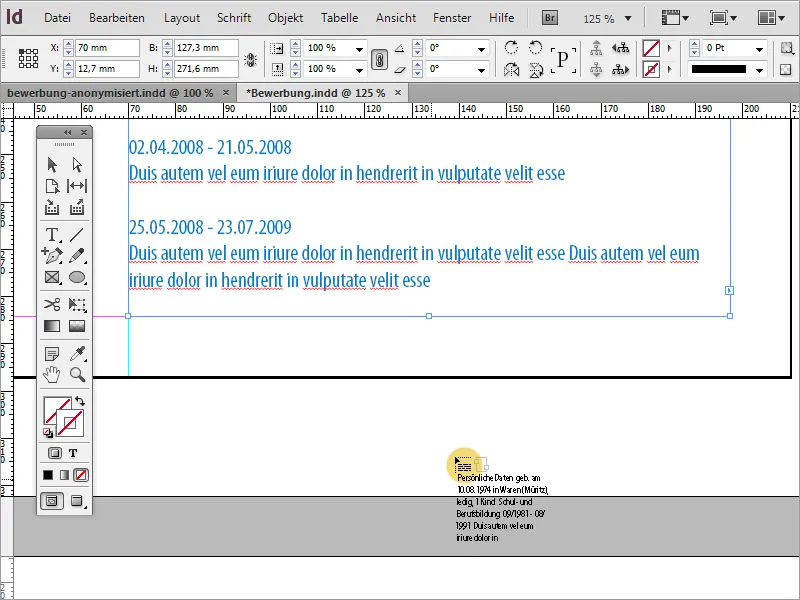
Z uporabo tega kazalca preprosto kliknite na prazen okvir z besedilom na strani 4. Prehodno besedilo se bo tam nadaljevalo, ker ste okvire besedila povezali s to funkcijo. Vstavljeno besedilo spremeni okvir besedila strani 4. Okvir ročno prilagodite, da doseže vodoravno vodilno črto.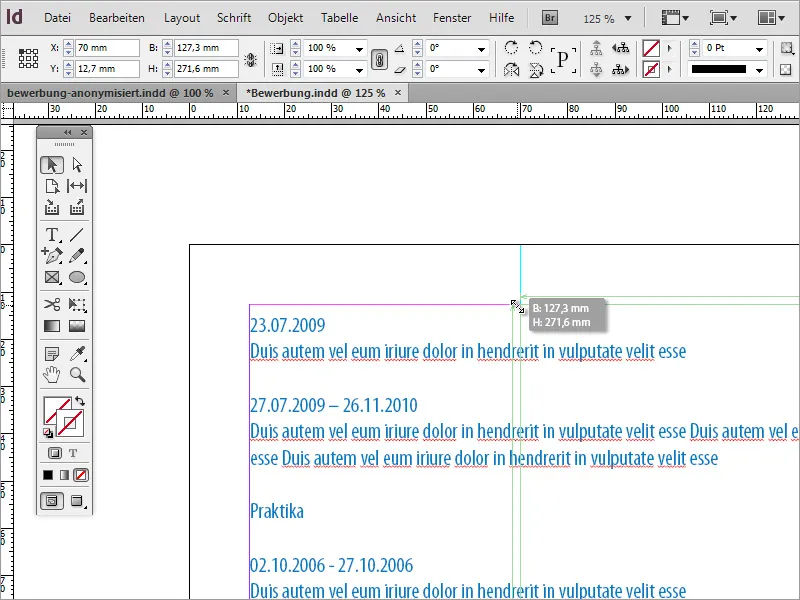
Tudi to besedilo je treba prilagoditi pravilni obliki. Ponovno uporabite oblike odstavka za prilagajanje besedila.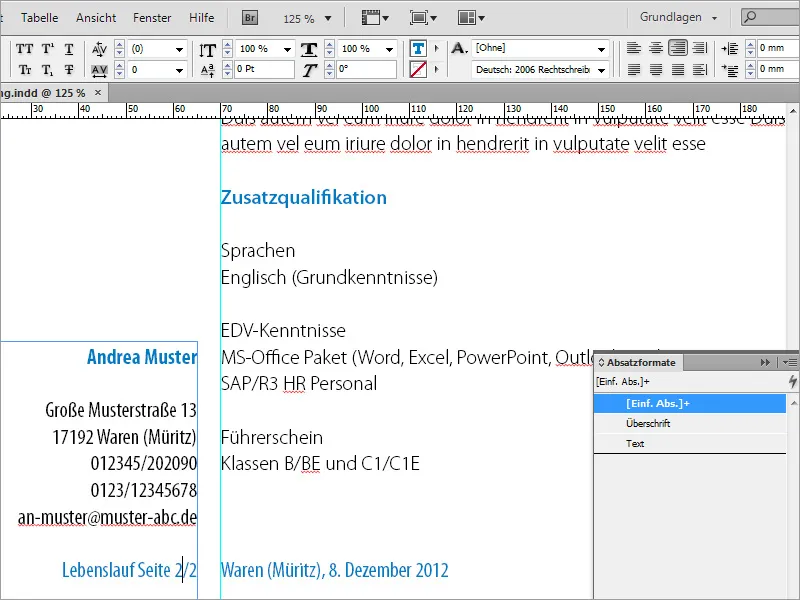
Pri vstavljanju in oblikovanju pazite, da se datumi in pripadajoči vsebini prikažejo v blokih in ne da bi datum stal na koncu strani in da se besedilo ujema šele na naslednji strani.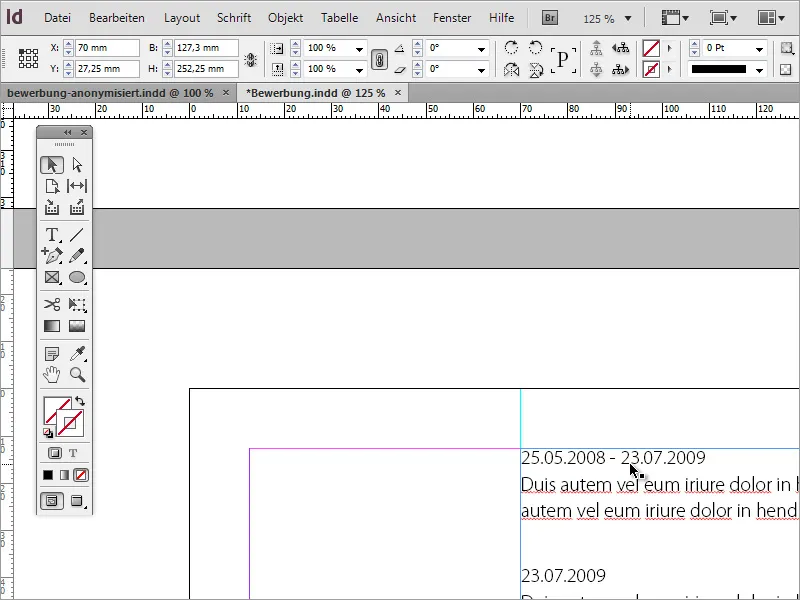
Da bi stran 1 in stran 2 življenjepisa imeli enak videz, naj bo besedilo na obeh straneh na isti višini. Kliknite okvir za besedilo strani 3 (stran 1 življenjepisa) in kopirajte vrednost Y z Ctrl+C v odložišče. Nato to vrednost vnesite za okvir besedila strani 2 življenjepisa v isto polje.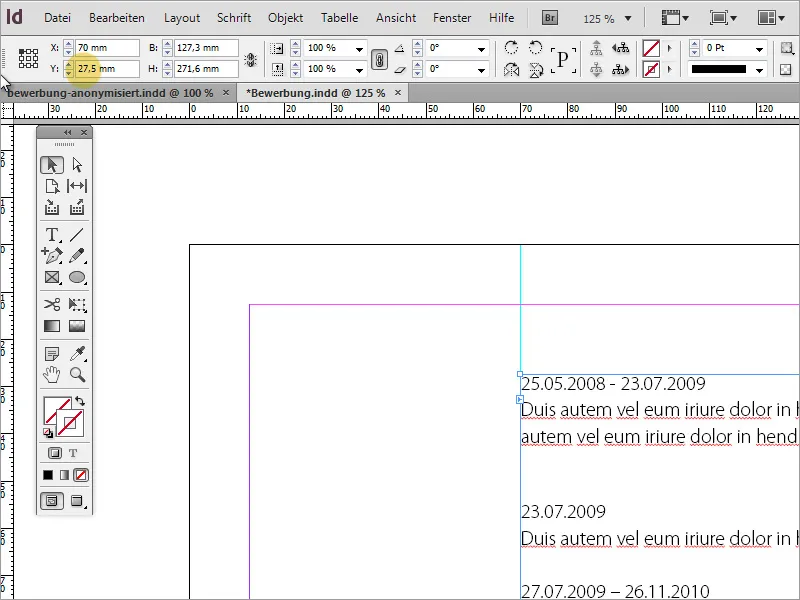
Po končanem pripravljanju prošnje oz. motivacijskega pisma in življenjepisa sledijo dodatni obvezni podatki, kot so potrdila ali potrdila o praksi, ki so pomembni za kadrovsko službo. Začasno ustvarite še eno prazno stran.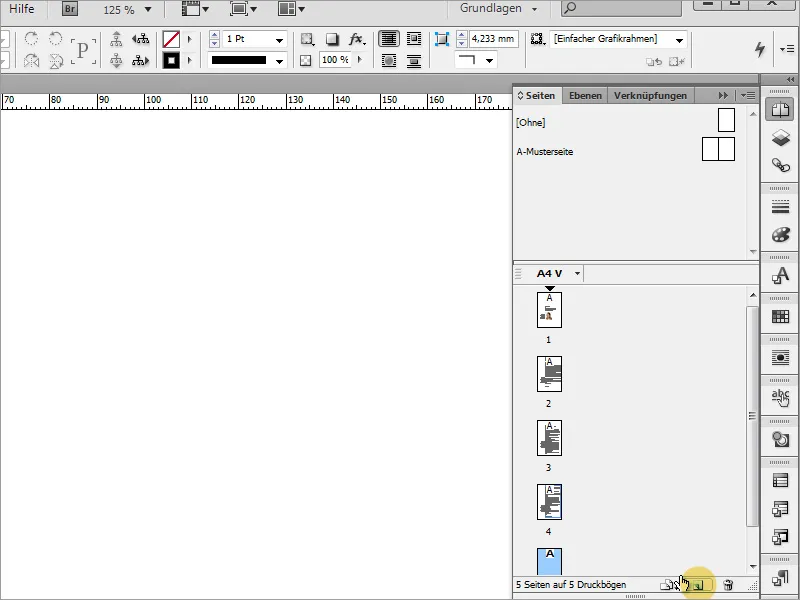
Potrebna dokumenta je treba včasih skenirati. Pri tem je treba paziti, da je skeniranje že na začetku čim bolj ravno in v visoki ločljivosti 300 dpi.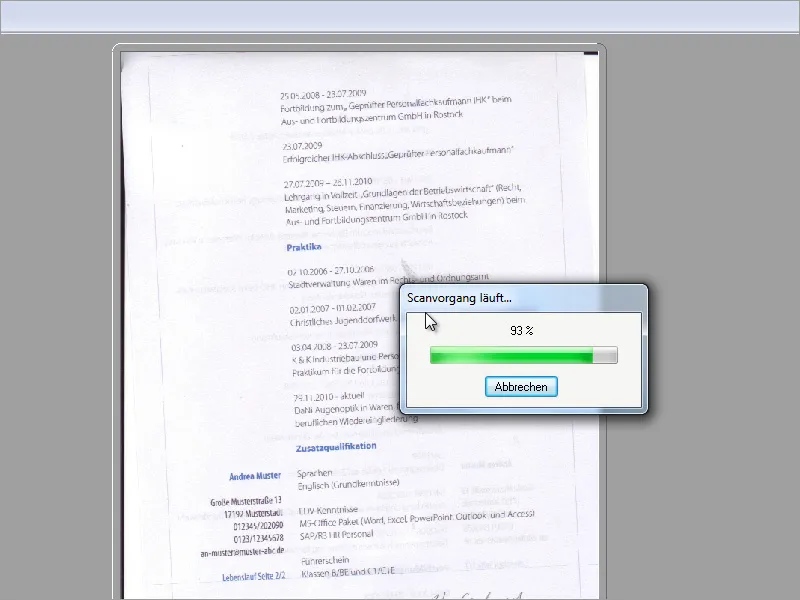
Dokument je bil skeniran v grafičnem programu. Tam ga lahko pripravite za uporabo v programu InDesign. V programu Adobe Photoshop so na voljo različna orodja, med njimi orodje za izrezovanje, ki so primerna za prevzem takšnih nalog. Označite celoten dokument in ga zavrtite v želeno smer, tako da je besedilo čim bolj ravno. Ozadje naj bo že vnaprej nastavljeno na belo, da ne bodo po vrtenju nastale nepoželjene robove na robovih dokumenta. Vrtenje slike lahko seveda izvedete tudi neposredno v programu InDesign.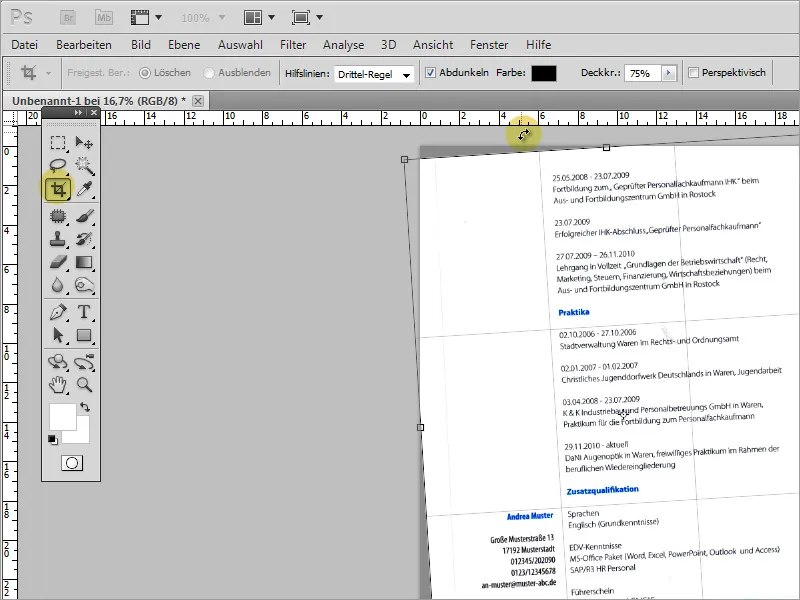
Po zaključku priprave slike jo lahko shranite za uvoz v program InDesign. Za prihranek velikosti datoteke lahko dokument pri malo barvah shranite kot .gif namesto .jpg. V programu InDesign lahko sedaj postavite to sliko.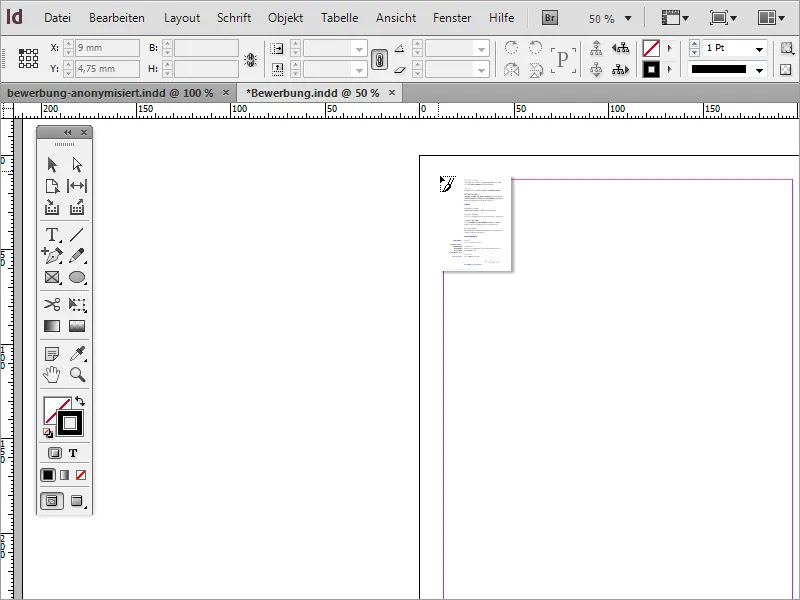
Sliko preprosto povlecite z miško z držanim levim gumbom na delovno površino.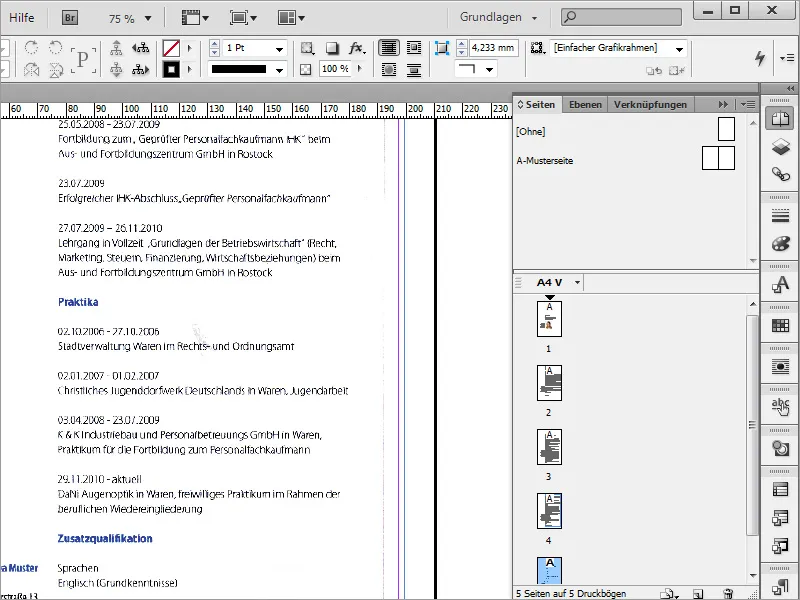
Na sliki so še vedno vidni robovi iz skeniranja dokumenta. Omejitveni okvir slike lahko v programu InDesign srečo spremenite. Tako je zelo enostavno neželene dele slike preprosto skriti. Omejitveni okvir preprosto potegnite v sliko, dokler ti neprijetni robovi ne izginejo iz vidnega območja.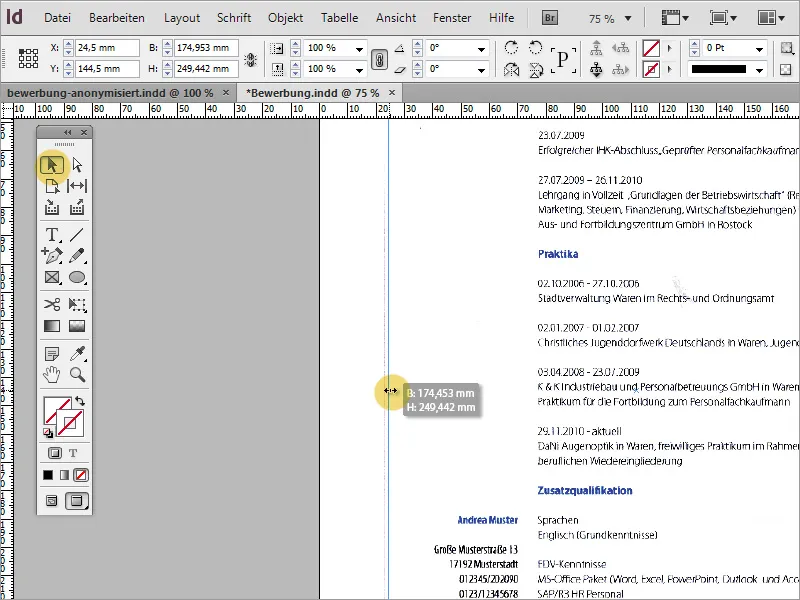
Pri povečavi se včasih izkaže, da je motnja v sliki. Take motnje je najbolje odstraniti že pred uvozom v program InDesign v primernem programu za obdelavo slik.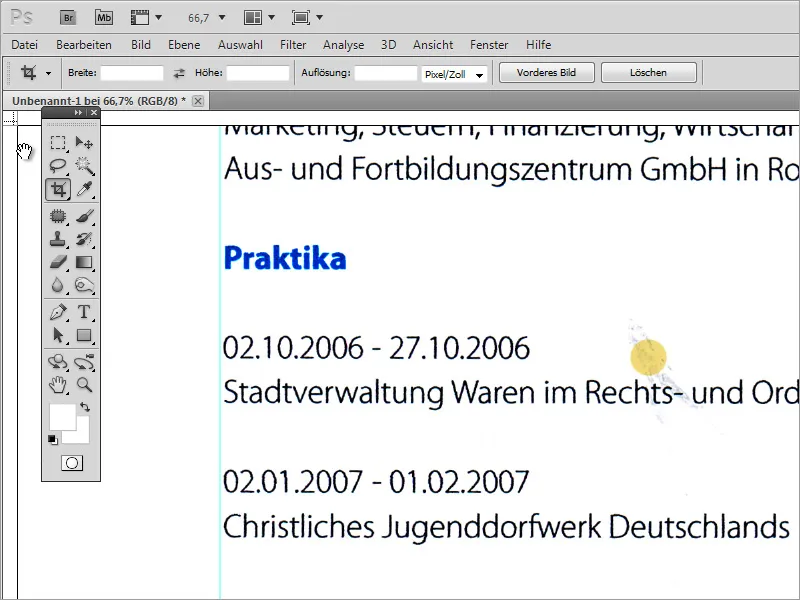
Te motnje lahko v programu Adobe Photoshop na primer prebarvate ali uporabite druga orodja za popravilo.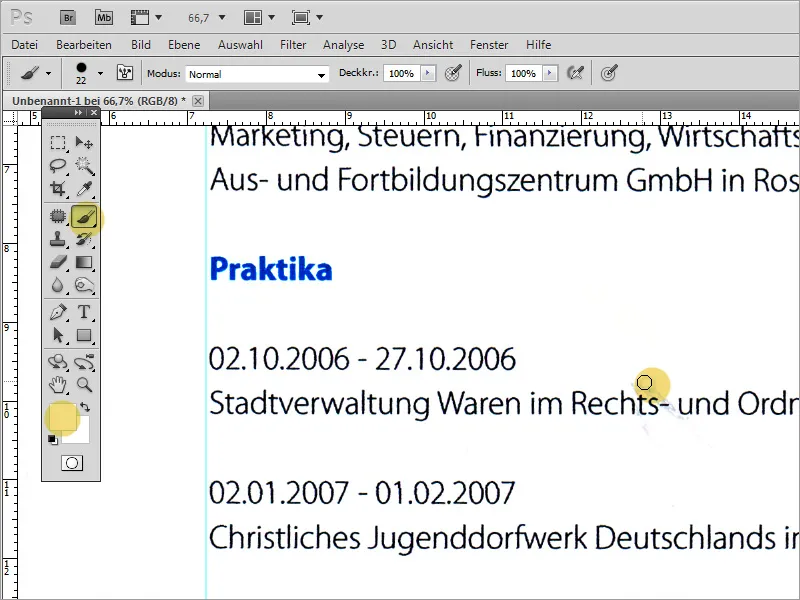
Na koncu je izvoz datoteke v PDF obliki. Paziti je treba, da je izvoz kakovosten. Zato je priporočljivo izbrati funkcijo izvoza za tisk.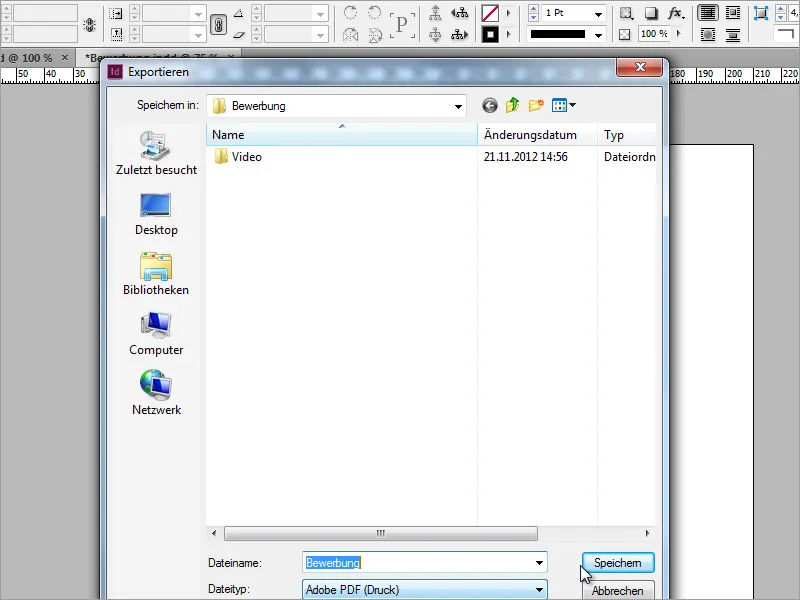
V pogovornem oknu lahko nastavite ločljivost slike. Pri tem bodite pozorni na ključno ločljivost slike, ki bi morala idealno znašati 300 slikovnih pik na palec, in čim boljšo kakovost slike. Včasih je treba izbrati med velikostjo datoteke in kakovostjo, saj prošnja prav tako ne sme biti prevelika, če je v prilogi.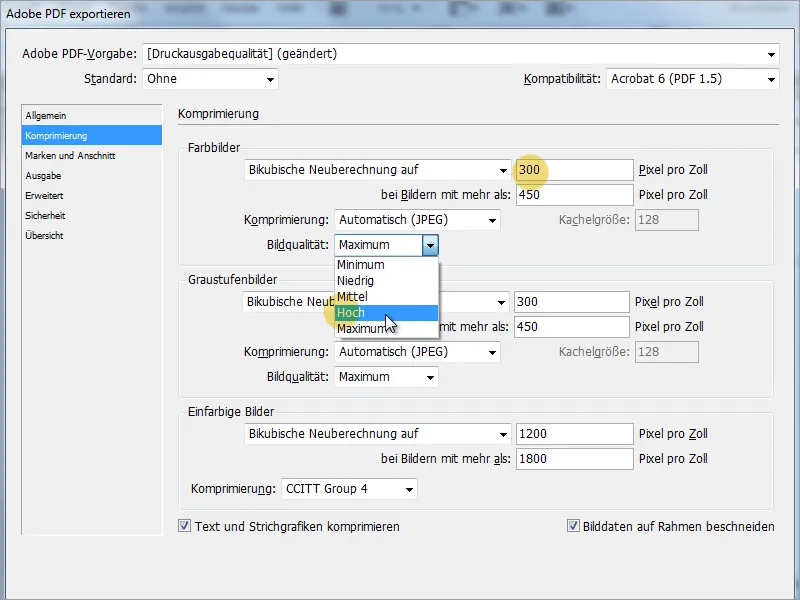
V varnostnem oknu lahko, če želite, dodelite geslo datoteki. To končno služi varnosti, lahko pa odvrne odgovorne za osebje. Pomembna je združljivost. Če je mogoče, izberite starejšo različico programa Acrobat, da bo zagotovljeno, da bodo starejši sistemi brez težav odprli to prošnjo.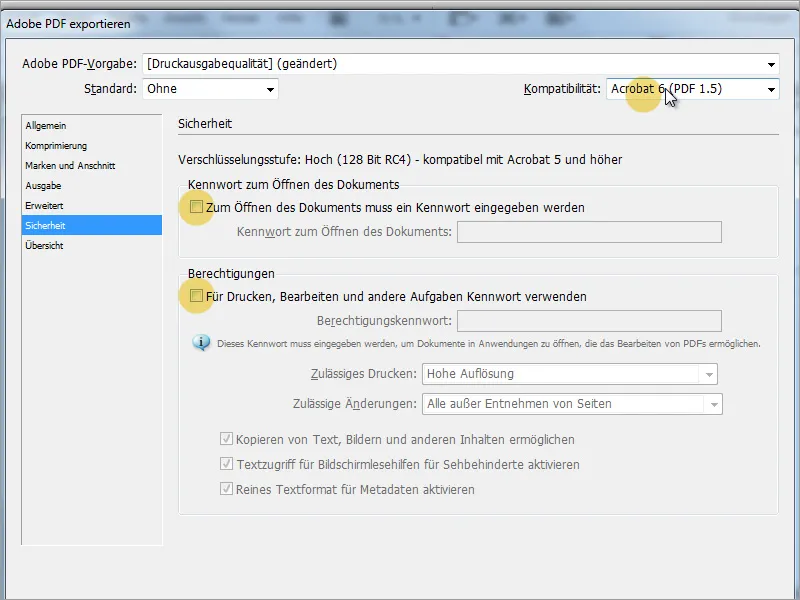
Prošnjo je mogoče uporabiti za veliko prošenj. Bolj individualno je, če se določeni elementi prilagodijo v takšni prošnji. To vključuje tako barve kot pisave. Recimo, da se kandidatka želi zdaj prijaviti v veliko nemško banko. Potem bi bilo lepo, če bi v prošnji že pokazal, da se je predhodno seznanil z družbo. Na primer lahko prilagodite barve naslovov preko slogov odstavkov novi situaciji.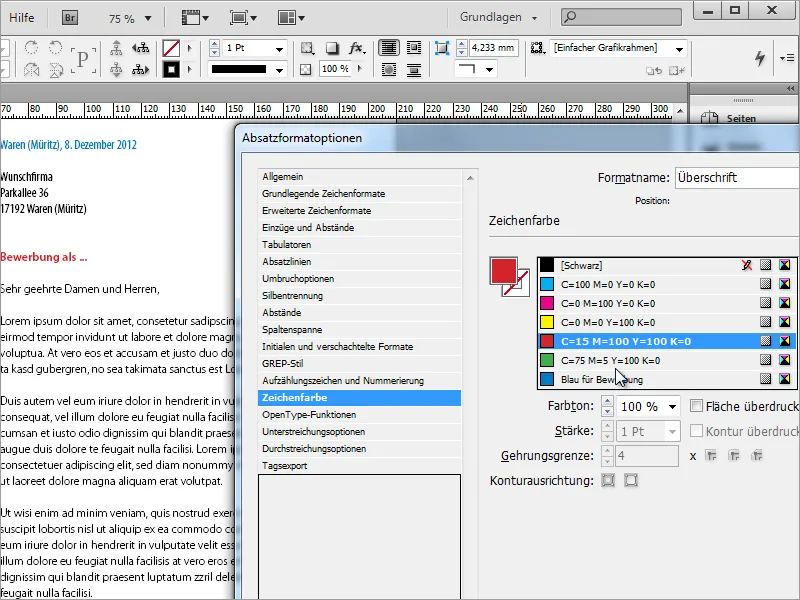
Poleg tega lahko enako spremenite tudi videz pisave.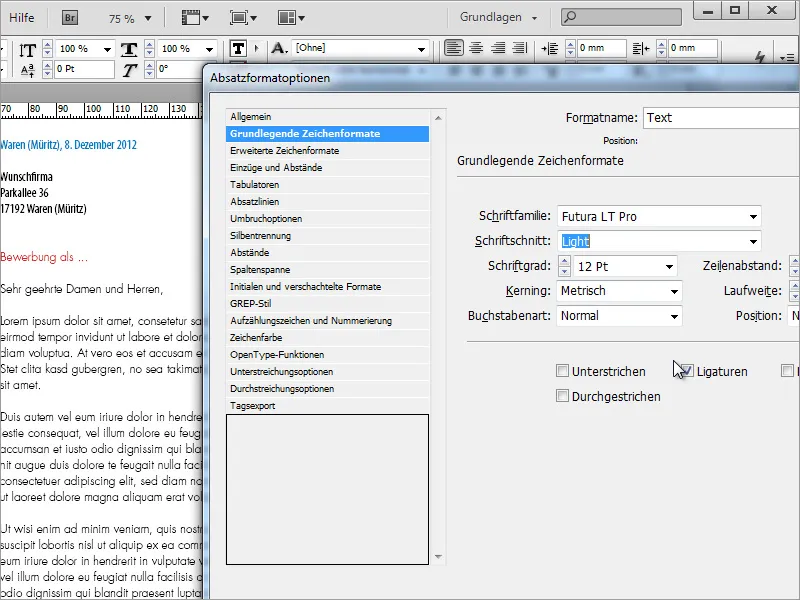
Končni rezultat bi lahko izgledal na primer takole: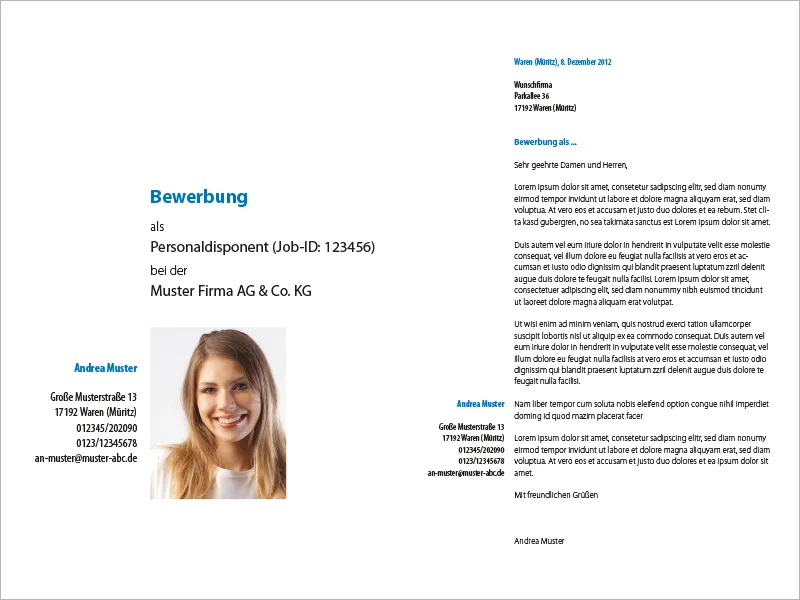
In naslednje strani: