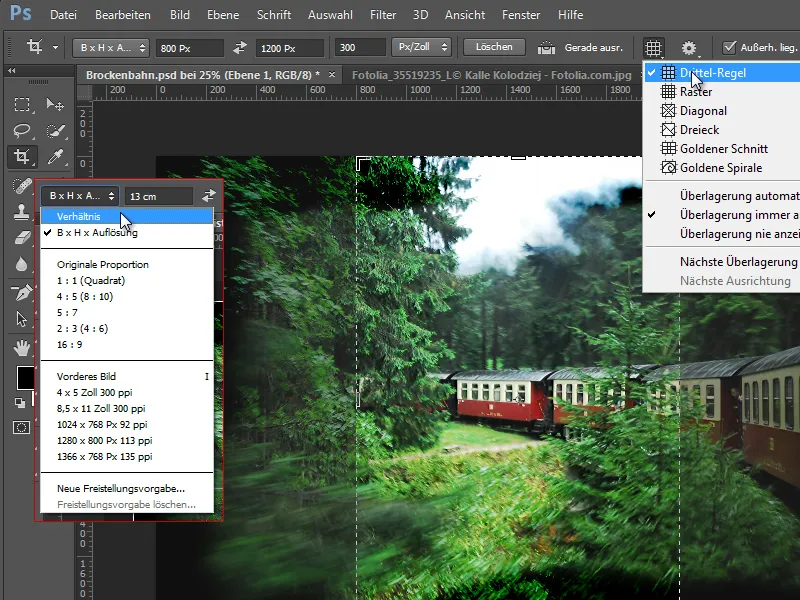Temelj
Od Photoshop CS3 do CS6 so bile še različice Extended za 3D funkcije in druge posebne aplikacije (npr. način zaženje), vendar obstaja samo ena različica s CC, ki vključuje vse funkcije Extended za vse uporabnike CC.
Photoshop CC ne deluje na Windows XP in zahteva vsaj Windows 7 kot operacijski sistem. Poleg tega Photoshop CC zaradi 3D funkcij zahteva več grafičnega spomina in predpisuje minimalno 512 MB. Če obstajajo težave s kompatibilnostjo v Photoshopu CC, je priporočljivo preveriti zmogljivosti grafične kartice.
Ko na namizju z desno miškino tipko odprete meni in nato nastavitve zaslona ter nato napredne nastavitve, pod razdednim dodeljenim grafičnim pomnilnikom vidite vaš grafični spomin.
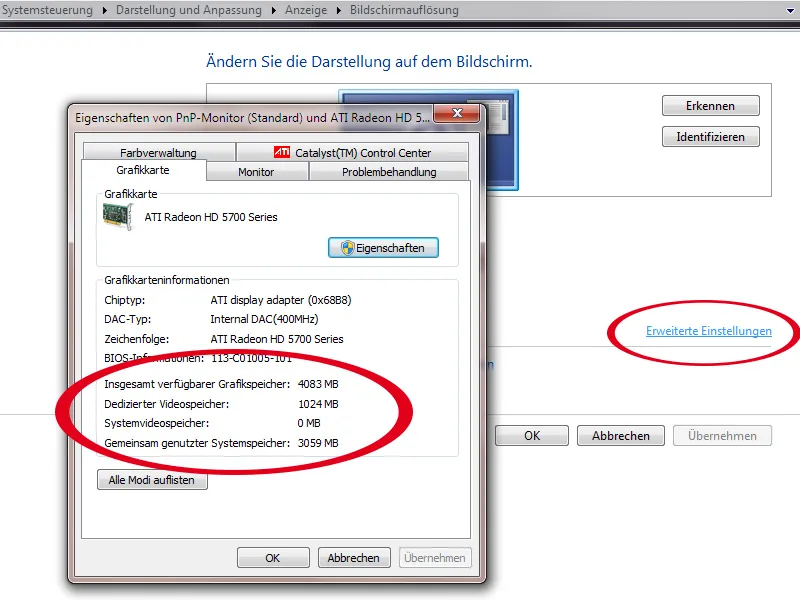
Photoshop je sedaj podprt tudi za visokoresolucijske zaslone, zlasti Retina zaslone na MacBook Pro. To je jasno vidno na večjih orodjih in kontrolnih ploščah v Photoshopu v pogledu 100 odstotkov, ki pa ne vsebujejo pikslov vendar so jasni.
Sinhronizacija prednastavitev
Preden nadaljujem: Lepo je, ko imam nameščen CC in ga prvič odprem, in me Photoshop takoj vpraša, ali želim migirirati svoje nastavitve iz CS6. Migacija nastavitev je bila vnesena že v CS6, vendar dvomim, da je bilo takrat na začetku avtomatsko vprašanje.
Zdaj je z CC možno tudi s klikom sinhronizirati izbor nastavitev v oblaku.
Spodaj levo v nogi pa je ikona za sinhronizacijo. Alternativno lahko greste tudi v meni Uredi. Tam je naveden vaš e-poštni naslov. V podmeniju je ukaz za takojšnjo sinhronizacijo.
V Prednastavitvah obstaja tudi nov zavihek Sinhronizacija nastavitev. V njem so nastavitve, ki naj se privzeto upoštevajo pri sinhronizaciji. Sem spadajo Prednastavitve, Barvne palete, Lastne oblike, Nastavitve orodij, Dejanja, Slogi, Vzorci, Čopiči, Prehodi in Omere.
Prenovitve v uporabniškem vmesniku in podpora za Retina
Možnost Dejanska slika, ki se prikaže z bližnjico Ctrl+Alt+0, je bila preimenovana v 100%. Bližnjica za 1, ki je navedena na sliki, nima smisla, saj s tem nastavim Potlač slike na 10 odstotkov. Zato priporočam uporabo bližnjice Ctrl+Alt+0 za prikaz v 100%.
Z verjetnostjo je preimenovanje povezano z podporo visokoresolucijskim zaslonom. Z imenovanjem je bila uvedena tudi možnost 200% povečave, ki na Retina zaslonih prikaže sliko, ki bi jo sicer videli pri normalnih zaslonih pod 100 odstotki, da bi dobili predstavo o delovanju Retina zaslonov. To bi bil približno 44-palčni zaslon na 15-palčni napravi. Te naprave imajo višjo gostoto pikslov kot običajni zasloni in prikažejo na isti površini približno štirikrat toliko pikslov. Posledično oko te zelo ostre grafike in besedila težko razloči na svoje piksle.
Z posodobitvijo na različico 13.1 je bil Photoshop že optimiziran za Retina zaslone. V tej posodobitvi je izginil pogled Velikost tiskanja, ki je sedaj spet prisoten v CC. Poleg tega je bilo prilagojeno tudi veliko filtrov in kontrolnih polj/dialogov za visokoresolucijske zaslone, kar olajša delo na teh napravah.
-- wp:heading {"level":3} -->
Inovacije zahvaljujoč JDI pobudi v Photoshopu CC
JDI pomeni Just do it! in je bila pobuda za uresničevanje manjših izboljšav, ki si jih jejo uporabniki že dolgo želeli. Obstaja veliko teh manjših izboljšav JDI. Nekaj jih želim predstaviti tukaj. Večje novosti iz te pobude boste izvedeli v naslednjih temah.
a) V prednastavitvah pod zavihkom Rokovanje z datotekami obstaja polje za izbiro, s katerim lahko seznam nazadnje odprtih datotek v meniju Datoteka povečate na največ 100. Do CS6 je bilo dovoljeno 30 datotek pri standardni vrednosti 10 datotek. V CC je bila standardna vrednost povečana na 20 datotek in dodatno povečanje do 100 datotek.
b) Pri pogovornem oknu Shrani kot je izginilo polje za uporabo male/malečke za označevanje datotečnih razširitev, torej ali mora biti dokument shranjen kot .jpg ali .JPG. Namesto tega se ravnanje nastavi preko Prednastavitev.
c) Boljša zmogljivost pri zelo velikih dokumentih.
d) JPG dokumente je bilo mogoče shraniti do CS6 z dolžino stranice do 30.000 pikslov. Ta največja vrednost je zdaj povečana na do 65.535 pikslov na stranico. To je zagotovo zelo koristno za ogromne zastave ali panorame.
e) Pri PNG datotekah je mogoče vključiti tudi metapodatke in barvne profile.
f) Pri razporejanju vsebine je bil odprto datotečno brskalo počiščeno. Na levi strani zdaj najdem datoteke, na desni pa predogled. Na žalost še vedno ni mogoče večkratno postavljanje – kot na primer v InDesignu.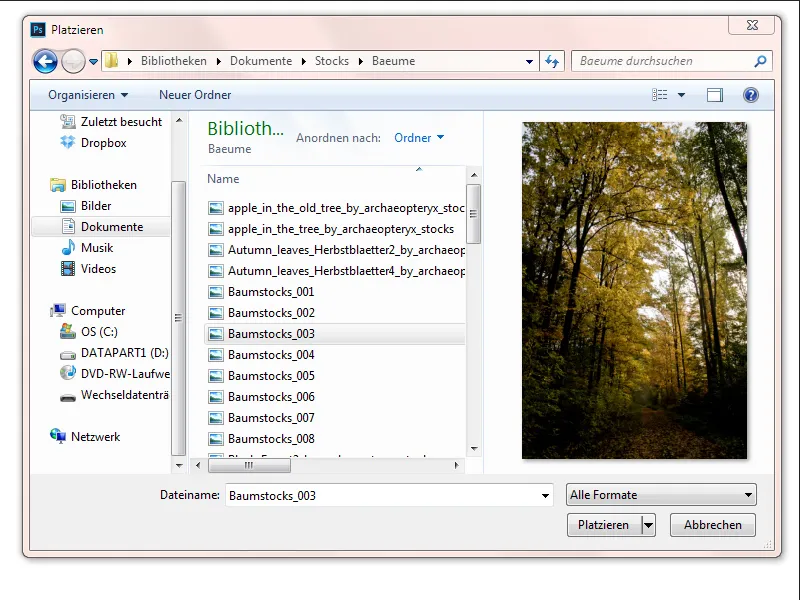
g) Med delom v dokumentu je zdaj mogoče izolirati izbrane plasti z desnim klikom ali prek menija Izbor>Izoliraj plasti. Takoj v pladnju plasti postane jasno, da plasti izolira plasti, ki so bile izbrane z uporabo filtra plasti. Tako lahko enostavno izoliram plasti za urejanje prek filtra plasti. Možnost izolacije plasti ima smisel tudi pri večjih dokumentih, na primer pri oblikovanju spletnih strani, ko želim urediti le del območja, ne da bi moral ločeno prikazati ali skriti desetine slojev in skupin.
V tem primeru sem izbral in izoliral dve pravokotni obliki ter dve besedilni plasti.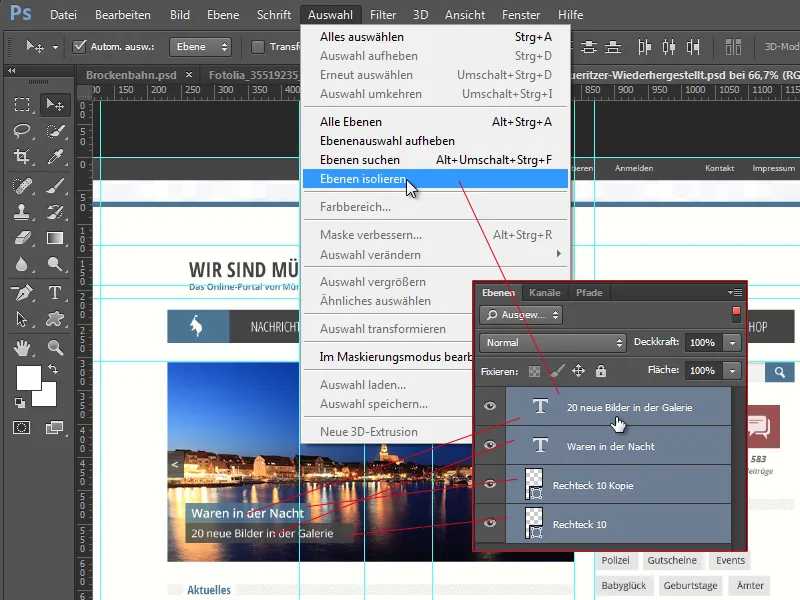
h) Takoj ob drugem odpiranju postane jasno, da se je nekaj spremenilo pri izbiri barvnega območja. Izbor barvnega območja zdaj ne prikazuje osnovne barve ospredja, kot je bilo vse do različice CS6, temveč prikazuje zadnje nastavitve iz prejšnje izbire. Poleg tega je dialog za barvno območje prejel boljše prepoznavanje obrazov in tenov kože.
V tem primeru sem izbral beli dim znamenite železnice. Po preklicu izbire ponovno odprem izbor barvnega območja in vidim zadnje izbran obseg v predogledu.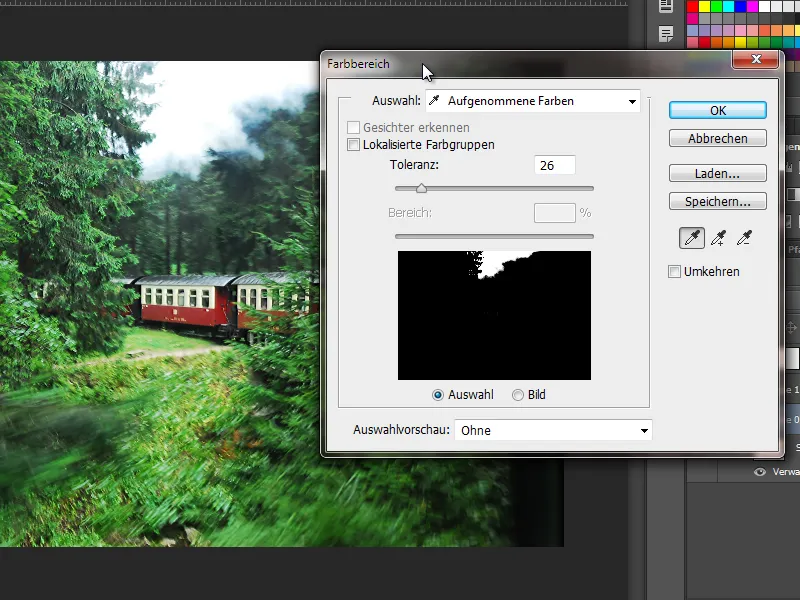
i) Vrtljive in okrogle nastavitve čopiča so zdaj mogoče tudi neodvisno od pladnja s čopiči z desnim klikom. Preprosto zavrtim čopič prek trikotnika v križišču. Prek stranskega kroga lahko nastavim okroglost. Ob pritisku na tipko Shift preklopim med vrednostmi, kar je morda smiselno pri vrtanju. Nastavljena vrednost se takoj sinhronizira tudi s prikazom v pladnju s čopiči.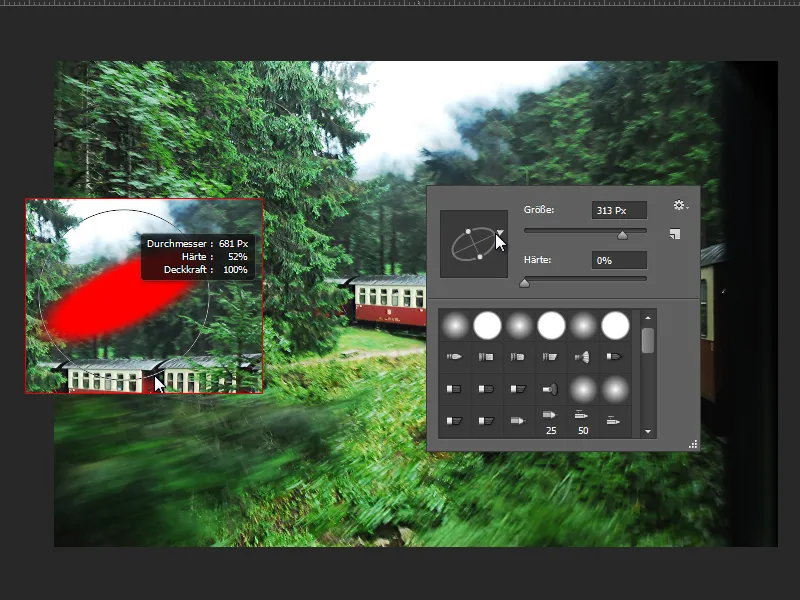
Izboljšave pri orodju za izrezovanje
Novost je, da imam zdaj majhne ikone pri možnostih prekrivanja. V CS6 so bile navedene samo besedilno, zdaj že na ikonah vidim ustrezno prekrivanje.
Novost je tudi možnost poleg izreza po razmerju stranic izvesti še en izrez s hkratno ponovno preračunano ločljivostjo. Ta možnost se nahaja pod Š x V x Ločljivostjo.
Razlika glede na Razmerje-izrez: Pri Razmerju slika ostane v svoji ločljivosti in dobim obrezano sliko glede na določila za izrez. Pri Š x V x Ločljivostjo lahko hkrati navedem, ali jo želim imeti tudi pri 300 dpi, in z izrezom se izvede izračun za želeno ločljivost.