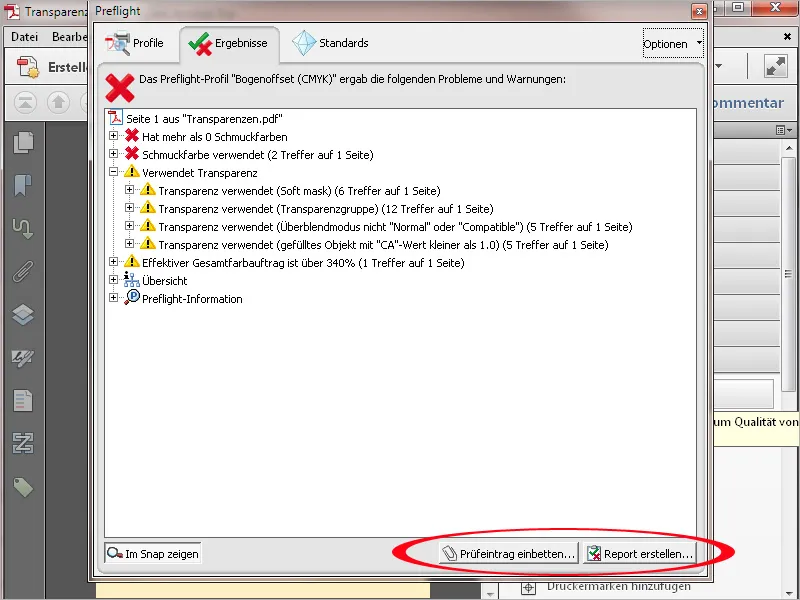Za preverjanje primernosti PDF datotek za tiskanje na ploščno tiskalno napravo tiskarne ponuja Acrobat med orodji za tiskarsko proizvodnjo t. i. Preflight. To orodje ponuja različne preverjalne profile za različne izhodne pogoje. Z enim klikom se odpre novo okno …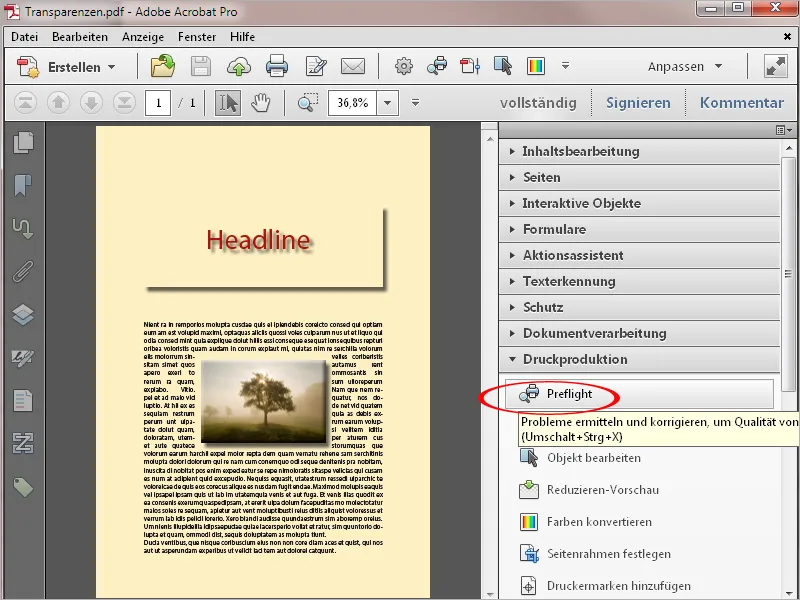
… v katerem so sprva navedene različne kategorije, kot so na primer za digitalni tisk, preddelavo tiska za ofsetni tisk, preverjanje različnih standardov PDF, analiza različnih podrobnosti ali izvajanje popravkov napak do nastavitv.
S klikom na puščico pred to kategorijo se odpre ustrezna skupina …
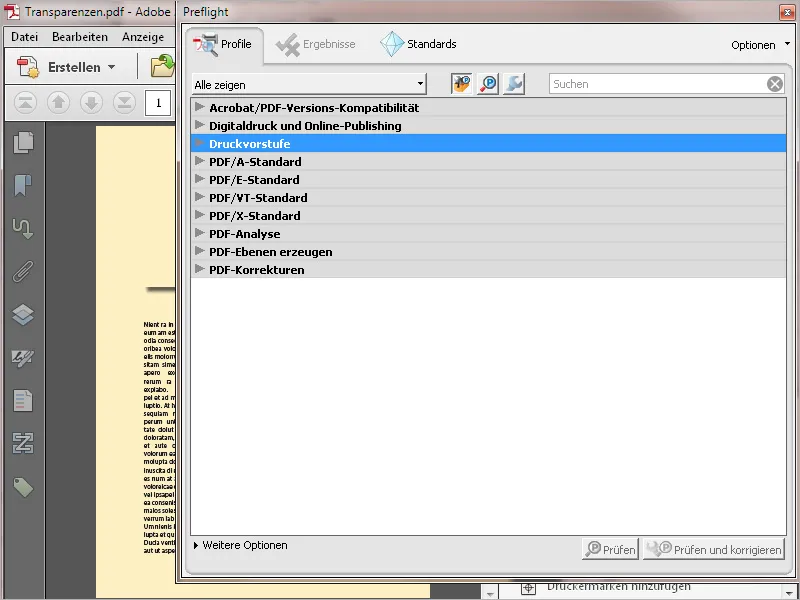
… in prikaže zbrane preverjalne profile. V kategoriji Preddelava tiska najdete profile za biskvitni – in valjčni ofsetni tisk ter oglase za časopise ali revije.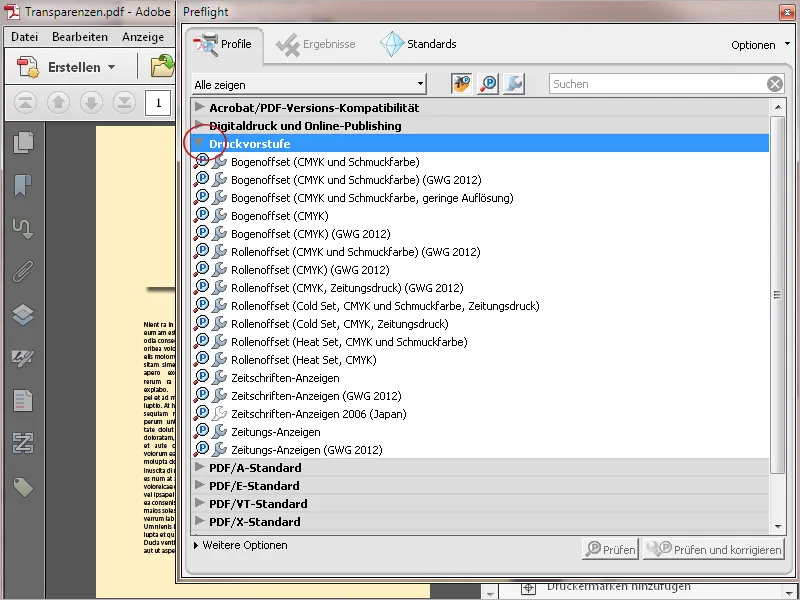
Ikone pred profili simbolizirajo možnost preverjanja datoteke (P) in po potrebi tudi takojšnjega popravila (ključ). Ko označite profil, se spodaj odprejo gumbi, s katerimi lahko sprožite želeni postopek.
S klikom na gumb Uredi označenega profila …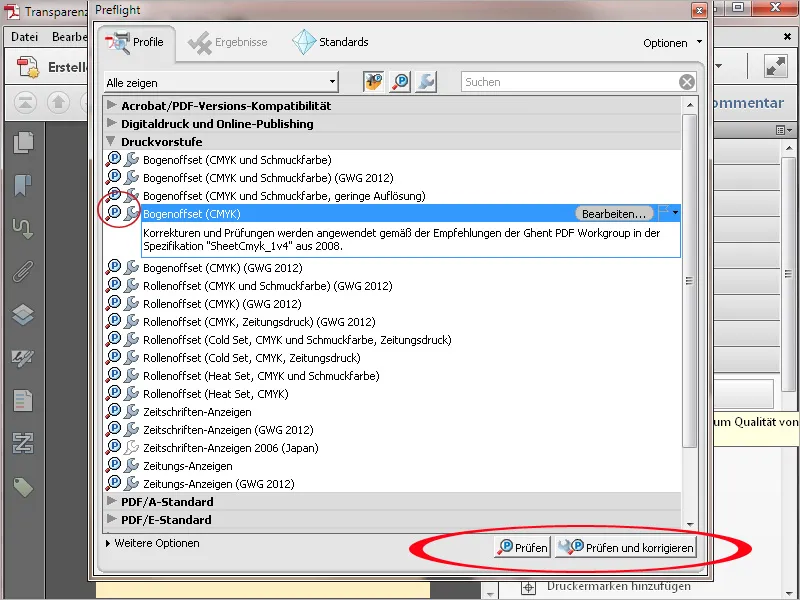
… se odpre novo okno z vgrajenimi podrobnostmi za preverjanje in popravljanje. Te podrobnosti so razvrščene v hierarhično urejenih kategorijah, kot so npr. Dokument, Strani, Slike, Barve, Pisave itd.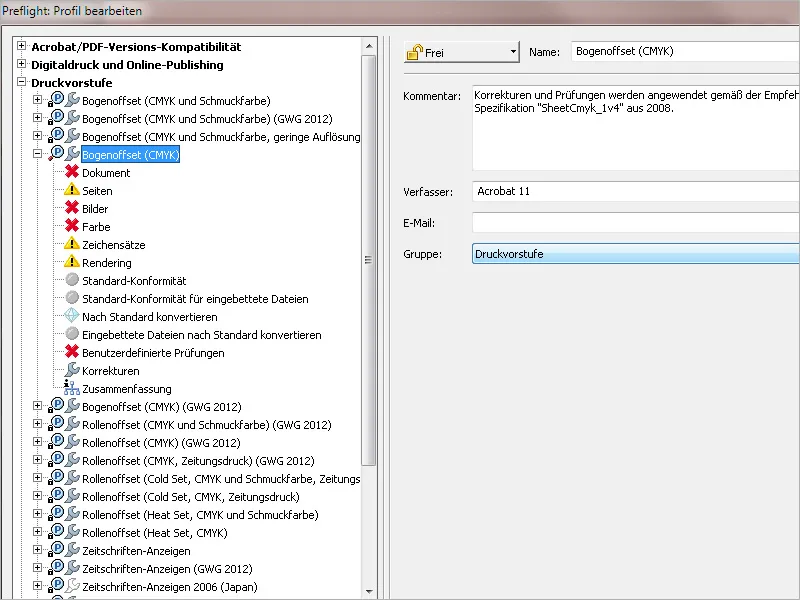
Ko označite eno od teh kategorij na levi strani, se ustrezne podrobnosti prikažejo desno. Privzete nastavitve se lahko prilagodijo. Kliknite na ikono pred ustrezno preverjalno postavko in izberite želeni vnos iz Kontekstnega menija. Na primer, PDF dokument, namenjen tisku, ne sme biti šifriran, saj bi s tem tiskalnik takoj prekinil delo. Privzeta nastavitev neaktivno je torej potrebna izboljšave in namesto nje jo je treba popraviti z Napako ali vsaj z Opozorilo.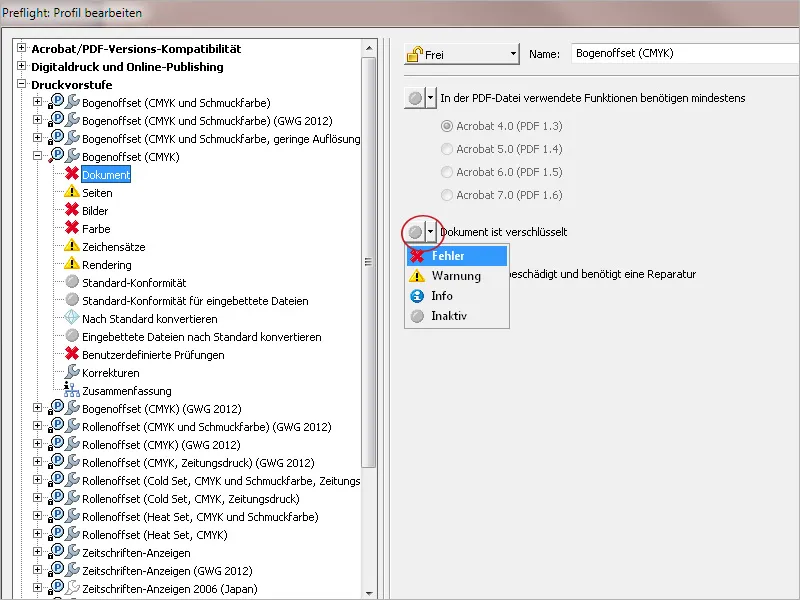
Z majhnimi gumbi pod seznamom kategorij profilov lahko ustvarite popolnoma nov profil, podvojite označenega, da ga uredite in nato shranite pod novim imenom, izbrišete nepotrebne profile ali pa jih izvozite za druge uporabnike oz. uvozite prejete profile od drugih uporabnikov.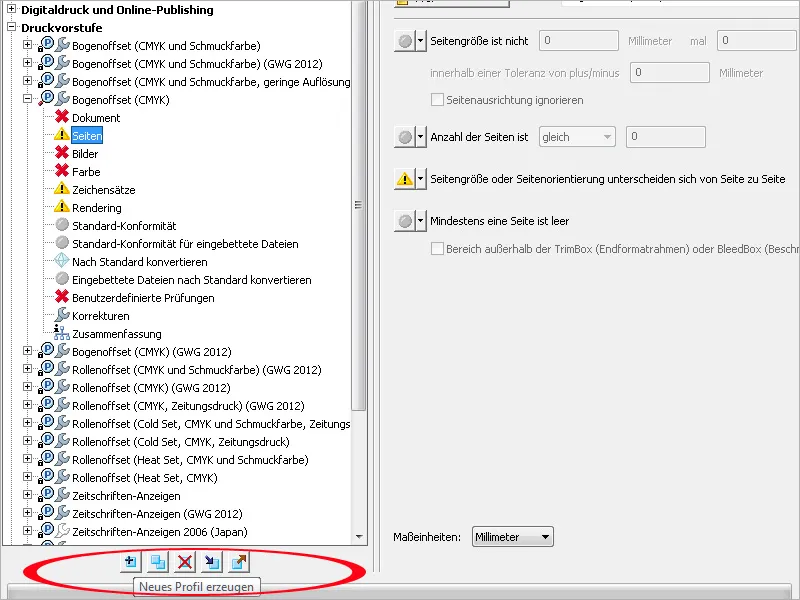
Poleg Preflight profilov za različne izhodne pogoje lahko izberete tudi tiste, ki pomagajo pri odkrivanju zelo specifičnih težav in napak, ki so spet razdeljene v kategorije, kot so Slika, Plasti, Barva, Pisava itd.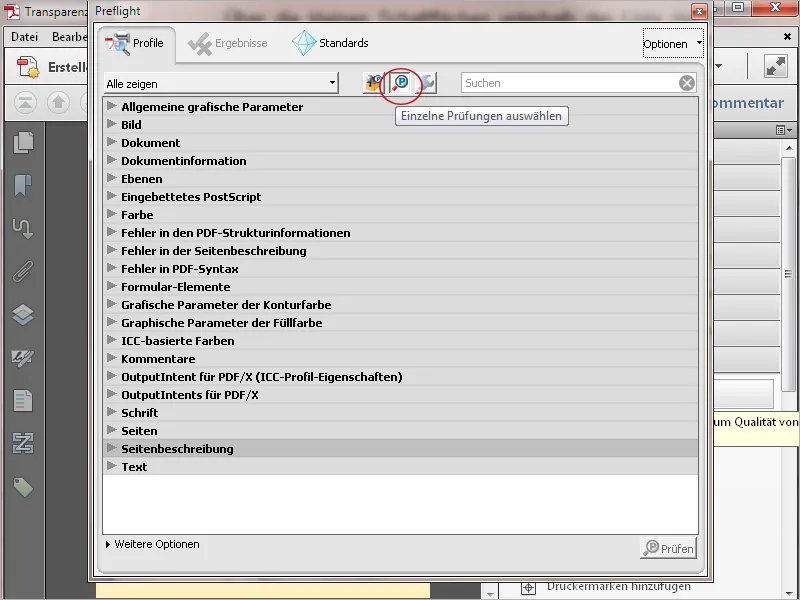
Za razliko od teh profilov, ki so primerni le za preverjanje dokumentov, lahko izberete tudi tiste za neposredno popravljanje. Iz sive ikone pred imenom lahko vidimo, da ni samo preverjeno, temveč tudi takoj popravljeno.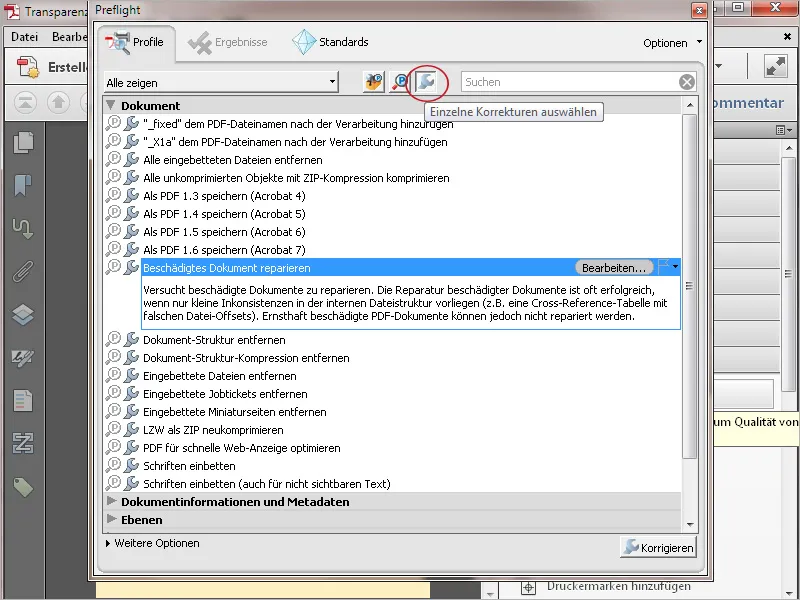
V Kontekstnem meniju možnosti najdete Preflight-nastavitve.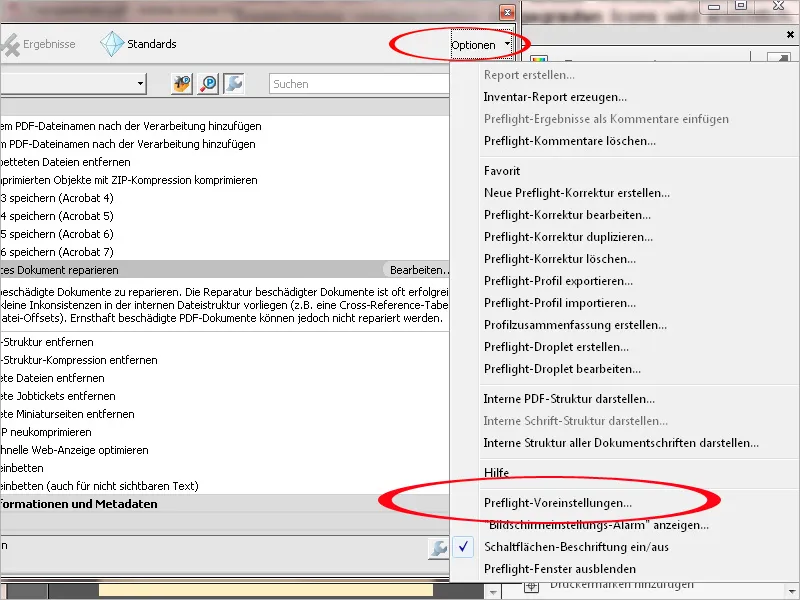
Tukaj lahko po potrebi prilagodite način prikaza med drugim.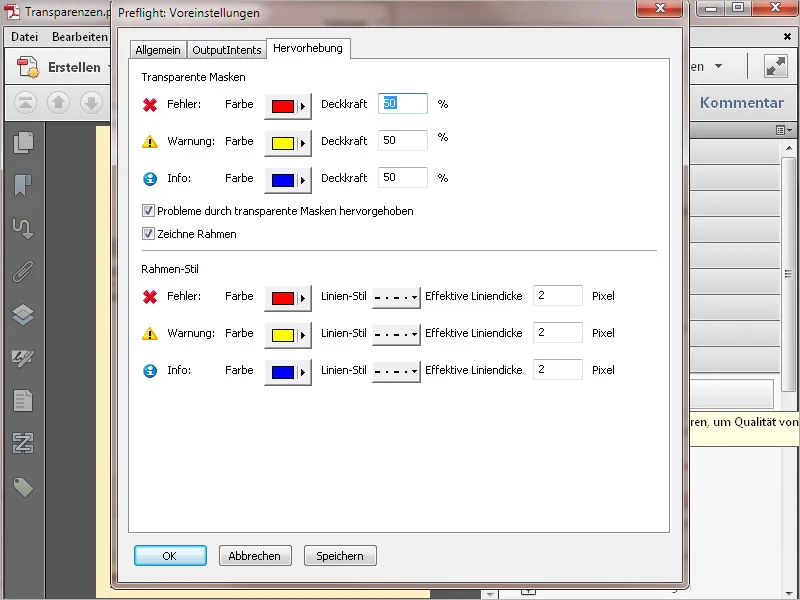
Za lažje urejanje obsega različnih profilov lahko po kliku na gumb Prikaži vse v Kontekstnem meniju tudi omejite izbiro na določena območja, kot so Dokument, Plasti, Barve, interaktivni elementi itd. Na ta način bodo v izbrani skupini prikazani samo ustrezni profili.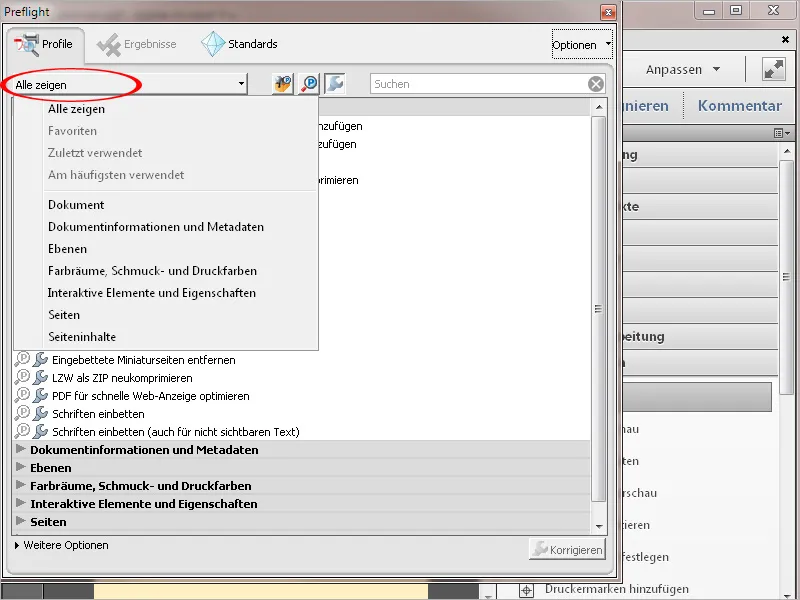
Po kliku na Preveri ali Preveri in popravi bo dokument preverjen glede na točke, ki so določene v izbranem profilu, in po potrebi tudi takoj popravljen. Rezultat preverjanja je prikazan v hierarhično urejenem pregledu. Za boljše razumevanje so lahko prizadeti predmeti vizualizirani v majhnem oknu Snap.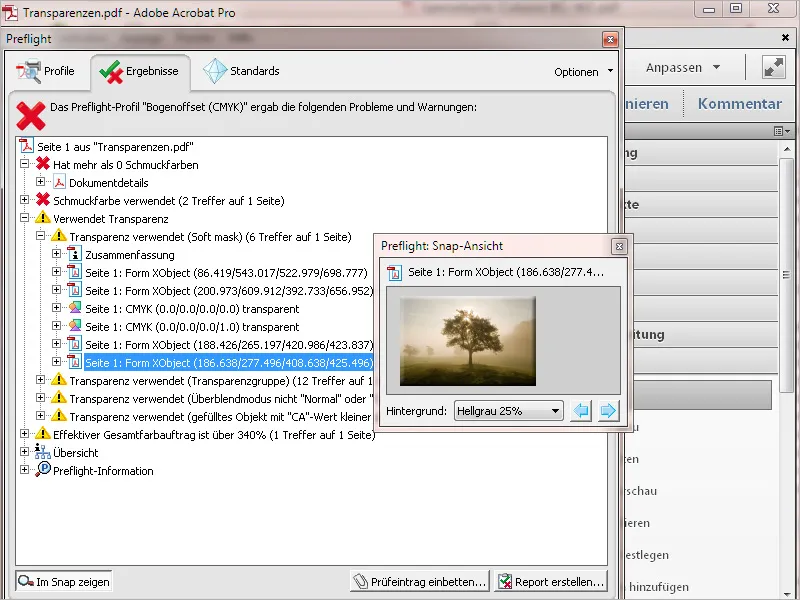
Z gumbom Ustvari poročilo lahko ustvarite podroben preverilni poročilo in ga shranite kot ločeno PDF datoteko ali pa ga dodate trenutni datoteki s klikom na Dodaj zadetek da ga, npr. izdelovalcu datoteke, omogočite pregled morebitnih napak in kot vodilo pri popravilu.