V tem majhnem delavnici vam želim pokazati, kako ustvariti večbarvna polja. Ste že kdaj videli kaj takega? Verjetno verjetno ne, saj InDesign v osnovi ne ponuja možnosti za ustvarjanje večbarvnih polj. Kako vseeno deluje, vam bom sedaj pokazal.
Korak 1
V novem dokumentu ustvarite prek menija Datoteka>Novo>Dokument (1) in v oknu Nov dokument (2) kliknite V redu.
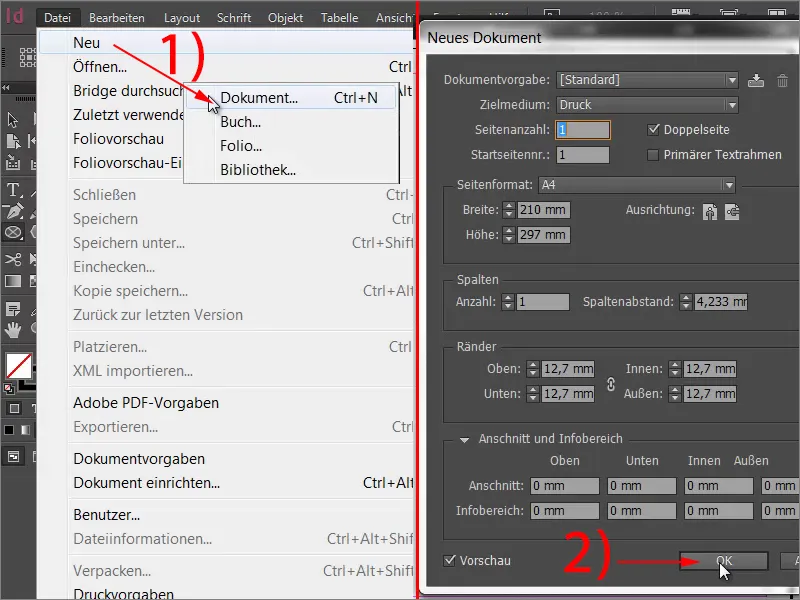
Korak 2
V naslednjem koraku z orodjem Elipsa- narišite krog.
Korak 3
Ta krog naj sedaj zažari v dveh barvah. Najprej ustvarite nov prehod (1) in ga poimenujte pod Ime barve na primer kot "dvobarvno" (2). Nato določite prvo barvo. Za to kliknite na Prehodni drsnik (3) na levem barvnem regulatorju. Tukaj bom izbral rumeno barvo. Zanjo potegnem drsnik proti Rumeni na 100 %. Za določitev druge barve kliknite na drug regulator barv v Prehodni drsnik (3), ki je še črn, in…
Korak 4
… izberete na primer magento (1). Spodaj vidite polje Položaj. To označuje, na kateri poziciji barva doseže maksimalno nasičenost. Trenutno je nastavljena na 100 %. Zmanjšajte to vrednost na 50 % (2). Enako naredite za rumeno, tako da sta oba barvna regulatorja nastavljena na 50 % (3).
Korak 5
Zdaj boste videli, kaj se zgodi. Kliknite na Dodaj in si oglejte krog.
Korak 6
Ustvarili ste vektorsko obliko s škarjastim robom med dvema barvama. Sedaj lahko to povečate in zmanjšate, rob pa ostane ostro definiran.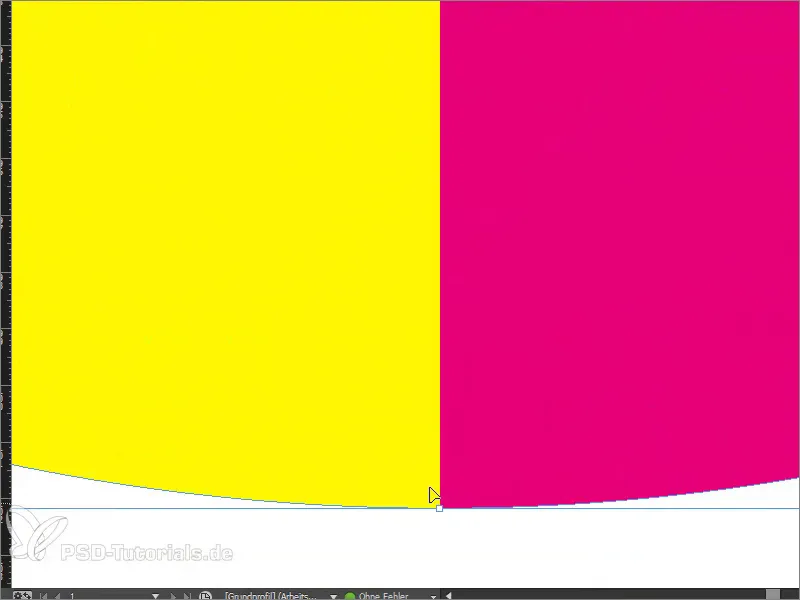
Korak 7
Seveda se vprašate, kje ima smisel dvobarvno polje. Klasičen primer je sistem ocenjevanja, ki ga bomo zdaj skupaj ponovili. Najprej narišete pet pravokotnikov, ki predstavljajo obseg ocenjevanja. Z držanjem Alt- tipke lahko enostavno kopirate pravokotnik. Z Shift in puščico desno ga lahko premikate.
Korak 8
Vnesemo še majhno pomoč, tako da poimenujemo "Oceno". Družina pisav: Myriad Pro, debelina pisave: 50 Pt.
Korak 9
V naslednjem koraku napolnite oceno, in sicer z značilnimi barvami zeleno za pozitivno in rdeče za negativno. Ustvarite nova prehodna polja (glejte korak 3 v vodiču) z zeleno in rdečo barvo. Za to razmaknite barvna regulatorja v Prehodnem drsniku z aktualnimi barvami rumeno in rdeče. Nato določite zeleno (npr.: Cian = 75 %, Magenta = 5 %, Yellow = 100 %, Črna = 0 %) in rdečo (npr.: Cian = 0 %, Magenta = 100 %, Yellow = 100 %, Črna = 0 %).
Korak 10
Nato določite Položaj. Prva štiri polja na oceni naj bodo zelena, peto polje pa rdeče. To lahko vidite kot obseg zmogljivosti, torej so doseženi štirje od petih točk. Ker imamo skupno pet polj, moramo 100 % deliti s petimi. To znaša 20 %. Ker želimo četiri polja postati zeleni, vzemite vrednost štirikrat, torej je vrednost 80 %. Nastavite torej Položaj oba barvna regulatorja na 80 %.
Korak 11
Ko uporabite barvno polje na enem samem pravokotniku, boste opazili, da se ta pravokotnik napolni z želenim barvnim poljem. Kaj pa storiti, če želimo napolniti vse?
Korak 12
Rešitev problema je zelo preprosta: Označite vseh pet pravokotnikov in jih združite s Pathfinder preko funkcije Dodaj.
Korak 13
Ko uporabite polje z barvnim prelivom, izgleda tako.
To lahko hitro podvojite in uporabite v velikih količinah. Zdaj veste, kako ustvarite večbarvna polja z ostrim vektorskim robom.


