Kakovost prikaza v Adobe InDesign vpliva na to, kako so grafike in slike prikazane med urejanjem. S pravilnimi nastavitvami lahko preklopiš med hitrejšimi predogledi in visoko ločljivostnim prikazom, da bi učinkovito in podrobno oblikoval svoje delo. V tem vodiču ti bom pokazal, kako prilagoditi kakovost prikaza v InDesignu, izbrati med standardno, običajno in visoko kakovostjo ter najti optimalne nastavitve za svoj projekt. Začniva in optimizirajva tvoje delovno okolje!
Nastavitev kakovosti prikaza najdeš v InDesignu v meniju Pogled>Kakovost prikaza. Privzeto je izbrana Navadni prikaz.
To je dobro, saj procesor pri tej nastavitvi za slike, uporabljene v dokumentu, ni potrebno pri vsakem pomiku navzgor ali navzdol ali pri vsakem preklopu strani izračunati polne ločljivosti, kar bi lahko delo nekoliko upočasnilo, odvisno od uporabljenega slikovnega materiala in strojne opreme, temveč le znižano ločljivost.
Ko približaš v sliko, se lahko izkaže, da je prikazana bolj ali manj pikslovito. Preden se prestrašiš, preprosto nastavi Prikaz z visoko kakovostjo v meniju Pogled>Kakovost prikaza.
Z bližnjico Ctrl+Alt+H boš seveda veliko hitreje. Upam, da bodo piksli zdaj izginili – ali pa boš morda potreboval – vsaj če bo rezultat natisnjen – boljšo in višje ločljivo sliko.
Enak učinek ima tudi Prikaz prekrivanj v meniju Pogled.

Nastavitve lahko prav tako dostopaš prek klikne ali tapne z desnim gumbom miške. Če nič ni izbrano, se spremembe uporabijo za celoten dokument – če pa označiš okvir slike, se spremembe kakovosti prikaza uporabijo samo na tem okvirju.
Da zagotoviš, da za vse objekte veljajo enake nastavitve prikaza, lahko uporabiš možnost Izbriši objektne specifične nastavitve prikaza v meniju Kakovost prikaza (ki je dostopna tudi prek klikanja ali tapkanja z desnim gumbom miške).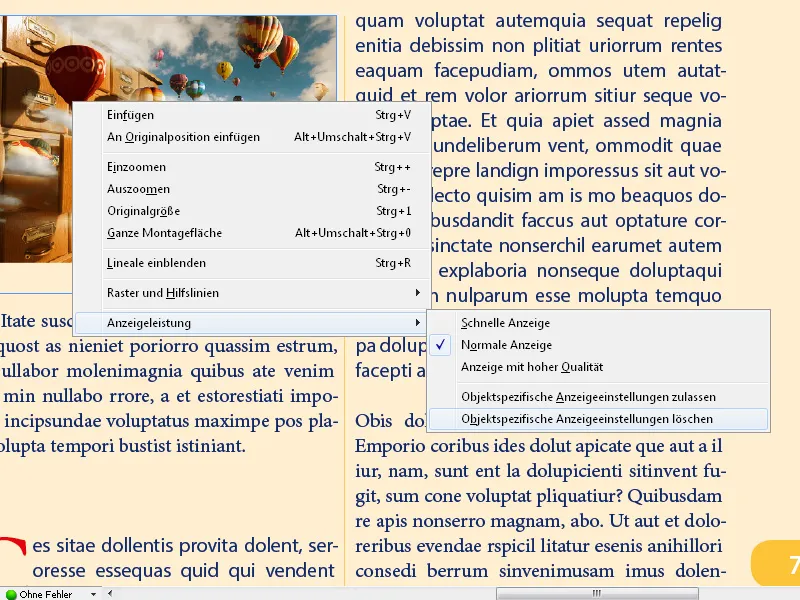
Z nastavitvijo Hitri prikaz se slike skrijejo in vidni so samo okvirji zamenjav. To lahko pospeši navigacijo v dokumentih z veliko slikovne vsebine.
Bližnjica Ctrl+Alt+Z vrne nastavitve na Navadni prikaz.
Splošne nastavitve kakovosti prikaza najdeš v Prednastavitveh v meniju Uredi.
Tukaj lahko določiš Prikaz z visoko kakovostjo kot privzeto in za različne vrste grafike nastaviš ločljivost za prikaz na zaslonu z drsnikom nadzira neprekinjenost. Prav tako lahko omogočiš zglajenje robov za enakomeren prikaz robov slik in določiš vrednost velikosti pisave, pri kateri se znaki zbledijo in so prikazani le kot sivi robovi.
Če si pravilno nastavil vse in nisi prepričan, ali je bilo to res dobro, preprosto klikni Uporabi privzeto in vse bo v redu.
Pomembno je vedeti, da se vse te nastavitve nanašajo le na prikaz na zaslonu – ne na kakovost tiskanja ali kakovost izvoženega datoteke.
Dodatek nasvetov za kakovost prikaza
- Nastavitve za povezane slike:
- InDesign privzeto pokaže povezane slike z nizko kakovostjo, da prihrani prostor. Za prikaz visoko ločljivih slik:
- Pojdi na Uredi → Prednastavitve → Kakovost prikaza (Windows) ali InDesign → Prednastavitve → Kakovost prikaza (Mac).
- Omogoči možnost Pokaži slike z visoko ločljivostjo.
- InDesign privzeto pokaže povezane slike z nizko kakovostjo, da prihrani prostor. Za prikaz visoko ločljivih slik:
- Izkoriščanje grafičnega pospeševanja:
- V prednastavitvah lahko omogočiš grafično pospeševanje (Prednastavitve → GPU zmogljivost), da izboljšaš kakovost prikaza brez izgube zmogljivosti.
- Učinkoviti postopki:
- Svoje oblikovanje najprej izvajaj v hitrem prikazu, nato pa preklopi na visoko kakovost le pri končnem pregledu.
Z ustreznimi nastavitvami kakovosti prikaza lahko učinkovito deluješ, ne da bi vplival na zmogljivost sistema, in kljub temu, po potrebi, dosežeš izjemno jasen prikaz!


