Polnjenje strani, kaj je to? Zakaj bi to potrebovali in ali je morebiti strupeno?
To vprašanje želimo danes razložiti. Na začetku vam moram vzeti vse skrbi, saj polnjenje strani ne predstavlja grožnje za življenje in telo.
Nasprotno: To je eden od mnogih pripomočkov, ki nam zelo pomagajo pri delu z InDesignom.
Polnjenje strani ne pomeni nič drugega kot zaporedno številčenje strani v dokumentu in izhaja iz Pagina. Pagina izhaja iz latinščine in pomeni "stran".
Ustvarjanje številčenja strani
V tem dokumentu, ki je pred nami, želimo uporabiti polnjenje strani. Pogled v ploščo s stranmi nam pokaže, da imamo opravka z dokumentom, ki ni tako obsežen. Trenutno obstajajo le tri strani.
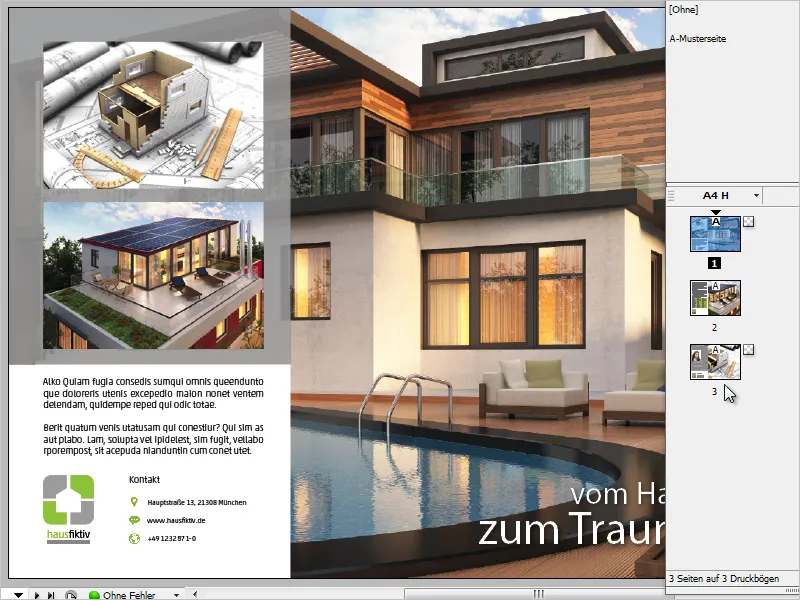
Takšno številčenje strani si zdaj predstavljam nekje v levem spodnjem kotu.
Seveda teh številk strani ne vnesemo ročno, ampak uporabimo eno od mnogih pomoči za avtomatizacijo v InDesignu.
Prav tako je koristno, da polnjenje strani vedno ustvarimo na vzorčni strani.
Če ponovno pogledam dokument, opazim, da so bili nekateri elementi postavljeni v celoti na straneh. Predvsem velika ozadja slike, pa tudi bela površina na spodnjem levem delu slike.
Če bi zdaj običajno postavili številčenje strani na vzorčno stran, bi se nahajala na končnih straneh za elementi in bi s tem bila skrita.
Da bi se izognili temu problemu, je smiselno delati z različnimi plastmi.
Trenutno sem izbral vzorčno stran (prazno) in v kontekstnem meniju plošče plasti izberem Novo plast.
Načelo plasti predstavlja hierarhijo. Tisto, kar je na vrhu, je v vsakem primeru vidno, medtem ko spodaj ležeče pod določenimi pogoji lahko prekrije.
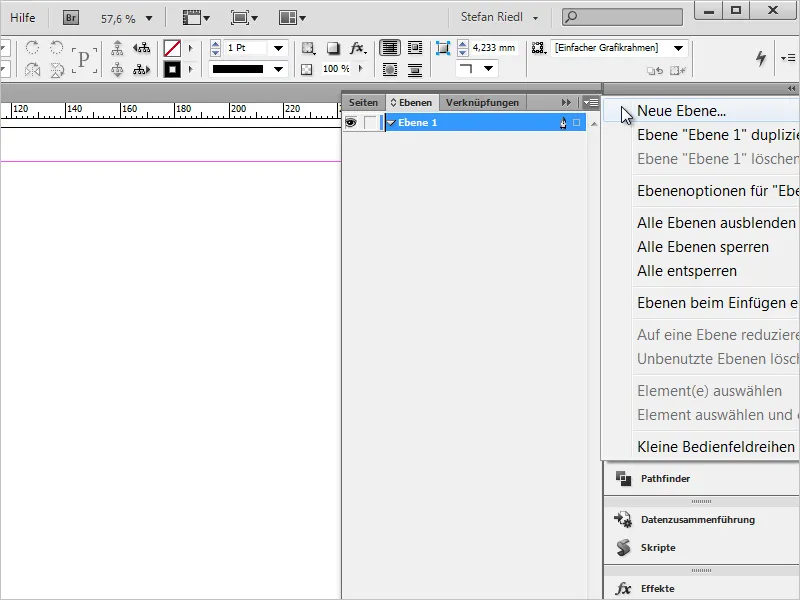
Ko je plast ustvarjena, prepoznamo po majhni peresnici desno, na kateri plasti trenutno delamo oziroma katera plast je aktivna.
V mojem primeru je "plast 2", ki je dodatno označena s rdečo barvo.
Ko kliknemo na majhni trikotnik poleg imena plasti, se prikaže pregled vseh elementov, ki ležijo na tej plasti. Hitro je videti, da vsi dosedanji oblikovalski elementi ležijo na "plast 1", medtem ko trenutno delamo na "plasti 2".
Tu zdaj postavimo tudi zaporedno številko strani, da bo vedno ležala nad predmeti iz "plasti 1".
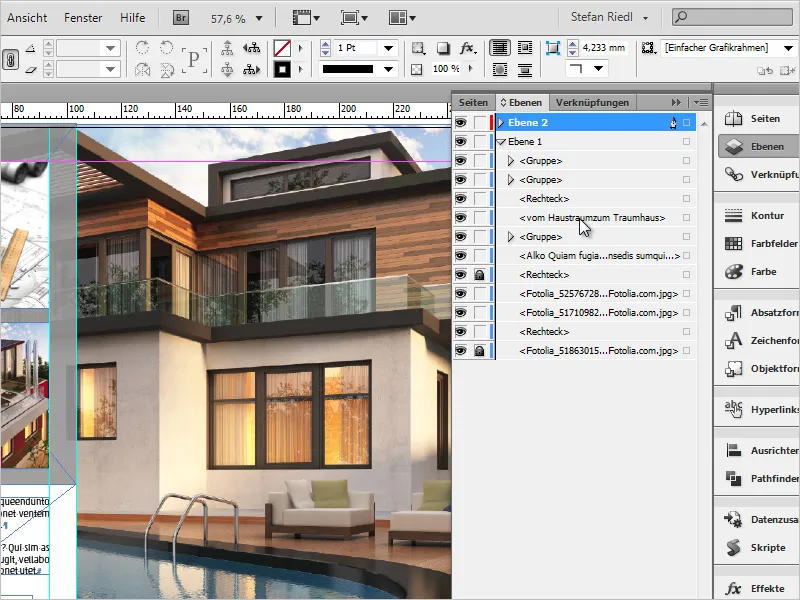
Na vzorčni strani zdaj na mestu, kjer želim imeti številko strani, preprosto povlečem besedilno polje in ga oblikujem ustrezno. Torej izberem Družino pisav in -poudarjeno, prav tako Velikost in po potrebi Barvo.
To bi moralo zadostovati za zdaj, vendar se lahko po potrebi prilagodi tudi številnim drugim nastavitvam.
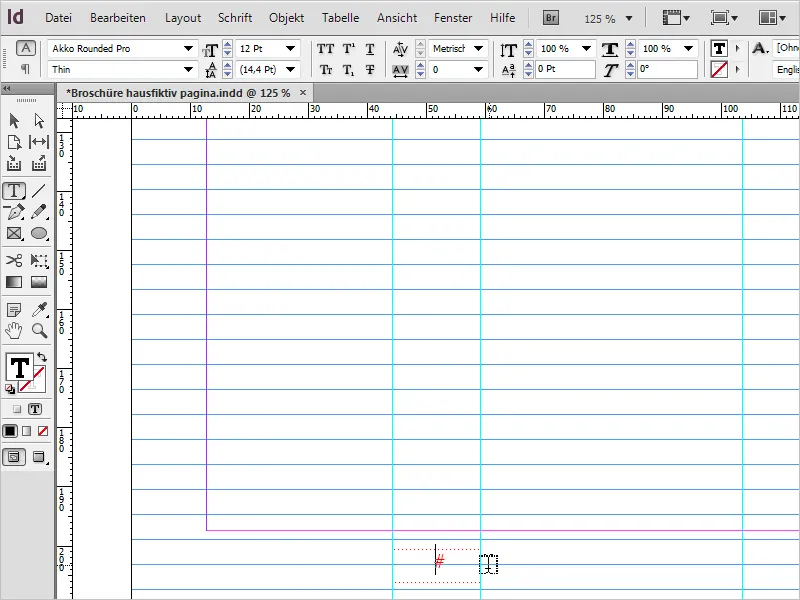
Kazalec je še vedno v aktivnem besedilnem polju in zdaj je čas, da postavimo številko strani.
To deluje prek Pisave>Vstavljanje posebnih znakov>Znamke>Trenutna številka strani. Ta dejanje ima tudi čudovito kratko bližnjico: Alt+Shift+Ctrl+N.
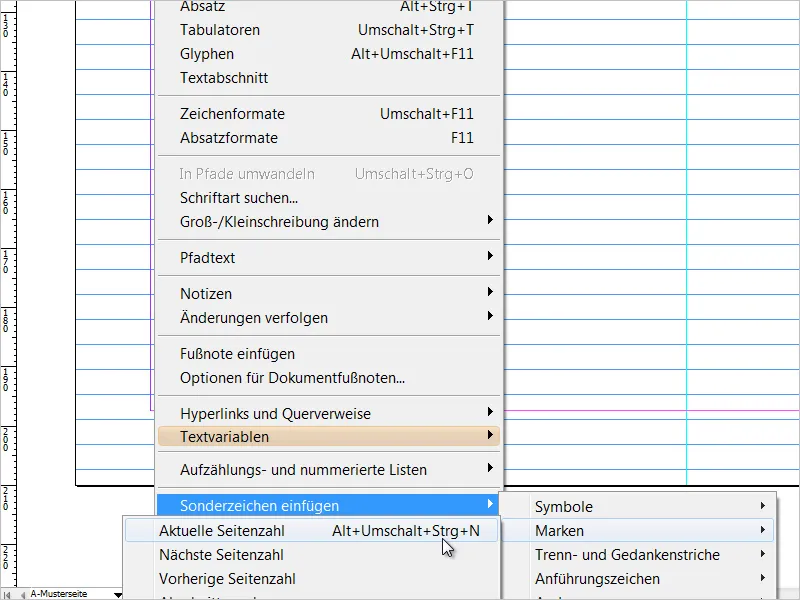
InDesign nam je zdaj postavil "A" na mesto, kjer se je nahajal kazalec, kar predstavlja številko strani in izhaja iz vzorčne strani.
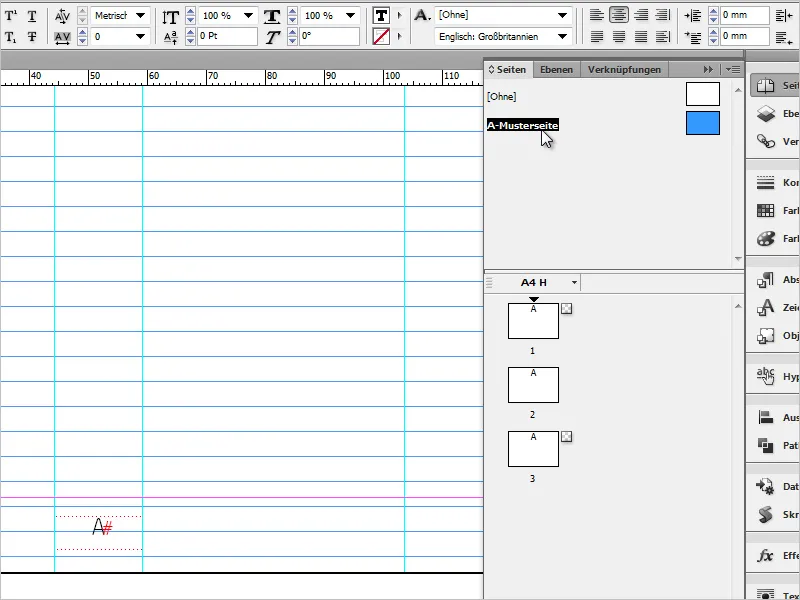
Ko preletimo polje s stranmi in si ogledamo že ustvarjene strani, ugotovimo, da se na vsaki strani v levem spodnjem kotu nahaja pravilna in neprekinjena številka strani. Sedaj je mogoče tudi bolje oceniti, ali je številka strani postavljena na pravem mestu.
Včasih se zgodi, da je treba še nekoliko prilagoditi usmeritev.
V tem primeru priporočam delo z drugim oknom. Cilj je videti v enem oknu izvirne strani, v drugem oknu pa vzorčno stran, na kateri lahko naredimo prilagoditve.
Na ta način takoj in v realnem času vidimo, kako se vsaka sprememba ena proti ena odraža na končni tiskalni podlagi.
Če želite odpreti drugo okno, izberite Okno> Razporeditev> Novo okno za "…Ime datoteke… indd".
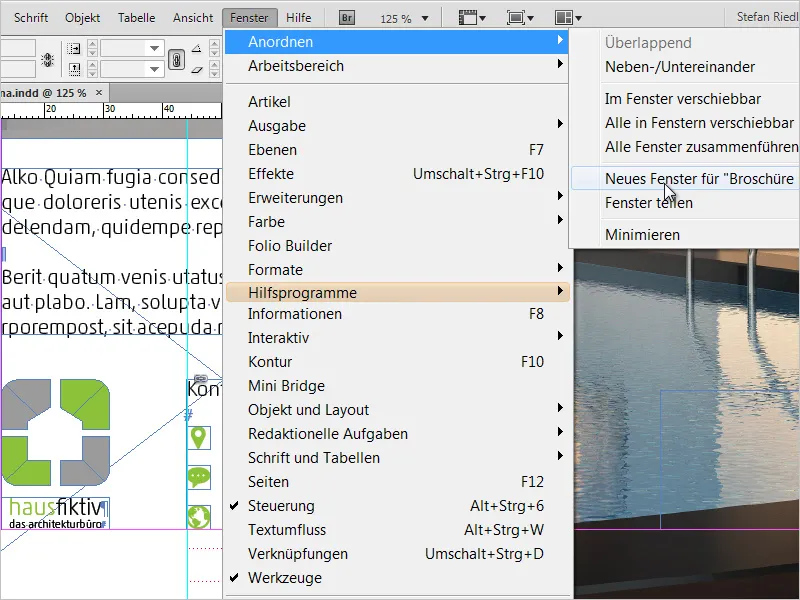
Zdaj na mojem zaslonu vidim klon dokumenta. To pomeni, da je dokument videti dvakrat (ampak je odprt samo enkrat).
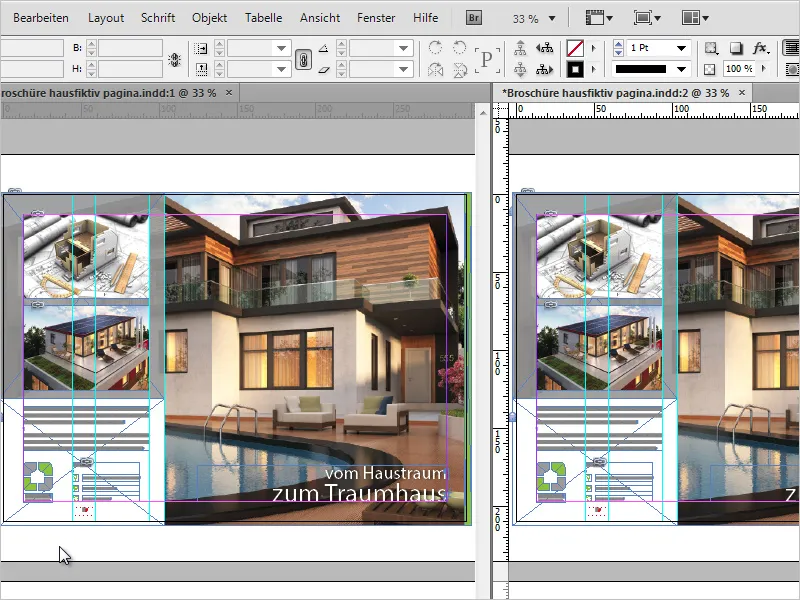
Na levi strani vidimo originalno sliko, na desni pa vzorčno stran.
Sedaj je čas, da natančno usmerimo stran in po potrebi malce vizualno poudarimo številko strani.
Kot demonstracijski učinek in za poudarjanje prednosti te predstavitve bom na levo in desno strani številke strani položil dva beton sivima, ploskima pravokotnikoma. Primerjava mi je zdaj zelo enostavna.
Nato je enostavno zapreti drugo okno.
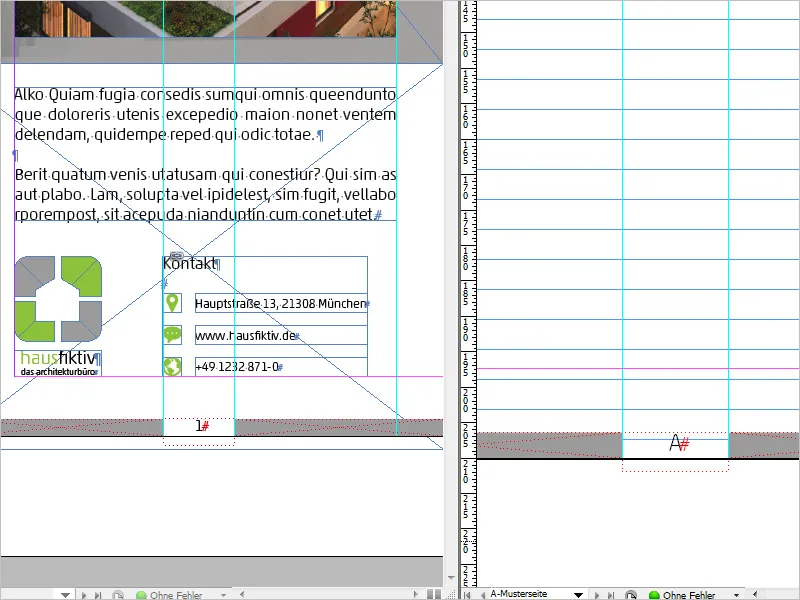
Prilagoditve in modificiranja - Prikaz zadnje strani
Na vzorčni strani imamo tudi možnost malo spremeniti prikaz številke strani. Na primer lahko poleg trenutne številke strani dodatno prikažemo še zadnjo stran dokumenta.
Kliknem s kurzorjem na vzorčni strani v moje besedilno polje (številka strani) in izberem Pisava>Besedilne spremenljivke>Vstavi spremenljivko>zadnja številka strani.
V vašem dokumentu bi zdaj moralo pisati "A1".
Pri tem "A" predstavlja trenutno in "1" zadnjo številko strani.
Vendar to zagotovo ni berljivo v tej obliki, zato kliknem med oba znaka ter ročno vstavim presledke in posebne znake.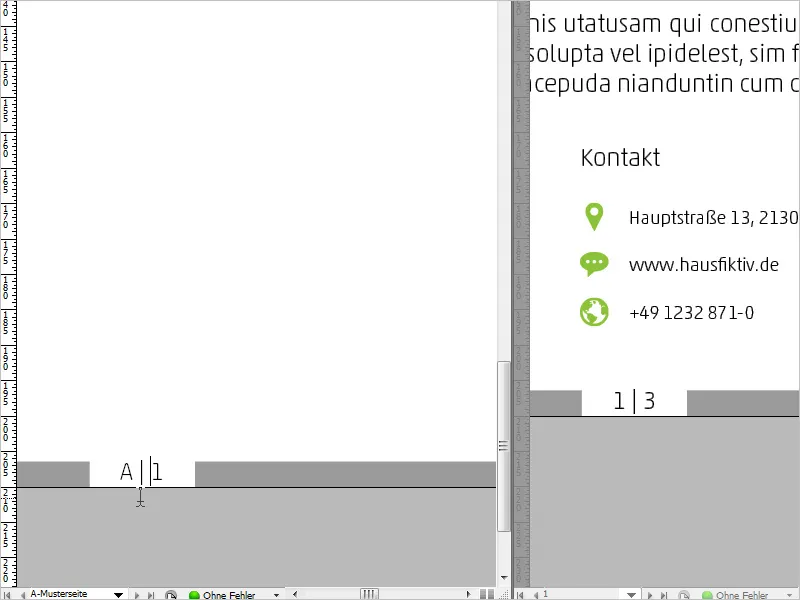
Učinek je takoj viden na vseh straneh. Kdor želi preizkusiti, ali je vse delovalo, lahko preprosto ustvari več praznih strani in opazil bo, da se številka strani neprekinjeno povečuje.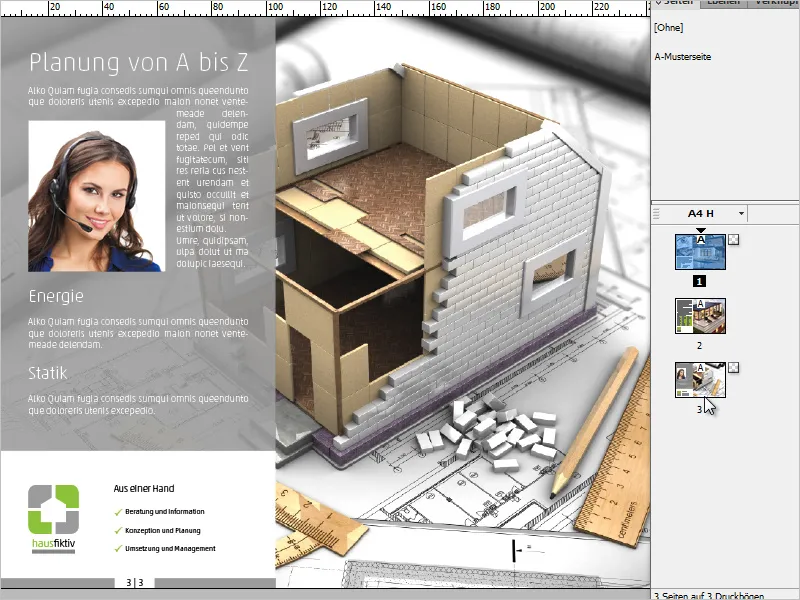
Prilagoditve in modificiranja - Rimski števki in vodilna "ničla"
Druga modifikacija je, da se namesto arabskih števk prikažejo rimske številke.
To lahko dosežemo na naslednji način: Kliknite na katero koli stran vašega dokumenta in izberite v kontekstnem meniju stranskega polja Možnosti oštevilčevanja in odsekov.
V odprtem oknu za pogovorno okno lahko v spustnem meniju pod Format izberete želeni format. Sedaj izberem rimske številke.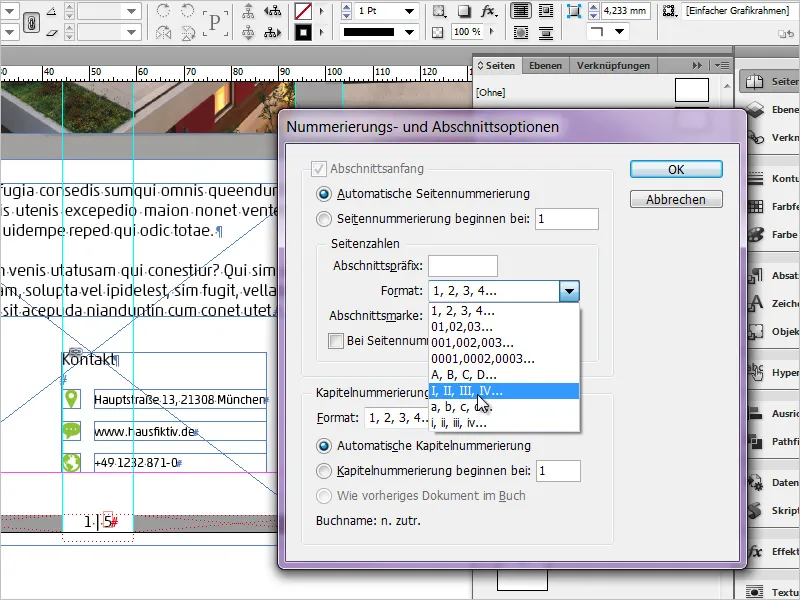
Rezultat bo izgledal takole: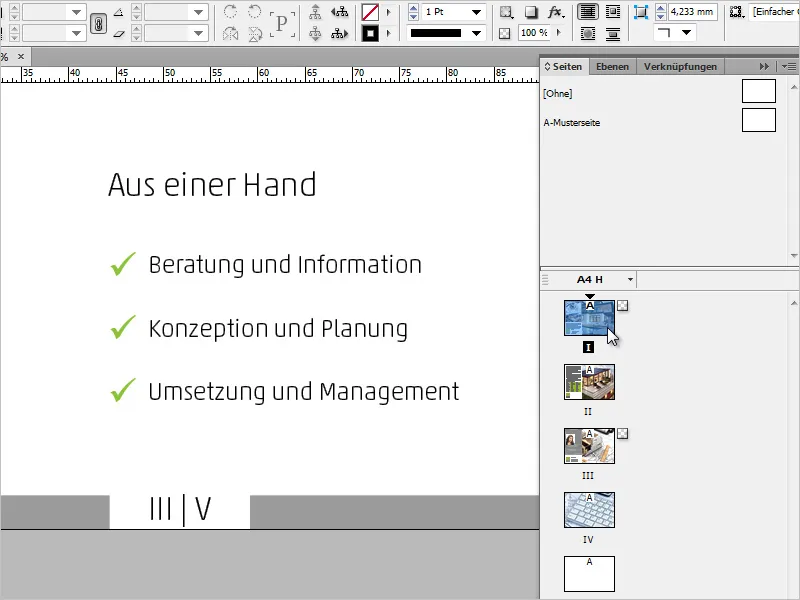
V pogovornem oknu Možnosti oštevilčevanja in odsekov lahko poleg rimskih številk izberete na primer tudi format, v katerem je prva stran označena z "0". To velja tako za trenutno kot tudi za zadnjo številko strani.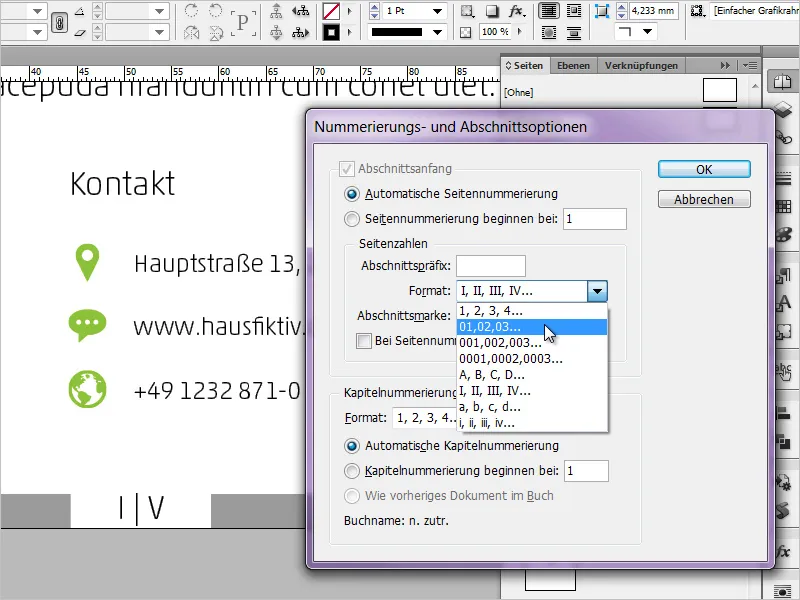
Upam, da vam je bil ta kratek izlet všeč. Če imate kakršne koli pripombe, ideje ali dopolnitve, jih preprosto napišite v komentarje. Hvala vam!


