Meni → Datoteka > Novo
Preverjalni profili predstavljajo zbirko različnih preverjalnih pravil. Lahko pa ustvariš tudi posamezno pravilo, s katerim lahko preverjaš datoteko na določeno napako. Na primer, lahko se zgodi, da črna pisava ne prekriva, tj. mesta s pisavo so izvzeta iz podrejenih površin. To lahko privede do neestetskih bliščev in bi jih bilo zato treba popraviti. Če želiš ustvariti preverjalno pravilo za ta namen, najprej odpreš Preflight-nadzorno ploščo, klikneš na ikono za posamezna preverjanja in nato iz Kontekstnega menija Opcij izbereš Ustvari novo preverjalno pravilo.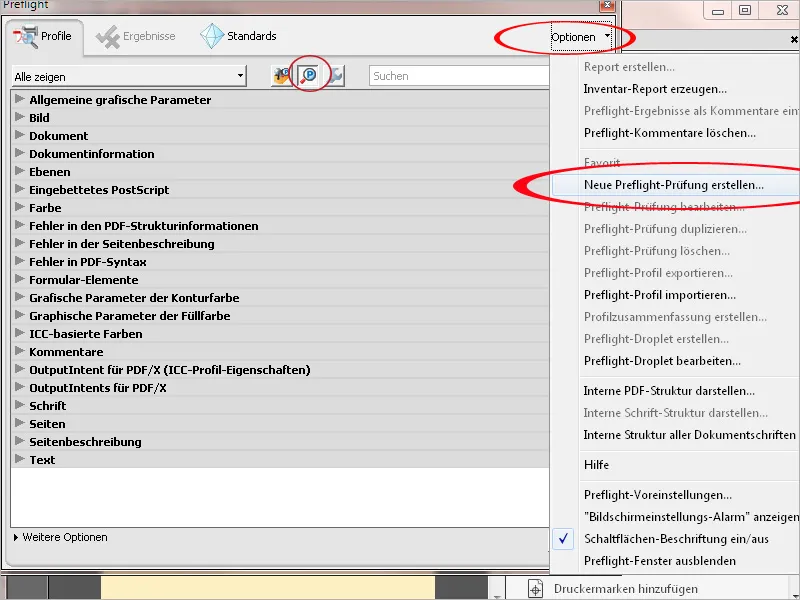
Dodeli zdaj ime, ki se bo pojavilo, če bo preizkus napak našel; če nobenega ne najde, lahko prav tako izpišeš ustrezno sporočilo. Na spodnjem seznamu morajo biti označena polja Vsebina strani, Maskirne transparentnosti in Trenutna datoteka.
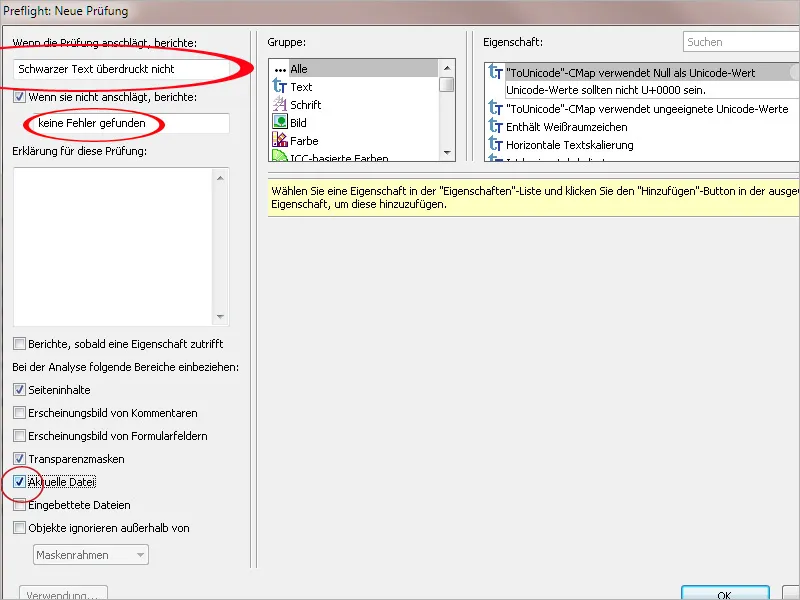
Zdaj označi v polju Skupina vnos Opis strani, izberi lastnost Je besedilo in klikni Dodaj.
Ta pogoj bo nato prenesen v spodnji del okna. Dodaj nastavitve še s parametrom velja.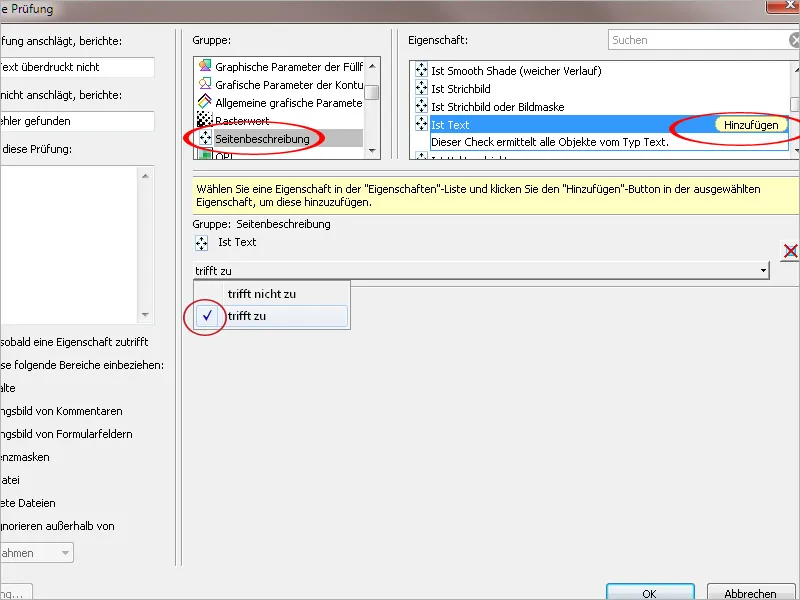
V naslednjem koraku določiš v skupini Barva pogoj, da je predmet (v tem primeru besedilo) 100% črne barve, ga dodaj na seznam pogojev in znova dodaj parameter velja.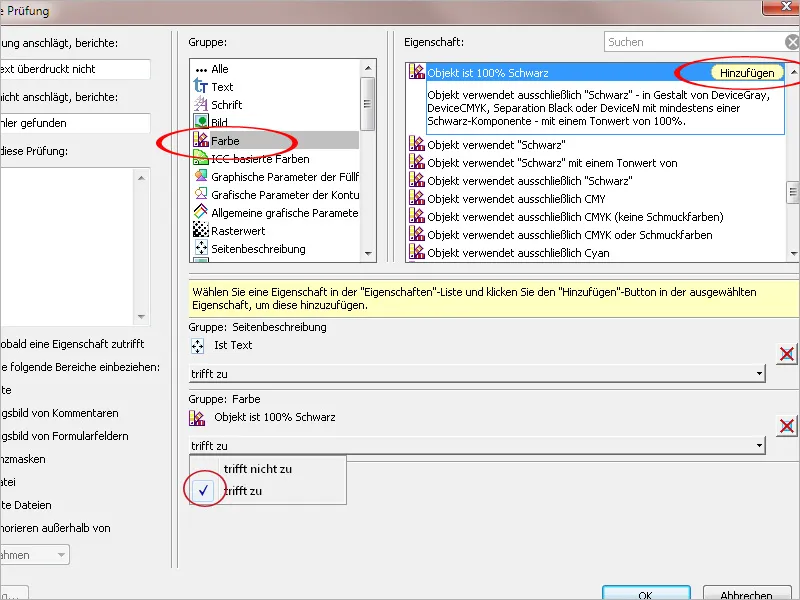
Naslednji izbran pogoj Barva polnila je prekrivajoča najdeš v skupini Grafični parametri barve polnila. Tudi ta pogoj dodaj na seznam in tukaj nastavi parameter na ne velja, saj je to ravno ključno, kar naj bi s tem pravilom v dokumentu identificiralo kot napako.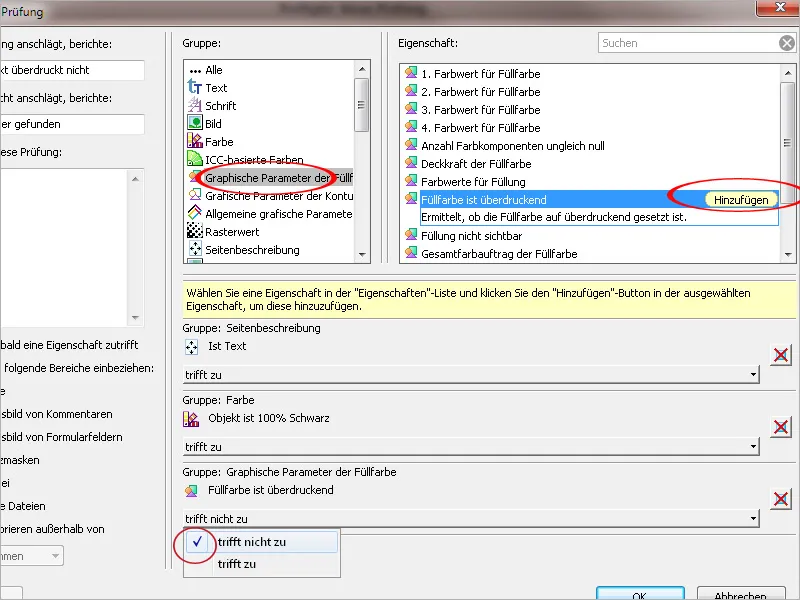
Po kliku na V redu se bodo nastavitve sprejele, preverjalno pravilo pa bo sedaj na voljo v kategoriji Opis strani posameznih preverjanj. Tako lahko, za razliko od preverjalnega profila, ki vedno vsebuje zbirko pravil, natančno iščeš po določenih napakah v PDF datotekah.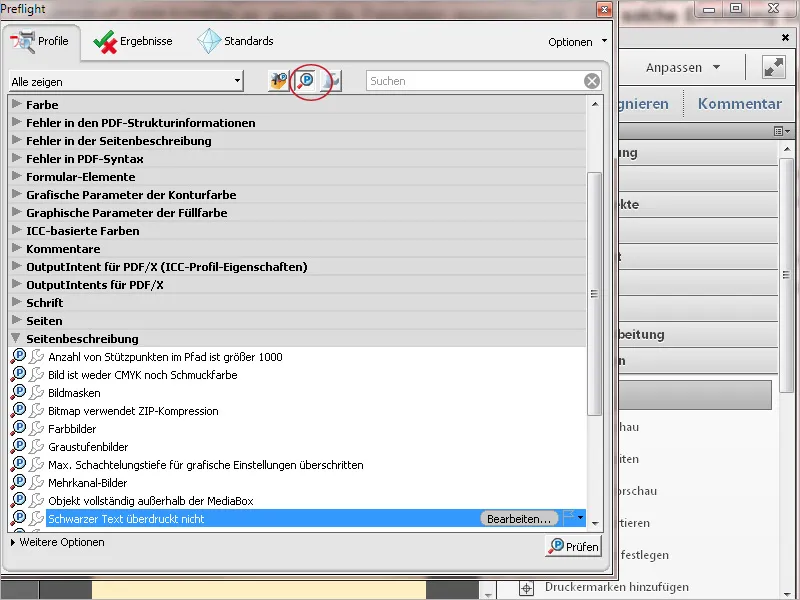
Ta lastna preverjalna pravila lahko nato dodajaš tudi preverjalnemu profilu. Za to v seznamu profilov izberi želeni profil in klikni Uredi.
Zdaj označi v kategorijah profila na levi strani vnos Posebna preverjanja, nato na desni strani v seznamu Vsa posebna preverjanja izberi želeno in jo s puščico pod trenutno izbranim profilom dodaj.
Po kliku na Shrani in V redu bo pravilo zdaj uporabljeno tudi v tem preverjalnem profilu.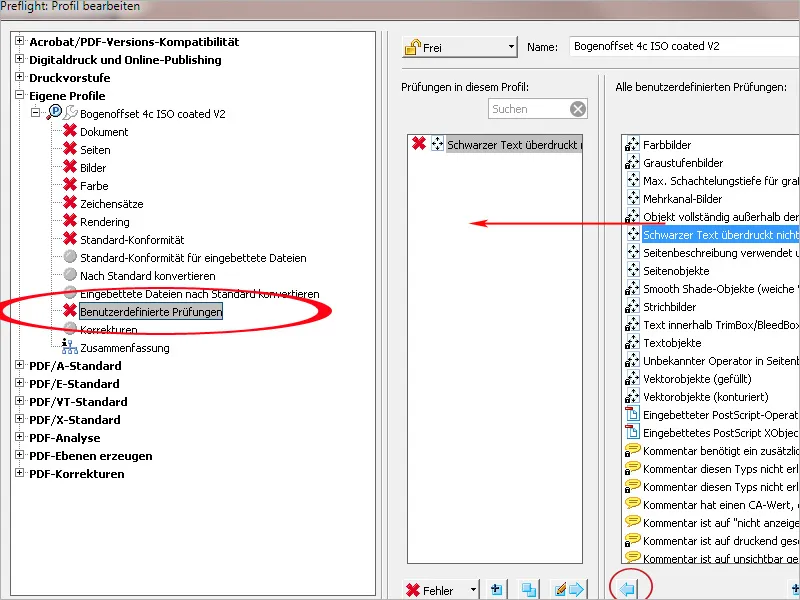
PDF datoteke lahko ne le pregleduješ, temveč določene napake lahko tudi takoj samodejno popraviš. To prikažem s pomočjo novega popravnega pravila z optimiziranimi nastavitvami za zmanjšanje prosojnosti. Za ustvarjanje lastnega popravnega pravila lahko prav tako prilagodiš že obstoječe. Ta je vendar zaklenjena in je ni mogoče urejati. Zato moraš eno izbrane v seznamu popravkov najprej podvojiti v Kontekstnem meniju Opcij in jo shraniti pod novo ime.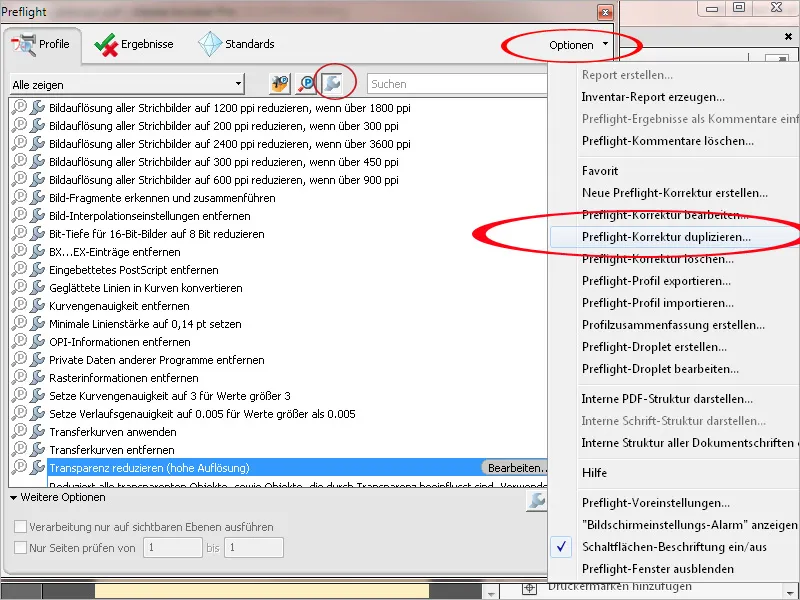
Zdaj dodelim popravnemu pravilu novo ime in prilagodim opis. Vrednost za Ločljivost vektorjev in besedila spremenim s 1200 na 1600 ppi in za Ločljivost preliva in mreže s 300 na 400 ppi. Iz potrditvenih polj odstranim vse kljukice razen Prekrivanje ohraniti. S klikom na gumb V redu se novo popravno pravilo shrani.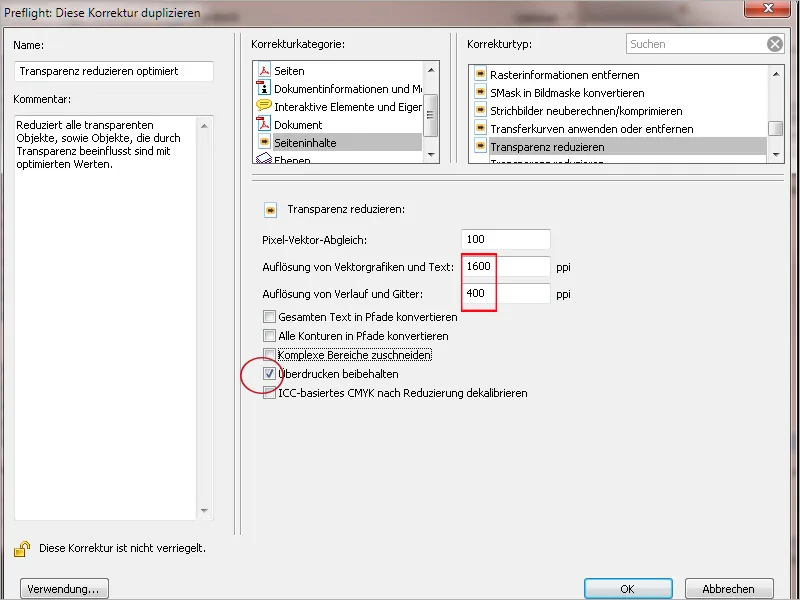
Pravilo lahko zdaj takoj s klikom na gumb Popravi uporabiš. Acrobat najprej predlaga, da datoteko ponovno shraniš pod novo ime, da ohraniš originalno datoteko.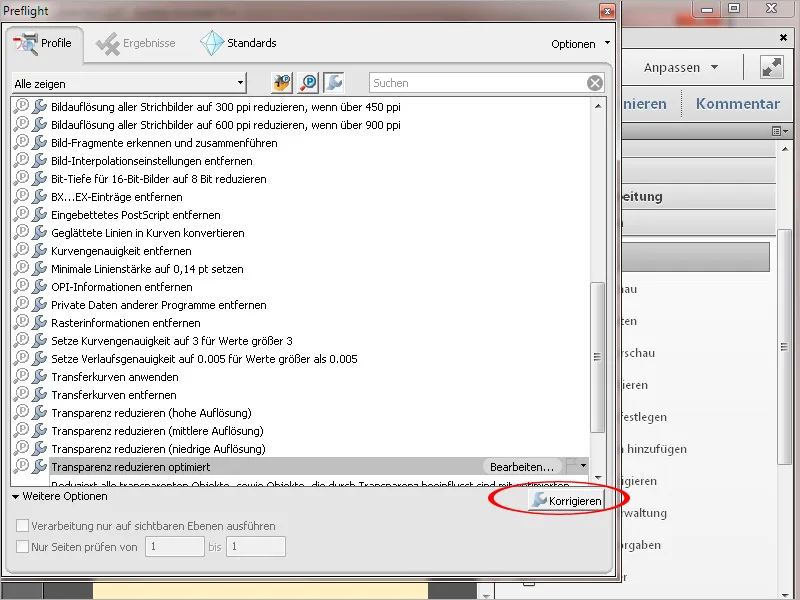
Po kliku na Shrani Acrobat pregleda dokument in izvede ustrezno popravilo. Nato se odpre okno, kjer so rezultati dokumentirani. Po želji lahko ustvariš tudi poročilo. Vgrajevanje preverjalnega vnosa v dokument ni mogoče pri posameznem preverjalnem ali popravnem pravilu; to deluje le, če je bil izveden preverjalni profil.


