V drugi vaji sem vam že enkrat pokazal paginacijo, torej zaporedno oštevilčenje znotraj dokumenta. Včasih pa to ni tako enostavno, saj se dokumenti ne oblikujejo vedno idealno, da bi lahko na vsaki strani postavili številke strani. Kot primer sem prinesel našo brošuro. Tukaj vidite naslovnico.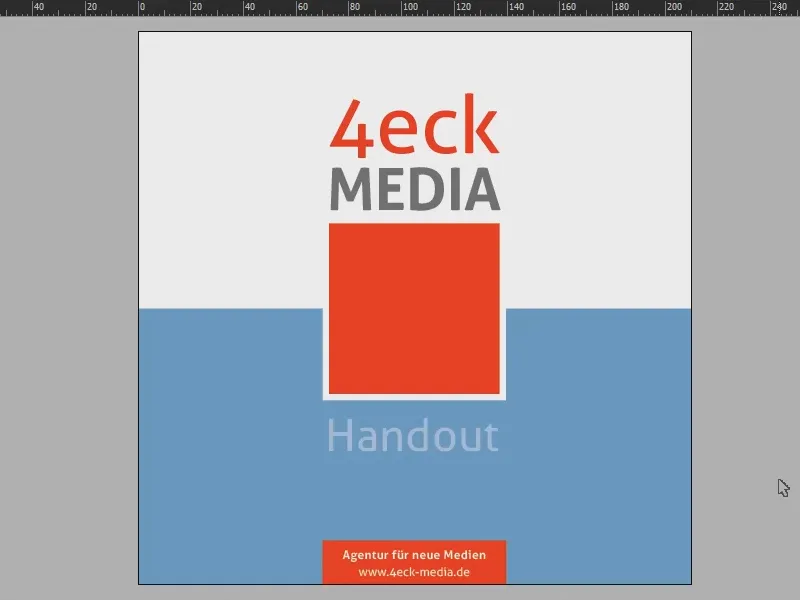
In ko se pomikam skozi dokument, vidite, da imamo večinoma polno barvo na levi strani, medtem ko je desno belo.
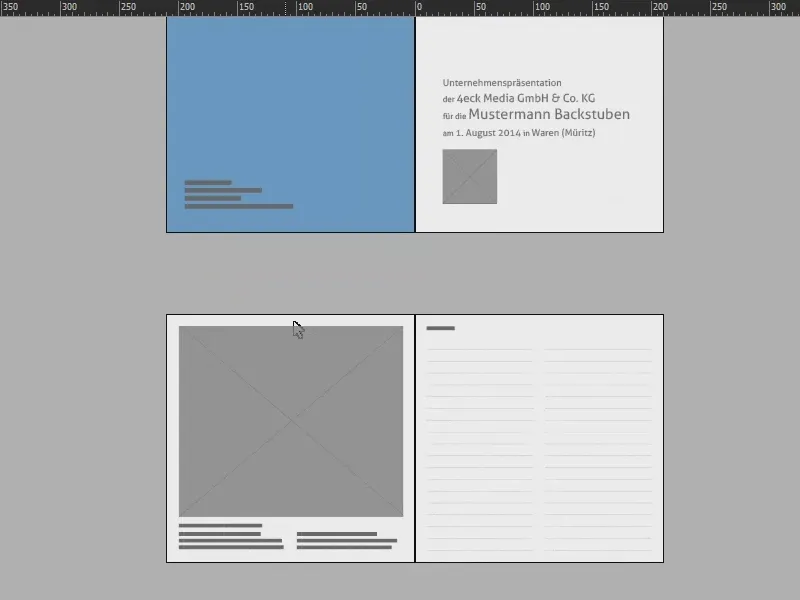
Tudi na naslednjih straneh bo nekoliko težje.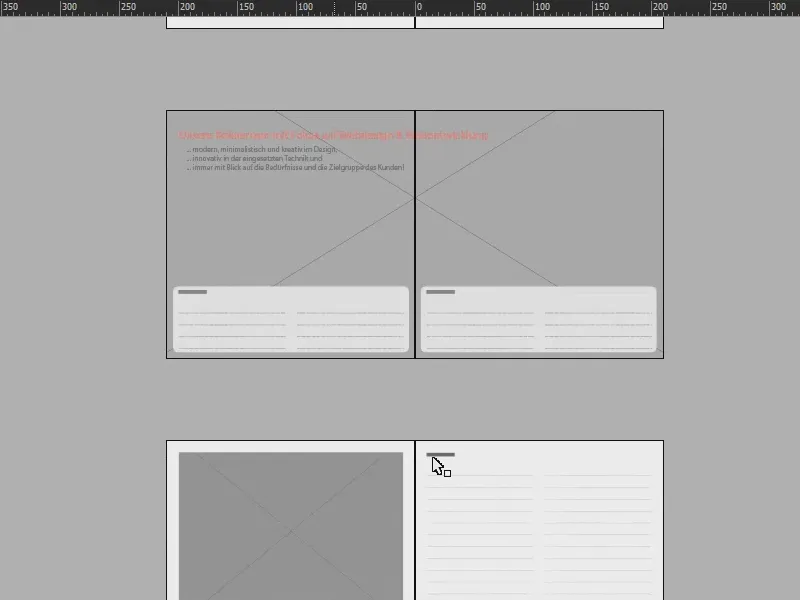
Cilj tega usposabljanja je, da uspemo predstaviti oštevilčenje strani za obe strani na enem listu, tako da so na desni strani navedene tako številke desne strani kot tudi leve strani. To je primerno, če na primer imate velike slike in jih ne želite označiti s paginacijo.
Za dosego tega je seveda potrebno delo na drugi ravni. Zato odprem okno-Plasti (1), enkrat kliknem spodaj (2) in že imamo novo raven (3). Zakaj druga raven? To je pomembno, da se oštevilčenje nanaša na vse druge elemente dokumenta.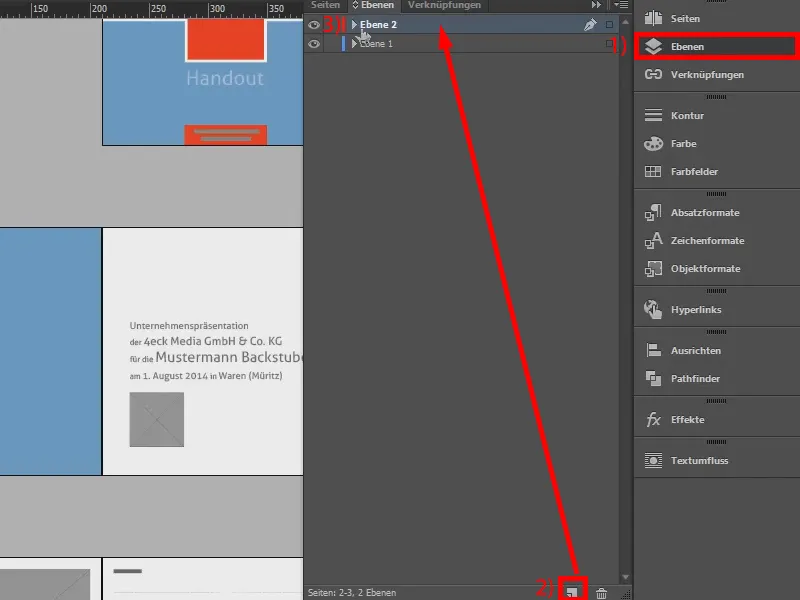
Nato se bolj podrobno posvetim stranskim-oknom (1): Odprem predlogo (2) …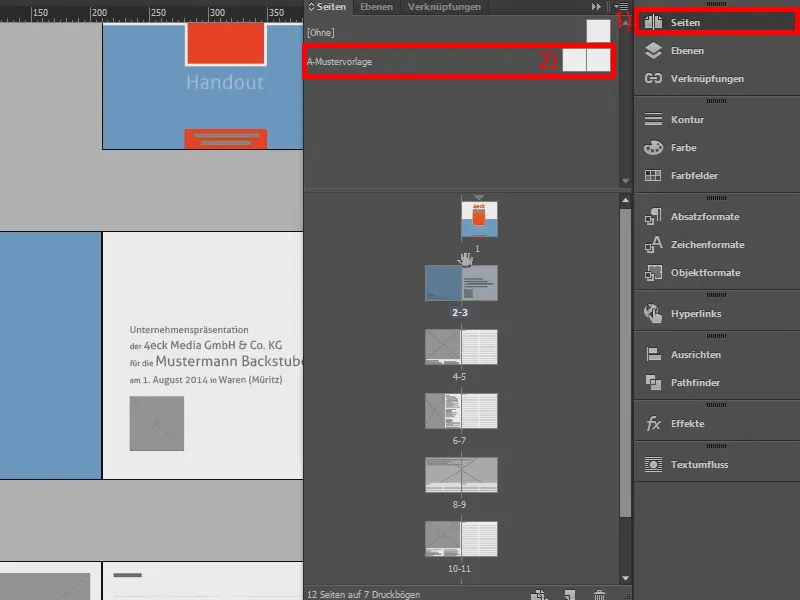
… in tu nastavim številke strani. Najprej narišem s besedilnim orodjem (1) besedilno polje na levi strani (2), ga preprosto podvojim z Alt in Shift ter ga potegnem v desno (3).
Zdaj je pomembno, da vzpostavite povezavo med obema poljema, torej besedilni most med obema poljema. To naredite tako, da kliknete na to kvadratno oznako (4) in nato besedilo usmerite v drugo polje (5 in 6). S tem se med obema besedilnima poljema nariše elastični trak (7).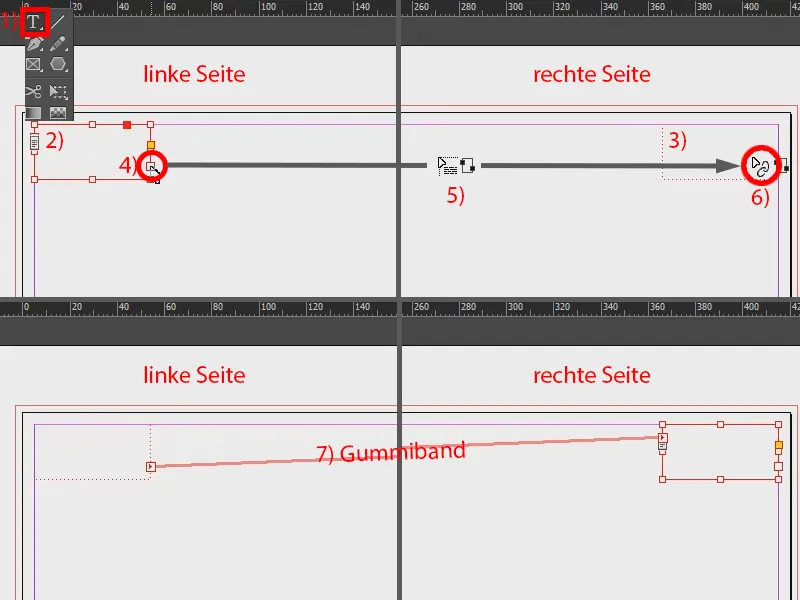
Nato grem v levo besedilno polje. Pod Pisavo (1) izberem Vstavi poseben znak (2) in tam izberem Oznake>Prejšnje število strani (3). To je pomembno. Nato vstavim presledek in postopek ponovim: Pisava>Vstavi poseben znak>Oznake in tokrat izberem Trenutno število strani (4). Med obema oznakama postavim še piko kot vizualno ločilo, ki si jo kopiram iz odložišča (5).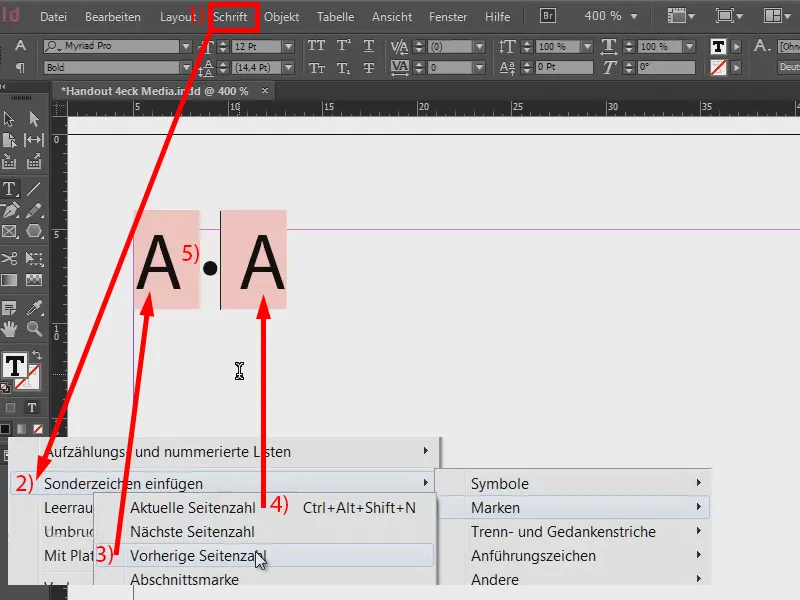
Zdaj moramo ta zaporedja številk strani še dobiti na desno stran prve in druge strani. A rezultata še ne vidimo (1), saj mora seveda predloga za te strani še veljati. Zato označim obe predlogi (2), z desnim klikom nanju kliknem in izberem Uporabi predlogo strani na strani (3). In tukaj še izberem Vse strani (4) in potrdim z V redu (5). Tako imamo primer, kot smo ga prej nastavili (6). Vendar pa to še ni končano.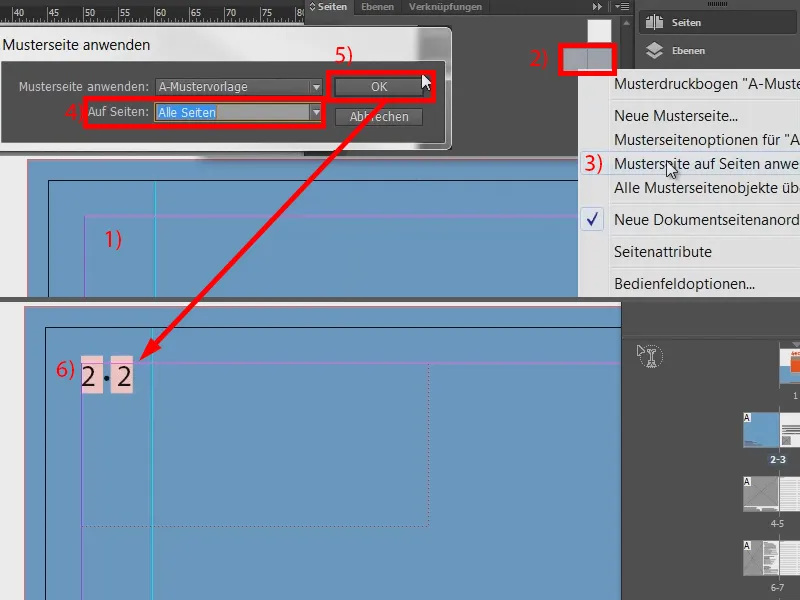
Vrnemo se na našo predlogo strani (1) in to premestimo v drugo polje na desni strani. Za to postavimo kazalec pred obe oznaki (2) in nato gremo na Pisava>Vstavi prelom v besedilu>Prelom stolpca (3). S tem se besedilo prestavi na desno (4).
Sedaj ga je še treba oblikovati: Pri tem se orientiram na barvno shemo dokumenta, kjer je besedilo nežen siv odtenek. In tega enostavno vzamem zgoraj: Besedilo označim in izberem odtenek sivine 70 % (5).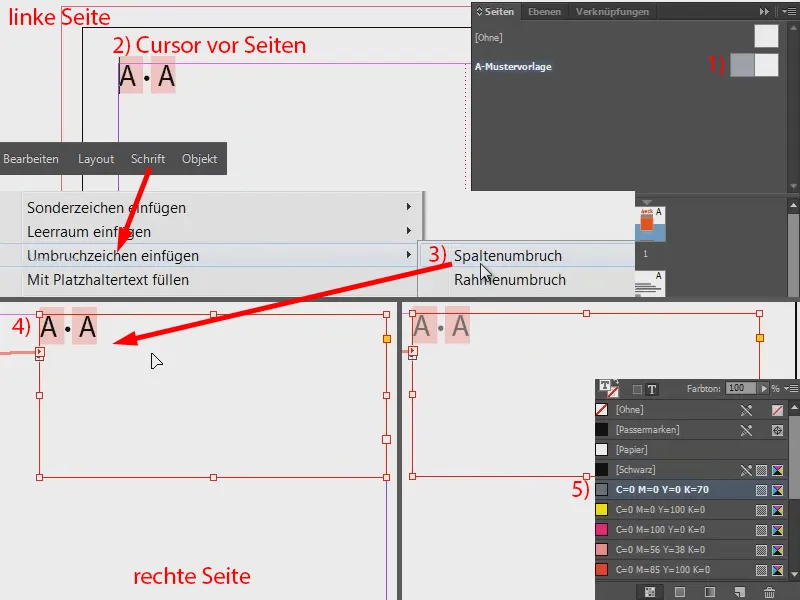
Zdaj moramo to postaviti v sredino. Najbolje je, da odprete novo okno, in sicer prek Okno>Razporeditev>Novo okno za "Handout 4eck Media.indd" (oziroma za vašo ustrezno datoteko).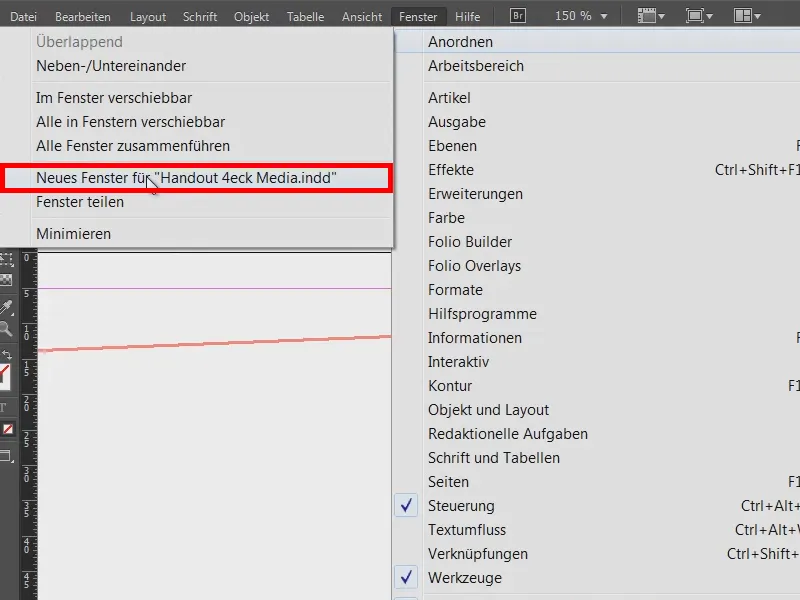
S tem sem naredil klon te prikaza. In zdaj grem v enem primeru na dejansko stran (1) in v drugem oknu ostanemo na predlogi strani (2).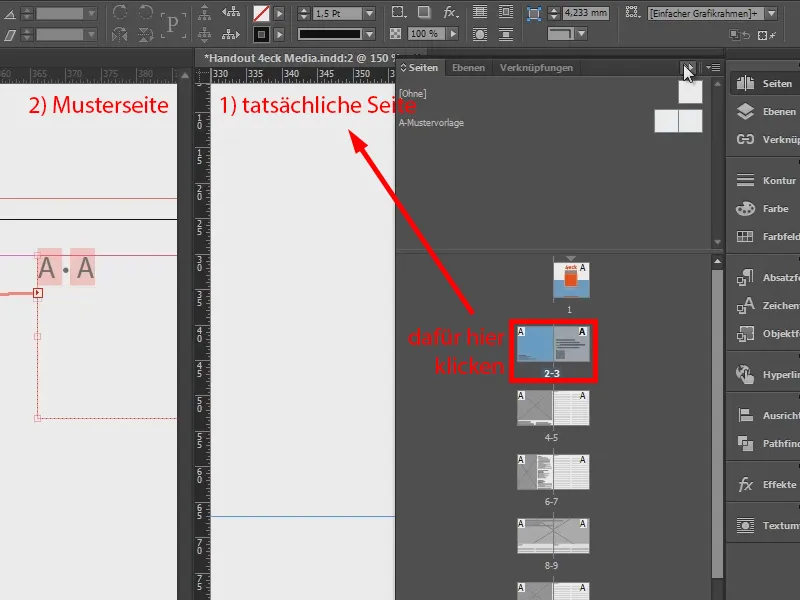
Z dvojnim klikom na ročič preslikam besedilno polje tudi nekoliko manjše (1). S tem ga lahko postavimo v sredino (2).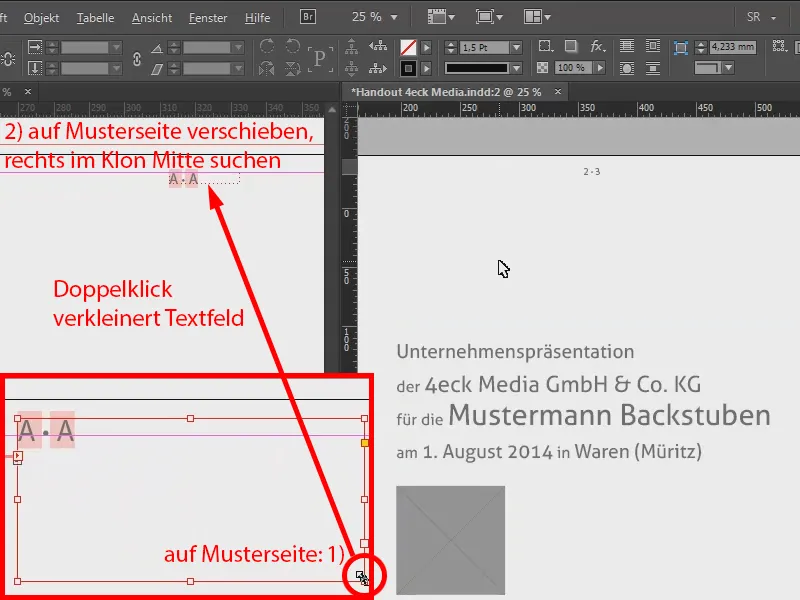
Tukaj lahko glede na to zagotovo vidite, da nimamo številčenja strani na levi, temveč na desni za obe strani. Tako deluje brezhibno.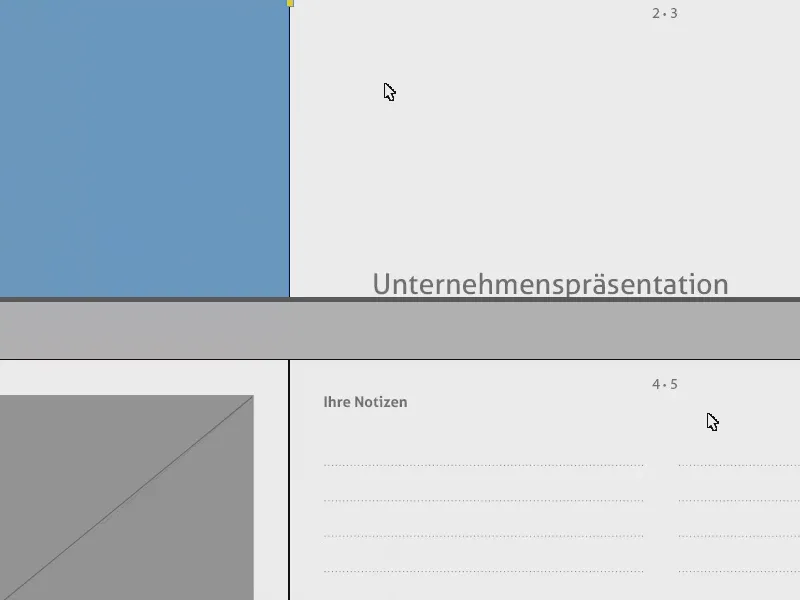
Zdaj pa imamo še majhen problem: Na naslovnici je seveda tudi številčenje strani (1). Zato bomo vzorec strani, ki je še popolnoma brez vsebine (2), preprosto potegnili na naslovnico (3). Tako bo to tudi izginilo (4).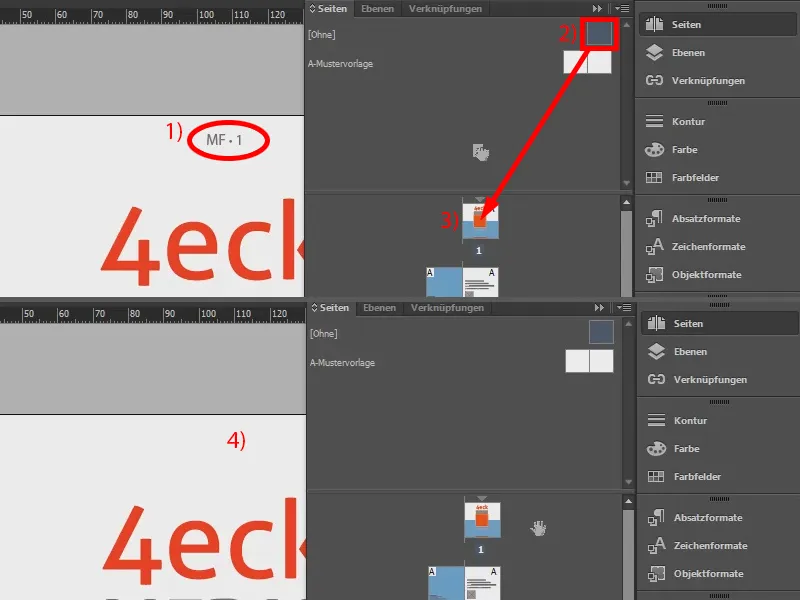
Tako lahko enostavno dodate dvojno številčenje strani na desno.


