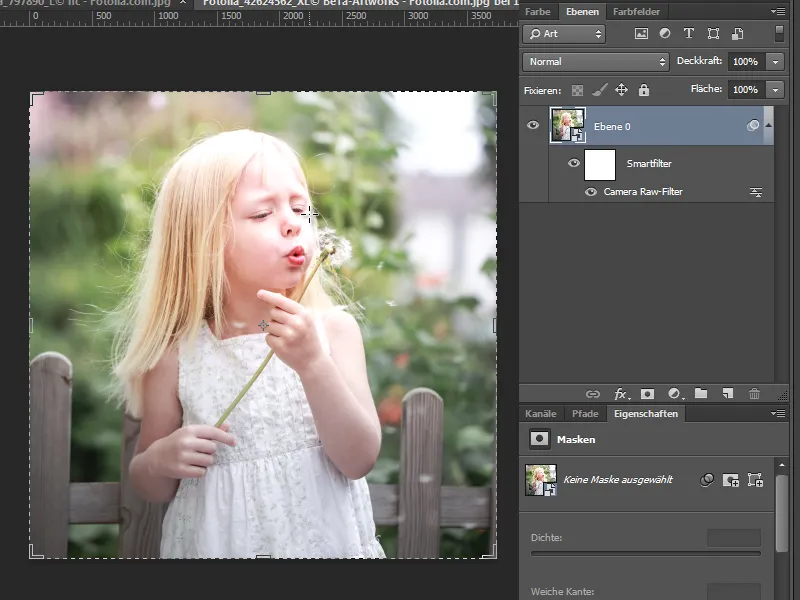V programu Camera Raw 8 so ponovno nekatere izboljšave obstoječih funkcij in tudi nekaj novih orodij.
Filter Camera Raw
Novost je, da zdaj lahko v programu Photoshop odprem tudi že odprte datoteke JPG v programu Camera Raw. V meniju filtrov v Photoshopu je kot novost dodan filter Camera Raw (Ctrl+Shift+A).
Tako lahko že v programu Camera Raw opravim številne osnovne popravke (odtenek, nasičenost, kontrast, popravki perspektive, …), brez da bi moral ustvariti veliko število plasti nastavitev s pripadajočimi maskami v Photoshopu. Seveda imam na voljo samo popravek v programu Camera Raw, ki ne vpliva posebej na delovni proces Raw.
Nasvet: Plast vedno pretvorite v pametni objekt, da ohranite možnost, da kadar koli naredite spremembe v popravkih v programu Camera Raw. Camera Raw je tako postal pameten filter in se elegantno vključuje v delovni proces obdelave slik.
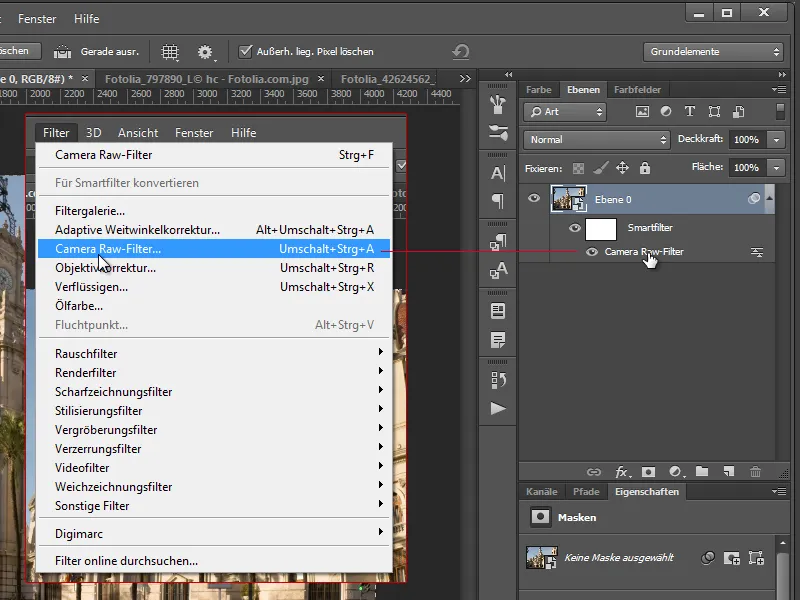
Avto. popravki perspektivnih napak
V zavihku Ročno pod Popravki objektiva se nahaja nov predel z imenom Pokončno. Vključuje vrstico s petimi simboli. Levi simbol s kančkom zamika na levo glede na druge je za Ponastavitev. Trije desni simboli služijo korekciji nagibnih vodoravnih linij in padajočih linij ločeno ter skupaj. Simbol A predstavlja Avto in izvaja horizontalne in vertikalne korekcije hkrati. Skrajni desni simbol rezultat dodatno pomanjša v prvotno razmerje stranic.
Odlična novost je, ker Camera Raw zelo zanesljivo zazna perspektivne napake na sliki in jih popravi s klikom.
Na tem mestu opomba: Pokončne korekcije delujejo ločeno od ročnih popravkov perspektive pod Transformacija. Torej je mogoče uporabiti samo eno od obeh.
V povezavi s pokončnimi popravki je na voljo tudi novost, ki lahko rezultate popravka razširi na celotno serijo slik motivov. Tako se rezultati popravka sinhronizira na povezano serijo. To ima smisel, če želim na primer ustvariti HDR iz svoje serije slik. Lahko pa najprej ustvarim HDR in nato izvedem perspektivno prilagoditev na končni sliki.
Nove možnosti pri lokalnih popravkih pri popravilu območij
Je tudi novo pri popravilu območij.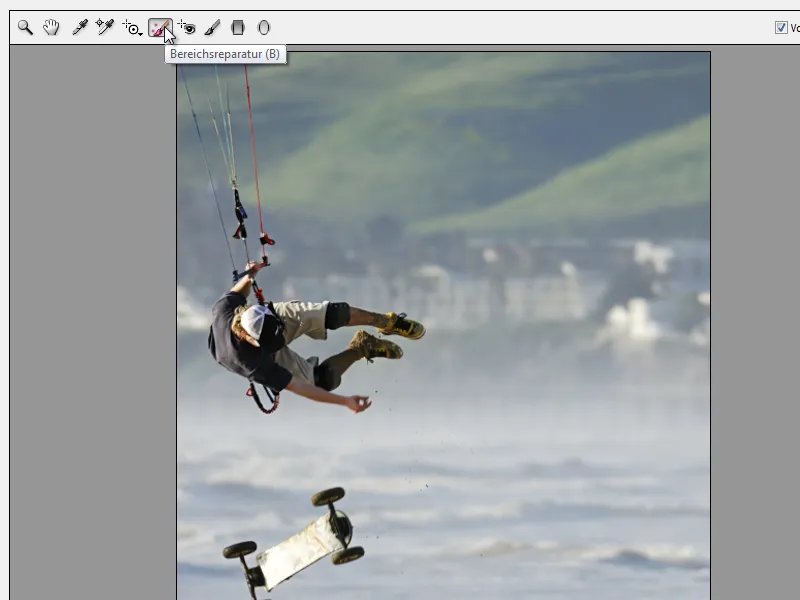
Ko je popravek območij (B) omogočen, lahko v desnem meniju najdem potrditveno polje za aktiviranje samodejnega odkrivanja območij napak na sliki, ki jih lahko z določitvijo tolerance preko priložene drsnika nadzorujem. Prikaz bo podoben kot pri izboru območja barv z določitvijo tolerance.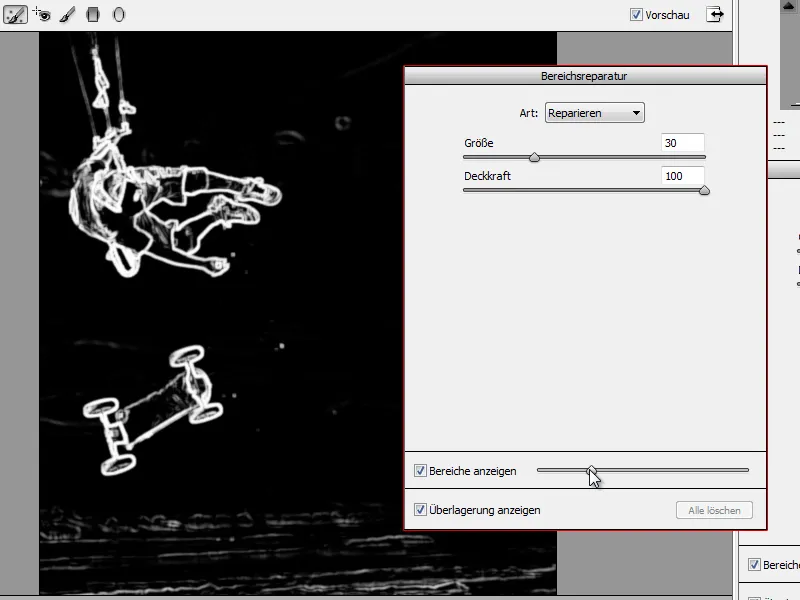
Tako lahko ciljno odstranim napake na sliki v lastnem prikazu. Če je motnje na moji sliki, jih enostavno označim in Camera Raw sam poišče referenčna območja za popravilo ter popravi območje slike.
Z omogočitvijo potrditvenega polja Prikaži prekrivanje vidim, kje so bile napake že odpravljene in kje bo Camera Raw pri popravilu uporabil referenčno območje.
Za optimalen nadzor je najbolje, da popravek območij izvedem v običajnem načinu pregledovanja, nato pa še enkrat omogočim odkrivanje območij, da preverim rezultat in morebitne spregledane napake na sliki. Novost je, da lahko Camera Raw dodeljeno referenčno območje tudi znova izbere, če pritisnem Kosmatnica tipko.
Novost je tudi, da lahko z orodjem za popravilo območij neposredno na sliki izberem večja območja popravila tako, da pritisnem levi miškin gumb. Pomembno je vedeti, da Camera Raw za popravilo potrebuje tudi enako veliko območje vira. To pomeni, da območje ne sme postati preveliko, sicer popravek ne bo uspel. Ampak sicer je zelo kul in se deloma zgleduje po orodju za popravilo območij s čopičem v Photoshopu.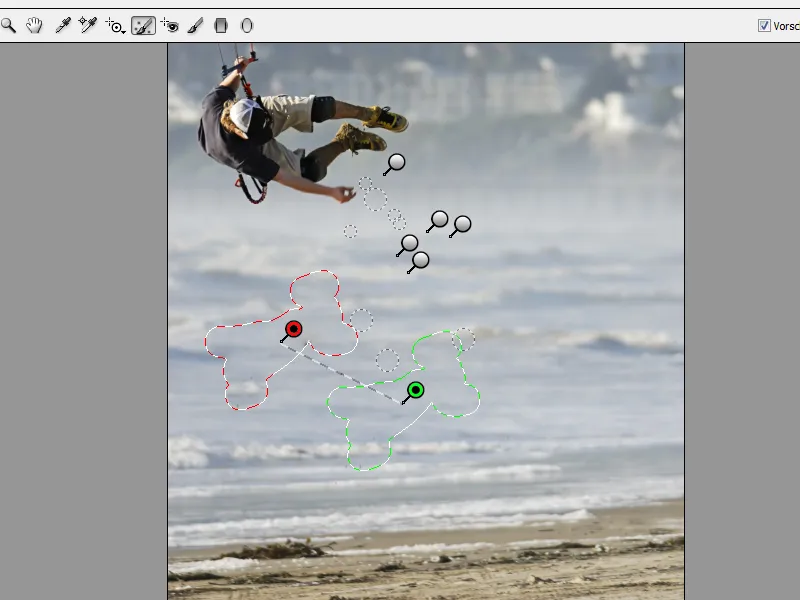
Adobe v pomoči imenuje popravilo območij tudi odstranjevalec napak (glej https://helpx.adobe.com/de/photoshop/using/whats-new.html). Poimenovanje Adobe se vsebinsko dobro ujema, vendar se bolj nanaša na popravilo območij v Photoshopu, zato sem vesel, da se v Camera Raw imenuje enako.
Novo orodje za lokalne popravke: radialni filter (U)
Medtem ko je v prejšnji različici na voljo pogostostni filter, s katerim je mogoče narisati linearno frekvenco za območja popravkov, Camera Raw 8 zdaj vsebuje radialni filter za okrogle ali elipsaste območje popravkov. Za krožne radialne prehode držim – kot pri drugih orodjih – preprosto pritisnjeno tipko Shift.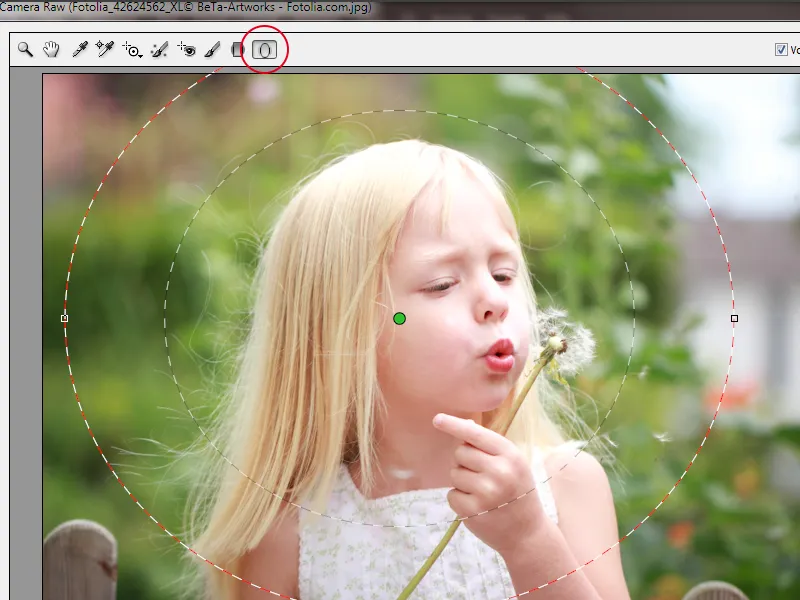
Prelukan radialni potek lahko seveda še spremenimo glede na položaj in obliko. S premikanjem rdeče pike v središču prilagajamo radialni potek. Preko stranske črte lahko spremenimo obliko.
Korekturo določimo s Regulatorjem mehkega roba. Višja kot je nastavljena mehkoba, mehkejši je prehod. Nizek vrednost pomeni trden prehod.
Kje naj korektura deluje, določimo s predoglednimi gumbi Notranje in Zunanje. In že lahko začnemo s korekturnimi nastavitvami. Radialni filter je optimalen za postavitev fokusa v središču motive in nekoliko oslabitev roba.
Lahko postavim več radialnih filtrov, npr. za enako obdelavo notranjega in zunanjega območja.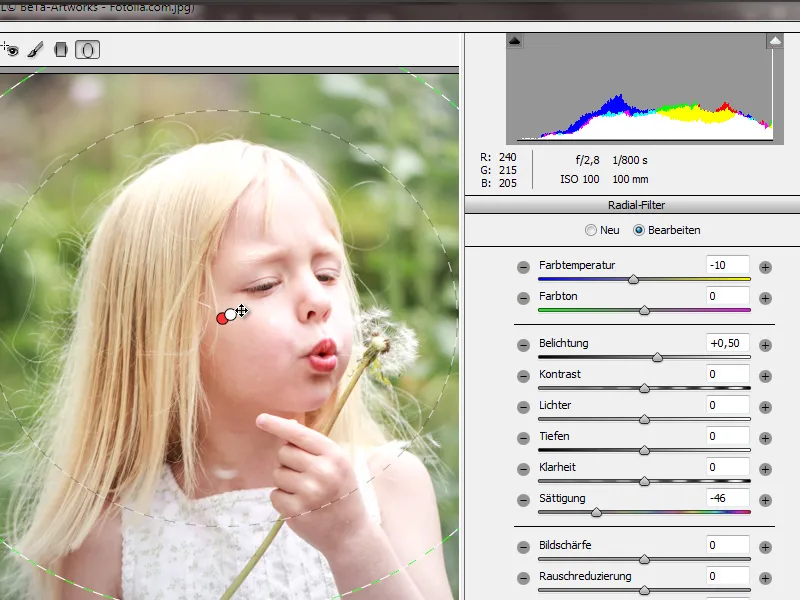
Nekaj majhnih bližnjic za radialni filter, kot veljajo tudi za gradienčni filter:
• H>Onemogočanje celotne korekture
• V>Onemogočanje prekrivanja
• X>Preklop med notranjim in zunanjim pri uporabi učinka
In končana je moja hitra lokalna korekcija preko radialnega filtra z brezizgubnim urejevalnikom Camera Raw kot Pameten filter.