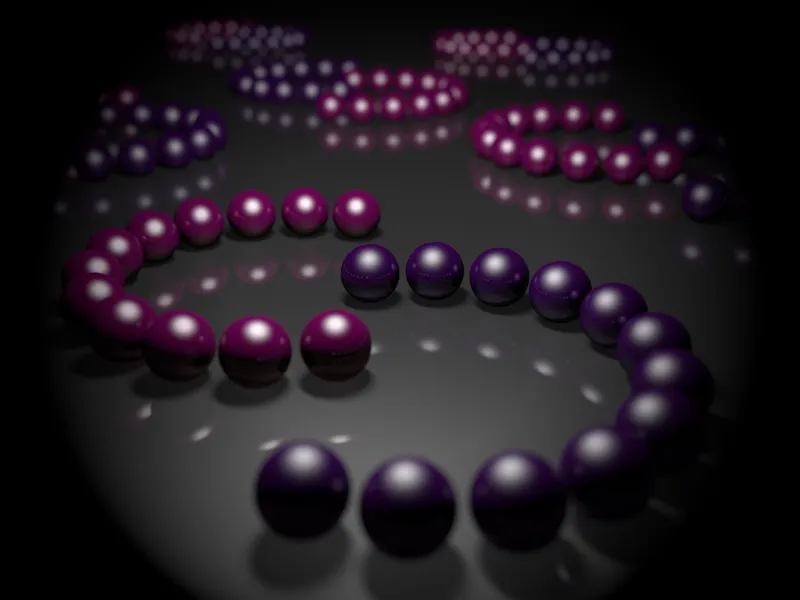Da bi čim bolje spoznali posebnosti in funkcije fizične kamere, sem pripravil posebno prizorišče z veliko sijočimi in zrcalnimi kroglami. Najdemo jih kot delovno datoteko "PSD_C4D_R13_Physik_Kamera.c4d", da boste lahko dobro sledili mojim nastavitvam.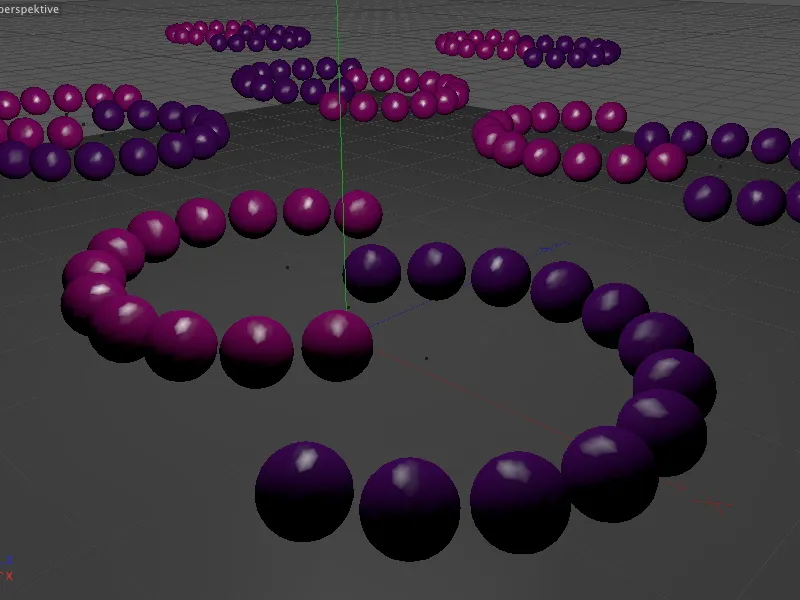
Postavitev primerne scene
Fizični rendrer, ki vključuje tudi fizično kamero, je del vseh različic programa CINEMA-4D razen osnovne različice Prime. Krogle v prizoru sem postavil z uporabo MoGraph. Za imetnike programa Visualize, ki nima MoGrapha, je ta postavitev prav tako realizirana v prizoru, tudi brez MoGrapha.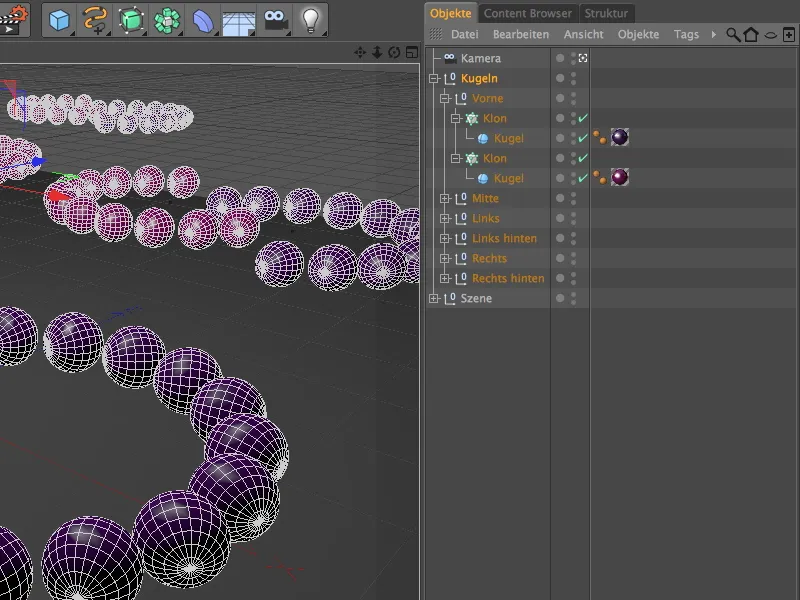
Barvne krogle so bile razporejene po prizoru v polkrogih z uporabo radialnih kloniranih objektov. Tisti, ki želijo, lahko ustvarijo tudi druge formacije s pomočjo drugih radijev, kotov ali števila klonov.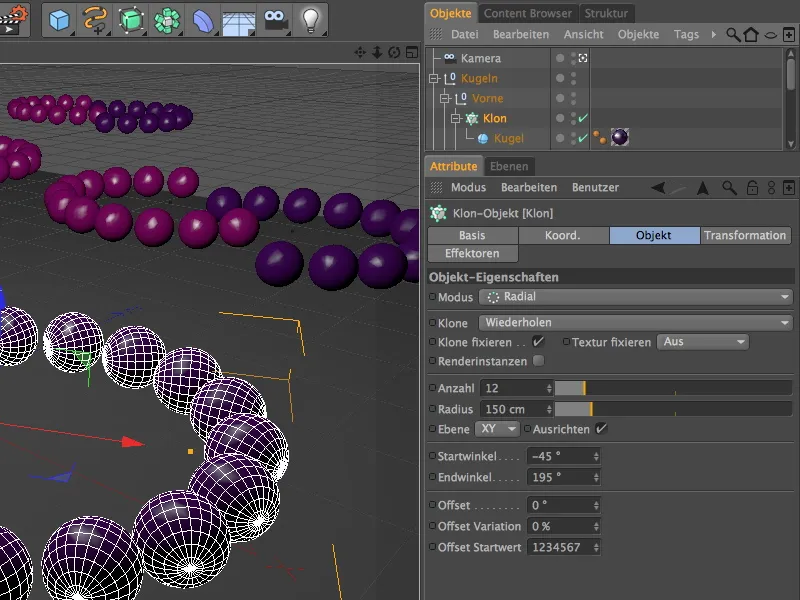
Kot sem že omenil, imajo v našem primeru svetle pike pomembno vlogo. Zajemajo skupaj s globinsko ostrino fizičnega rendererja pomemben vpliv na bokeh, torej na izgled območja zamegljenosti.
Pri obeh materialih krogel je poleg odboja vključena tudi ostra, visoka svetla pika, ki jo podpira en sam, namerno postavljen vir svetlobe v sredini nad prizorom.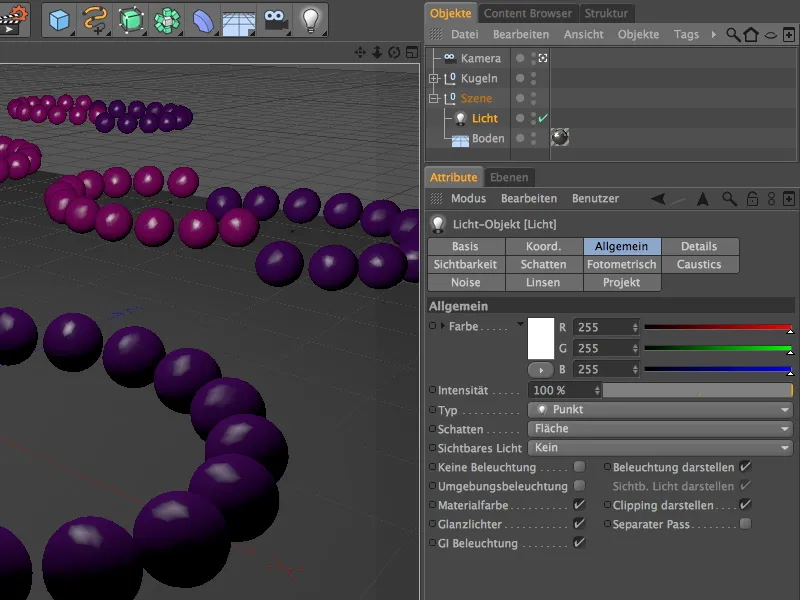
Ker v tem vadnem prikazu ne želimo sprejeti kakovostnih kompromisov, vir svetlobe zagotavlja ploskovne sence. Z dvigom najmanjše in znižanjem največje številke vzorcev uspešno obvladujemo čas renderiranja. 80% gostota je dovolj, da sence ne postanejo pretemne.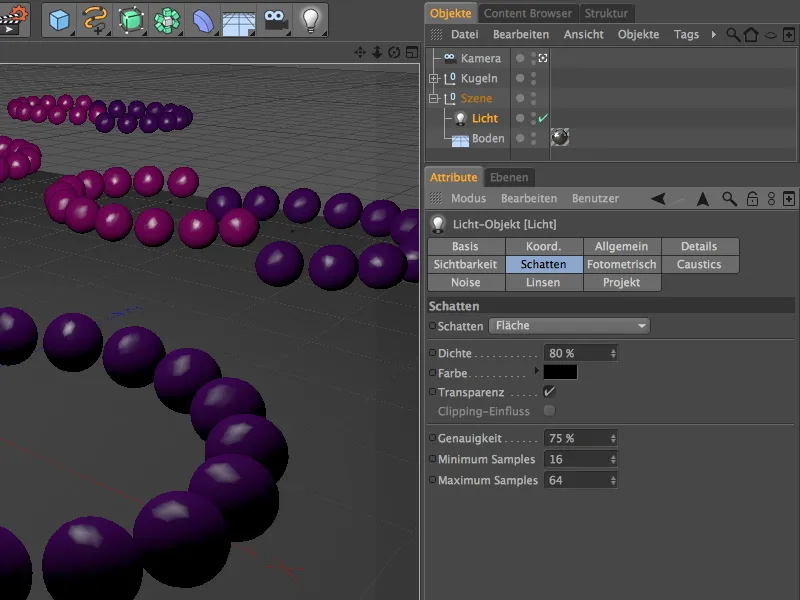
Predogled pokaže trenutno stanje prizora brez fizične kamere ali rendererja. NeGenerira zameglitve ne v bližini ne v daljavi. To želimo zdaj spremeniti z fizično kamero.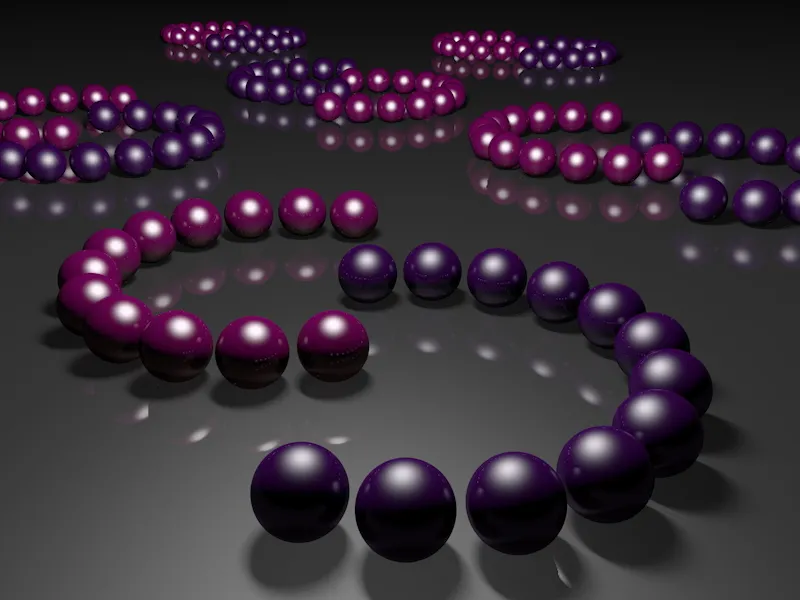
Aktivacija in nastavitev fizične kamere
V tem vadnem prikazu je že nameščena lastna kamera. Preden se lotimo fizičnih funkcij kamere, se osredotočimo na nastavitev fokusne razdalje - določa območje največje ostrine na sliki.
Da bi lahko upravljali kamero prek Pogleda urejevalnika, moramo trenutno aktivno kamero onemogočiti s klikom na simbol kamere v Upravljalniku objektov.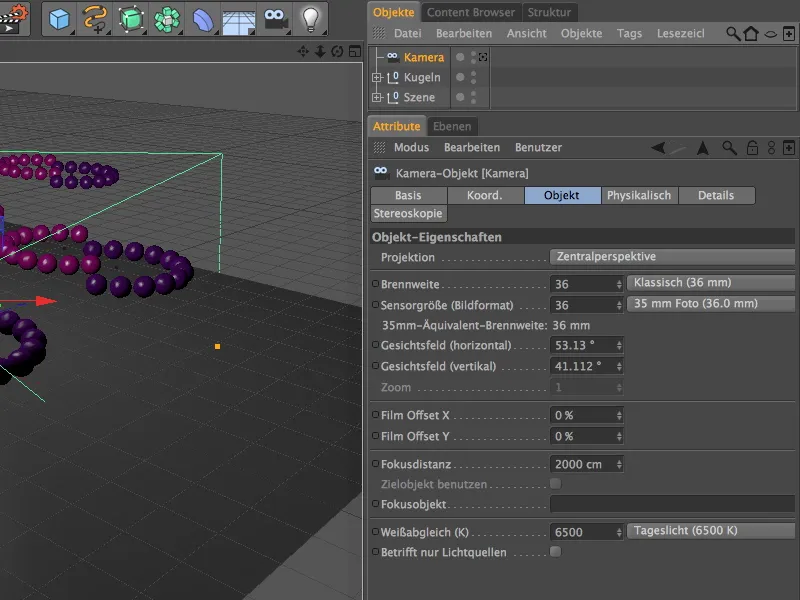
izberite čim bolj pregleden kot, kjer boste lahko prek srednjega oranžnega prijemala dosegljivo in nastavljivo fokusno razdaljo.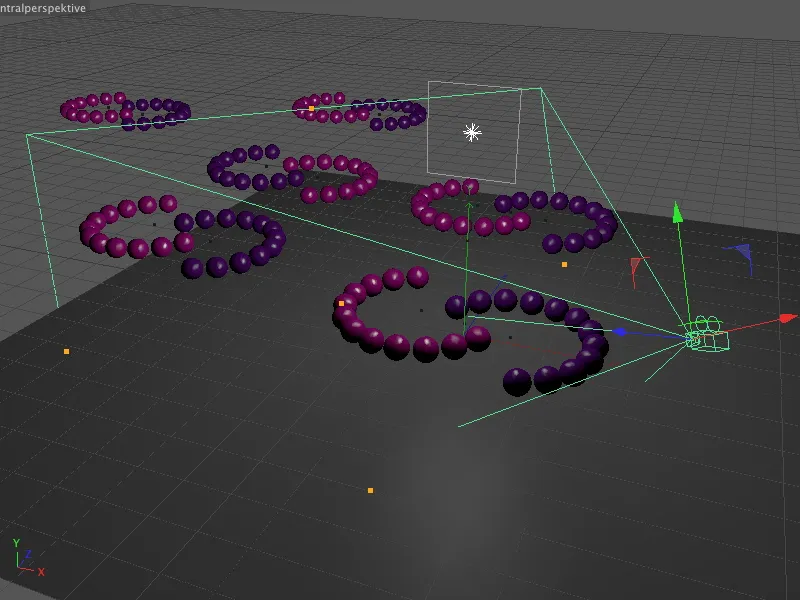
Nastavite fokusno razdaljo na razdaljo, kjer naj bi bile krogle v območju največje ostrine. Za mojo prvo renderiranje sem se odločil za konec prstana prvih vijoličnih krogel. Tako lahko ocenimo globinsko ostrino v blizini in na daljavo prizora.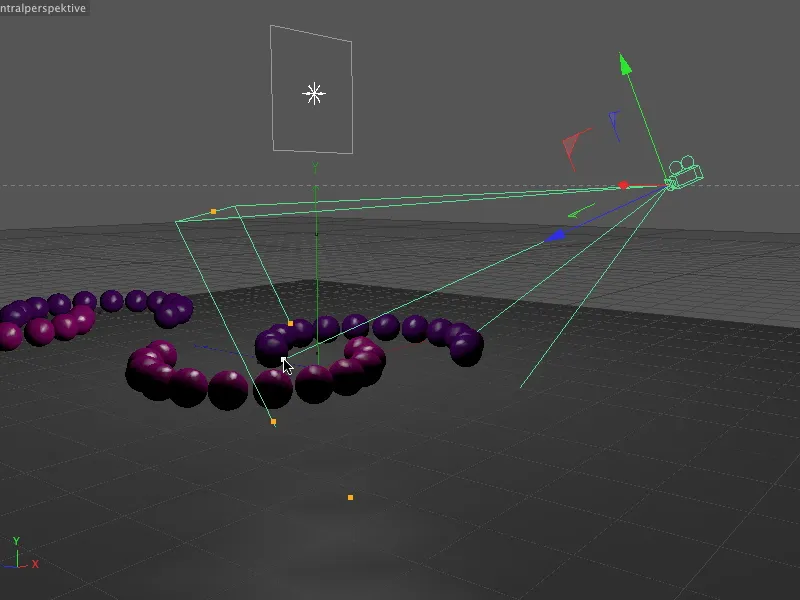
Ogled nastavitvenega pogovora objekta kamere pokaže: Spremenjena je bila le fokusna razdalja. Več ne želimo spreminjati standardnih nastavitev kamere, pomembnejši so sedaj parametri na sosednji fizikalni strani.
Na žalost se ta stran ne izkaže ravno kot najbolj kooperativna. Preden sploh lahko nastavimo fizične nastavitve na kameri, moramo najprej aktivirati fizični renderer.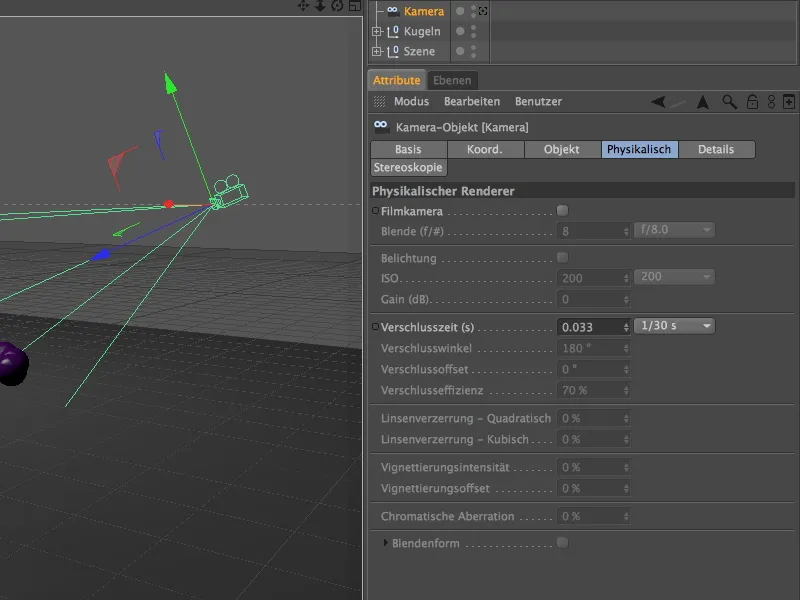
Za to pojdite v meni Render in odprite Renderne nastavitve…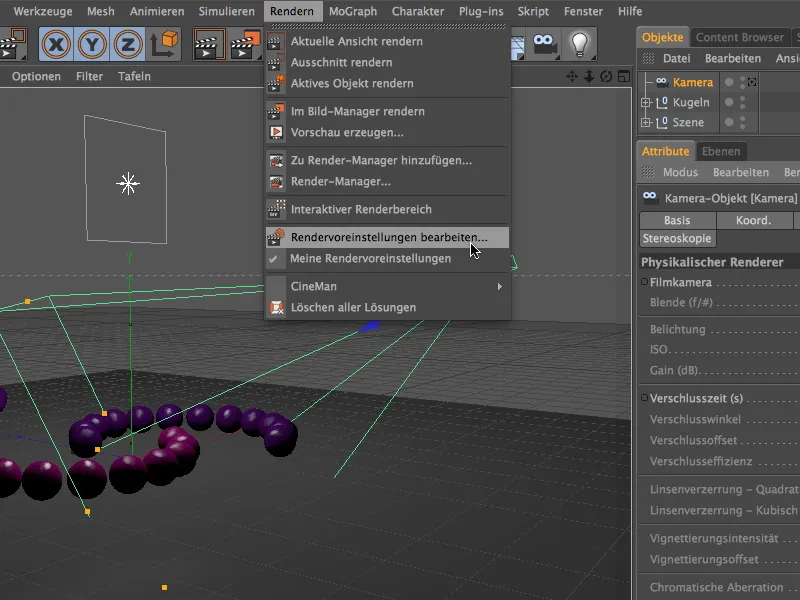
… in tam v meniju Renderer v levi vrstici izberite vnos Fizičen.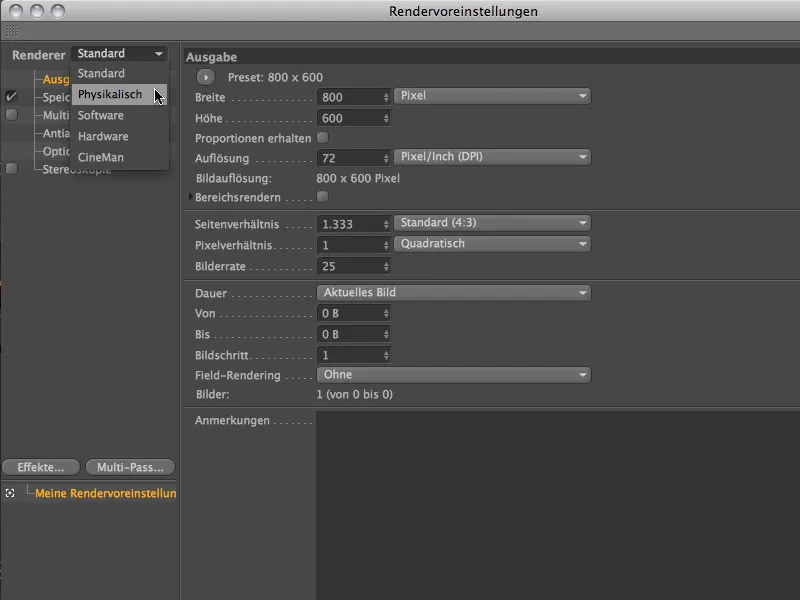
Ker se v tem vadbenem prikazu želimo osredotočiti predvsem na globinsko ostrino fizičnega rendererja, aktiviramo le možnost Globinska ostrina na fizični-strani rendernih nastavitev. Za Kakovost vzorca nam bo prednastavljeni srednji kakovosti dal prvi občutek pred nadaljnjimi prilagoditvami.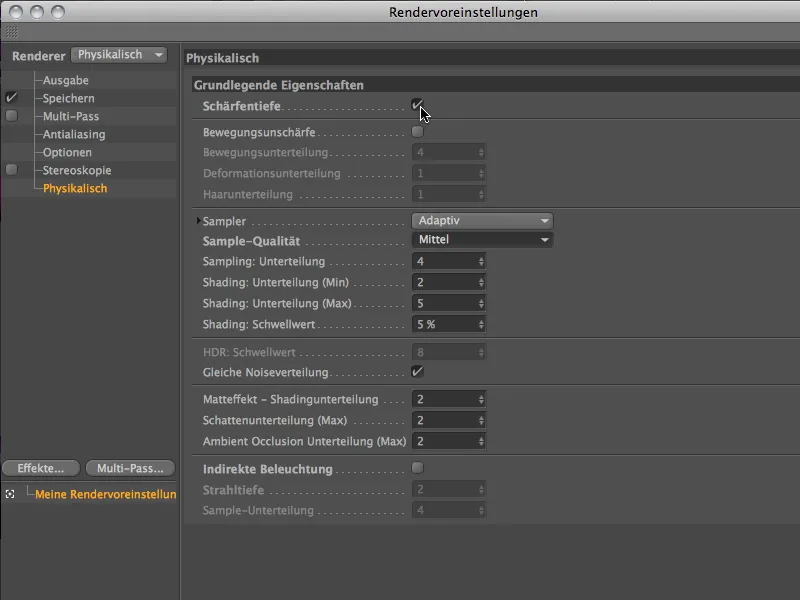
Po tem, ko je fizični render zdaj aktiven, so tudi parametri na fizični strani pogovornega okna kamere odklenjeni. Kot že sama oznaka fizično nakazuje, so nastavitve z zaslonko, osvetlitvijo in časom zaklopa usklajene z pravo kamero.
Če v meniju zaslonka ne najdete ustrezne velikosti zaslonke, lahko seveda uporabite svoje vrednosti. To je pogosto lažji način kot prilagajanje celotne scene.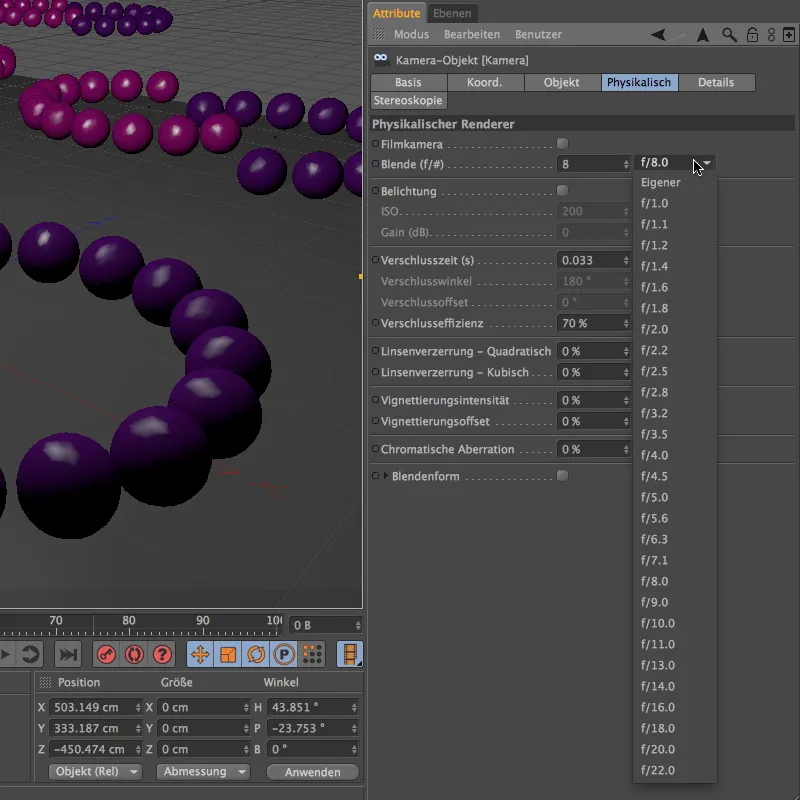
S svojim vadbenim projektom imamo takoj primer. Z upravljanjem zaslonke bistveno nadzorujemo moč globinske ostrine. Da dosežemo pomenljiv rezultat, tukaj uporabljam zaslonko 0,1.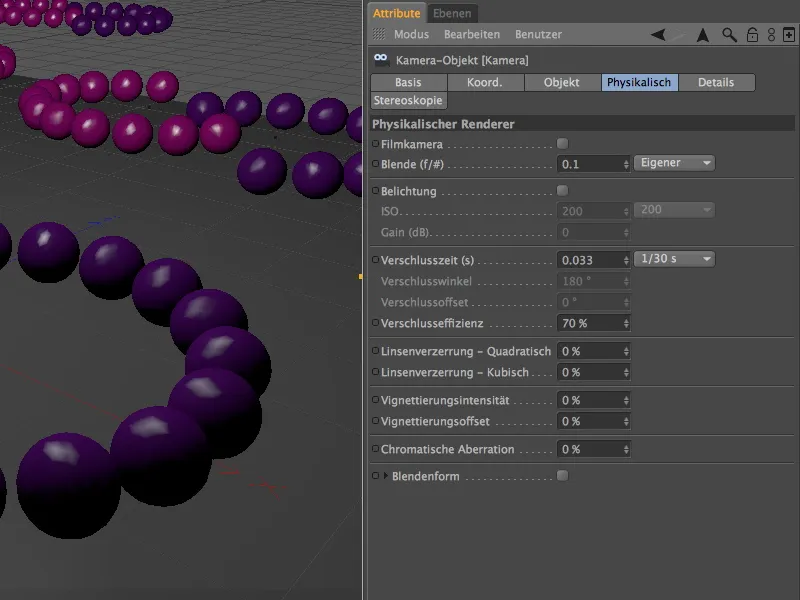
Po kliku na gumb za renderiranje fizični renderer opravi celotno delo in neostrim območjem dodeli očitno globinsko zameglitev. Distanca, ki jo določimo kot fokusno razdaljo do konca prednjega vijoličnega obroča, je nasprotno jasno izrisana, kot smo si želeli.
V zadnjem delu je dobro vidno, da kakovost zameglitve še ni zadovoljiva.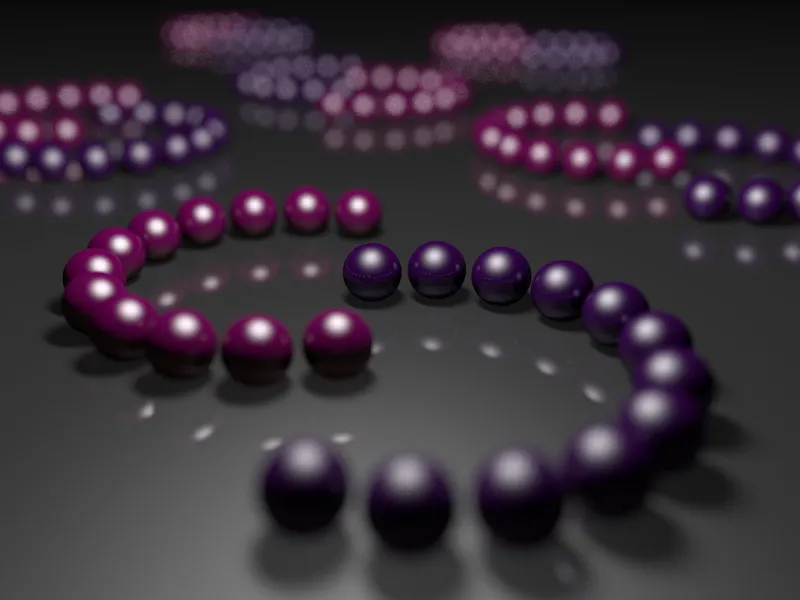
Da bolj natančno ločimo ta območja, v nastavitvah za renderiranje povečamo kakovost vzorcev za eno stopnjo na visoko.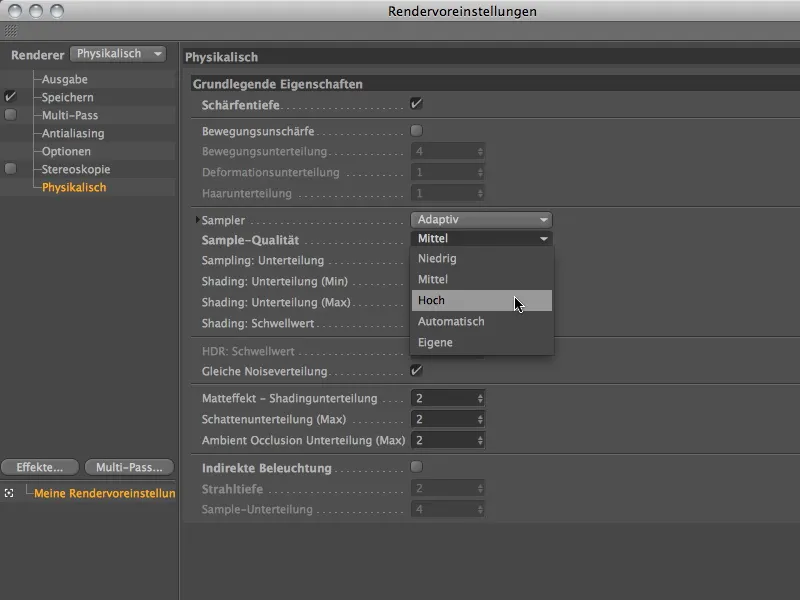
Povečana kakovost vzorcev ima opazen učinek po ponovnem kliku na gumb za renderiranje. Seveda se je hkrati povečal čas renderiranja, vendar iz dobrega razloga: območje neostre je sedaj veliko bolj fino in mehkejše.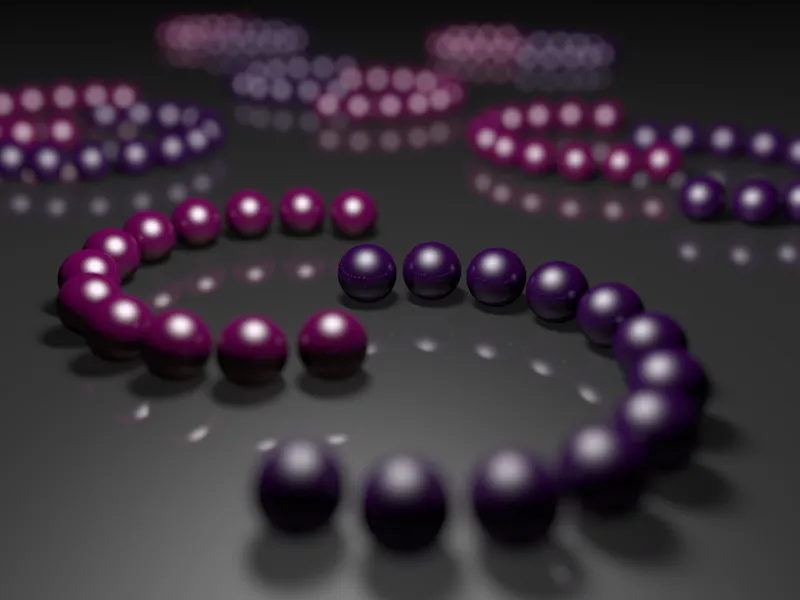
Variacije območij ostrine
Poglejmo si sedaj, kako lahko premaknemo območje ostrine. V tej varianti bodo središčni obroči izostreni. Za to enostavno spremenimo parameter fokusno razdaljo v pogovornem oknu objekta kamere na objektni strani. Alternativno lahko fokusno razdaljo seveda spet interaktivno prilagajate s pomočjo oranžnega drsnika kamere v ogledni pogledu.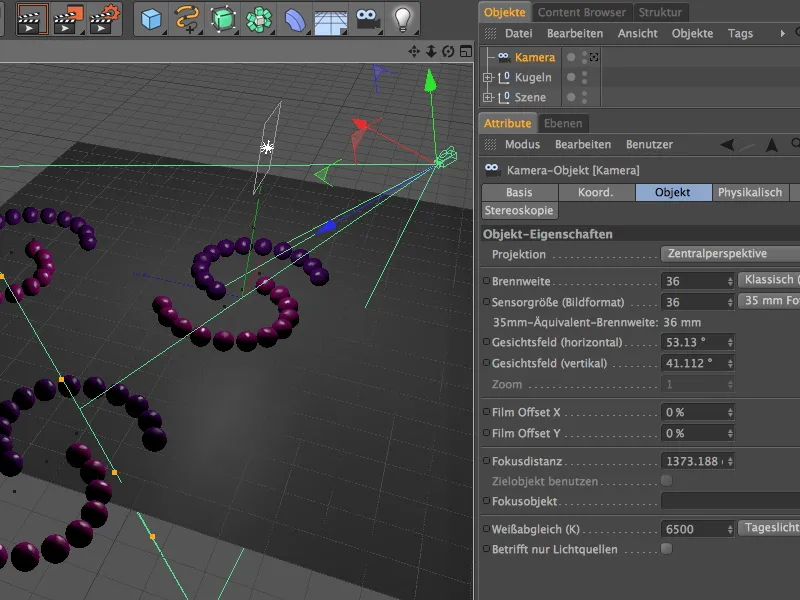
Renderiramo z enakimi nastavitvami in takoj vidimo, da se sedaj središčni kroglični obroči nahajajo v območju ostrine. Medtem ko je neostrost v bližini kamere povečana, so najbolj oddaljeni kroglični obroči bolje vidni.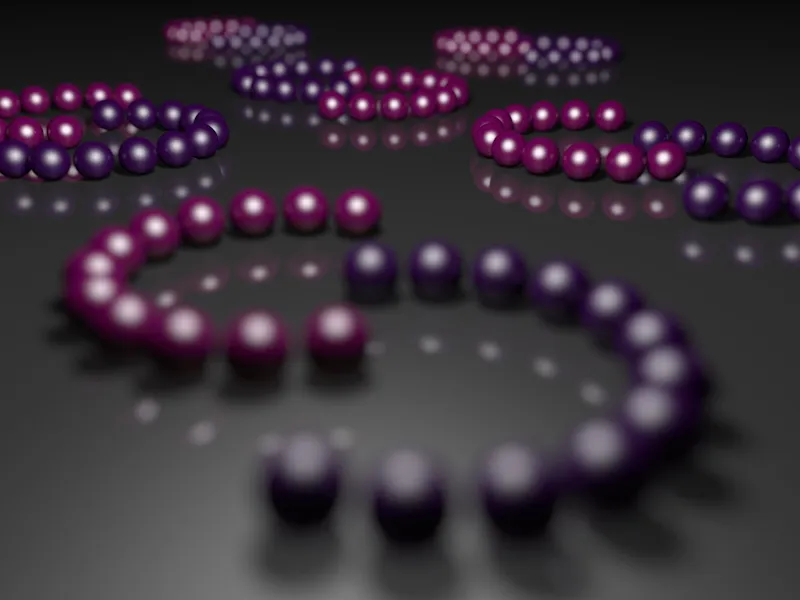
Za naslednjo primerjavo zmanjšamo fokusno razdaljo v naslednjem testu na najbolj oddaljene kroglice prvega obroča.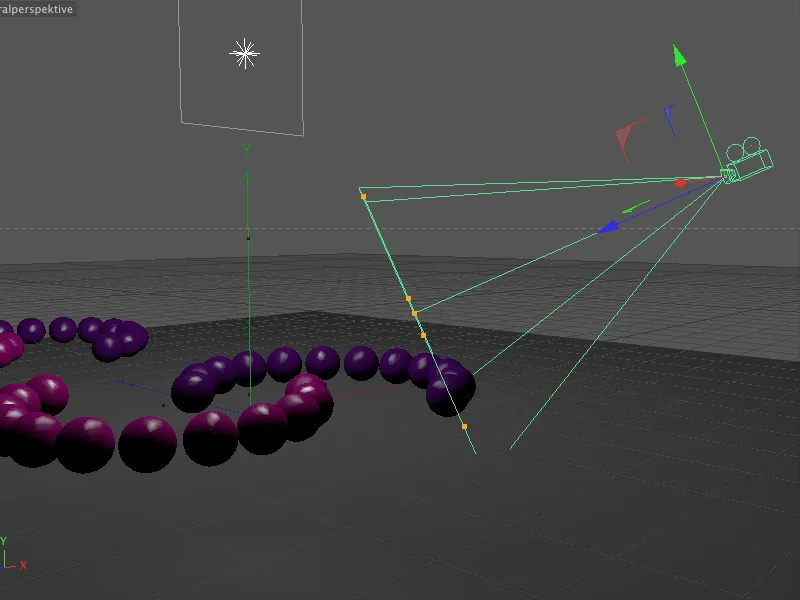
Kot pričakovano so v tej varianti izostrene samo kroglice, ki so tik pred kamero, kmalu zatem se neostrost okrepi vse do zadnjih vrst, kjer so vidni samo že omenjeni svetlobni odsevi.
Zdaj nekoliko zmanjšamo moč globinske ostrine tako, da enostavno spremenimo samo velikost zaslonke na 0,4. Vse ostale parametre pustimo nespremenjene.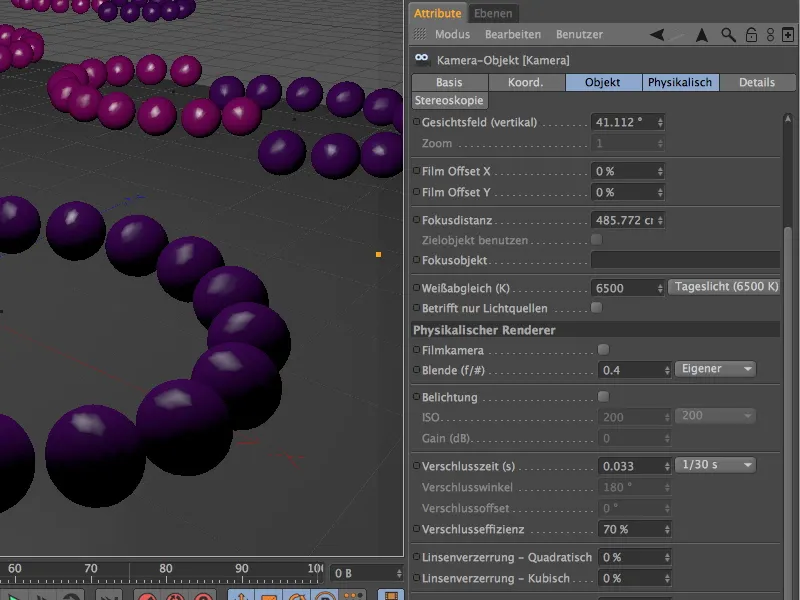
Zdaj so najbolj oddaljene kroglice spet odmaknjene. Potek globinske ostrine ostaja enak, saj smo z modificirano zaslonko zmanjšali samo moč globinske ostrine.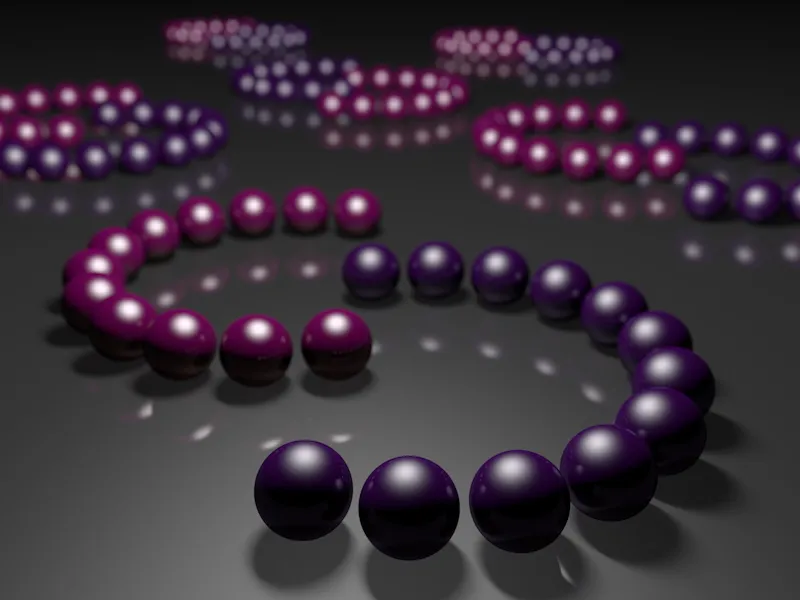
Variacije oblike zaslonke
Za naslednji primer postavimo zaslonko nazaj na močnejšo vrednost, da si v naslednjem primeru bolje ogledamo obliko zaslonke. Zahvaljujoč fizični kameri lahko delamo ne le z drugimi parametri, ampak tudi modificiramo te bolj specifične parametre glede na konstrukcijo.
V pogovornem oknu na fizični strani najdemo po aktivaciji opcije oblika zaslonke dodatne parametre za realizacijo drugačnih oziroma lastnih oblik zaslonk. Medtem ko pri privzeti nastavitvi uporabimo kroglasto obliko zaslonke, lahko s podajanjem števila lopatic simuliramo tudi lamelne zaslone.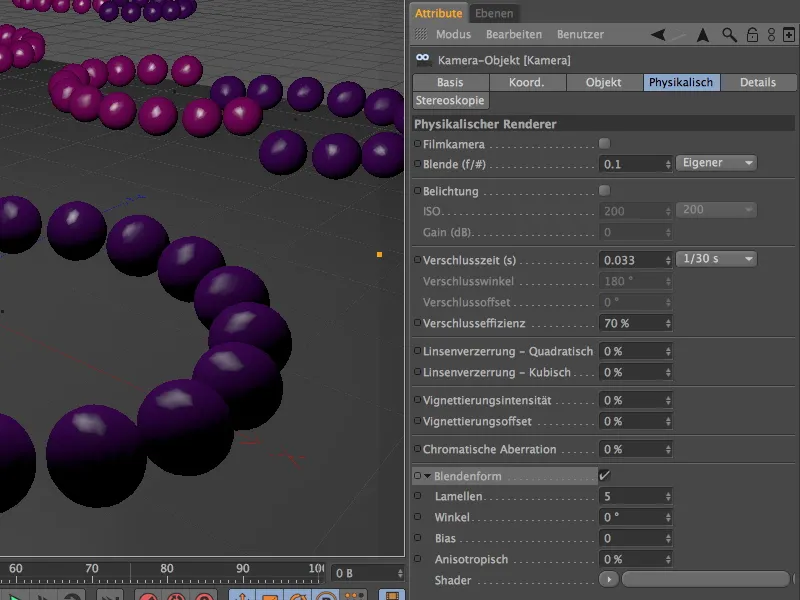
Zdaj se razjasni, zakaj sem v tej sceni toliko poudarka položil na mogoče čim več svetilk. Z naraščajočo neostrostjo se svetilke postopoma spreminjajo v obliki zaslonke - zahvaljujoč obliki zaslonke s petimi lopaticami kot petkotnik.
Kar se tiče oblike zaslonke, nismo omejeni le na standardno zaslonko in spremenljive lamelne. Preko menija za senčila v puščičnem gumbu lahko določimo tudi ustrezne teksture ali senčila kot obliko zaslonke.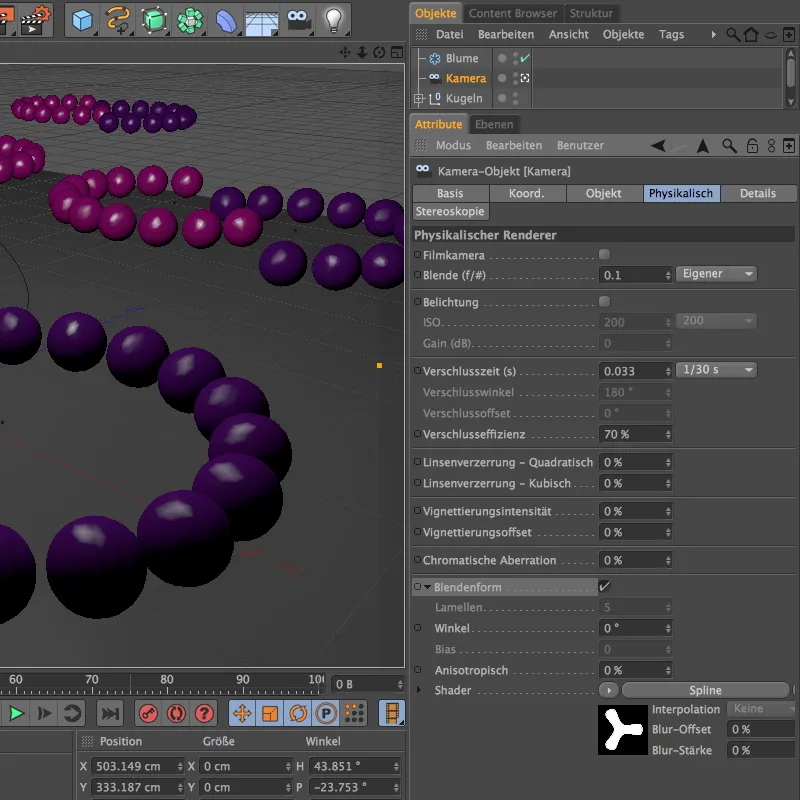
Za naslednji primer sem ustvaril cvetni splin znotraj spline senčila kot senčilo. Zahvaljujoč beli polnilu in črnemu ozadju zdaj lahko to splinebazično obliko brez težav uporabimo kot zaslonko.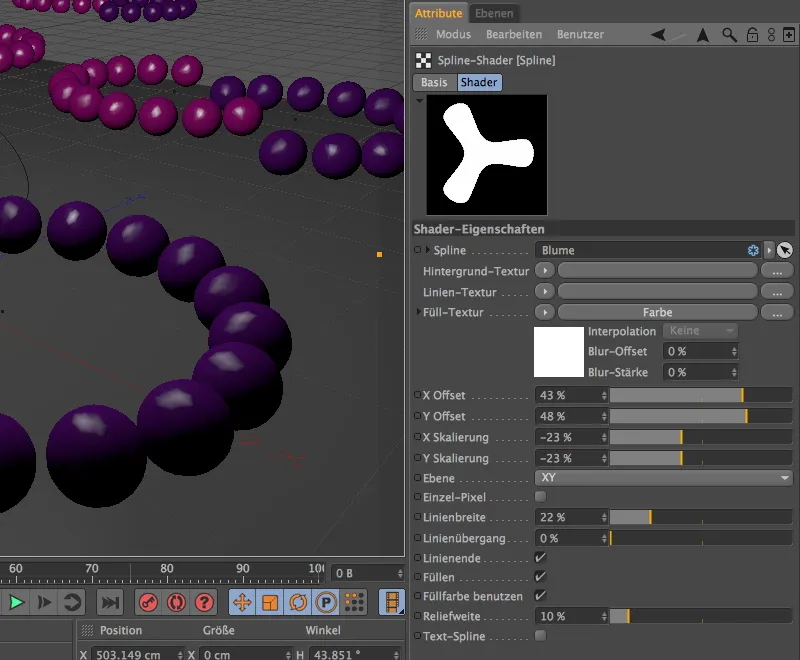
Ker ta posebna oblika zaslonke postavlja tudi večje zahteve glede kakovosti vzorca, sem v nastavitvah za rendiranje nekoliko povečal poddelitve.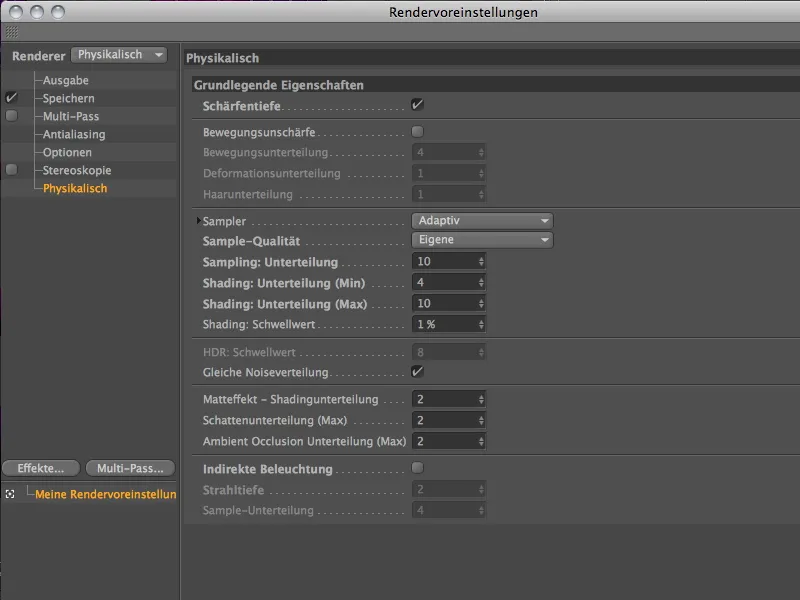
Z uporabo teh nastavitev se pokaže, da se pri ponovnem intenzivnem rendiranju pri neostrih odsevih senčilo z tri-listnim cvetnim splinom pokaže kot oblika zaslonke.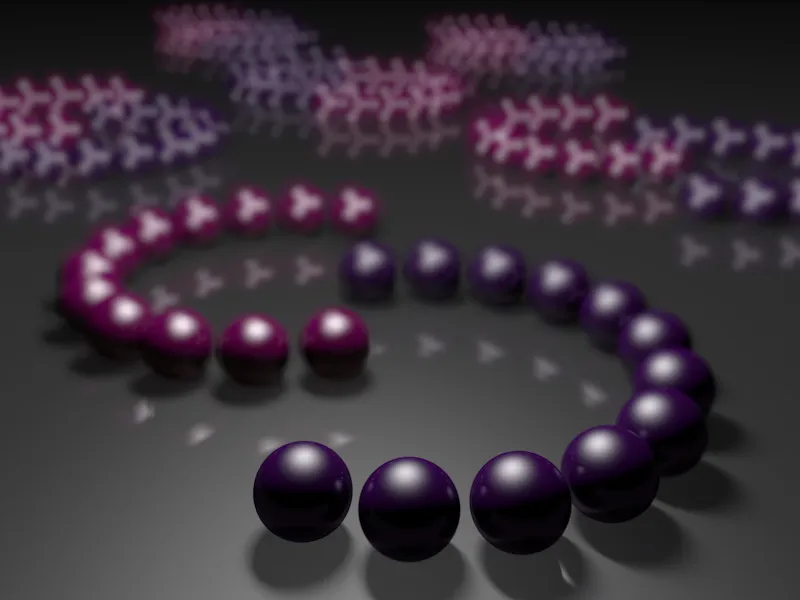
Učinek vinjetiranja
Fizična kamera omogoča s učinkom vinjetiranja možnost zatemnitve robov slike preko radialnega, mehkega prehoda. Lahko rečemo, da gre za simulacijo konstruktivnih omejitev fotoaparata, pri katerih vsi svetlobni žarki ne padejo v zaslonko pod potrebnim kotom.
Za ta primer sem ustvaril drugo fizično kamero z lamelnato obliko zaslonke, vsi ostali parametri so enaki z izjemo rahlo povečane zaslonke. Da bi učinek vinjetiranja čim bolj izstopal, smo za intenzivnost vinjetiranja določili vrednost 200%, pripadajoči offset vinjetiranja 40% pa povzroča zožitev vidnega, ne zatemnjenega dela slike.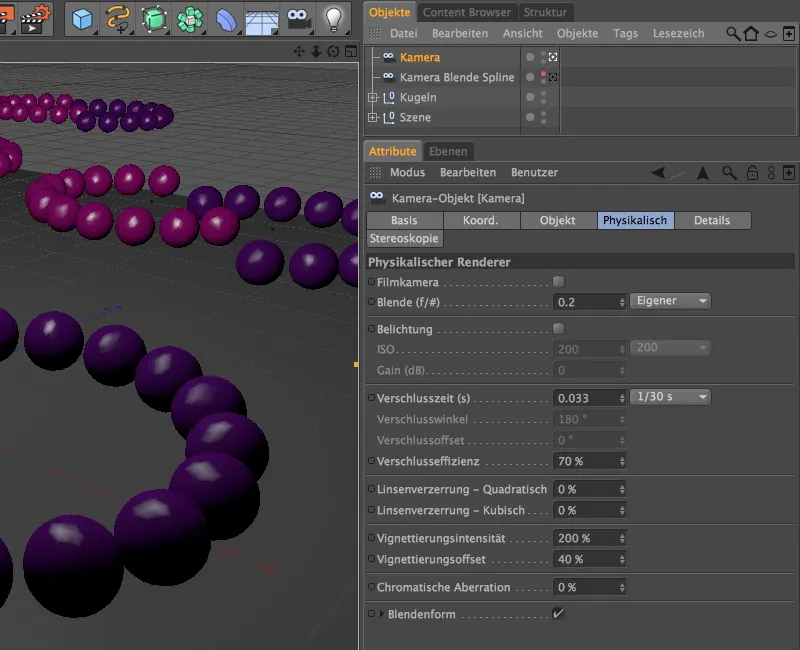
Kot je razvidno, lahko z uporabo tega učinka vinjetiranja uspešno omilimo premočne dele slike, ki jih preplavljajo številni bleščeči odsevi.