Lučni učinek zabave prinaša gibanje in energijo v vaše oblikovanje ter je popoln za oblikovanje letakov in ozadij za dogodke ali zabave. Z Photoshopom lahko ta učinek hitro in enostavno ustvarite z združevanjem svetlobnih krogov, barvnih prehodov in svetlobnih učinkov. V tem vadnici vam bom korak za korakom pokazal, kako ustvarite lučni učinek zabave z živimi barvami in dinamičnimi oblikami, ki zagotovo pritegnejo pozornost. Začnimo in oživimo vaše oblikovanje!
Korak 1: Ustvarjanje dokumenta
Z Ctrl+N ustvarim novo datoteko velikosti 1200x800 v ležečem formatu.
Pri tem učinku je velikost slike manj pomembna, saj vse elemente temeljijo na vektorjih in jih je mogoče brez izgube povečati.
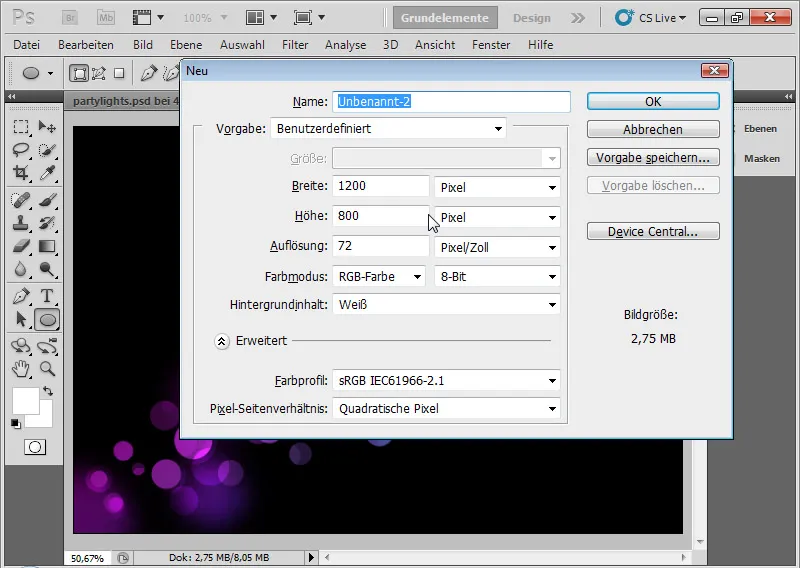
Korak 2: Prehod
Ohranja se ozadnja plast. Ne pretvarja se v prozorno plast! Kliknem na Orodje za prehode (G). Na Vrstični meni zdaj vidim prednastavljeni Prehod. Nanj kliknem, da lahko izberem želene barve prehoda. Prehod uredim z lila in modrimi barvami. Preprosto kliknem na majhne lončke barv in nato na barvno polje za spreminjanje barve. Razmik med barvami prehoda lahko nadzorujem z lončki barv in točkami, ki se po aktivaciji pojavijo med njimi.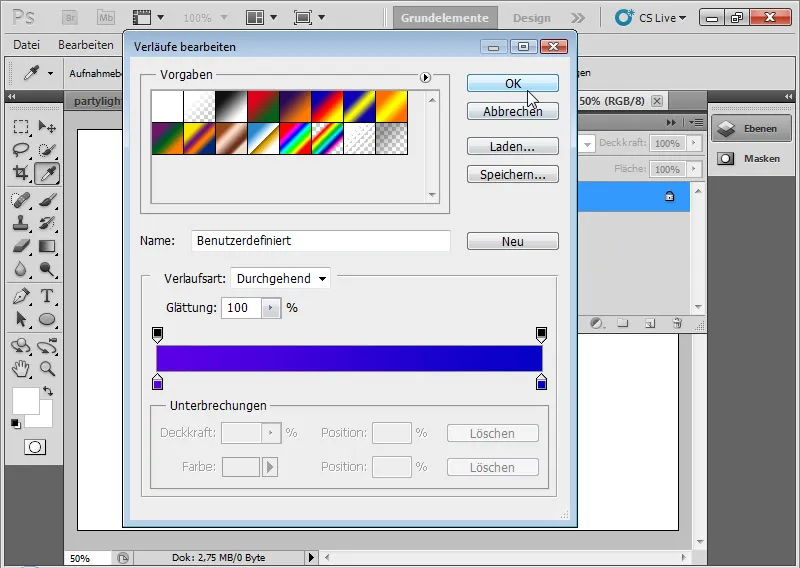
V naslednjem koraku s Orodjem za prehode povlečem želeni Prehod, dokler ne ustreza barvno.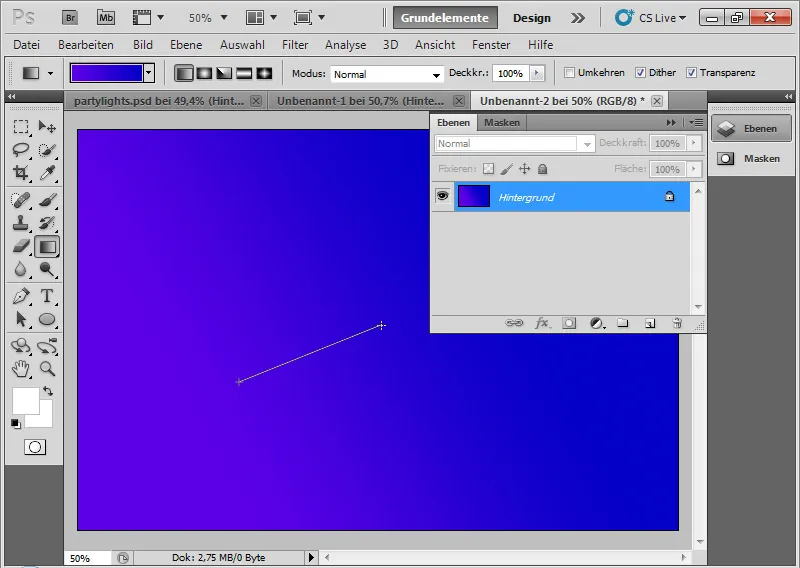
Korak 3: Črna ozadnja
Z Ctrl+Shift+N ustvarim novo plast in jo zapolnim s črno barvo. Če so privzete barve (D) nastavljene v Izbirniku barv, z Alt+Backspace zapolnim plast s črno sprednjo barvo.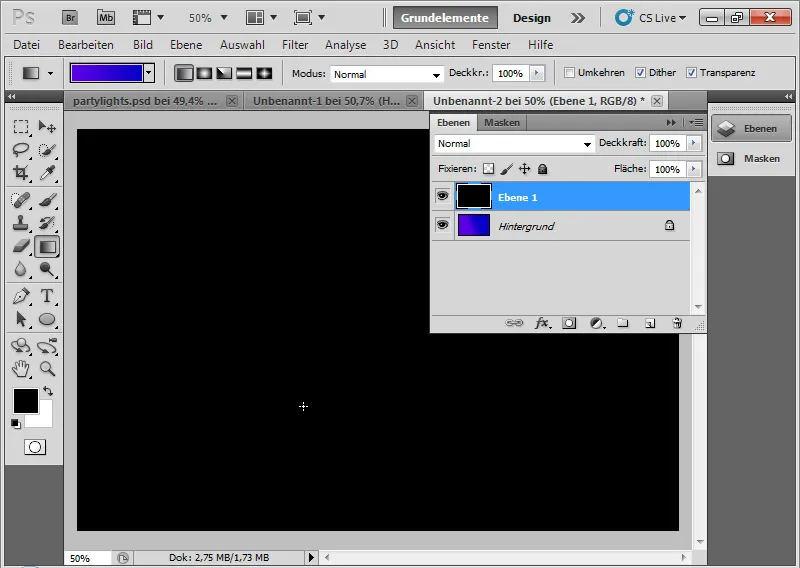
Korak 4: Bele kroge
Z Orodjem za elipse (U) dodajam v sliko veliko majhnih in srednje velikih belih krogov. Elipse vlečem s pritisnjeno tipko Shift, da so natančno okrogle. Med celotnim postopkom držim tipko Shift, da se vsi krogi postavijo v isto plast.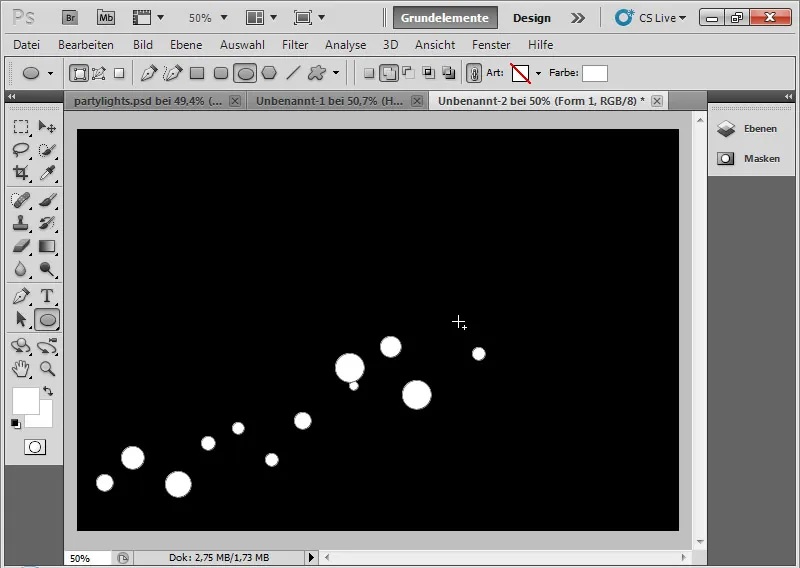
Najpomembnejši korak: Odprem Možnosti polnila in pod razširjenimi Možnostmi polnila nastavim rahlo izvrtanje. To povzroči, da so vse prosojne plasti pod to plastjo izvzete iz pikslov te plasti. To se razteza do ozadnjega sloja. Ker ta ne upošteva prosojnosti, postane ozadnji sloj viden znotraj izvzetega območja. Če je bila ozadnja plast po odprtju že izravnana v prozorno plast, jo lahko znova pretvorim nazaj v ozadnjo plast prek menija Plast > Nova > Ozadje iz plasti.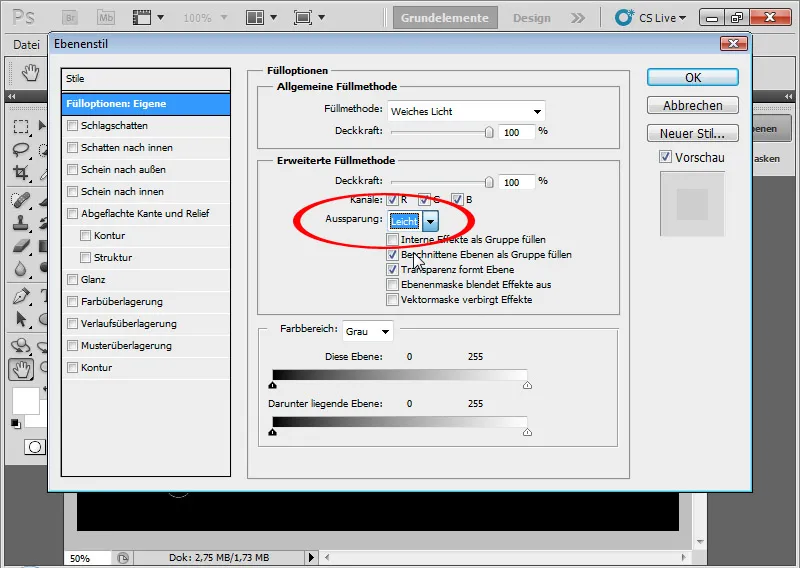
Metodo polnjenja plasti nastavim na Mehka svetloba pri Prosojnost približno 80 odstotkov.
Ta metoda polnjenja poskrbi, da se barve zatemnijo ali osvetlijo, odvisno od tega, ali je sivina pod ali nad 50 odstotki. Dejavnik ozadnjega sloja postane viden, ker tega prosojnosti ne pozna. Zato mora biti tudi najnižja plast ozadnja plast.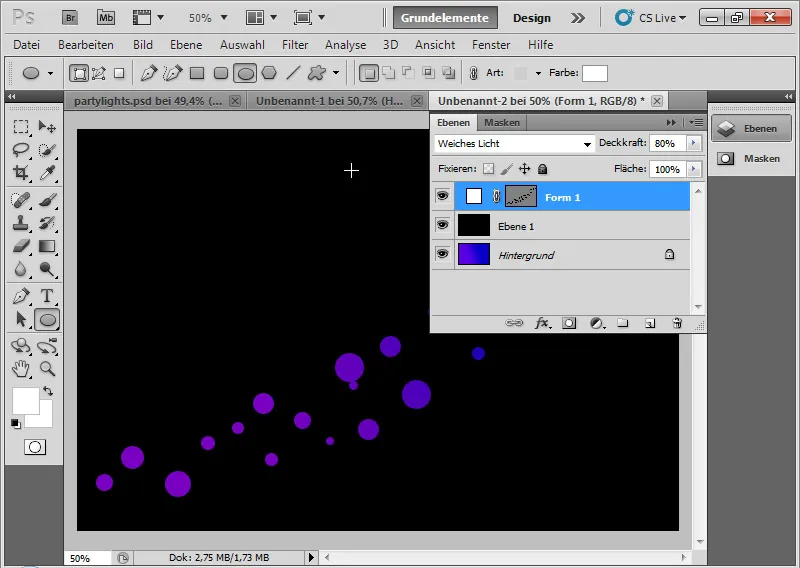
Enako ponovim v naslednji plasti: Ponovno ustvarim nekaj krogov, ki deloma prekrivajo obstoječe, vendar so po velikosti in postavitvi v dobri bližini obstoječih krogov. Metoda polnjenja plasti je prav tako Mehka svetloba pri Prosojnost približno 30 odstotkov. Tudi tukaj je plast malo izvrtana prek razširjenih Možnosti polnila.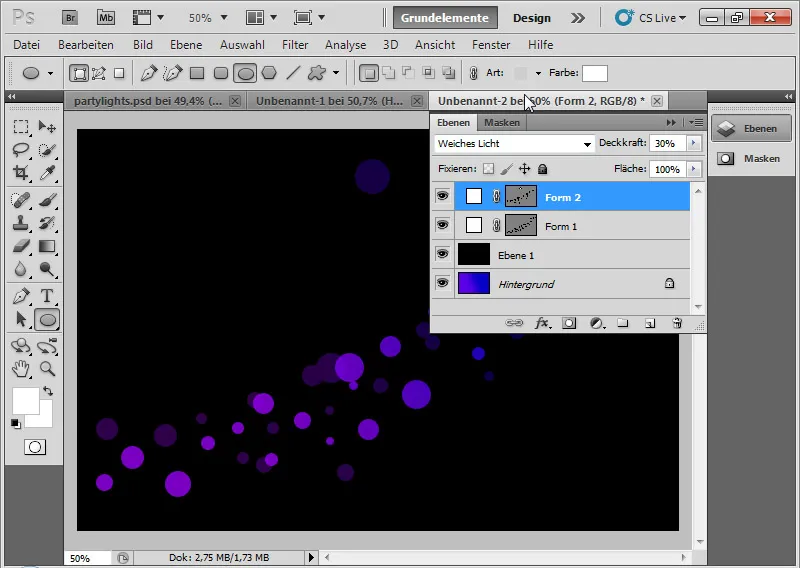
Korak 5: Mehki točkovni krogi
Pod obema slojema z elipsami v Ebenje postavim dodatno plast z elipsami. Za to potegnem nekaj večjih elips. Plast dobi metodo polnjenja Mehke barve pri Prosojnost približno 30 do 85 odstotkov. Prav tako se tukaj rahlo izvrta.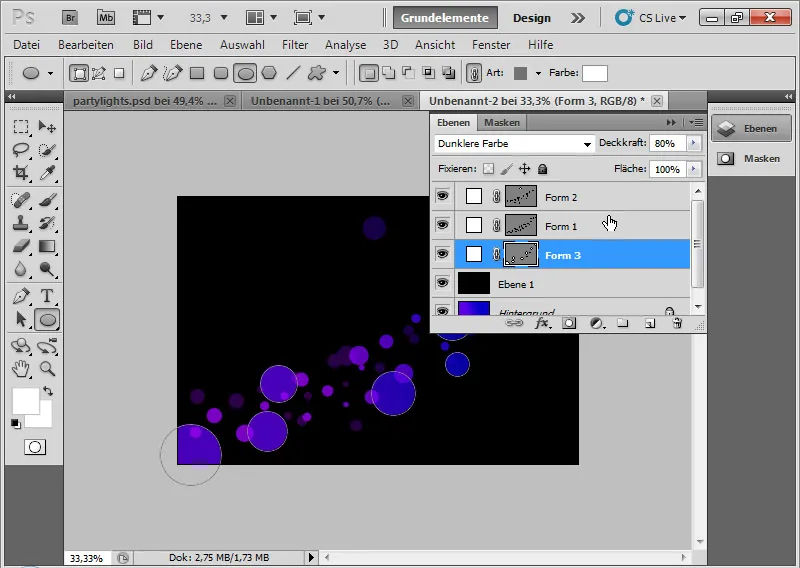
Prek Ebenjega orodja za maskiranje nastavim Mehak rob pri približno 25-35 pikslov.
Velja: Večje kot je dokument, večji mora biti tudi pikselvrednost mehkega roba.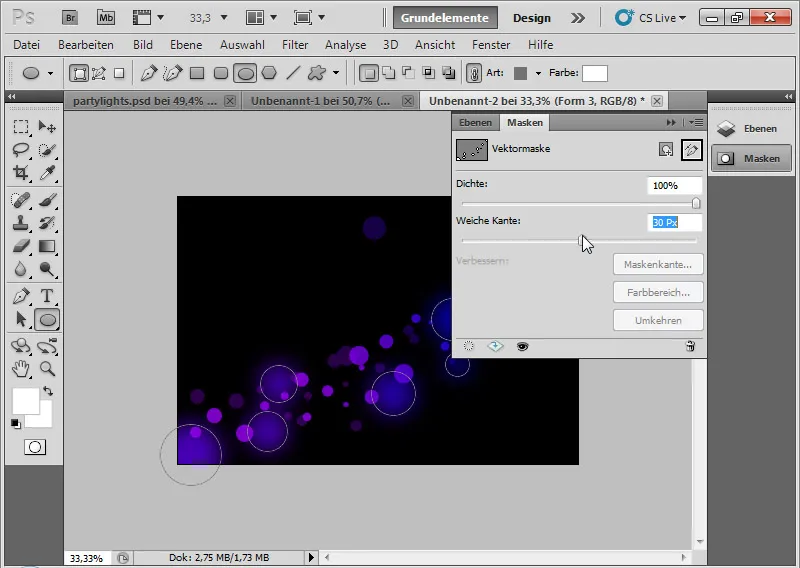
Korak 6: Posodobitev krogov
Lepe učinke pri krogih dobimo, če v prvi plasti elips nastavimo Oris v Možnosti polnila. Oris je 10 px in je sredinsko poravnan pri Prosojnosti približno od 30 do 75 odstotkov v metodi polnjenja Barvanje sveti.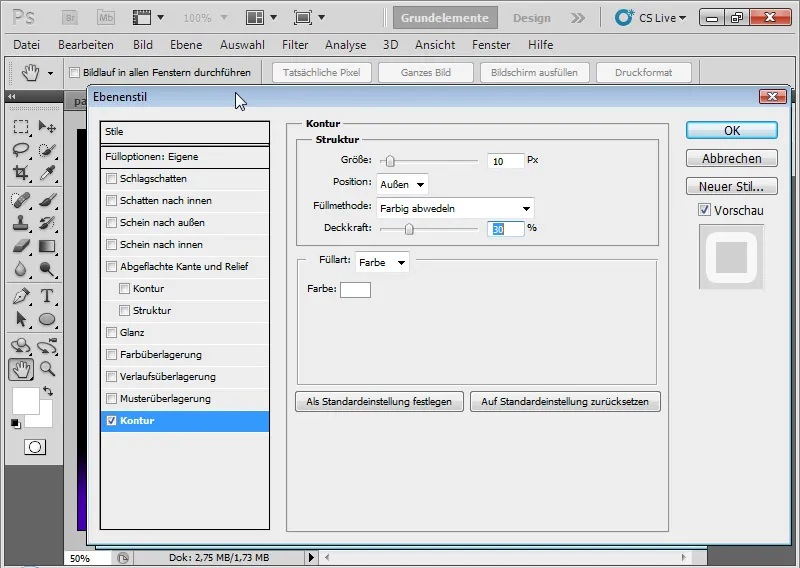
Tako ob nekaterih krogih nastanejo polkrogi, ki še malo poudarijo učinek.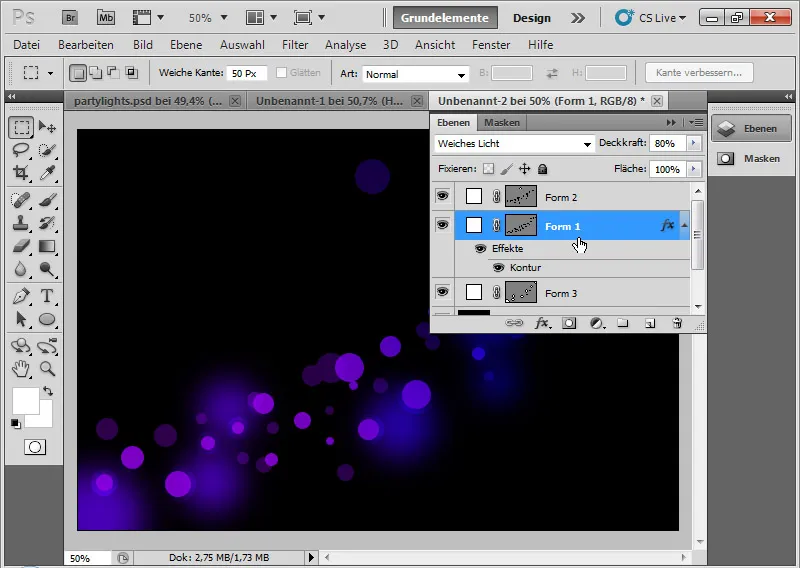
Po potrebi lahko dodam rahlo, svetlo sijaj navzven k drugemu elipsnemu nivoju s trdimi krogi.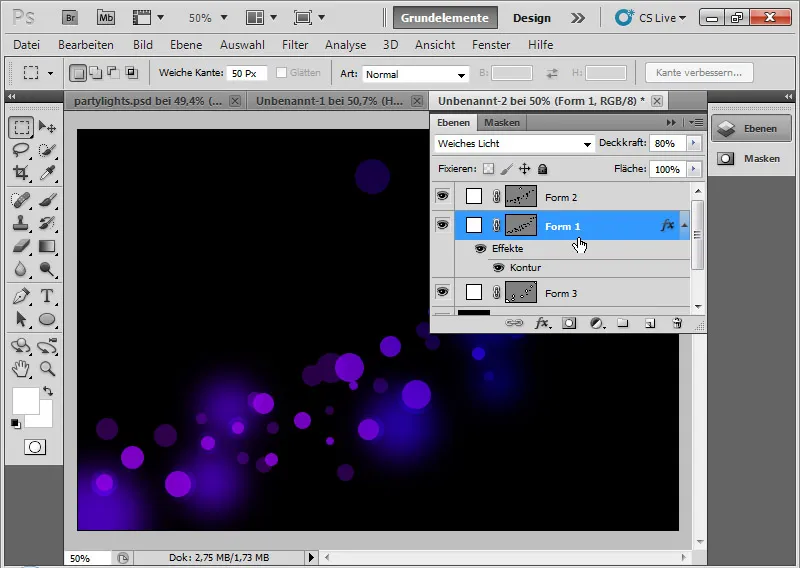
Korak 7: Fino brušenje
Z uporabo tipkovničnega ukaza Ctrl+Alt+Shift+E lahko vse vidne plasti združim v reduciran duplikat. To nastavim na Barvno senčenje in jih malo premaknem.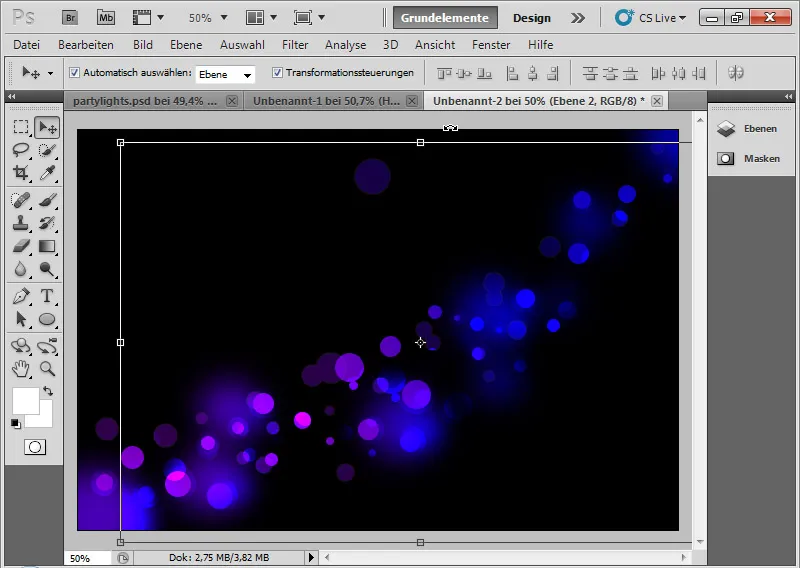
Barvno senčenje pomeni, da se kontrast barvnih kanalov zmanjša, nasičenost vsebine plasti pa se poveča.
Z premikom navzgor/navzdol in malo na stran nastajajo čudovite presečišča in prekrivanja z obstoječimi krogi. Dodam plast masko in z mehkim čopičem z črno barvo pobarvam robove, da prehod ni opazen.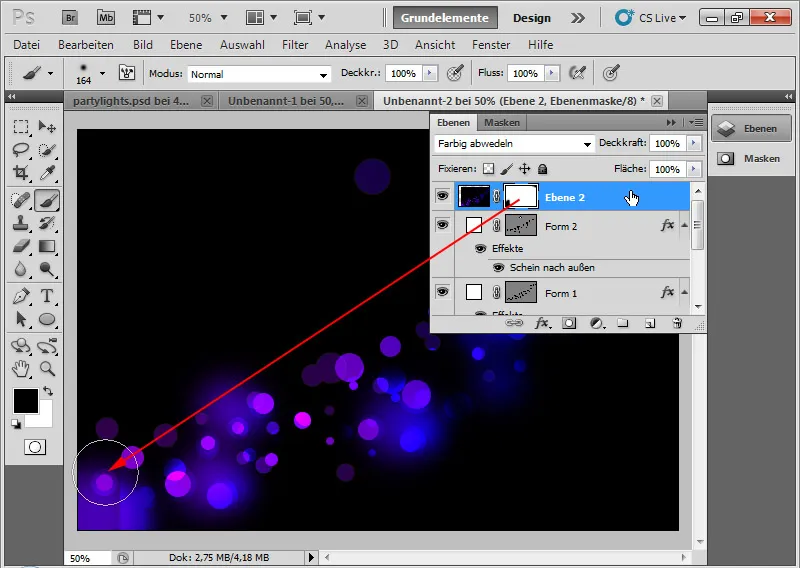
Ta učinek ponovim tako, da preprosto še enkrat podvojim to plast z Ctrl+J in tudi to plast malo premaknem na stran.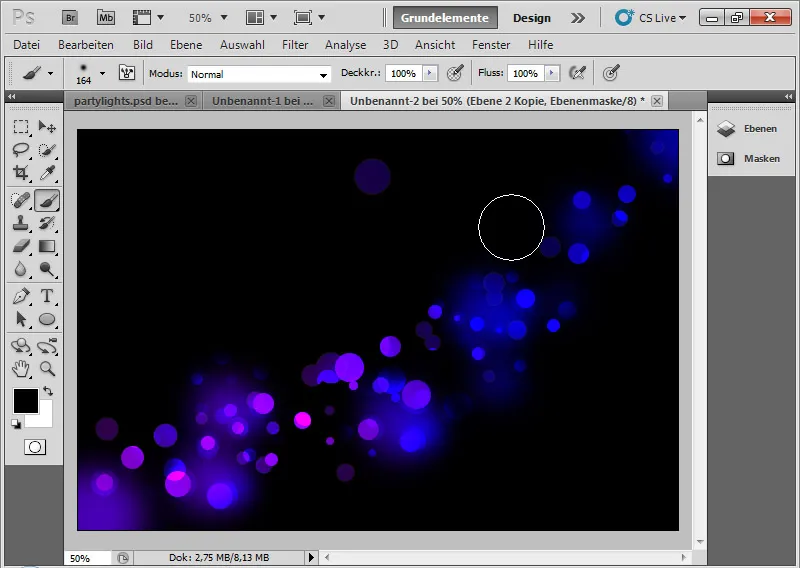
Pri vseh treh elipsnih nivojih zdaj lahko dodam plast masko, da malo spremenim prikaz krogov. V maski z črno barvo izbrišem nepotrebne kroge. Če je potrebno, lahko dodam dodatne elipse v posamezne elipsne nivoje z orodjem za elipse.
Sicer pa: Prehod lahko kadarkoli enostavno spremenim. Party luči se bodo seveda takoj prilagodile. Tako lahko zelo hitro ustvarite veliko različic in adaptacij osnovnega učinka ustvariti.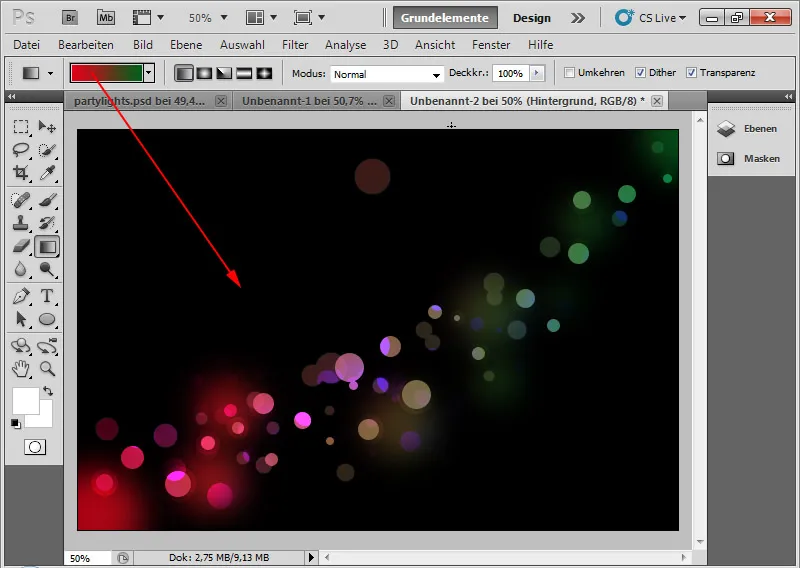
Variacija učinka(Shraniti za vadnico v pogledu piksla nekoliko pomanjšana):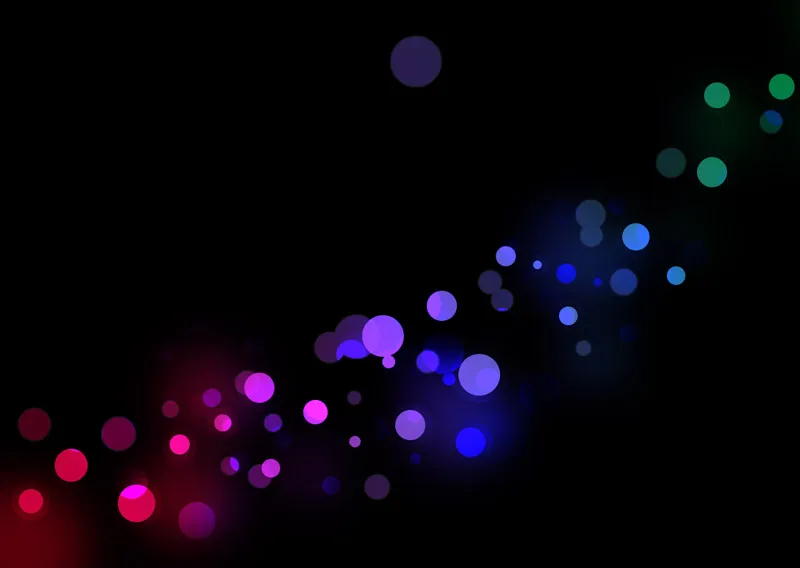
Variacija učinka z podobno postavitvijo elips (Shraniti za vadnico v pogledu piksla nekoliko pomanjšana):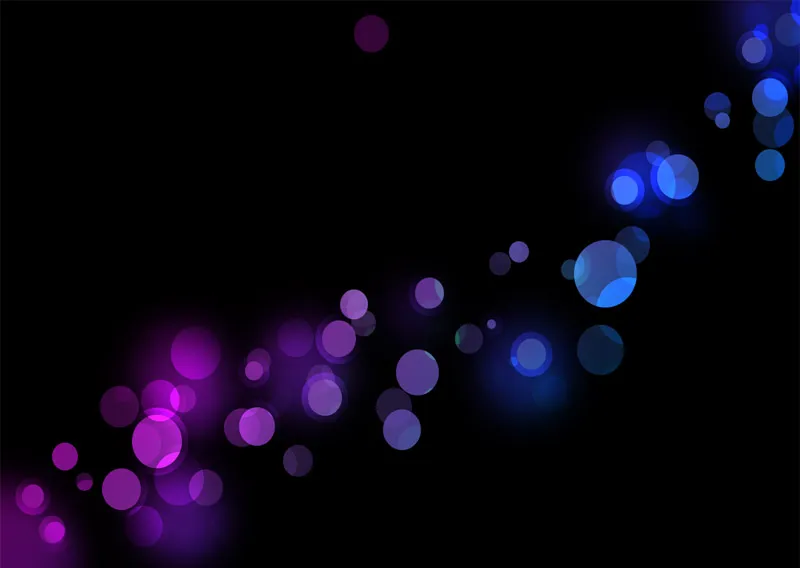
In za konec (Shraniti za vadnico v pogledu piksla nekoliko pomanjšana):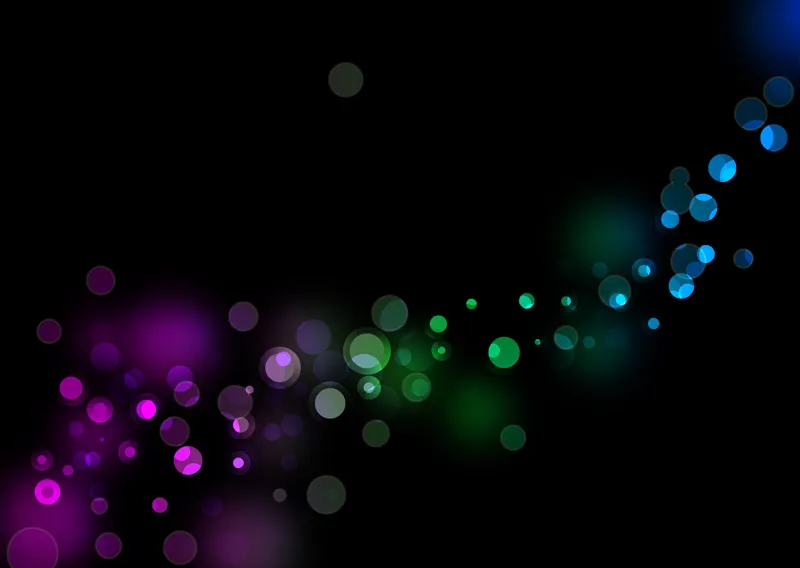
Končan je moj učinek party luči, ki je odličen za letake, ozadja na namizju ali kot ozadna grafika za spletne strani itd.


