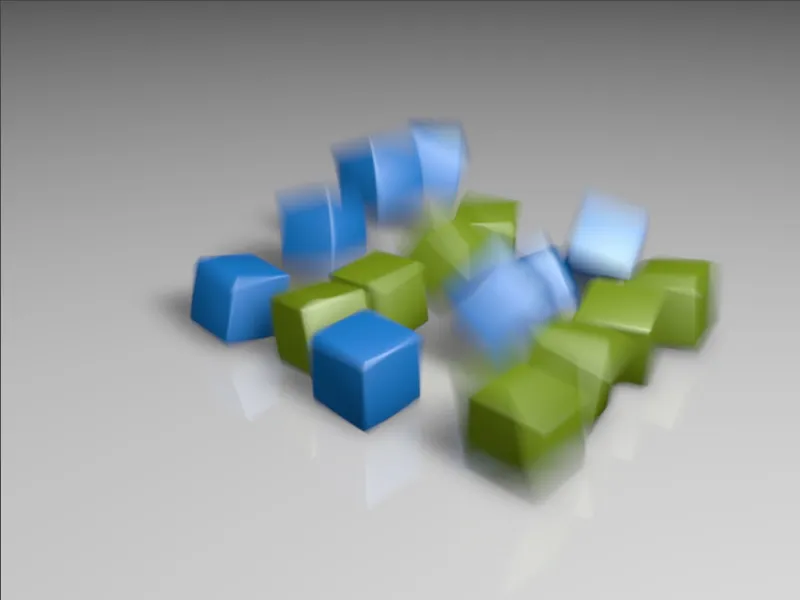Delovna datoteka "PSD_C4D_R13_Physik_MotionBlur.c4d" vsebuje majhno dinamično simulacijo, pri kateri skupno 16 kock-objektov hitro pade na tla in se tam odbije. Hitri premiki so zelo primerni za spoznavanje in eksperimentiranje z učinkom gibanjske zameglitve, imenovanim tudi Motion Blur.
Medtem ko učinek gibanjske zameglitve v prejšnjih različicah programa CINEMA 4D ni bil res prepričljiv, pa se physical renderer v različici 13 točno tu pohvali z zelo dobrim kakovostnim in enostavnim delovanjem.
Postopke, prikazane v tem vadnem filmu, lahko uporabite za katerokoli animacijo, ki jo želite opremiti z gibanjsko zameglitvijo physical rendererja.
Postavitev prizora
Primeren prizor sestavljajo tla-objekt, dva svetlobna vira za osvetlitev, kocke, generirane s pomočjo klon-objekta in usmerjen fotoaparat. Poglejmo si hitro sestavo posameznih elementov, da bomo razumeli oblikovanje animacije.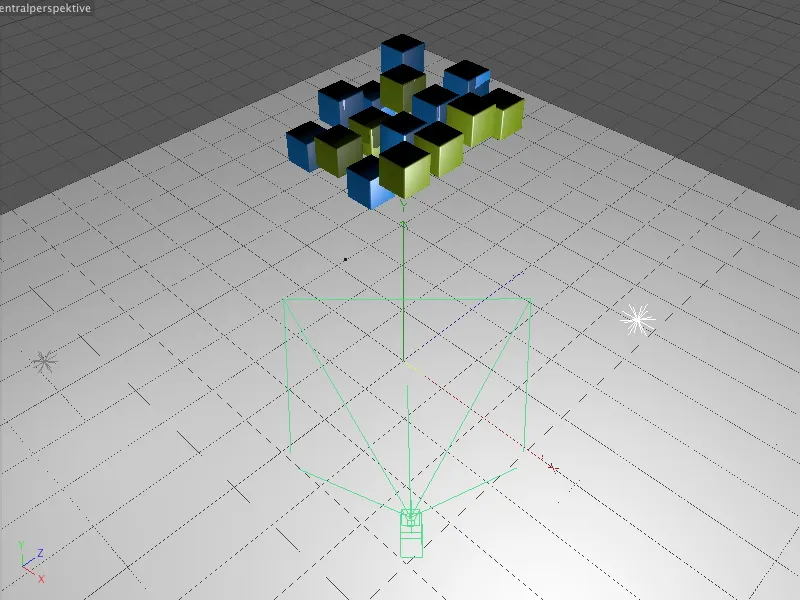
Skupno 16 kock-objektov sem ustvaril s klon-objektom v načinu mreže. Z dvema različno teksturiranim kock-objektom in načinom ponavljanja za klone dobimo izmenično obarvane kocke.
Učinek naključnega efektorja poskrbi, da so kocke že na začetku rahlo zamaknjene v svojem Y-polju. Tako animacija padajočih kock deluje bolj realistično.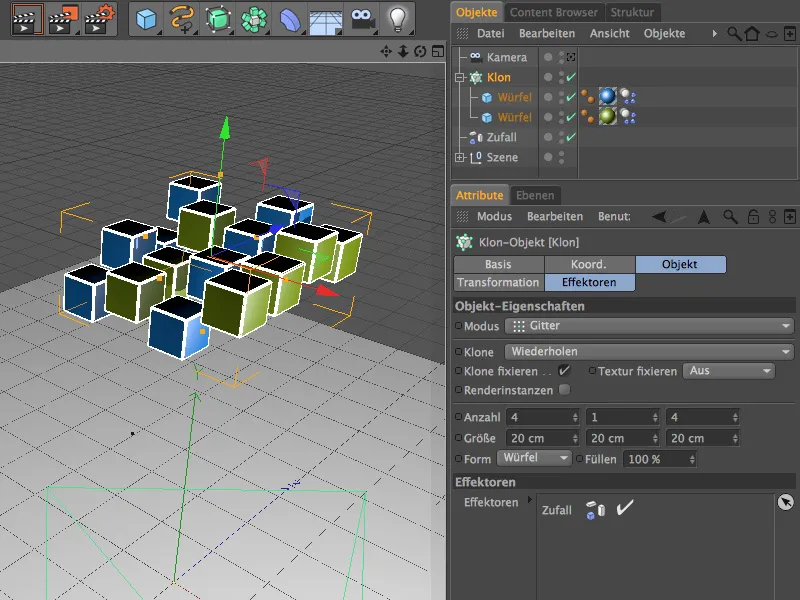
Da se sploh lahko izvede dinamična simulacija, imata obe kock-objekta in tla-objekt vključen dinamični zaznavač. Pri tem kocki delujeta kot trdna telesa, tla pa kot čisto količinsko objekt, na katerega se kocke odbijajo in nato ostanejo ležati. Na privzetih parametrih dinamičnih zaznavalcev nisem ničesar spreminjal.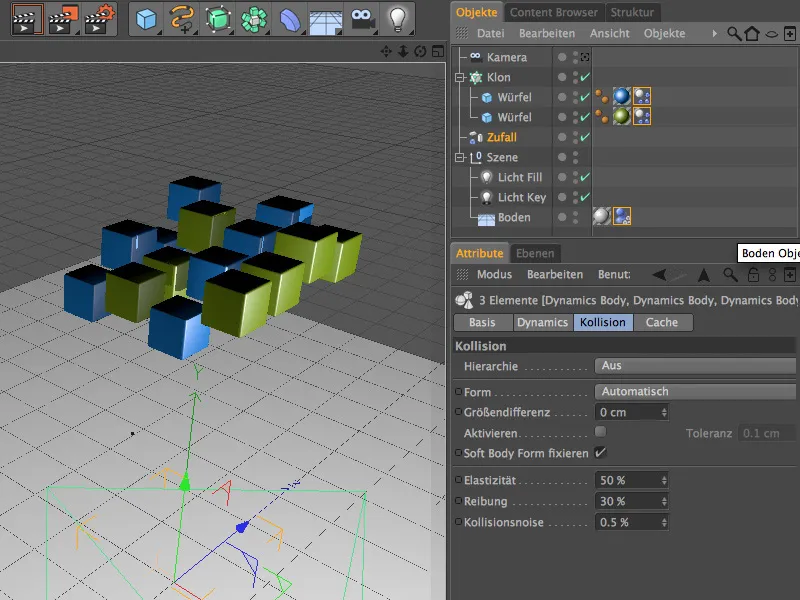
Nastavitev fizičnega fotoaparata
Fizikalni renderer - končno se posvetimo njemu, saj ima v tem vodiču glavno vlogo. Fotoaparat v prizorišču že gleda na točko, kamor bodo padle kocke.
V nastavitvenem oknu objekta fotoaparata na strani objekta ne potrebujemo posebnih prilagoditev. Tisti, ki želijo poleg učinka gibanjske zameglitve dodati tudi globinsko ostrino, lahko z določitvijo želene fokusne razdalje določijo ravnino ostrenja fotoaparata.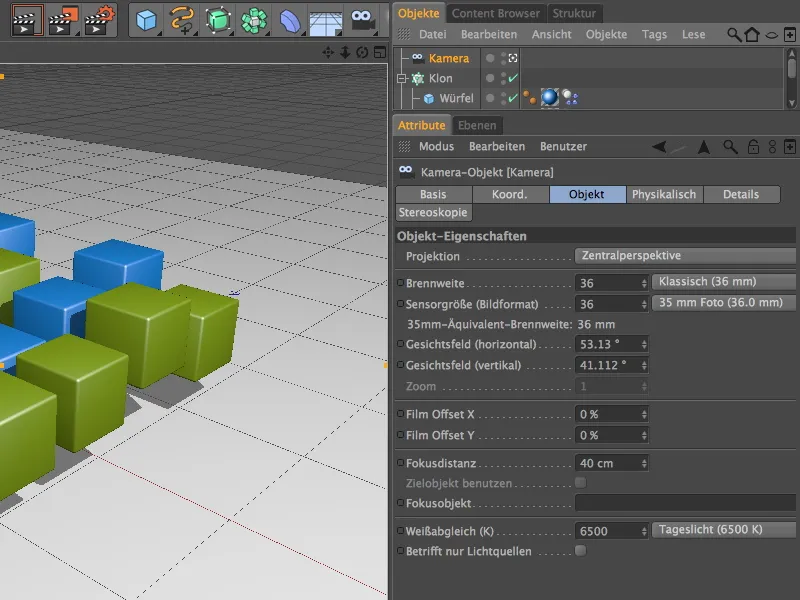
Če ste aktivirali kamero s simbolom kamere v objektnemManagerju in poskusili z dinamično simulacijo z gumbom za predvajanje zaslona AnimationsPalette, se karanteni dinamike začnite ukvarjati.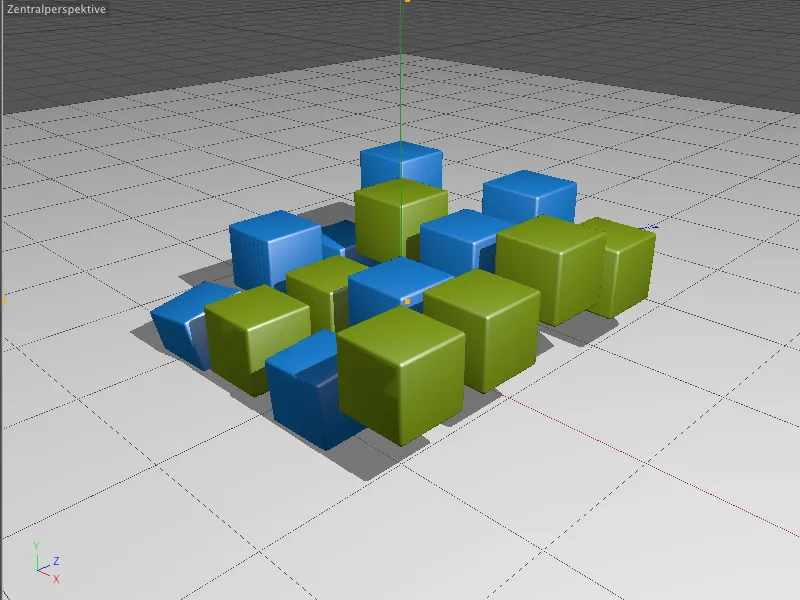
Na fizikalni strani nastavitvenega okna kamere je mogoče spremeniti le zelo malo parametrov. To je zato, ker fizikalni renderer še ni omogočen.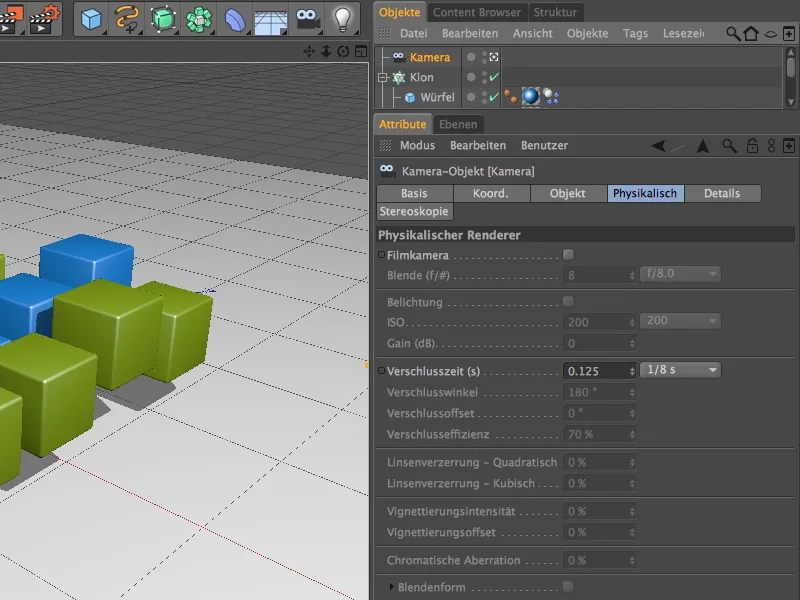
Če želite omogočiti fizikalni renderer, odprite podmreže z možnostmi za nastavitve rendiranja prek menija Rendern.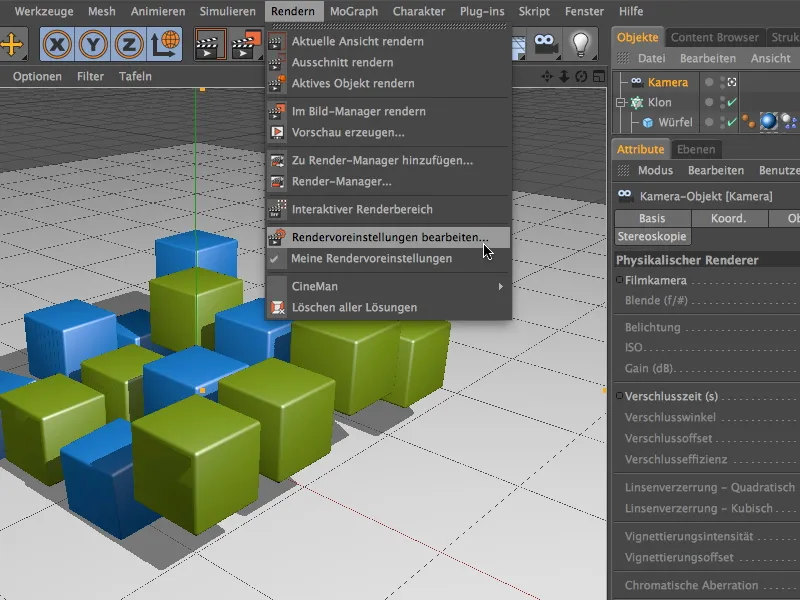
Tam boste v levem stolpcu v meniju Rendern izbrali možnost fizično. Fizikalni renderer je zdaj aktiven in ponuja številne možnosti nastavitev na lastni strani.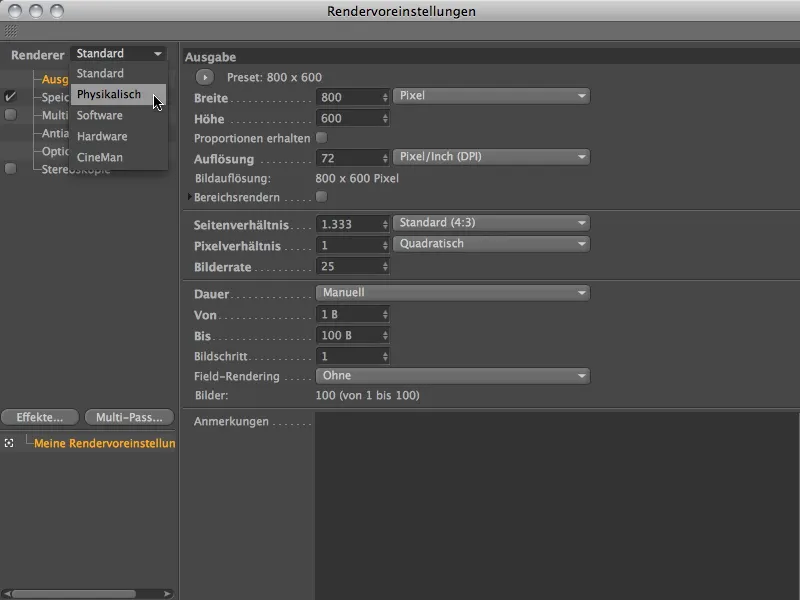
Ker se v tem vodiču osredotočamo na gibanjsko zameglitev, aktiviramo na fizikalni strani možnost z istim imenom. Za nadaljnje prilagoditve je začetna točka izbira prilagodljivega vzorca z srednjo kakovostjo vzorcev zelo primerna. Več o tem kmalu.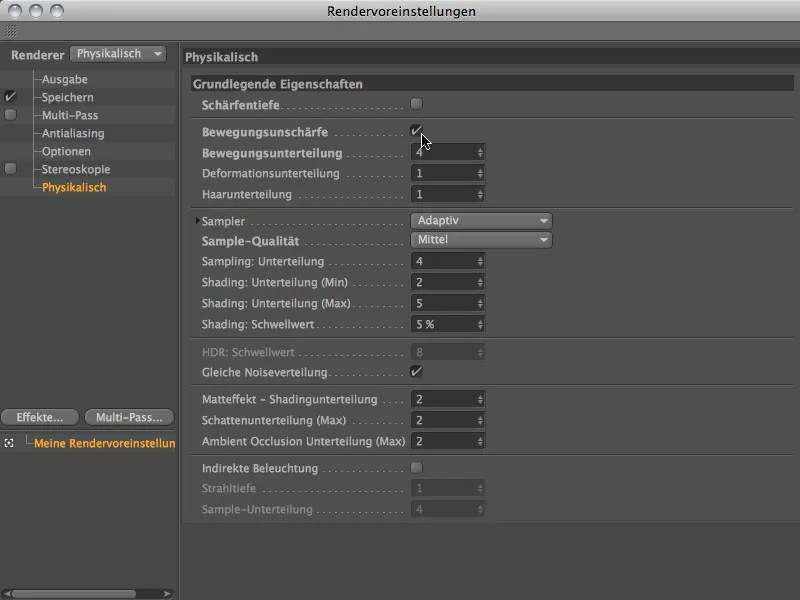
Prej kot se ukvarjamo z dodatnimi finimi nastavitvami Rendererja, najprej končamo fizikalno kamero. Ker je fizikalni renderer zdaj omogočen, nam na fizikalni strani nastavitvenega okna kamere ponuja precej več možnosti.
Pomemben dejavnik za učinek gibanjske zameglitve je čas odprtja zaklopa kamere. Daljši kot je ta čas, bolj se lahko gibanje vključi v gibanjsko zameglitev. Nasprotno s krajšim zapiralnim časom učinek zmanjšamo - pri ekstremno kratkih zapiralnih časih torej pod določenimi pogoji ni nobene gibanjske zameglitve.
Da bi dobili gibanjsko zameglitev renderirano z relativno močno izrazito, lahko najprej nastavimo razmeroma dolg zapiralni čas, na primer pol sekunde.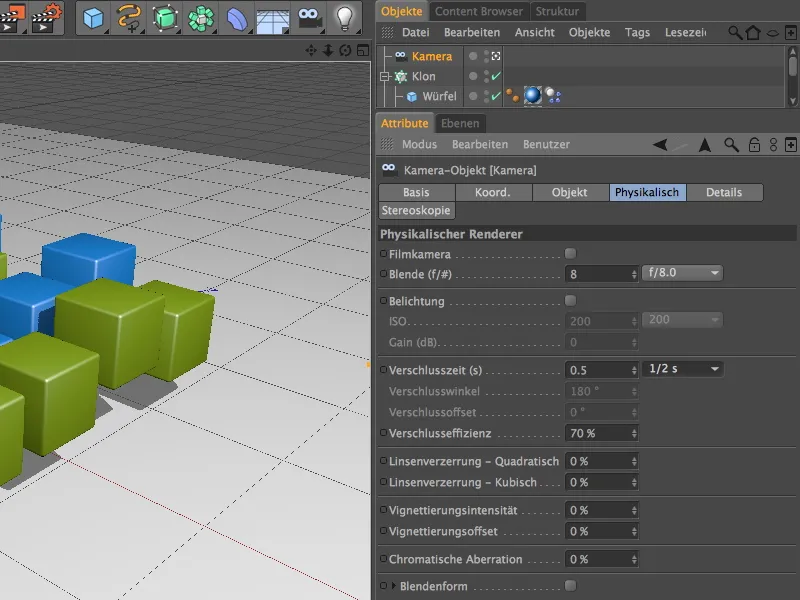
Začnemo s prvim prikazom z definiranjem želene slike na izhodni strani v nastavitvah prikaza. Odločil sem se za sliko 23, torej tik pred trkom kockastih objektov na tla.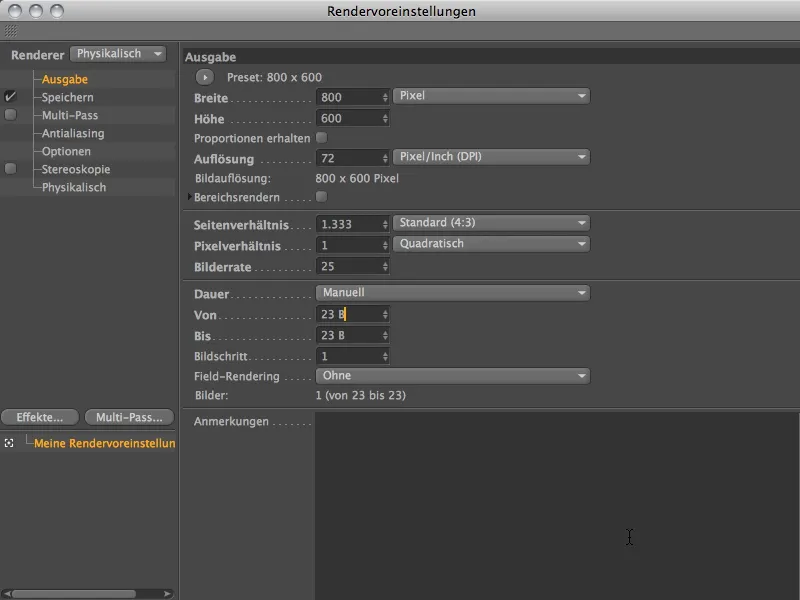
Za izračun gibanjske zameglitve preko fizičnega prikazovalnika, je upravitelj slik obvezen. Preko pogleda urejevalnika tega učinka, ki temelji na več slikah animacije, ni mogoče izvesti. Začnemo z uporabo palete ukazov za prikaz s slikovnim upraviteljem.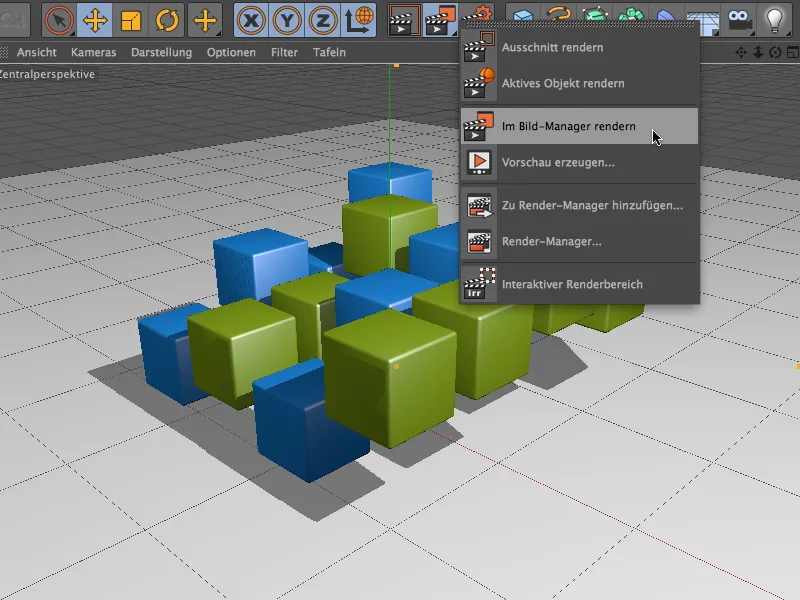
Rezultat prikaza kaže, da je veliko slik in s tem tudi dolga pot animacije ujeta zaradi visoke hitrosti zaklopa kamere (0,5 sekunde).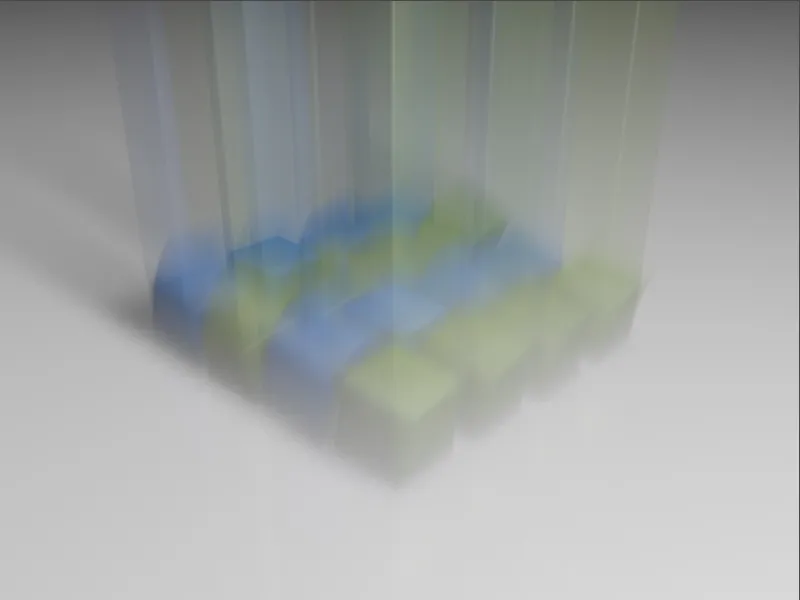
Z zmanjšanjem hitrosti zaklopa kamere na četrtino sekunde, so nejasne poti animacije že nekoliko krajše. Kocke na tleh so bolj močne in veliko bolj opazne.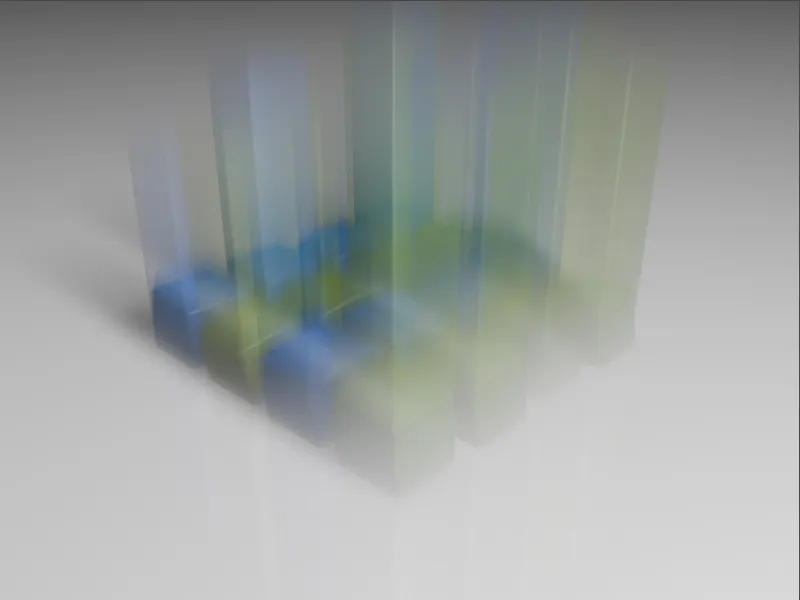
Hitrost zaklopa ena osmina sekunde ponuja rezultat, s katerim želimo nadaljevati. Nejasne poti animacije so še krajše in bolj močne.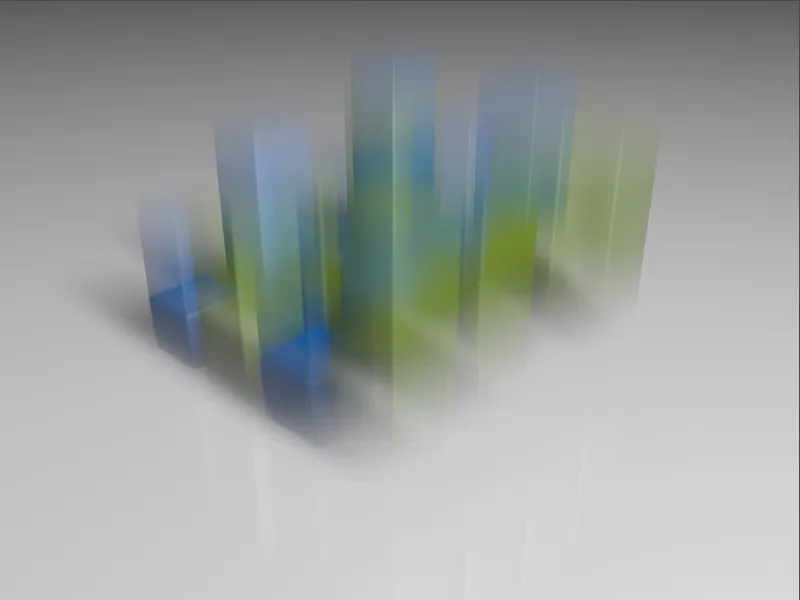
Poglejmo si sedaj gibanjsko zameglitev, ko so kocke na tleh in se dvignejo nazaj gor. Na izhodni strani nastavitev prikaza sem izbral sliko 44.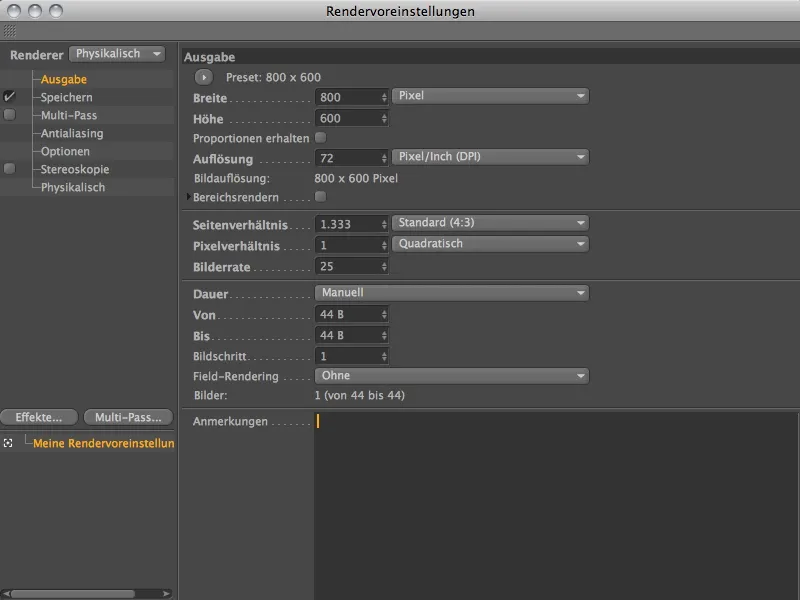
Da lahko primerjamo učinke različnih hitrosti zaklopa tudi v tem trenutku, sem tri hitrosti zaklopa ponovno prikazal eno za drugo. Pri začetni hitrosti zaklopa ena pol sekunde, sicer vidimo veliko močneje označene elemente, vendar se nekateri deli precej razmažejo.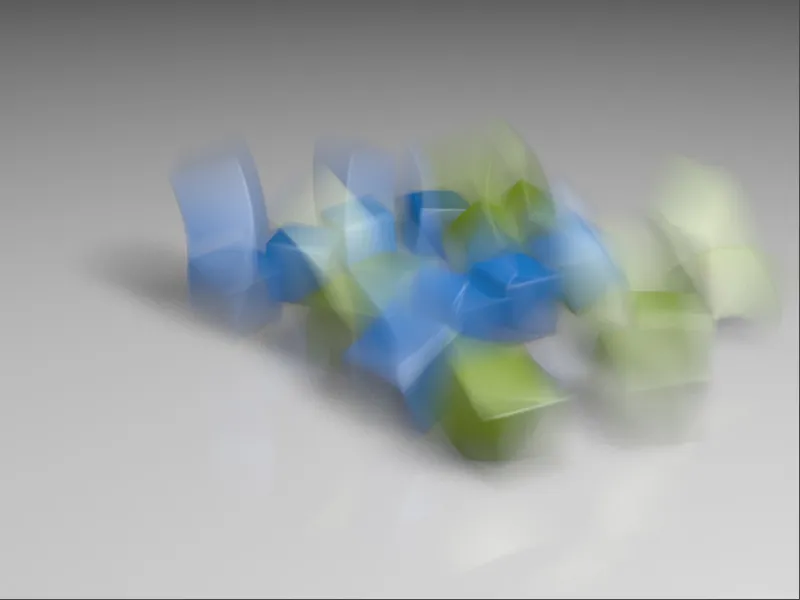
Pri četrtini sekunde hitrosti zaklopa že celotna slika deluje veliko ostreje.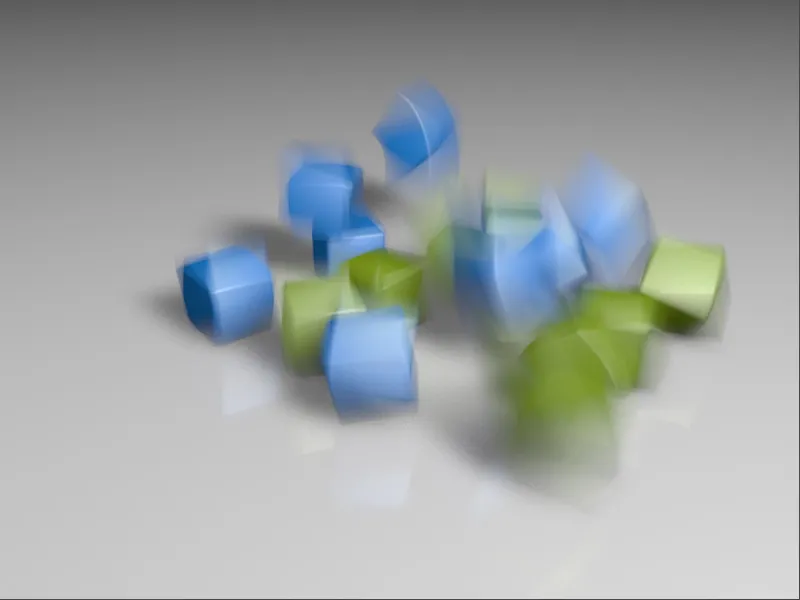
Priljubljena hitrost zaklopa ena osmina sekunde že tukaj prinaša najboljše rezultate. Veliko kock je skoraj že ostrih, le nekaj kock se še vedno bolj opazno premika in ima nejasne poti animacije.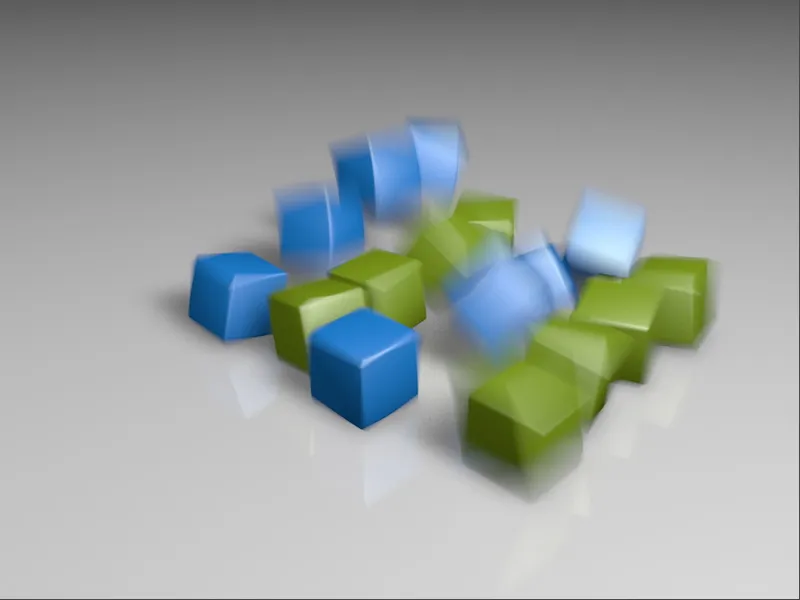
Natančne nastavitve pri prikazu
Po tem, ko smo našli idealno hitrost zaklopa za naše potrebe in fizično kamero ustrezno nastavili, izboljšamo prikaz s pomembnimi natančnimi nastavitvami.
Odpremo nastavitve prikaza, kjer najprej preverimo stran glajenja robov, ker za animacijo glasno ni prepričljiv. Nastavitev Gauss (animacija) ponuja primerno rešitev za večino primerov.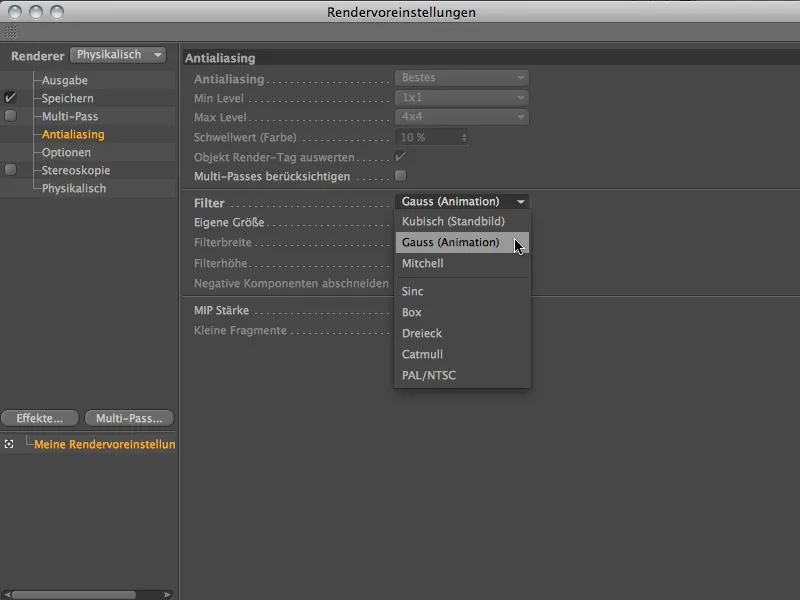
Na strani fizičnega nastavljanja lahko z nastavitvijo razdelitve gibanja dosežemo, da hitre, okrogle gibe resnično tekoče prikažemo.
Za zdaj ostanemo pri prilagodljivem vzorčenju in spodaj že preventivno izključimo enakomerno porazdelitev šuma. Pri animacijah ni priporočljivo, da se porazdelitev zrnja ne spremeni.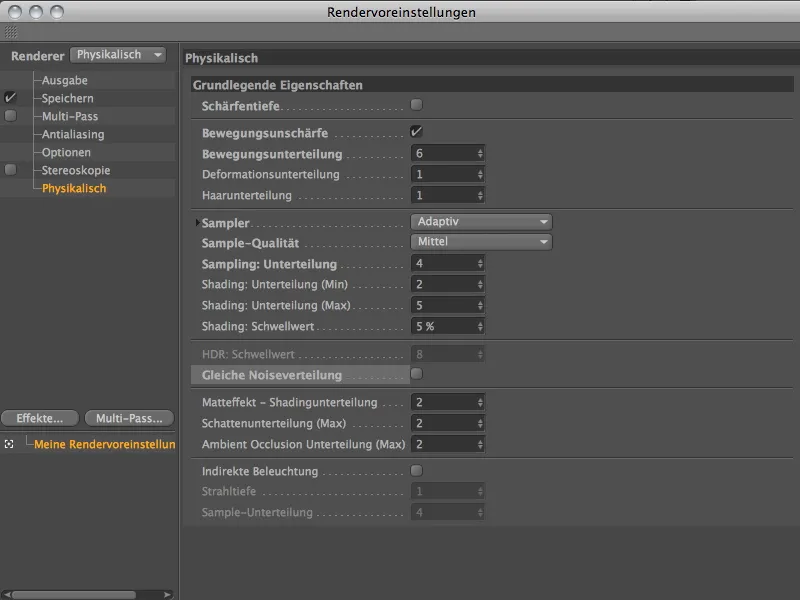
Z temi nastavitvami smo odlično pripravljeni na prikaz dinamične simulacije. Zameglitev je dovolj visoko ločljiva in jo nekoliko zamegli glajenje robov.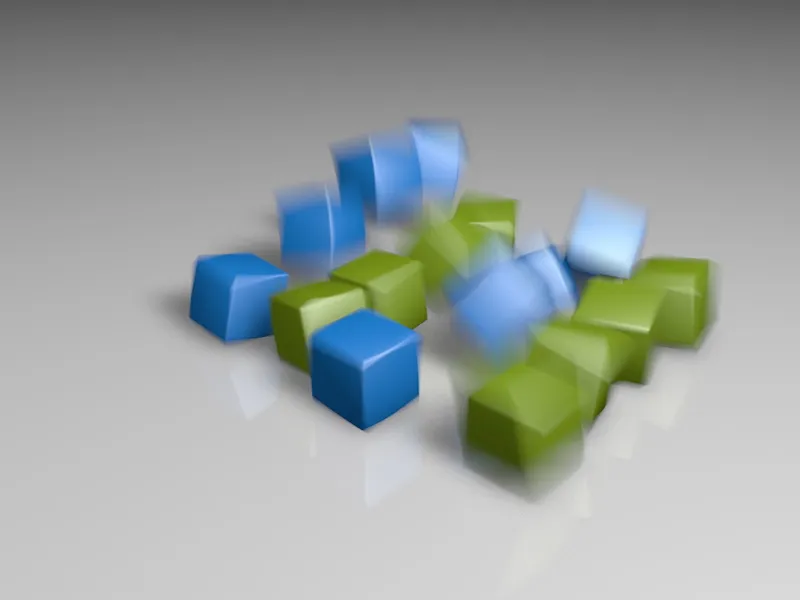
Tisti, ki se ne želi zanašati na prilagodljivega vzorčevalca, ampak raje določi fiksno število za razdelitev vzorcev, lahko to v nastavitvah prikaza doseže z nastavitvijo Fiksno število za vzorčevalec. Tudi kakovost vzorca ima več stopenj kakovosti, ki jih je treba povečati, če je gibanjska zameglitev zelo zrnata in popikana. Vendar je treba paziti, saj se čas prikaza povečuje z vsako stopnjo in vsako razdelitvijo znatno.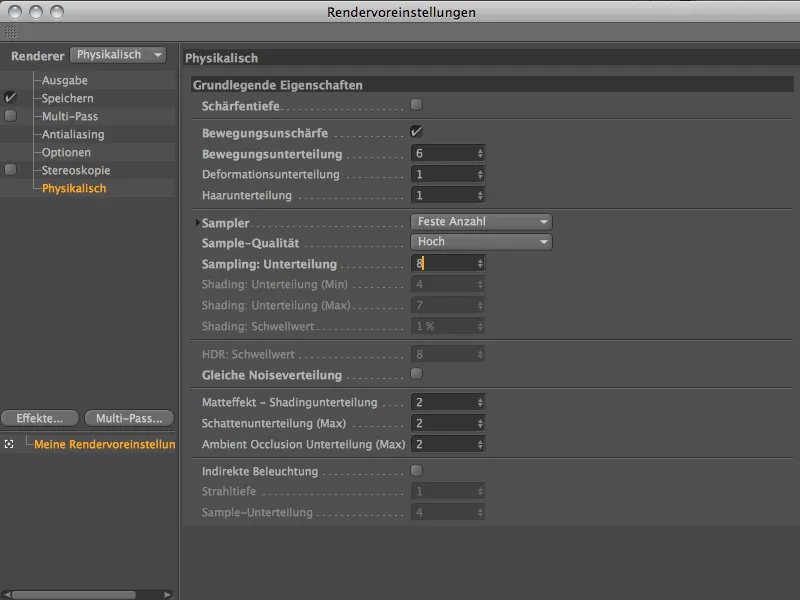
V primerjavi s prejšnjim prikazom s prilagodljivim vzorčevalcem pri srednji kakovosti je v tem prikazu z fiksnim številom in visoko kakovostjo viden očiten razlika v področjih gibanjske zameglitve. Za statične slike je ta visoka kakovost seveda priporočljiva, pri animacijah pa je mogoče dobro priti z nižjimi vrednostmi.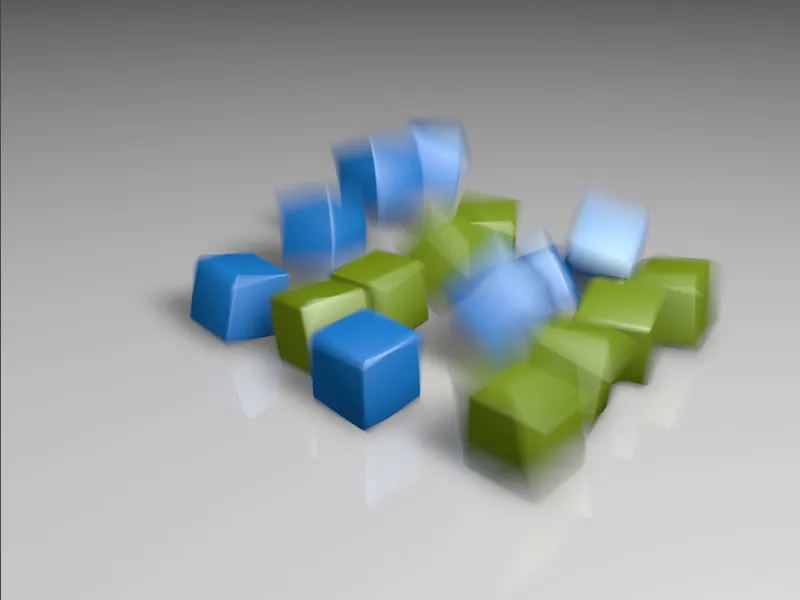
Za konec si poglejmo, kaj pomeni nastavitev vzorčenja Napredno. S to možnostjo ne določimo kakovosti vzorčenja ali števila razdelitev, ampak začnemo z rendiranjem postopek vzorčenja s neomejenimi ponovitvami, ki kakovost izboljšuje s vsakim korakom. Na začetku to seveda pomeni precej zrnat občutek pri renderiranju, toda kmalu se ločljivost nejasnosti postopoma povečuje. Tisti, ki želijo doseči najvišjo kakovost v določenem časovnem obdobju, naj uporabijo nastavitev vzorčenja napredno pravilno.
Poglejmo si nekaj korakov naprednega vzorčenja. V še precej svežem 4. koraku vzorčenja je zrnkastost gibanja nejasnosti seveda zelo očitna.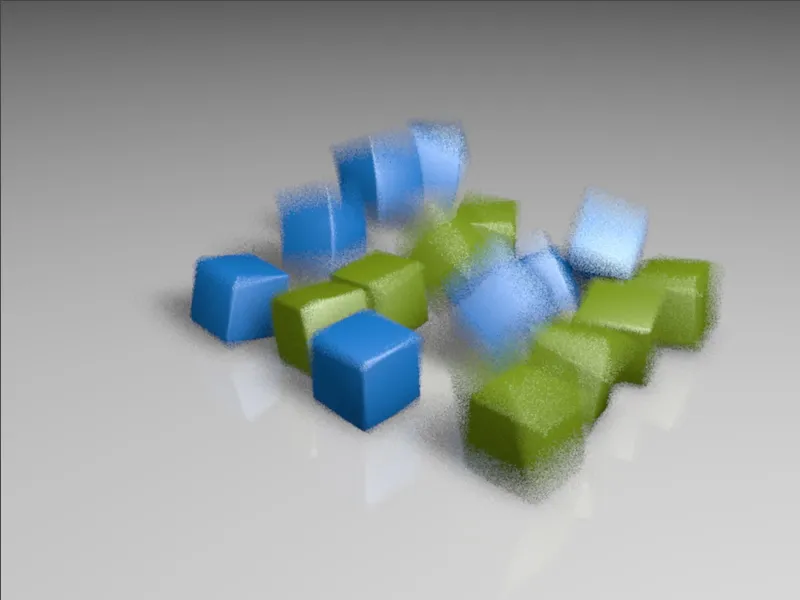
Z 15. korakom se je kakovost nejasnosti že opazno izboljšala.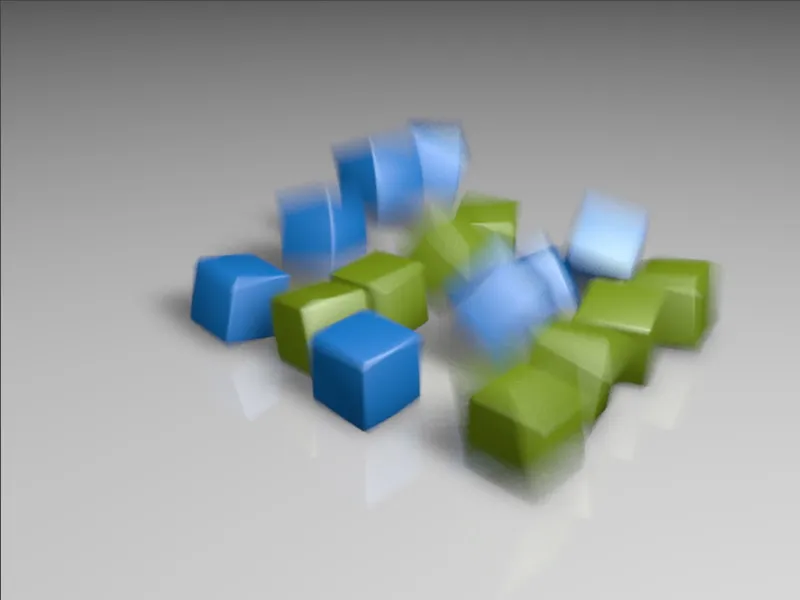
Tudi če izboljšave kakovosti po določeni točki niso več tako očitne (tukaj po 29. koraku) …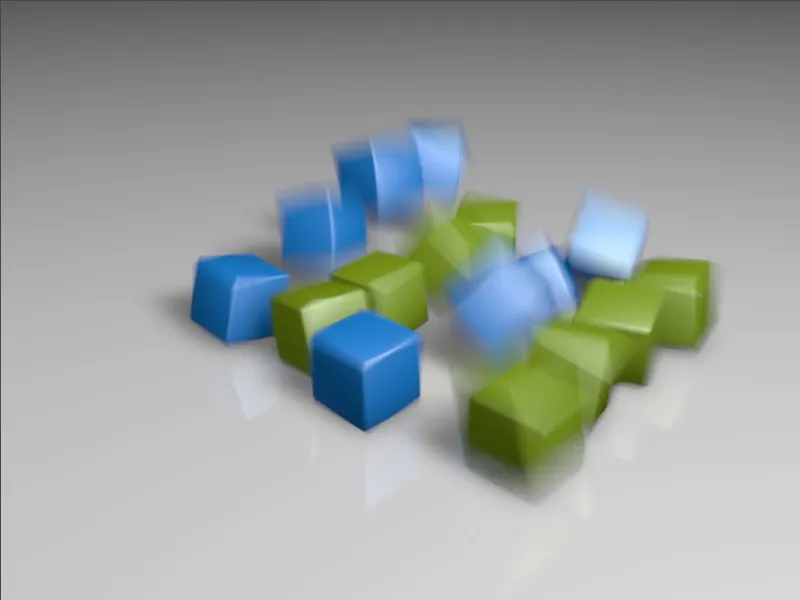
… se vsekakor izplača počakati. V prikazanem 166. koraku so pri natančnem pregledu v renderiranju le še nekaj mest, ki bi se lahko izboljšala.