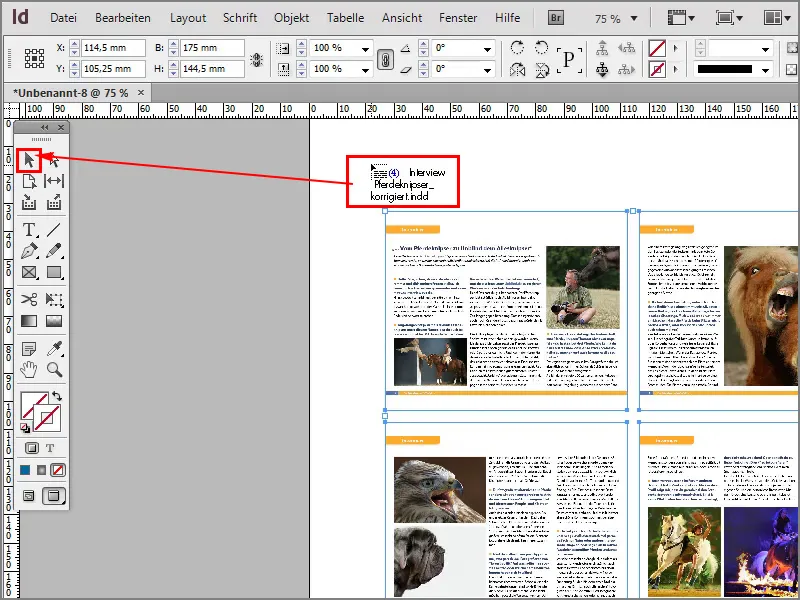Torej, zdaj spet kul trik, in sicer bi rad v InDesign vstavil PDF datoteko, ki vsebuje več strani, kot kontaktlisto.
To ni mogoče samo s PDF datotekami, ampak tudi s InDesign datotekami, vendar kako to storiti?
Naprej: Koraki 1–10
Korak 1
Pritisnem Ctrl+D ali grem na Datoteka>Vstavi.
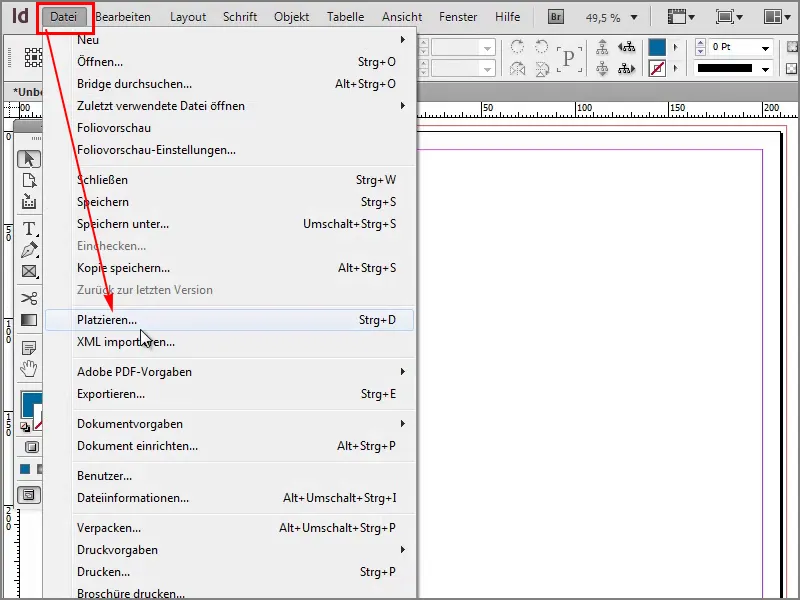
Korak 2
Izberem PDF datoteko z več stranmi. Ko kliknem na to datoteko, moram biti pozoren, da je obvezno potrdilo prikaza Prikaži možnosti uvoza, in nato odprem datoteko.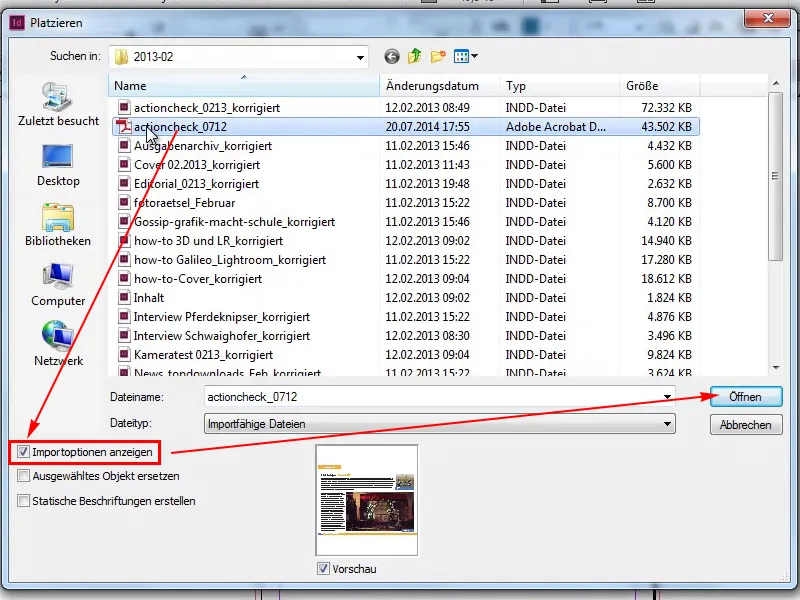
Korak 3
Tukaj lahko zdaj rečem, da bi rad vstavil strani pod Splošno>Vse in to potrdim z OK.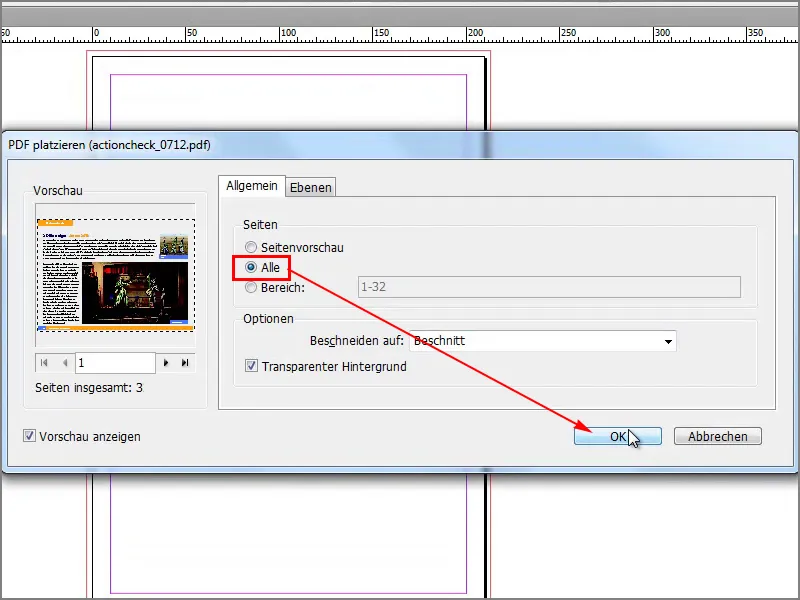
Korak 4
Ko ustvarim okvir, lahko z zadržanjem puščičnega gumba navzgor in na desno ustvarim več stolpcev in vrstic, v katere bodo vstavljene strani. Na žalost to ne deluje na ta način. To deluje, če želim vstaviti več slik.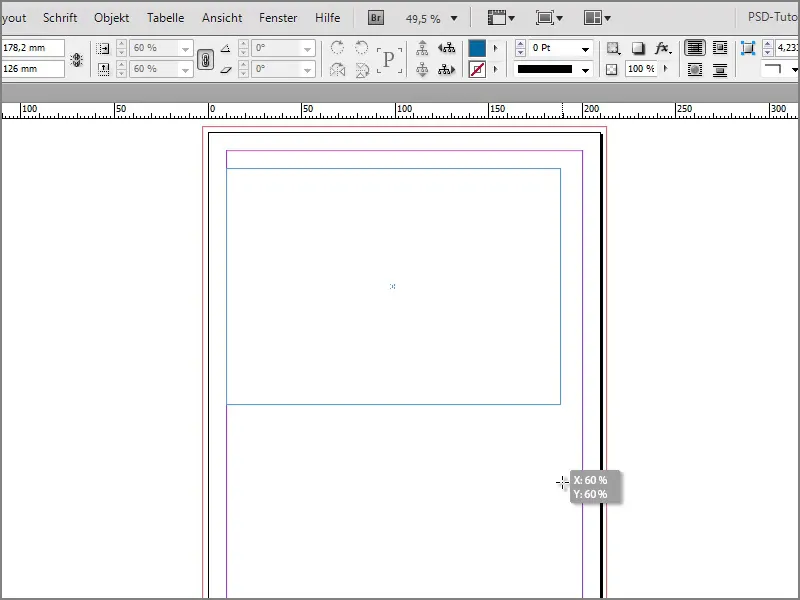
Korak 5
Lahko bi vstavljal vsako stran PDF datoteke posebej, vendar tega ne želim.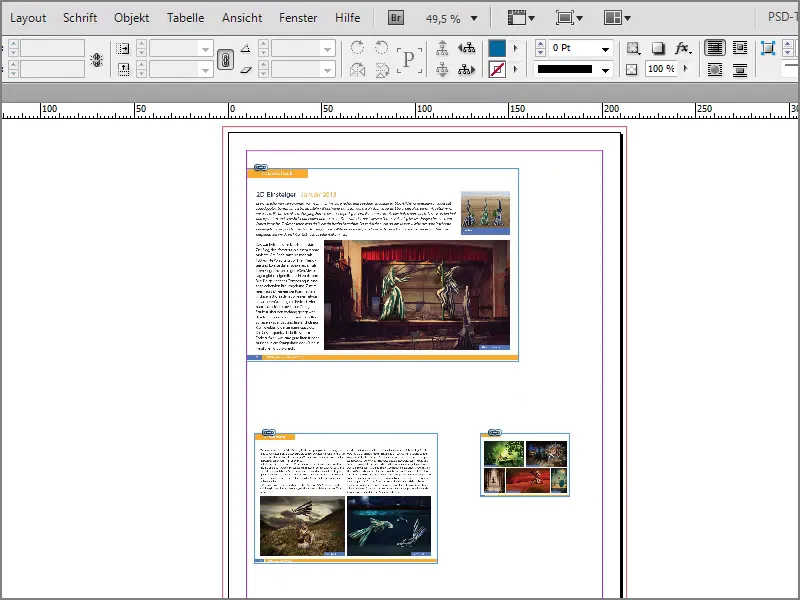
Korak 6
Pri slikah pa to zelo dobro deluje. Na primer, če izberem vse te slike, jih odprem in …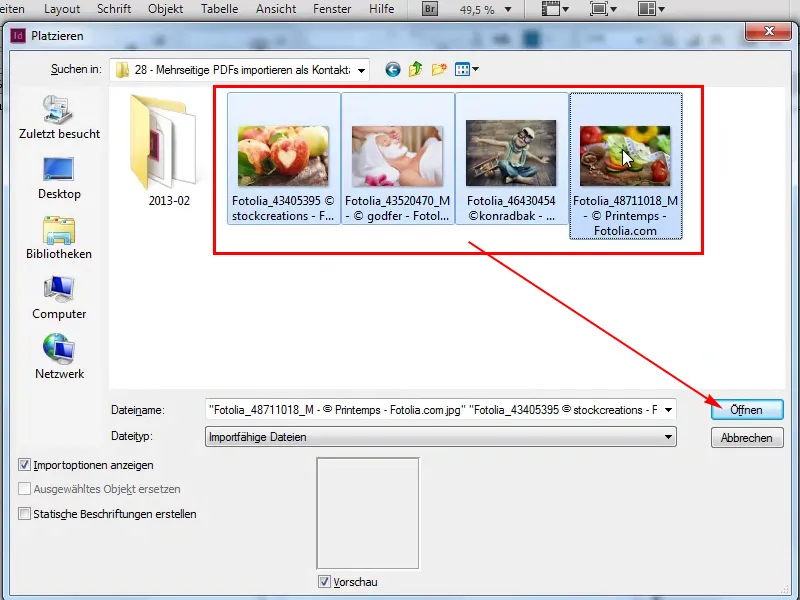
Korak 7
… nato pritisnem OK, …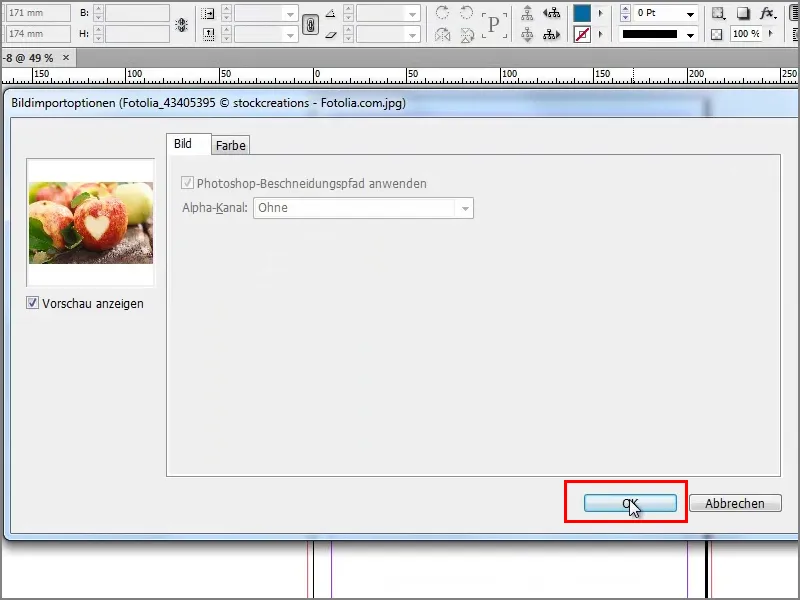
Korak 8
… lahko ponovno ustvarim okvir. S puščičnim gumbom na desno in navzgor dobim kontaktlisto z vsemi slikami.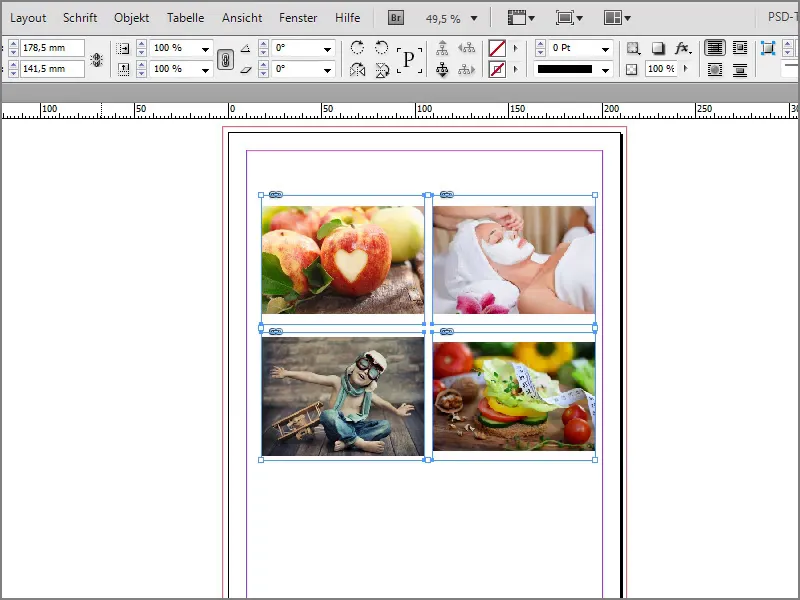
Korak 9
Zakaj pa to ne deluje s PDF datotekami? Za to moram narediti naslednje. Vstavi datoteko z Ctrl+D, označim PDF datoteko in postavim kljukico pri Ustvari statična oznake. Nato kliknem Odpre.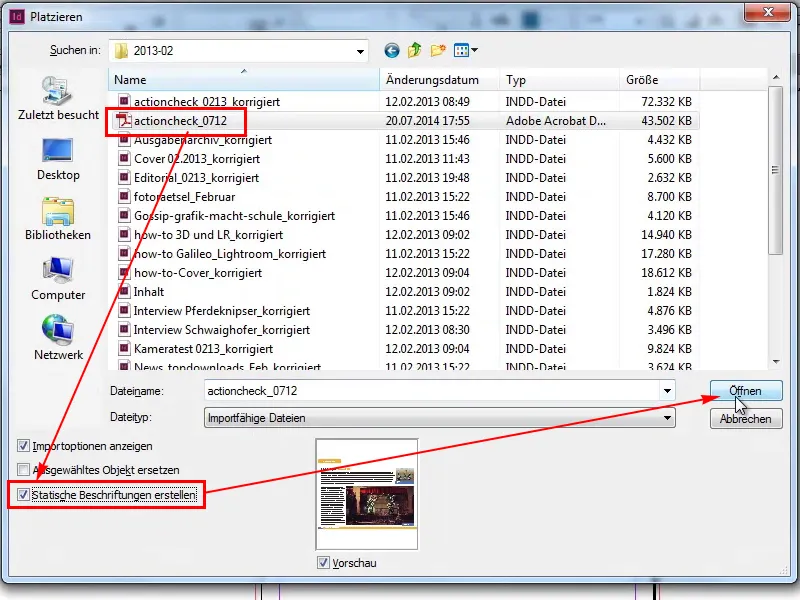
Korak 10
Nato ponovno označim pod Splošno>Vse in pritisnem OK.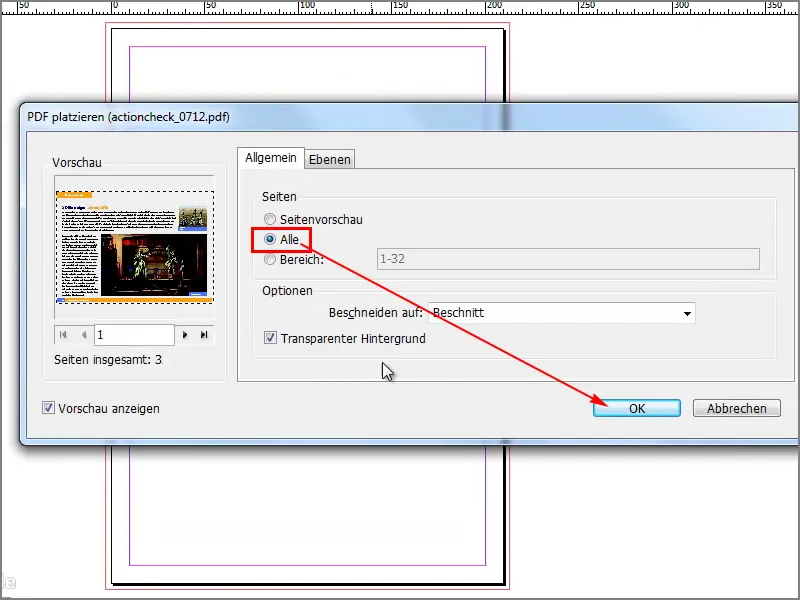
Koraki 11–20
Korak 11
Tako deluje celotno. Ko pritisnem na desno in navzgor, dobim več stolpcev, toliko, kolikor jih trenutno potrebujem.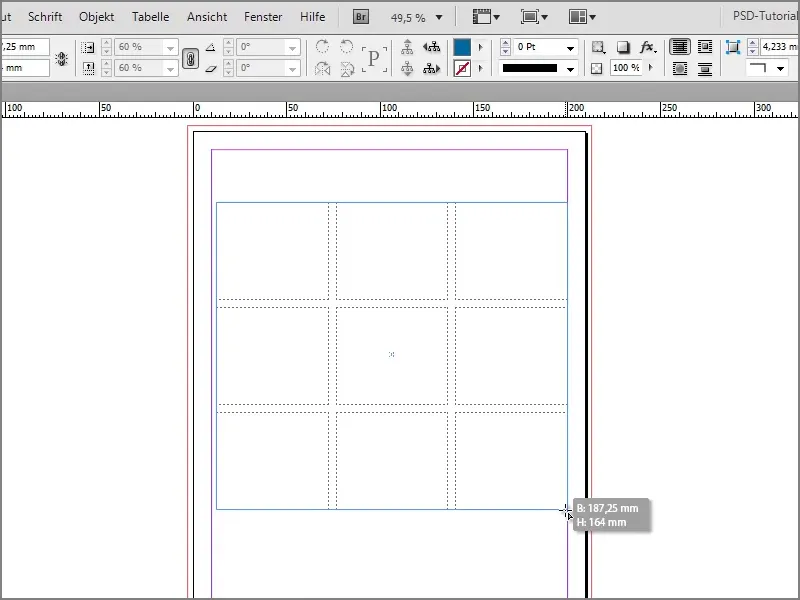
Korak 12
Vidimo, kako lepo so zdaj vstavljene vse strani. Vidimo pa tudi, da imam še nekaj strani na mojem kazalniku miške. Za te bi moral ustvariti še nekaj dodatnih stolpcev in vrstic.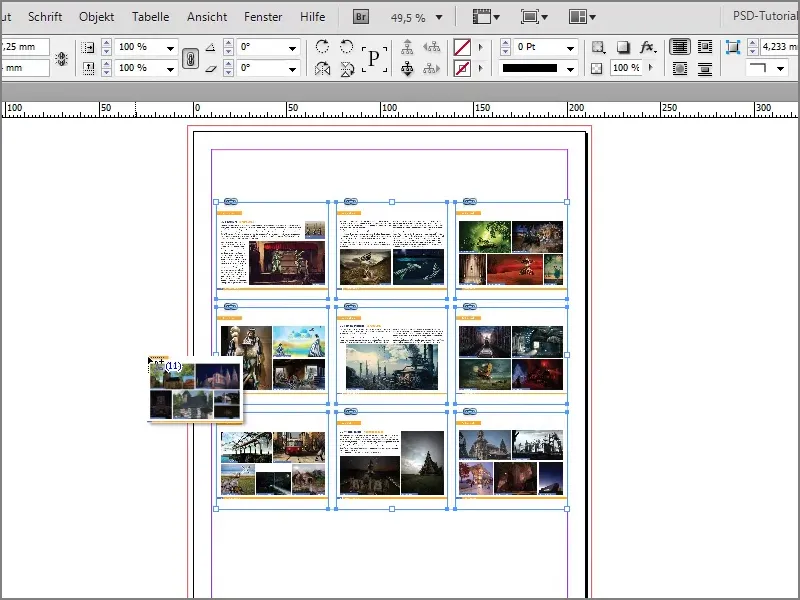
Korak 13
Lahko to še enkrat pokažem. Z odpiranjem PDF datoteke z Ctrl+D, Vse strani, OK. Ustvarim zdaj veliko vrstic in stolpcev. Sedaj vidimo, da odlično deluje tudi z PDF datoteko.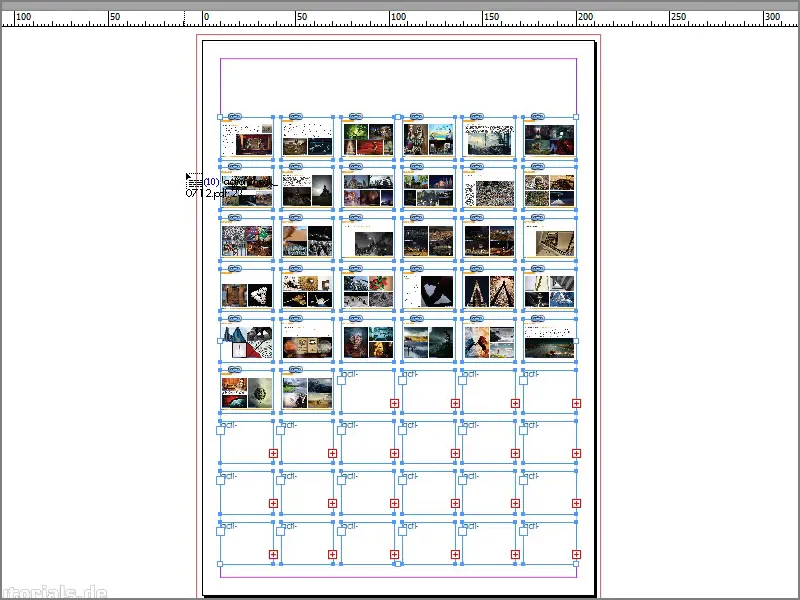
Korak 14
Zdaj imam še en nivo pri kazalcu miške, to je besedilni nivo za označevanje, …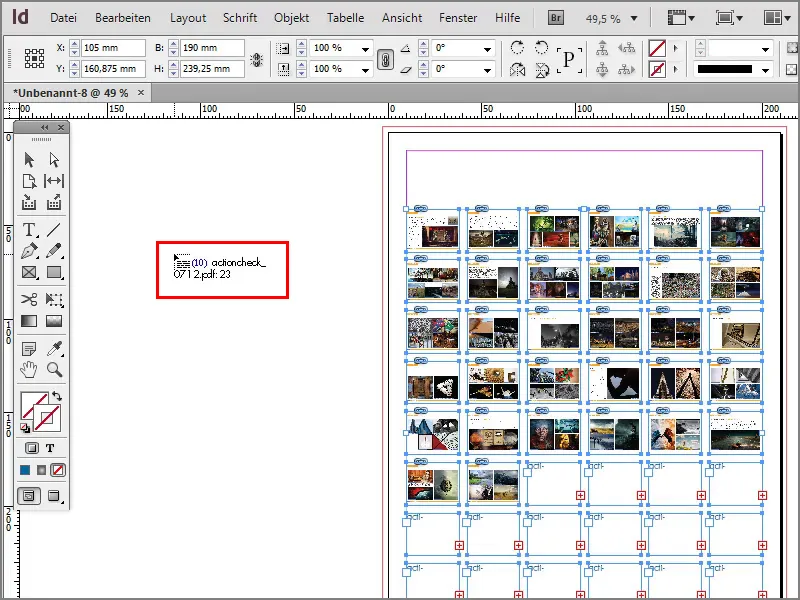
Korak 15
… enkrat kliknem na besedilno plast. Ne potrebujem besedilne plasti, zato preprosto kliknem na drugo orodje in besedilna plast izgine.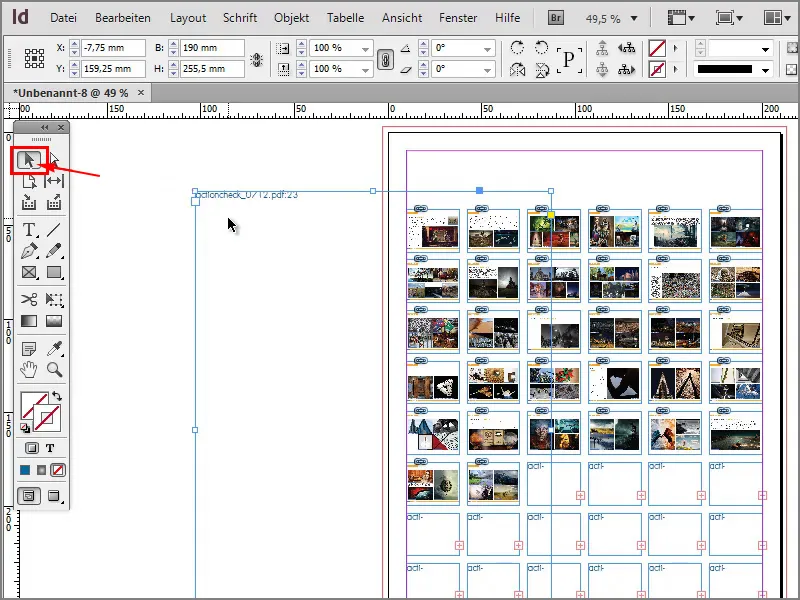
Korak 16
Zdaj imam svoj kontaktlist. Nekatere strani niso bile zapolnjene, ker nisem imel dovolj strani.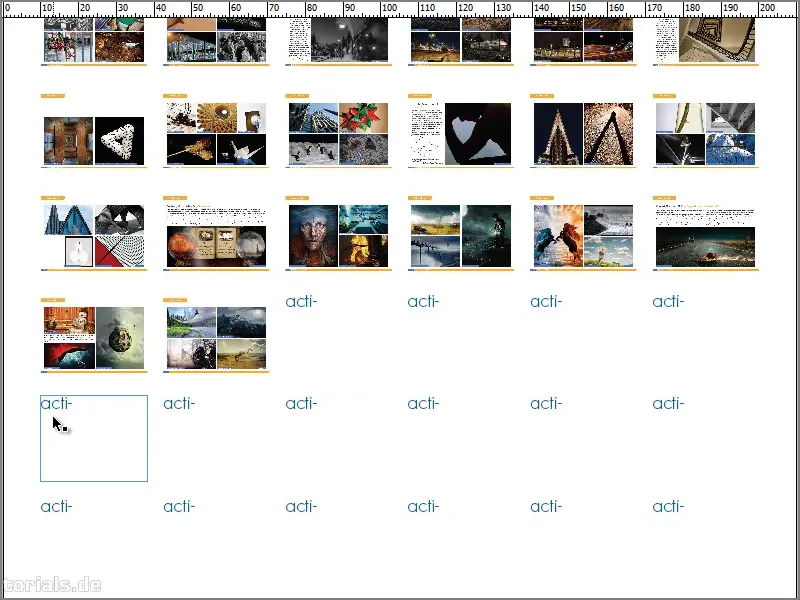
Korak 17
Vam lahko še enkrat pokažem, da deluje ne samo z PDF datotekami, temveč tudi z InDesign datotekami. Če zdaj na primer odprem datoteko "Intervju_Pferdeknipser_korrigiert" s pritiskom na Brisanje+D.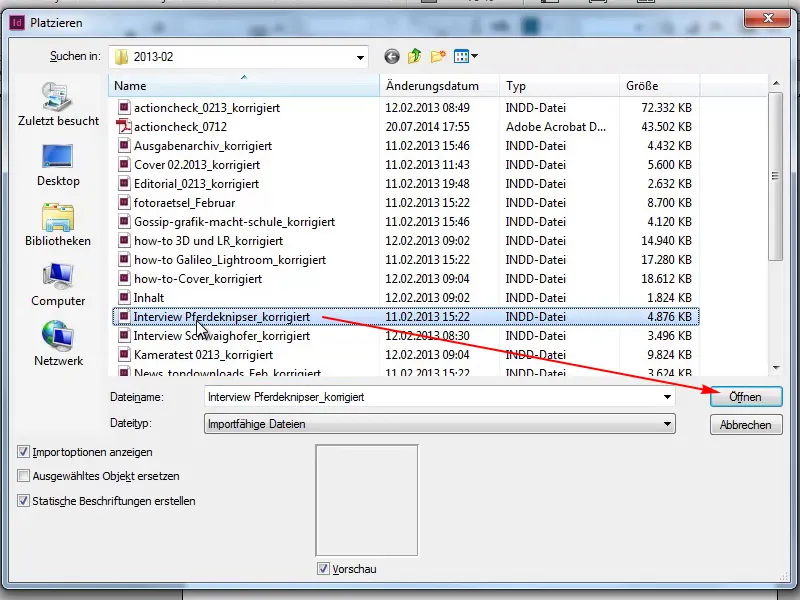
Korak 18
Vse strani in nato OK.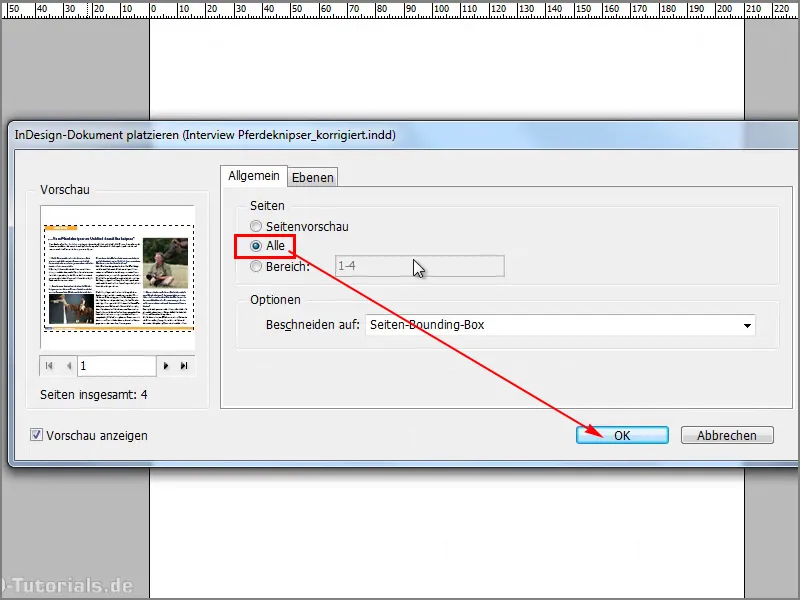
Korak 19
Želim imeti štiri strani.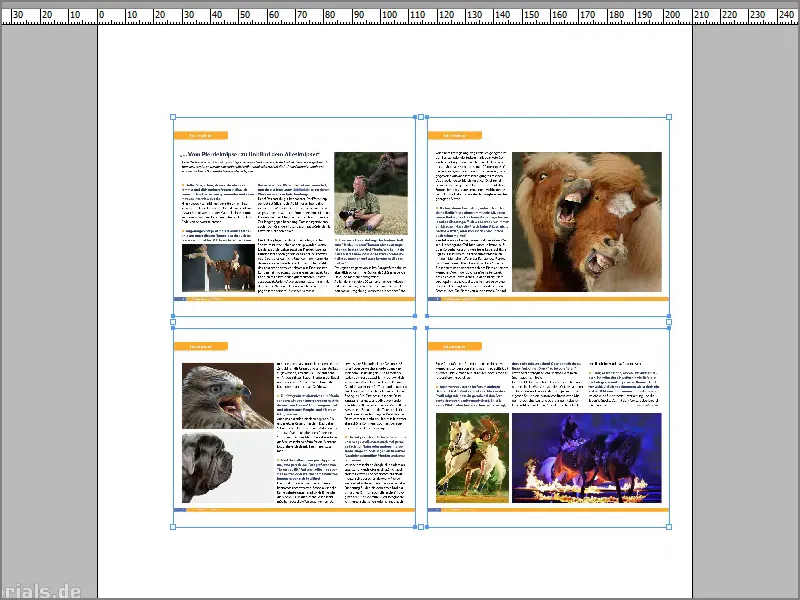
Korak 20
Zdaj imam spet svojo besedilno plast, ki je ne želim, zato preprosto kliknem na Orodje za izbiro, in že je ni več.