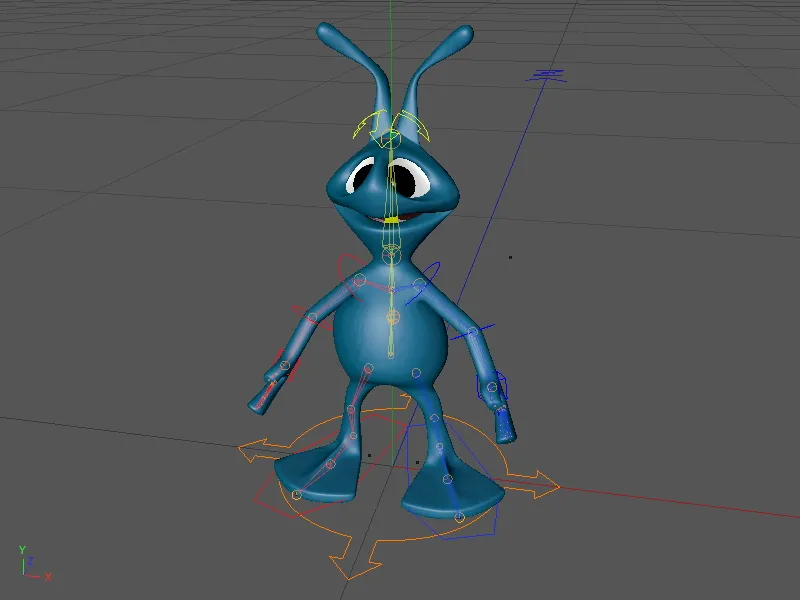V tem vadnem vozlišču opremimo vesoljca z delujočim Rigom. Za to imate na voljo vesoljski lik v pripadajoči delovni datoteki "PSD_C4D_R13_Charactervorlagen_Start.c4d". Seveda lahko za to vadnico uporabite tudi poljuben drug lik; osnovni koraki ostanejo enaki, vsaj za dvojčke).
Oglejmo si strukturo prizora oziroma lika v Objektnem upravitelju. Lik je v glavnem sestavljen iz polygonalnega objekta, ki je glajen s pomočjo HyperNURBS objekta; oči sta preprosto postavljena parametrična krogelna objekta. Teksture vesoljca so že pritrjene s pomočjo oznake popravljanje tekstur, zato lahko takoj začnemo z Riggingom.

Struktura Riga
Izgradnja značaja s pomočjo vključenih predlog značajev v CINEMA 4D verzije 13 poteka prek značajskih objektov iz menija Značaji.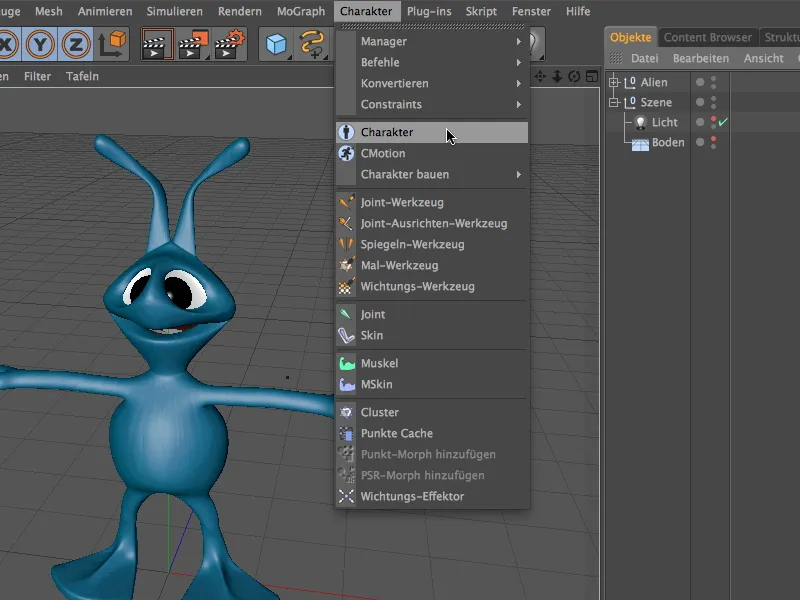
Preden začnemo sestavljati komponente za našega vesoljca, navedimo nekaj kot osnovno pomoč. Na strani Osnova pogovornega okna nastavite značajskega objekta iz menija Značaji, da gre na primer za vesoljca.
Z parameter Velikost, značajski objekt dobi informacijo o velikosti značaja (v mojem primeru anten nisem vključil). To ima prednost, da je že ob ustvarjanju komponent že sprejemljiva postavitev za elemente.
Naslednja pomembna osnovna zahteva je vrsta značaja, tako da pravilna predloga značaja pri izgradnji Riga prihaja v poštev. Na strani Objekt značajskega objekta v zavihku Graditi najdemo predlogo dvojenoga, torej dvojčka.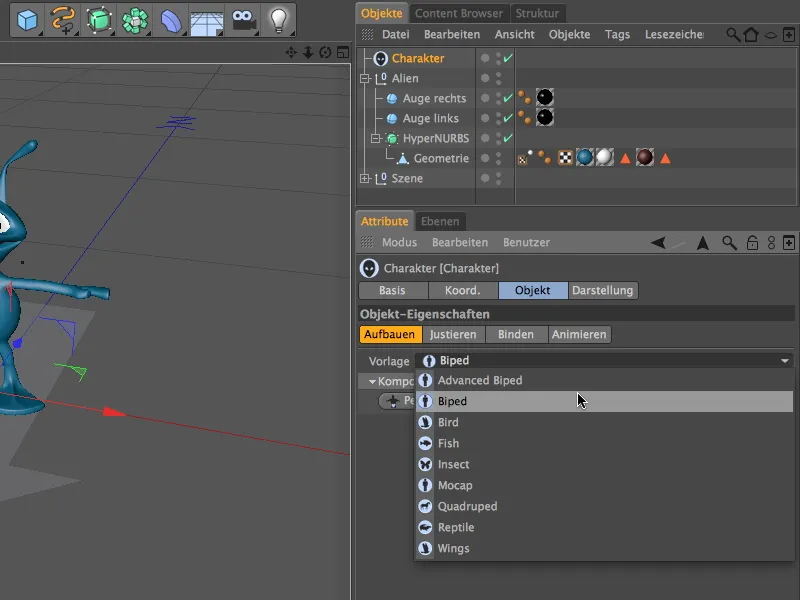
Zdaj lahko začnemo z izgradnjo Riga. Zahvaljujoč predlogi značaja nam bodo vedno ponujene le smiselne oziroma anatomske možne komponente za izgradnjo. Začnemo s kolkom s klikom na gumb Taz.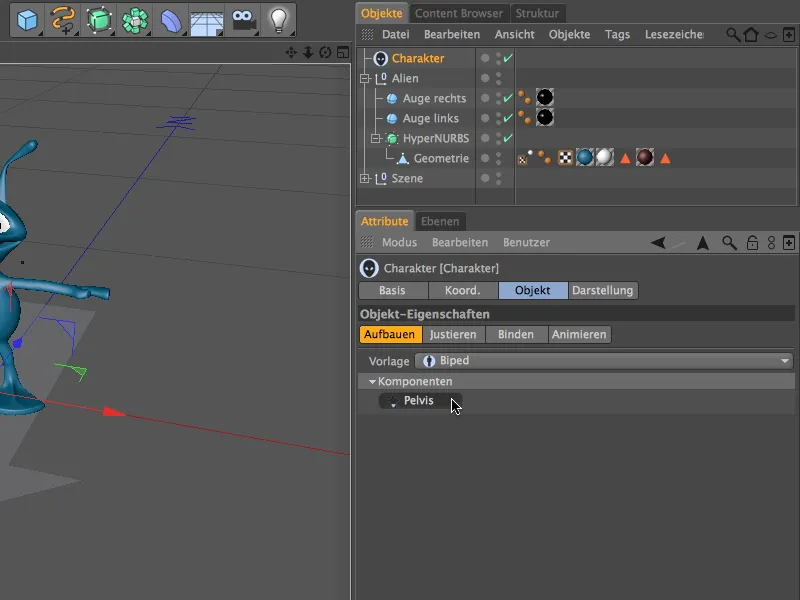
Nadaljujemo z hrbtenico in namestimo komponento Hrbtenice (FK) prek menija Hrbtenica.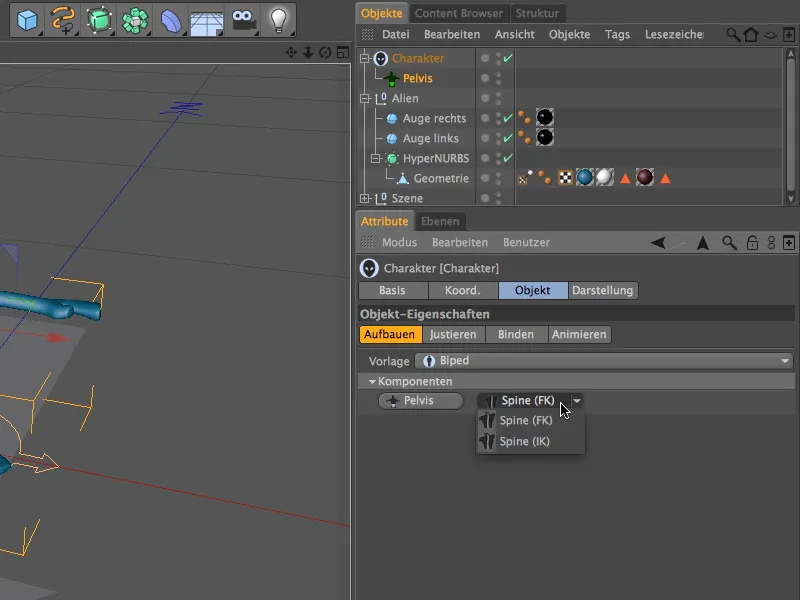
Ker je komponenta hrbtenice izhodišče za roke, glavo in noge, nam zdaj ponujajo tudi te komponente za ustvarjanje. S klikom na gumb Glava dodamo liku komponento glave.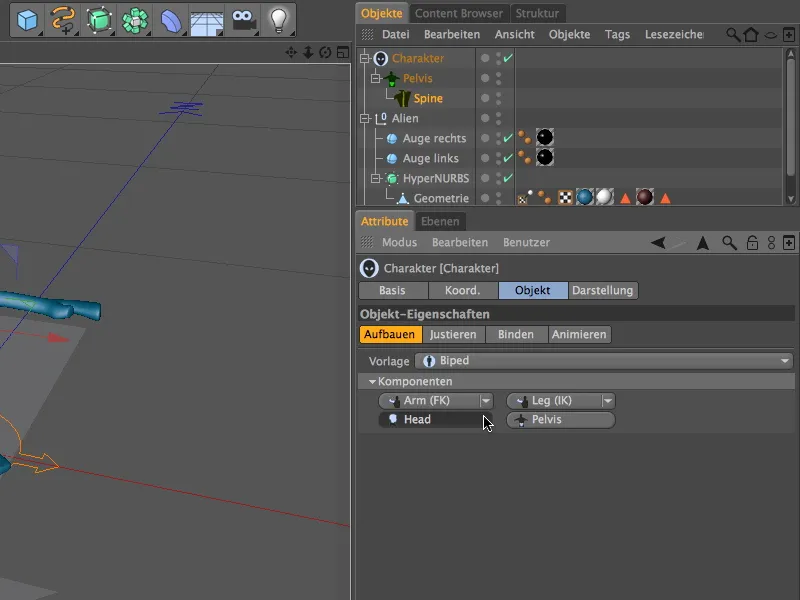
Zdaj smo že ustvarili prve komponente za našega vesoljskega značaja; vendar pa te komponente kljub določilom še niso natanko postavljene.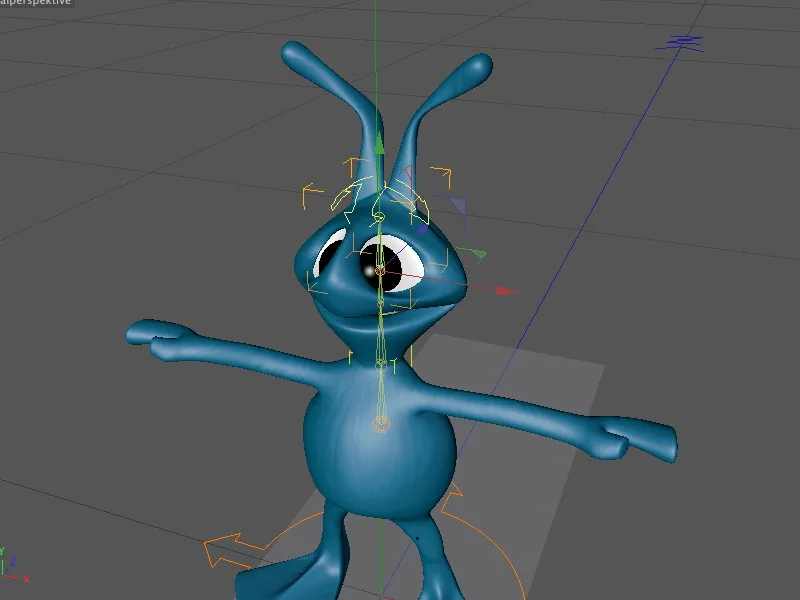
Da bi lahko pravilno prilagodili te komponente značaju, preklopimo za kratek čas v način Uglasiti. Dovolj je klik na istoimenski zavihek na strani Objekt značajskega objekta.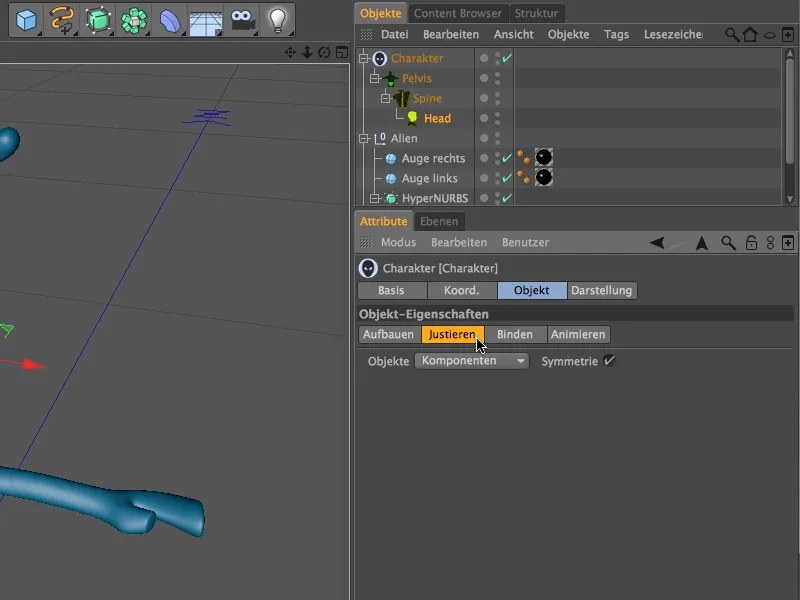
Da bi bila prilagoditev komponent čim bolj pregledna, nam značajski objekt komponente prikaže kot majhne kroglice. Če z miško premikate prek enega od elementov, dobite prikazana tudi njihova imena.
Preden ustvarimo naslednje komponente Riga, postavimo do zdaj ustvarjene komponente na pravilne položaje. Preklopimo na pogled od spredaj (tipka F4) in začnemo z najnižjo komponento hrbtenice. V svojem primeru sem Komponento kolkov, ki predstavlja kolk kot hierarhično najvišjo raven, izboljšal zaradi boljše dostopnosti nekoliko višje v sredini značaja (zelena kroglica) - funkcionalno se nič ne spremeni.
O posameznih komponentah hrbtenice jih razporedimo vzdolž njenega obsega, dokler ne pridemo do vratu. Tu je zadnji del hrbtenice našega vesoljskega značaja.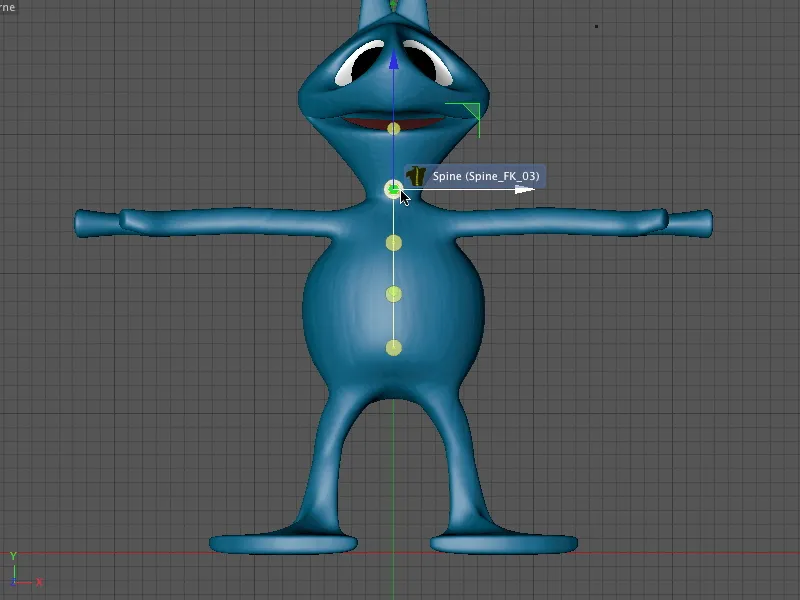
Komponento Glave končno premaknemo na najvišjo točko glave. Tam bo kasneje dosegljiv tudi Nadzorni element za glavo.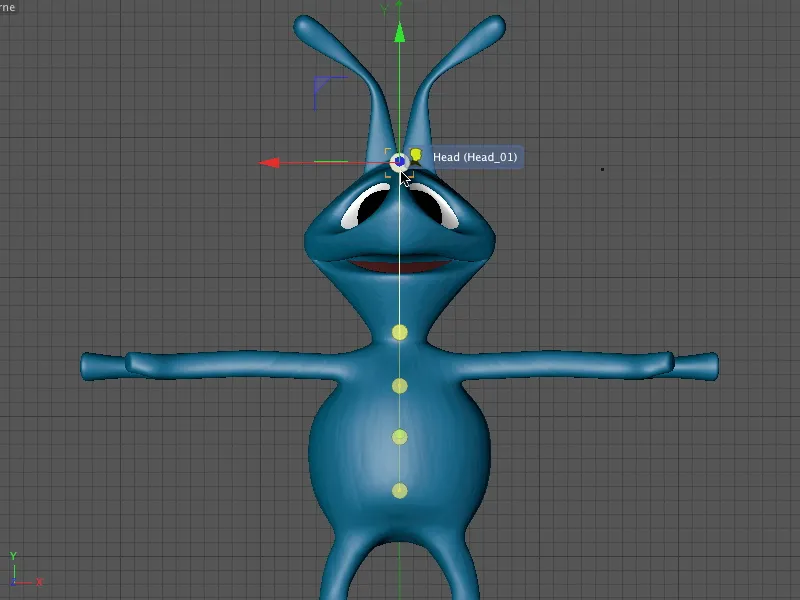
Prestavimo se v Pogled na stran z desne strani (tipka F3), da lahko komponente tudi v pravilni smeri Z pravilno pozicioniramo. Začenjamo spet pri spodnjem koncu in postopoma delamo komponento za komponento do vrha glave.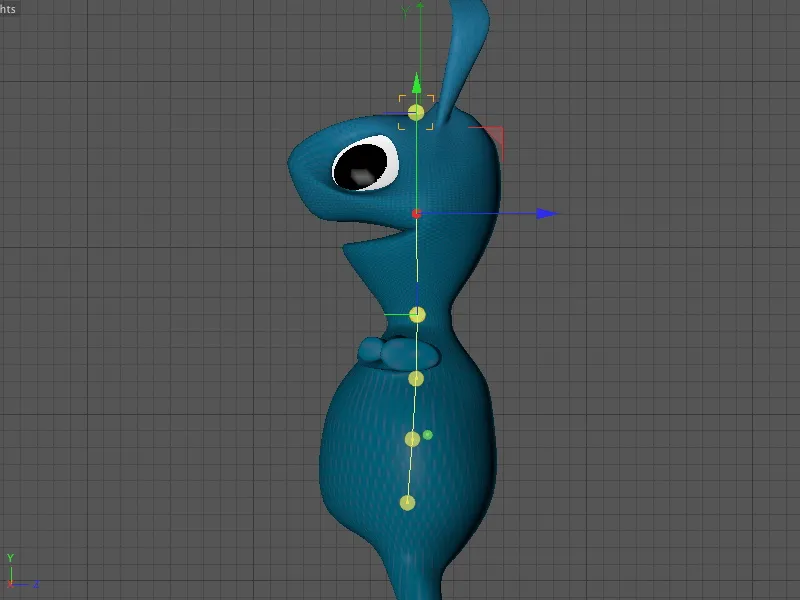
Zdaj so začasno vse ustvarjene komponente lika na svojem mestu. Ko končamo z Načinom prilagajanja, tako da se ponovno preklopimo v Način gradnje, že imamo prvi vtis o pripadajočih nadzornih elementih za lika.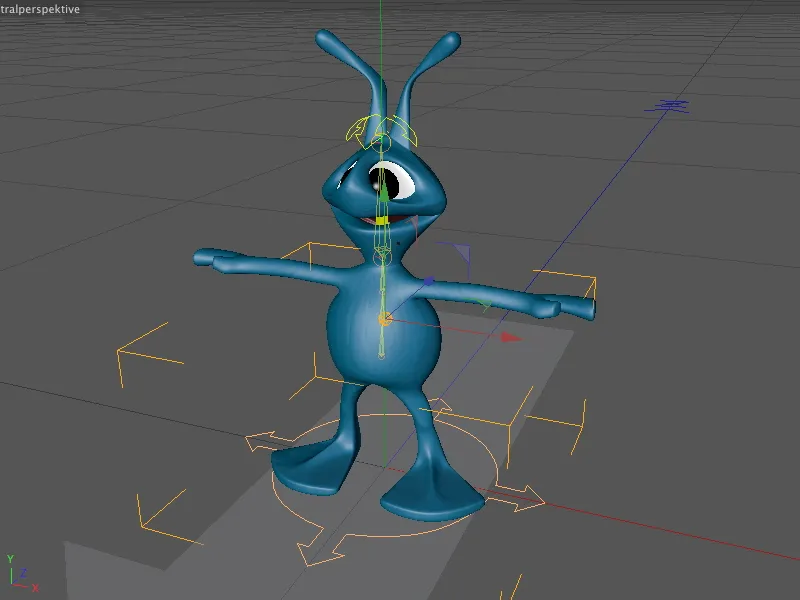
Ko se vrnemo v Način gradnje oz. v pogovorno okno Objekta znakov, nadaljujemo pri nogah. Označimo Spine objekt v hierarhiji komponent in uporabimo meni Noga. Da lahko noge ustvarimo hkrati za levo in desno stran, pri kliku na vnos Noga (IK) enostavno držimo tipko Ctrl- oz. Strg.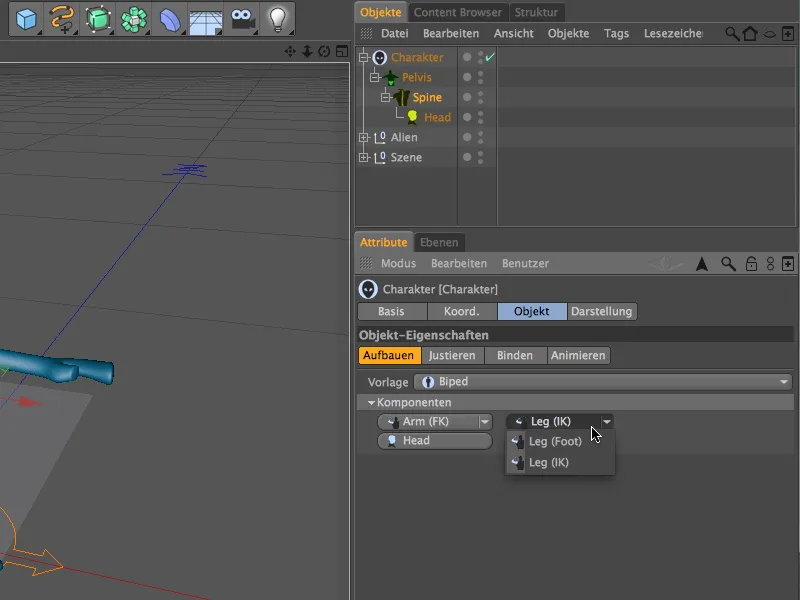
Enako velja za ustvarjanje rok. Tukaj prav tako držimo tipko Ctrl- oz. Strg in izberemo vnos Roka (FK) ali Roka (IK), glede na to, kako naj bo roke pozneje animirane. Da vam lahko predstavim delovanje FK (Kinematika naprej) in IK (Kinematika obratno), bom v tem primeru izbral FK varianto za roke.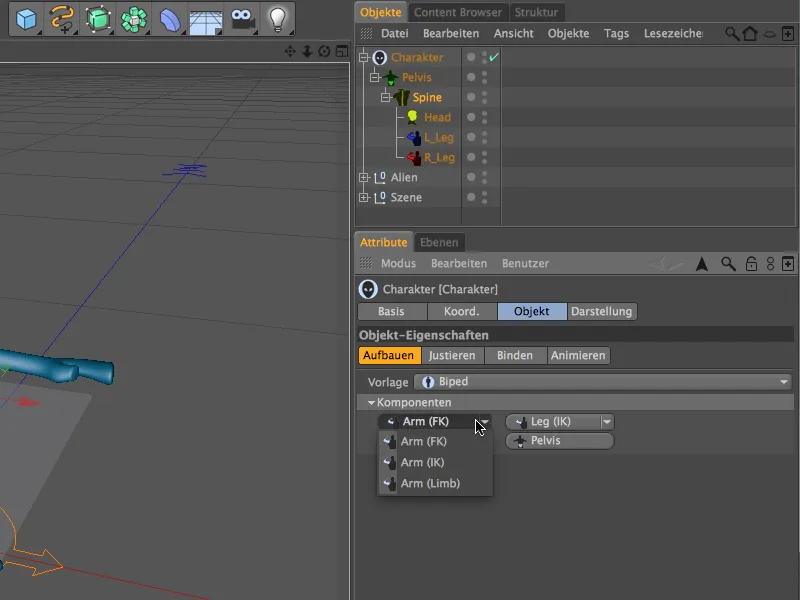
Z rokami smo sedaj ustvarili vse nujne komponente za našega vesoljskega bitja, tako da lahko novo dodane komponente prilagodimo vesoljcu v Načinu prilagajanja.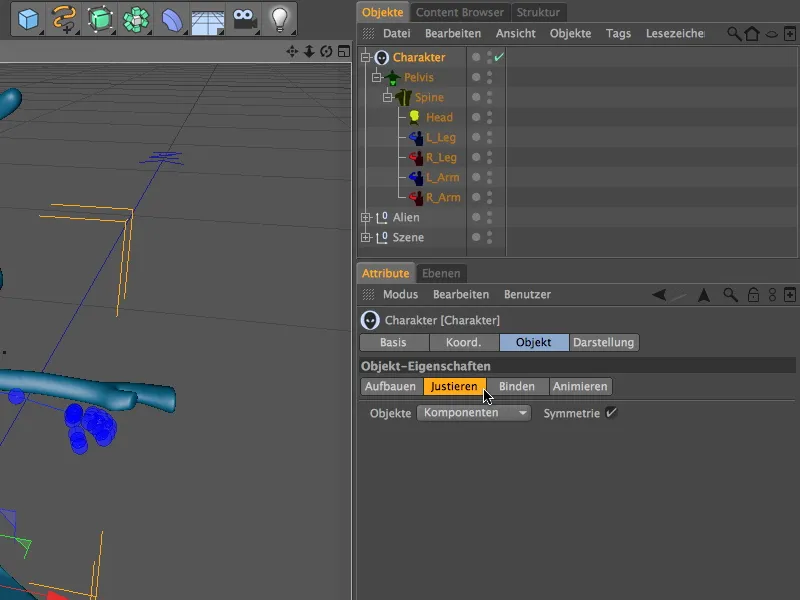
Pogled v Urejevalni pogled pokaže, da nove komponente sicer niso točno postavljene na prava mesta (to bi bil zgolj naključje), vendar se zahvaljujoč predhodno določeni Velikosti znaka in že obstoječim komponentam, kot je Hrbtenica in Glava, obseg urejanja ohranja v mejah.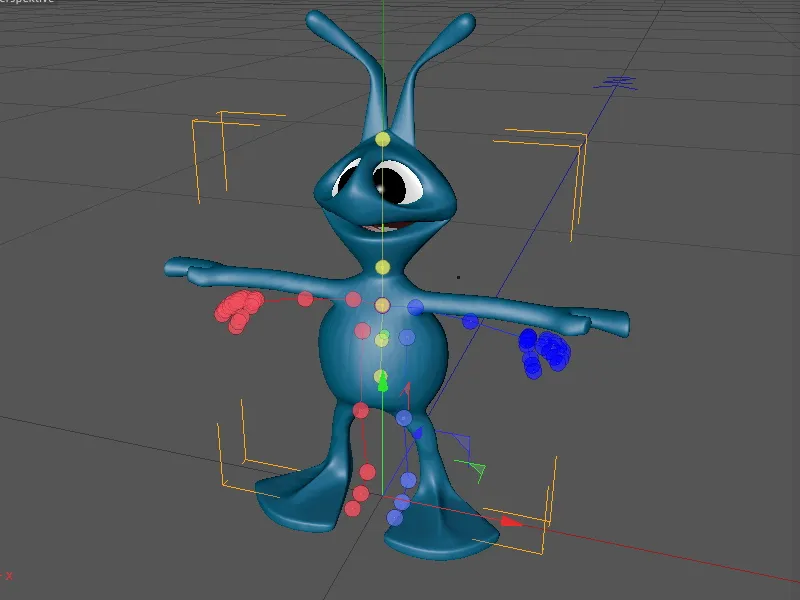
Začnemo ponovno v Pogledu od spredaj (tipka F4) in začnemo pri prilagajanju komponent nog. Praktično je, da komponente delujejo simetrično (glej Upravljalnik lastnosti), zato je dovolj, da se ukvarjamo z eno stranjo; druga stran bo samodejno simetrično prilagojena.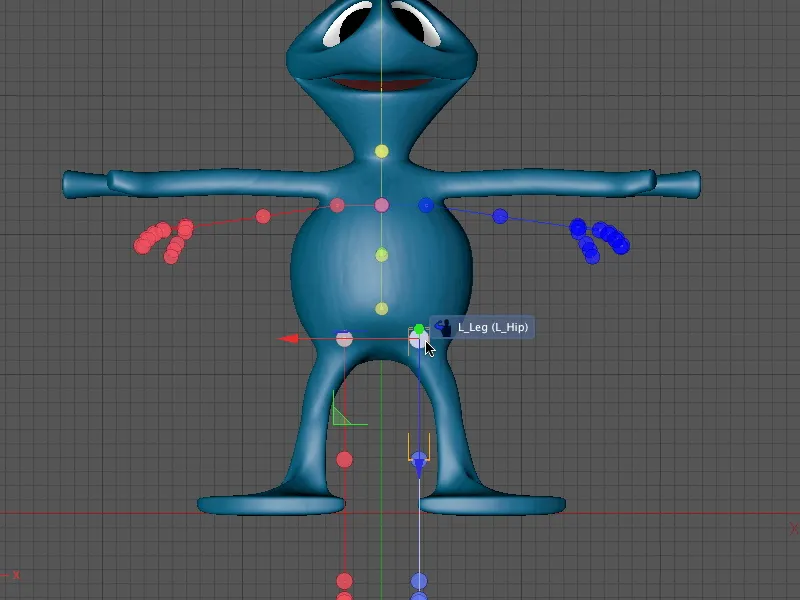
Od začetka noge preko kolen do gležnja in konice stopala postavljamo komponente nog korak za korakom iz Pogleda od spredaj.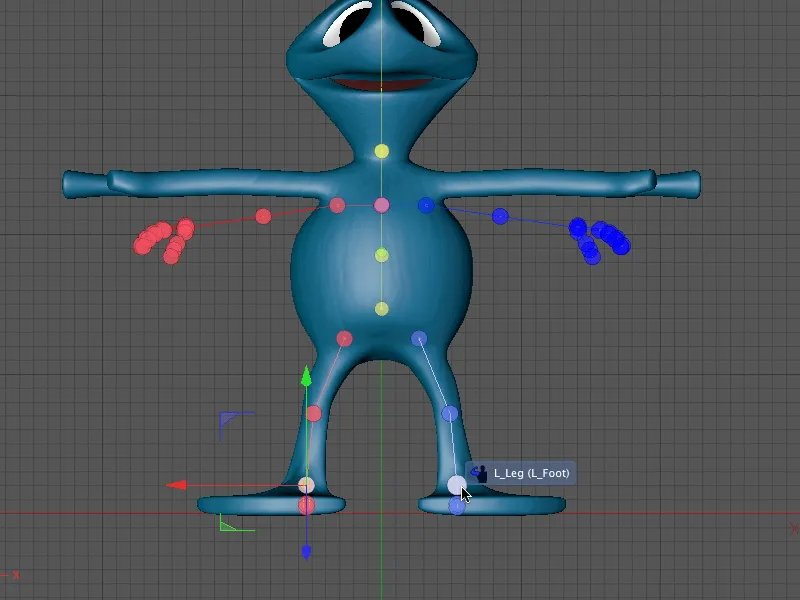
Nato preklopite v Pogled na stran (tipka F3), da lahko noge prilagodite tudi v smeri Z vesoljcu. Začnite spet na prvem mestu v hierarhiji, drugače boste morali nenehno prilagajati priložene komponente.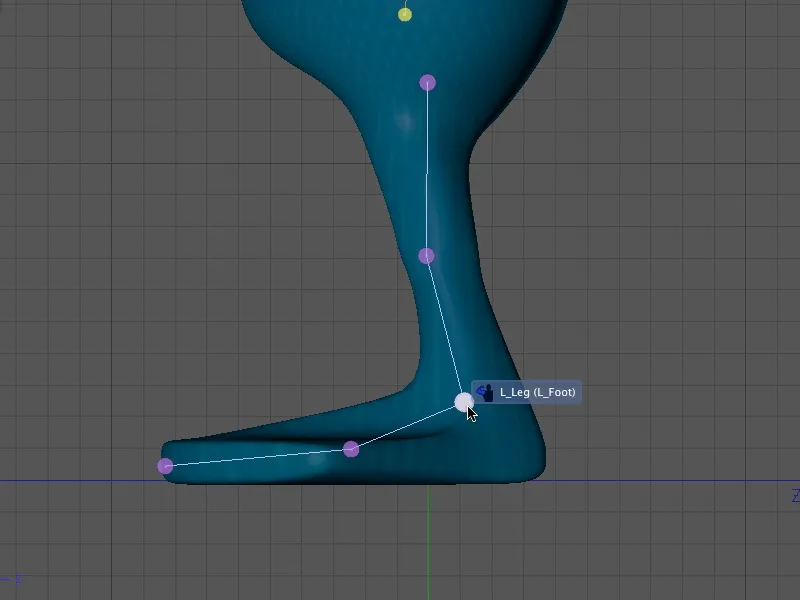
Ker vesoljcu žal primanjkuje človeškega enotnega stopala, je za prilagajanje konice noge potrebna tudi Centralna perspektiva (tipka F1).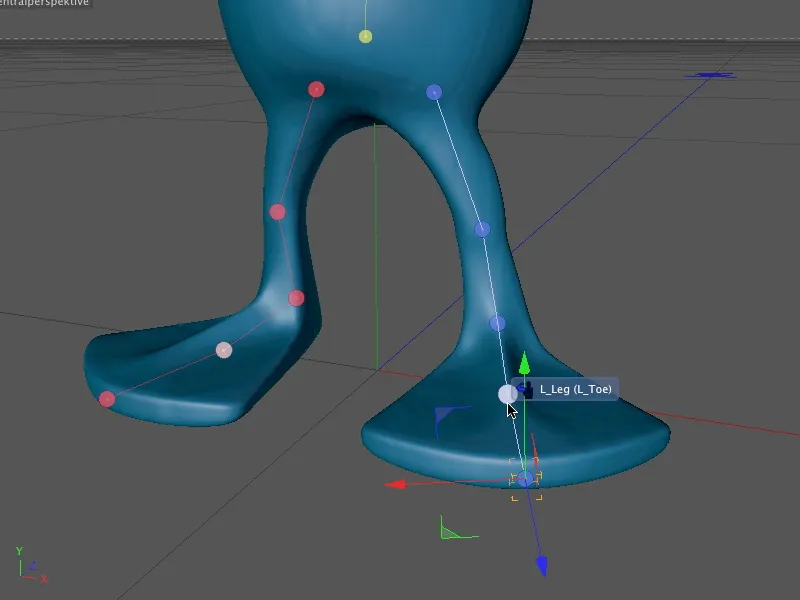
Noge in stopala so končana, tako da se lahko zdaj posvetimo rokam vesoljca. Začnemo ponovno pri vrhnji točki Hierarhije, pri ramenih, in komponento postavimo iz Pogleda od spredaj (tipka F4) na ustrezno mesto.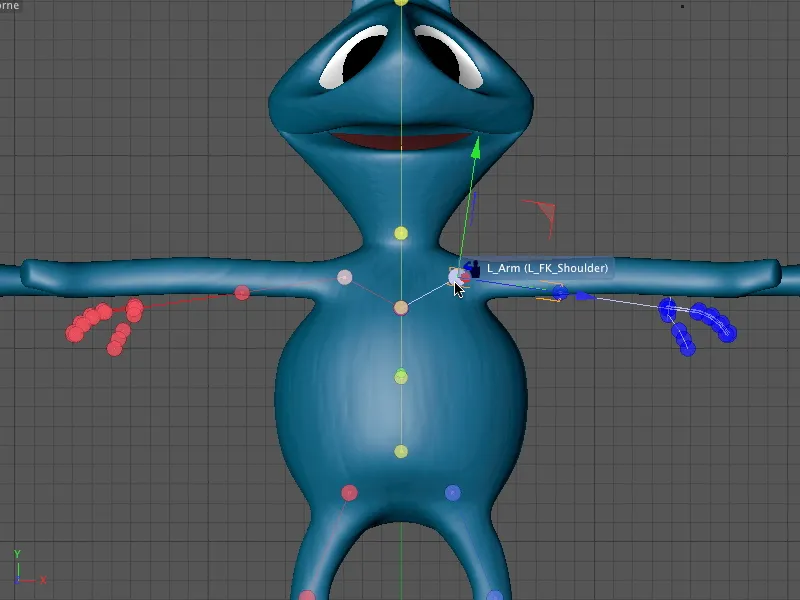
Sledi komponenta komolca, ki bi morala biti precej natančno postavljena v predvideno, z več Polygoni opremljeno gubo roke, da bi omogočili brezhibno Pokrčenje z geometrijo.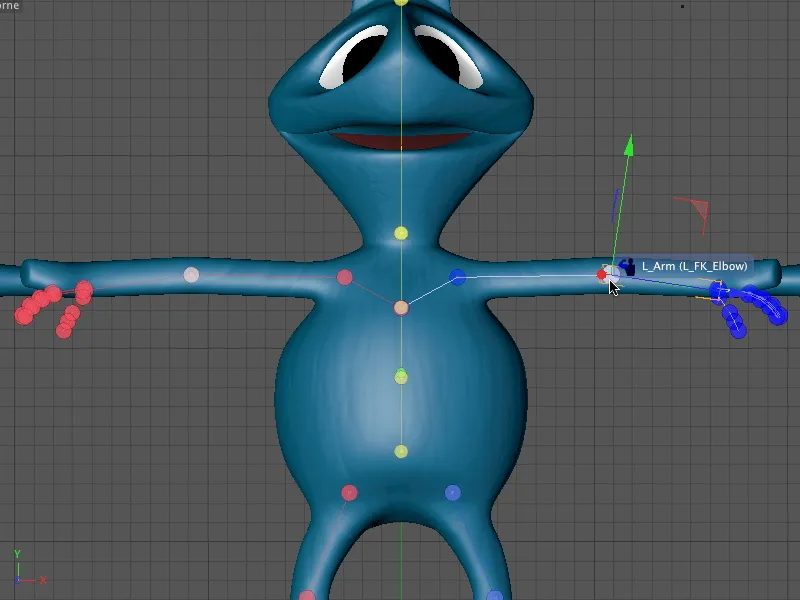
Kot ste že opazili, modelirana roka vesoljca ima le dva večja prsta. Kljub temu uporabljamo človeški "pet-prstni sistem" - po eni strani, da lahko nadaljujemo delo z Pečatom znakov, po drugi strani: zahvaljujoč vključeni animacijski sposobnosti je mogoče dobro premikati okorni prsti.
Če ste uporabili drug znak za to vadnico, prilagodite posamezne komponente prstov geometriji, ki je na voljo.
Da premaknete celotno roko vključno s prsti, izberite Komponento roke in jo premaknite na mesto zapestja.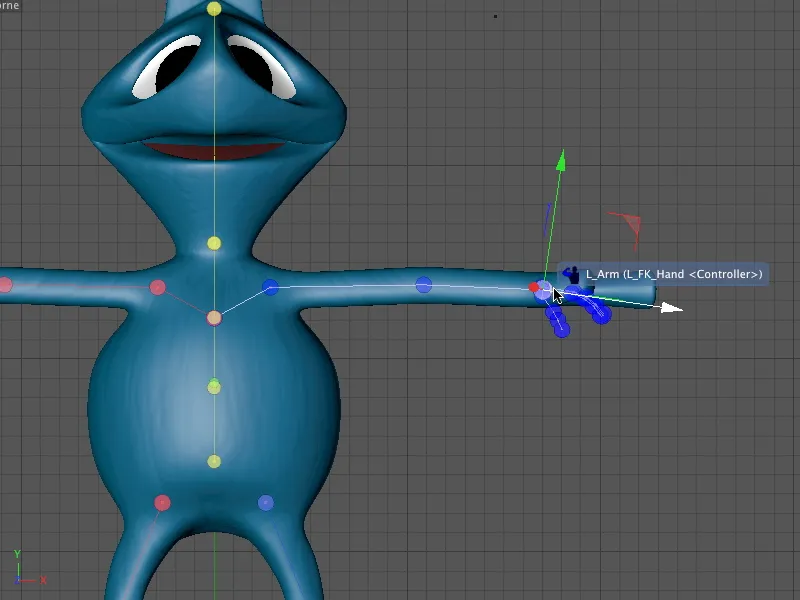
Sledi prilagoditev Komponent roke iz centalne perspektive (tipka F1). Tu imate dober pregled nad dejanskim položajem komponente.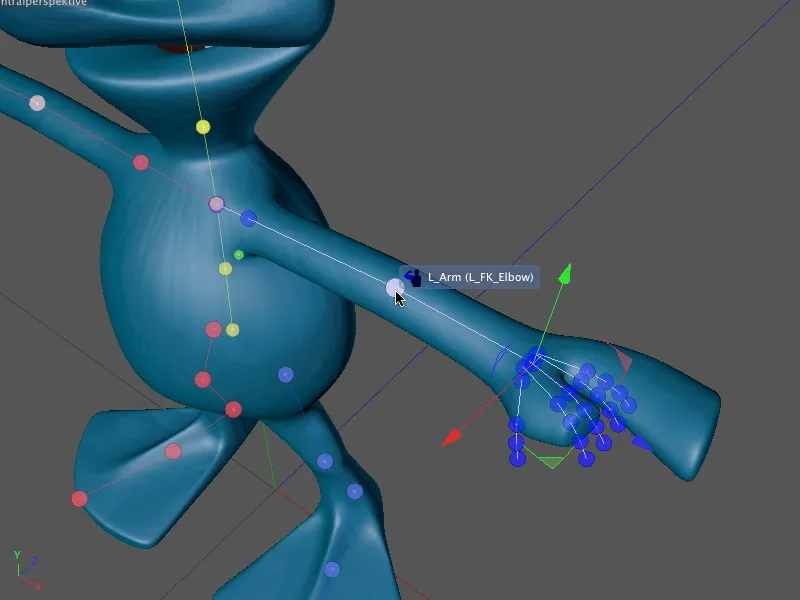
Kot že omenjeno, tri dodatni prsti niso odveč. Enostavno jih postavimo čez geometrijo alien roke. Ker je vsak prst animiran preko kontrolnika predloge lika, lahko tako dostopamo do vsakega dela roke.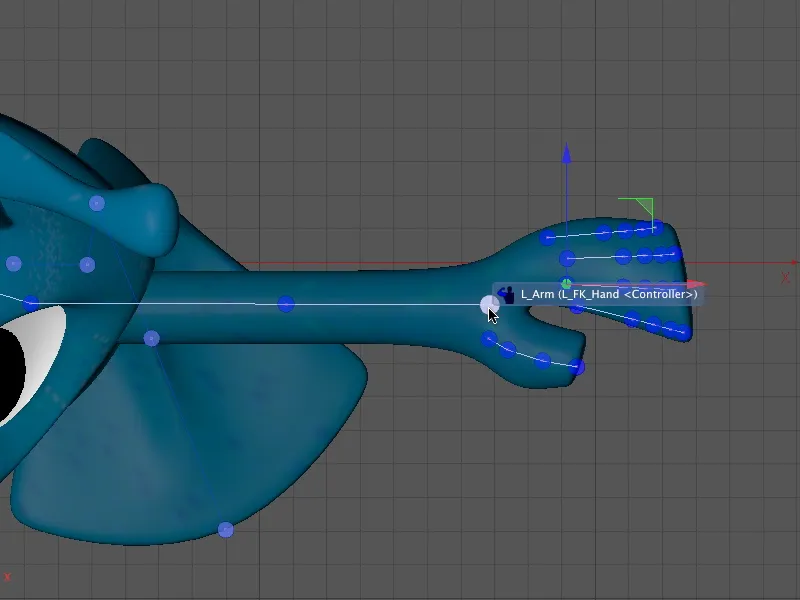
Zadnji korak je nadzor položaja ročnih in ročnih komponent iz centalne perspektive (tipka F1).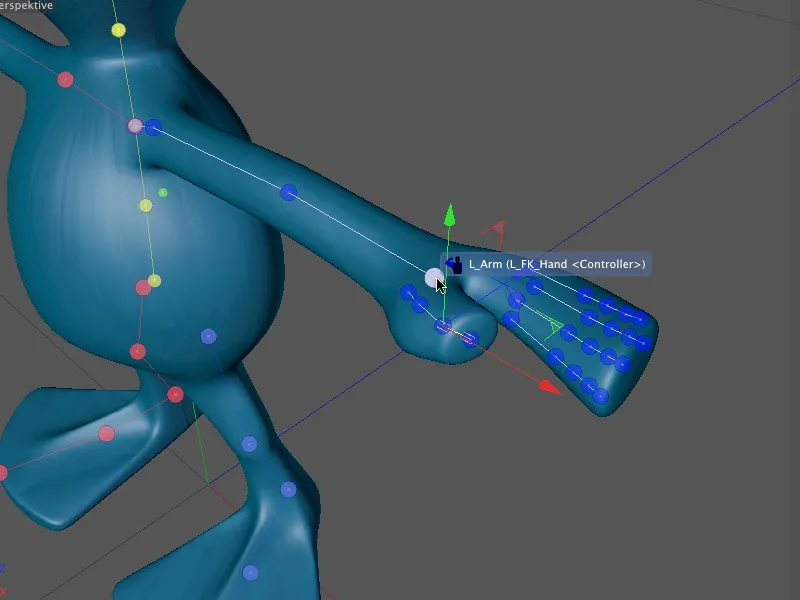
Po tem koraku so vse Komponente za alien lik vgrajene in prilagojene. Zahvaljujoč predlogam likov so tudi zadnje dodane komponente že imele nadzorne kontrole.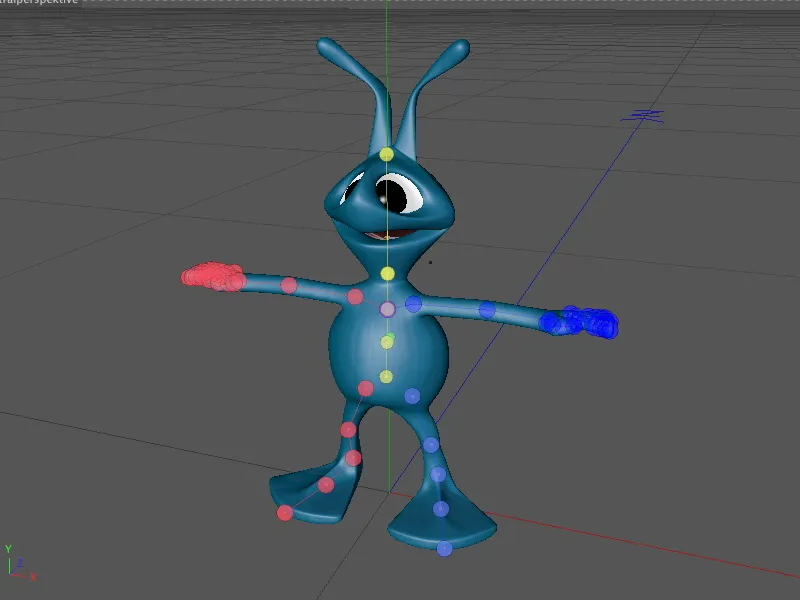
Ko končamo prilagajanje načina, z menjavo v Prilagodi- ali Animiraj način, bomo videli kontrolnike, pritrjene na roke, noge in roke. Več o tem kasneje; zdaj moramo najprej povezati Rig z geometrijo.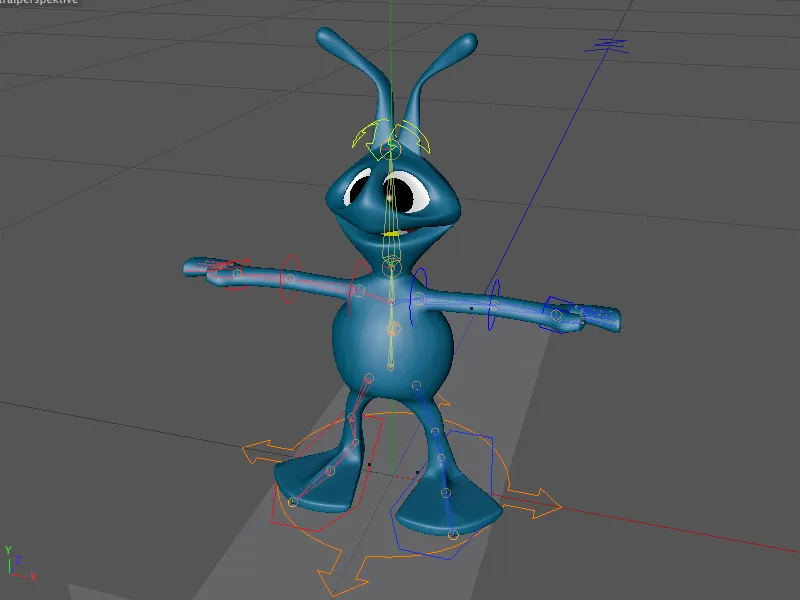
Povezovanje in uteženje Riga z geometrijo
Za vezavo in uteženje znakov nudi objekt značaja udoben vmesnik v obliki modus povezave in uteži v pogovornem oknu nastavitev objekta značaja. Da bi našo alien geometrijo povezali z Rig, ki smo ga ustvarili, moramo samo povleči polygonobjekt geometrije alienske geometrije v polje Objekti na polju povezave.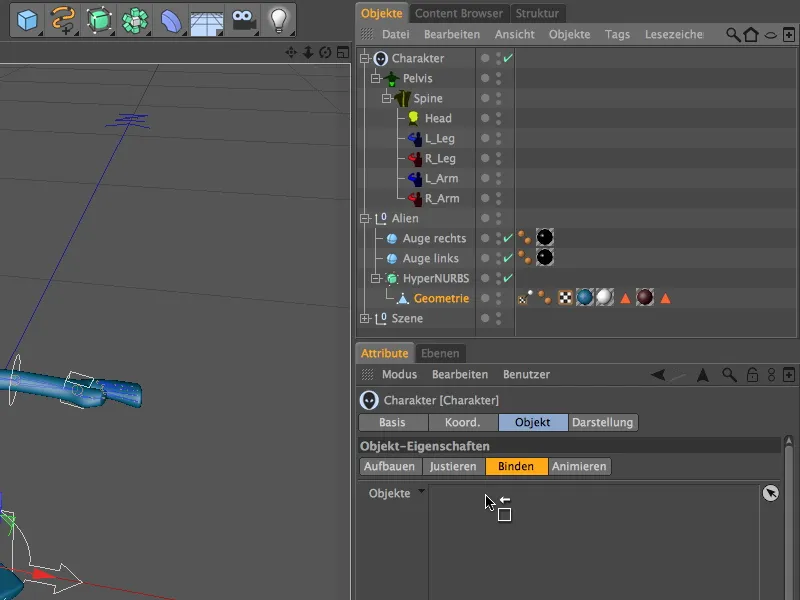
S tem korakom je CINEMA 4D samodejno ustvaril Skin-Deformer, potreben za povezavo in oblikovanje mreže, ter dodelil Tag uteži polygonalnemu objektu. V idealnem primeru nič več ni treba storiti; geometrija in Rig sta povezana.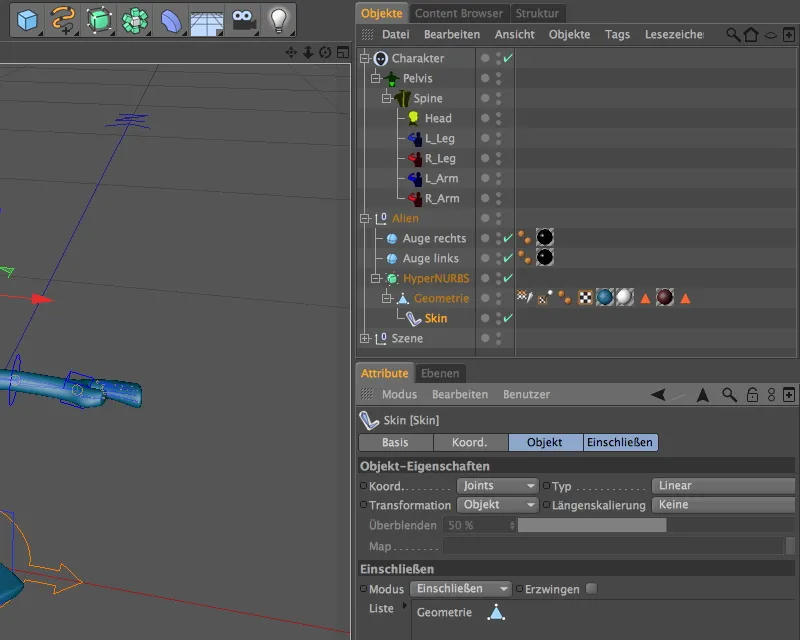
Ker se idealni primer žal zelo redko pojavi, bomo za najpomembnejša področja telesa preverili, ali uteži ustrezajo našemu znaku. Najprej izključimo HyperNURBS objekt, sicer uteži ne bodo prikazane v uredniku. Ko zdaj izberemo Tag uteži v menedžerju objektov, v Attribute Manager dobimo ustrezne sklepe oziroma komponente naštete.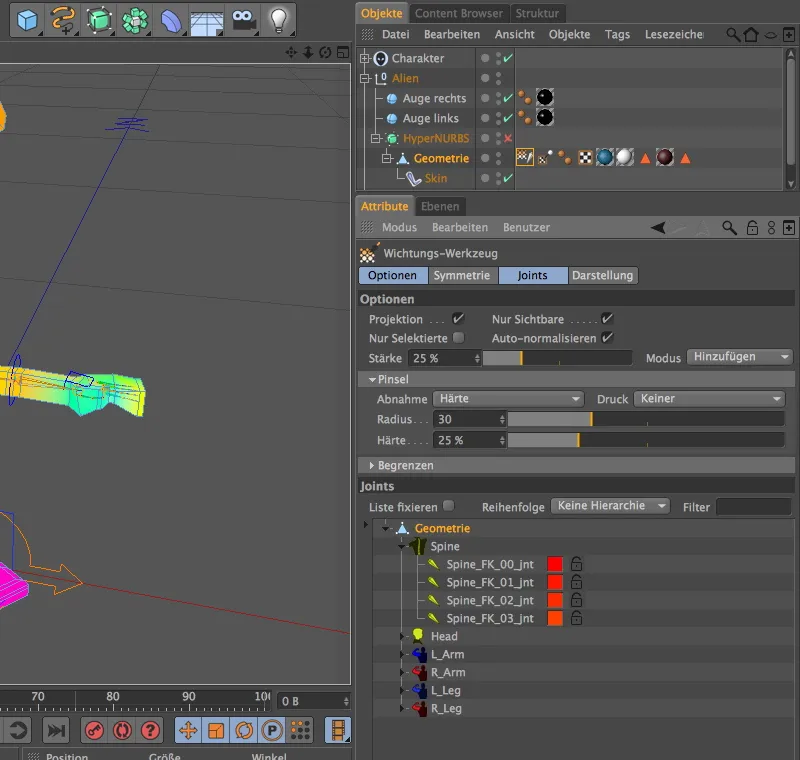
Odvisno od tega, kaj izberemo v seznamu sklepov, prikaže urednik uteži na geometriji v barvah. Če izberemo najvišji vnos, se barvajo ustrezno vsi deli telesa.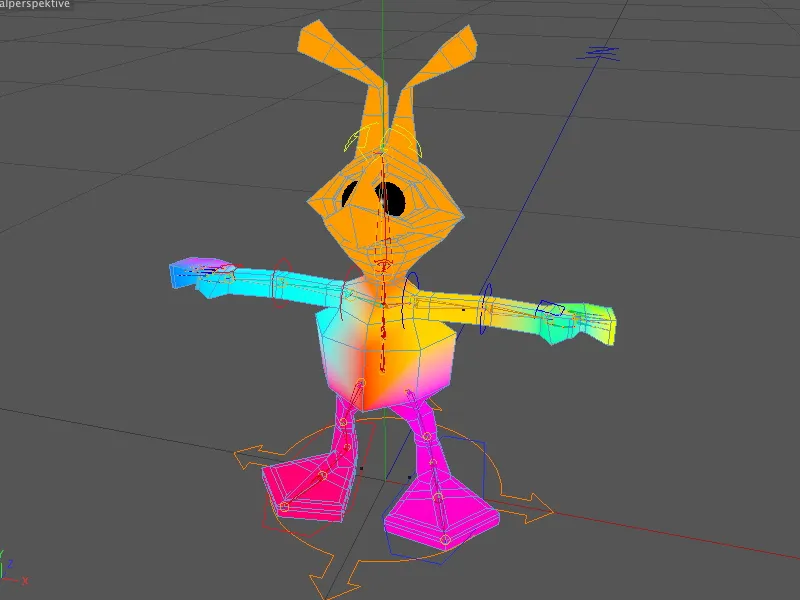
Preverimo, ali uteži pravilno ležijo na glavi. Za to izberemo komponento Glava v seznamu sklepov in vidimo, da se celotna glava, vključno z vratom, pobarva - nič ni za pripomniti.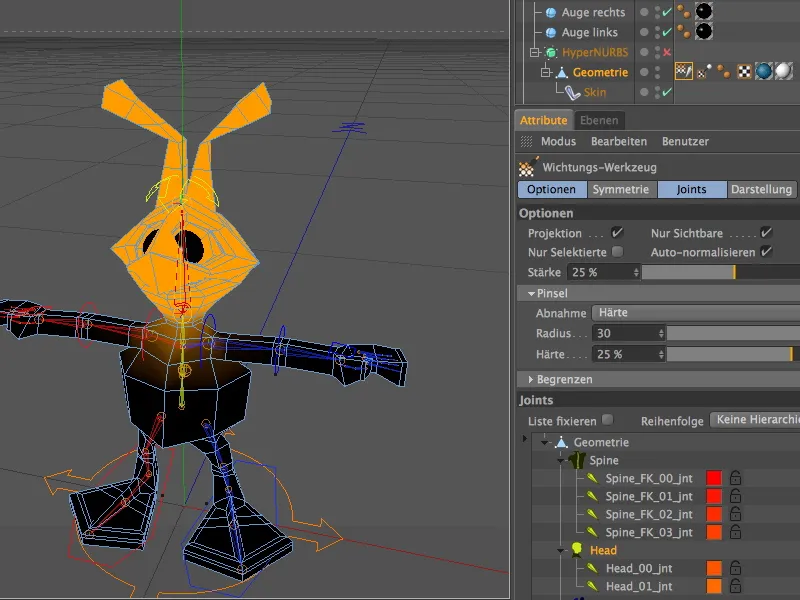
Kritična so tudi območja z geografijo, ki je med seboj oddaljena, kot na primer pri nogah. Klik na t_ oziroma d_Levo-Komponenta leži sklepov Prsti, vendar pa tudi tukaj ni potrebe po spremembah.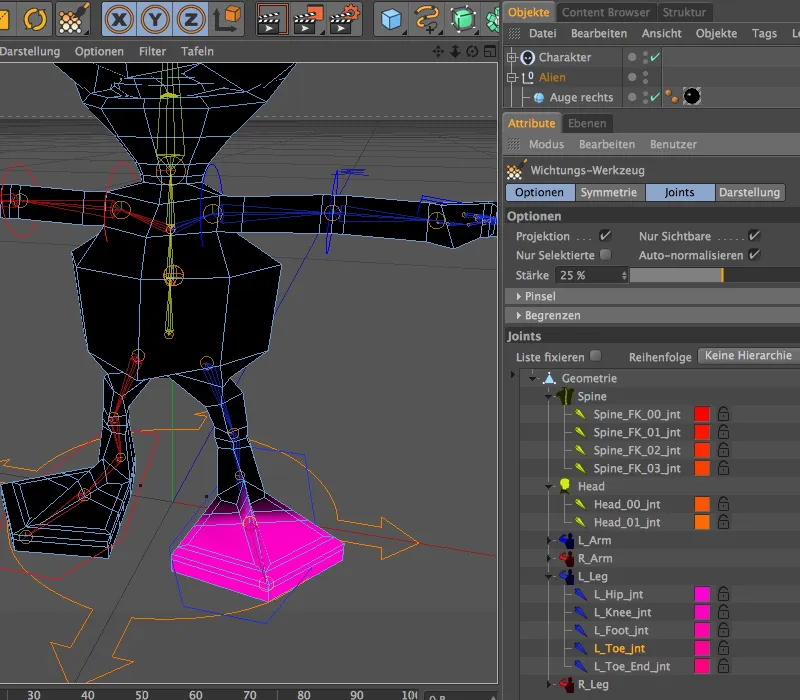
Ostajamo v komponenti Noga in izberemo najvišji sklep na začetku noge. Tukaj je zaradi obarvanosti jasno, da bi premikanje nog do višine prsnega koša ali kaj podobnega vplivalo na premikanje nog. To ni zaželeno, zato moramo tukaj popraviti.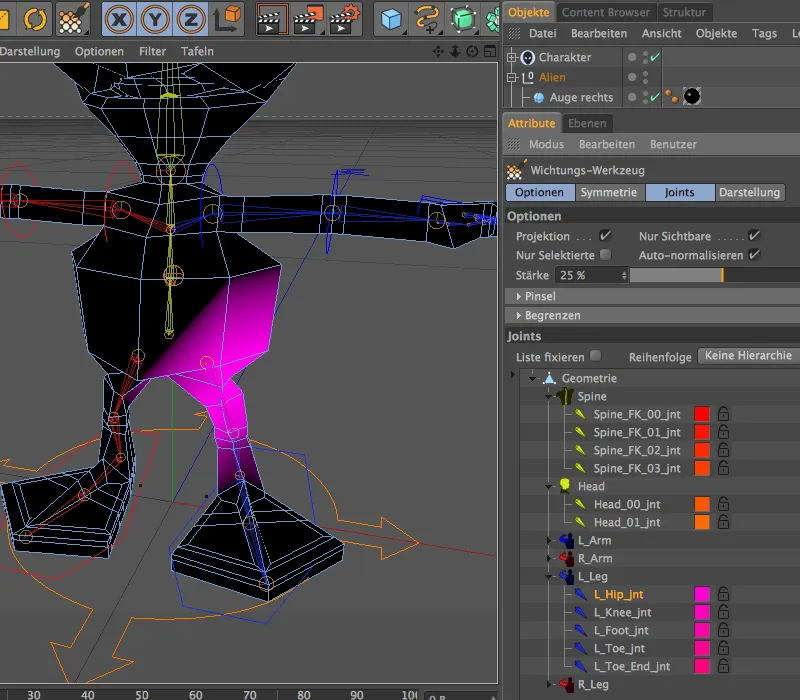
Z Tagom uteži je hkrati tudi aktivno orodje uteži, ki ga lahko hitro popravimo. Najprej omogočimo v pogovornem oknu orodja na strani simetrije simetrično slikanje.
Na strani možnosti so parametri za nanašanje čopiča. Običajno nastavim trdoto na 100%, da so vse pobarvane regije zagotovo zajete z utežjo, in v primeru dvoma ta vrednost kasneje zmanjšam.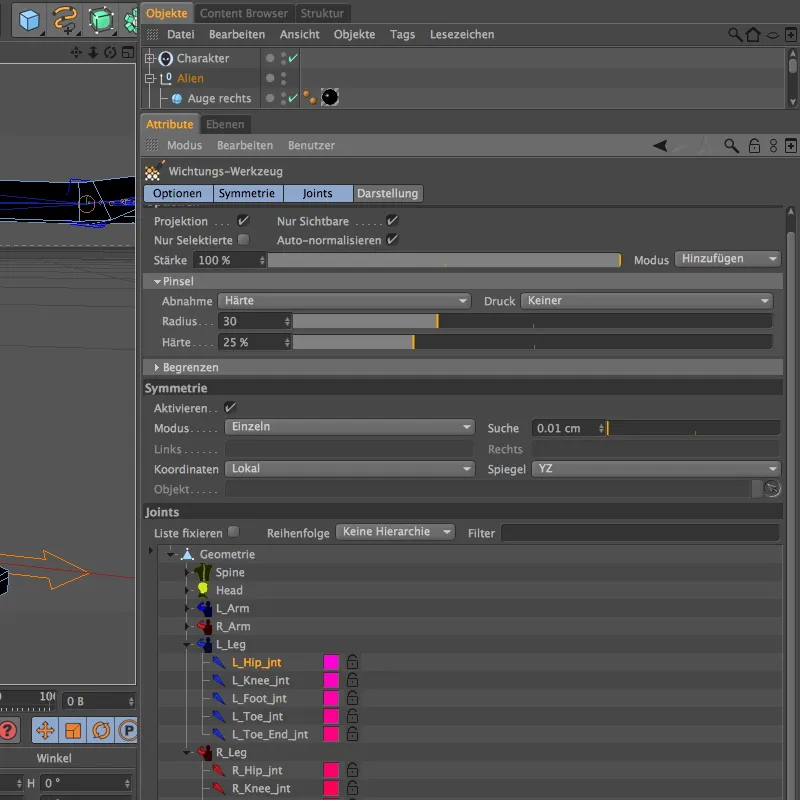
Preprosto risanje v urejevalniku povzroči pozitivno naročilo uteži (bela krožna oblika okrog orodja), medtem ko risanje z pritisnjeno tipko Ctrl- ali Shift odstrani utež (rdeča krožna oblika okrog orodja). Ker želimo zmanjšati utež na straneh alien trebuha, brišemo uteži na ustrezna mesta z pritiskom na tipko Ctrl- ali Shift.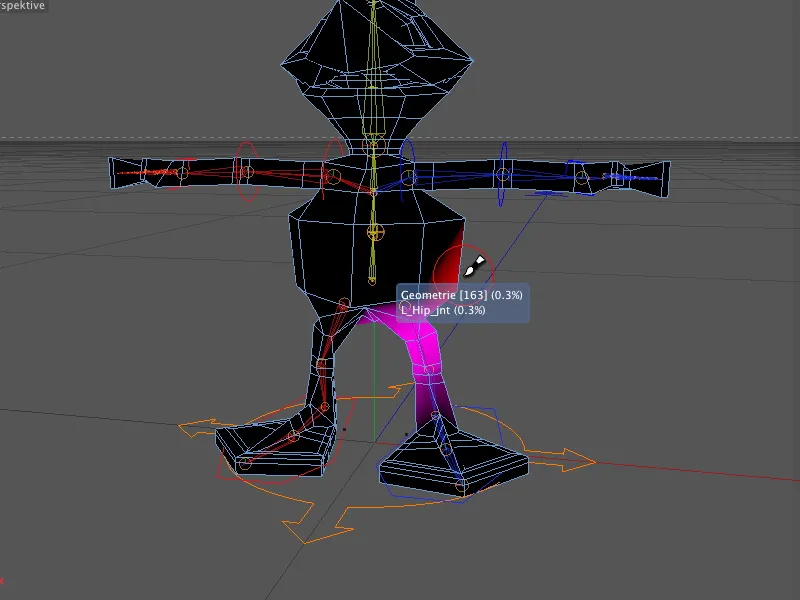
Kočno, ko smo preveč odstranili, preprosto sprostimo tipko Ctrl oziroma Strg in ponovno nastavimo utež.
Zahvaljujoč simetrični funkciji risanja so bile med urejanjem uteži leve noge hkrati prilagojene tudi uteži desne noge.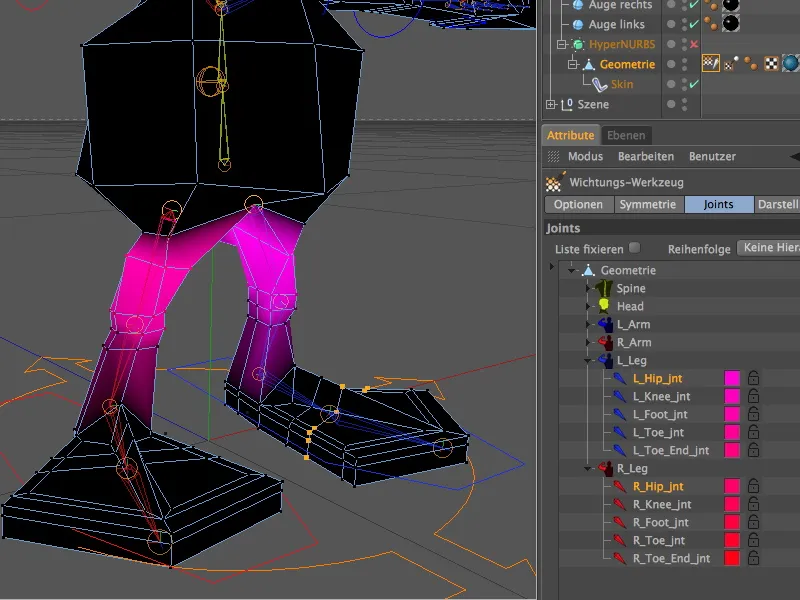
Po spreminjanju dela obteženega ukrivljenega telesa Nezemljanov med urejanjem nog, nam ni treba več dodeliti teh neobstoječih uteži pravilnemu delu telesa. Za to izberemo ustrezni Spine-Joint in mu s orodjem za uteži brez skrbi dodelimo prizadeta območja mreže mesh z utežmi.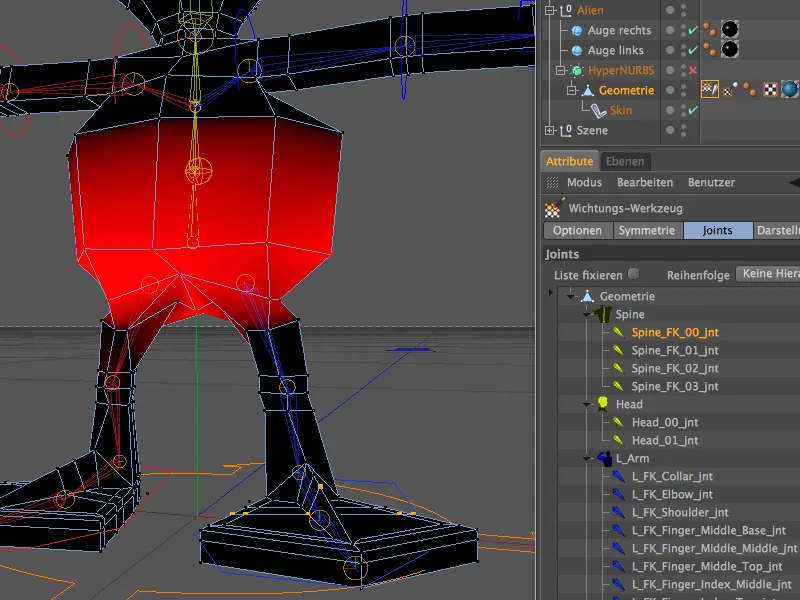
Za preverjanje, ali so res vsi deli telesa obremenjeni z utežmi, je priporočljivo uporabiti monotono prikazovanje uteži. Na strani prikaz orodja za uteži preprosto preklopimo barve uteži na monotono. Ko nato izberemo celoten seznam spojev s klikom na vrhnji element ...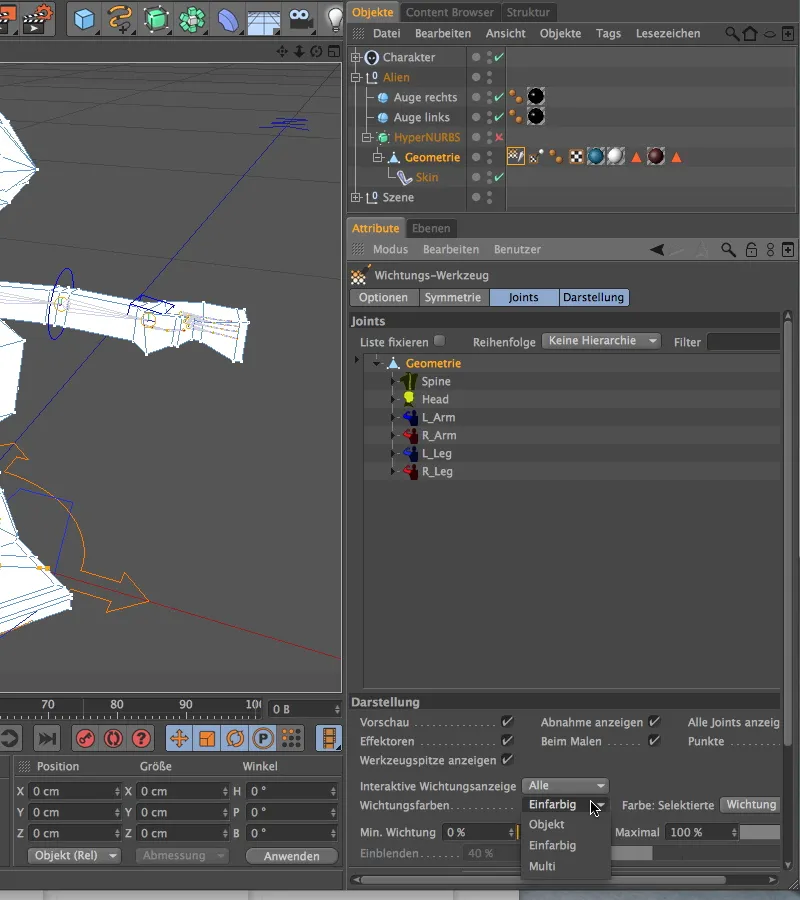
... bi moral biti celoten Nezemljanov telesa prekrit s belo utežno barvo. V nasprotnem primeru bo potrebno prilagajanje. Ker oči niso del geometrije, niso zajete s utežmi. Za povezavo oči se ne zanašamo na uteži, temveč se obrnemo na omejitev.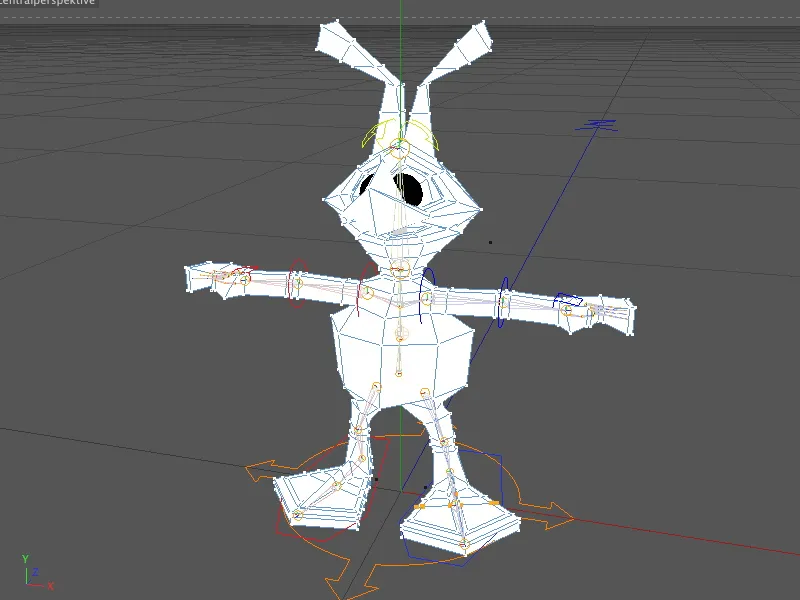
Povezovanje oči z omejitvijo
Poglejmo si še enkrat prizadete predmete v Managerju predmetov. Gre za oba parametrična sferična objekta zunaj HyperNURBS kletke.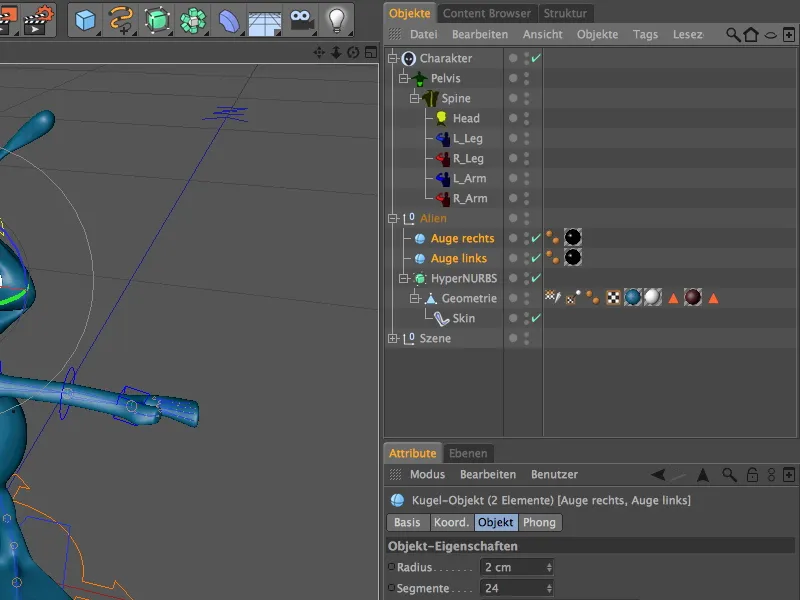
Obeji predmeti prejmeta prek Menija Oznake>Oznake znakov v Managerju predmetov Omejitev oznake.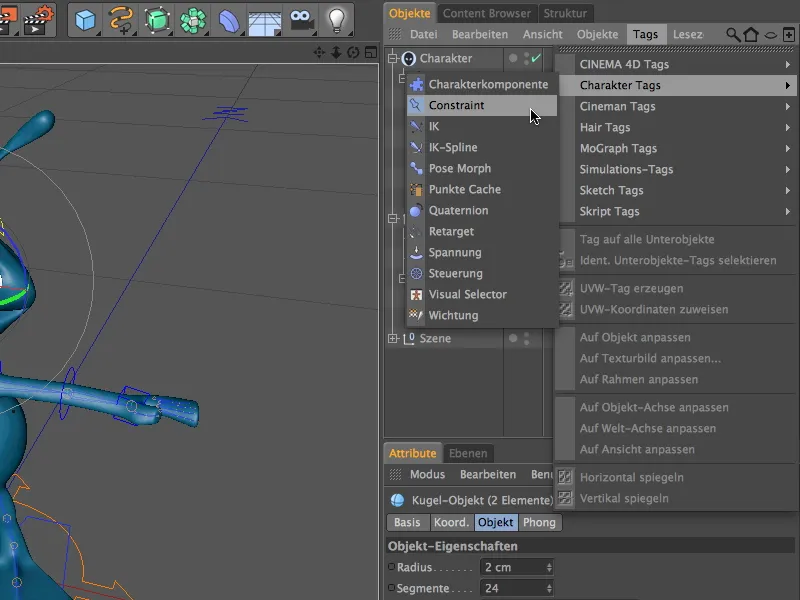
Ker oba oznaki potrebujeta enake nastavitve, ju izberemo v Managerju predmetov, preden se lotimo parametrov. Na strani osnovni pogovornega okna izbrane vrste omejitev najprej izberemo vrsto omejitev. Z omogočitvijo možnosti nadomeščanje objekta se poskrbi, da se bosta očesi obnašali kot podobjekt drugega predmeta.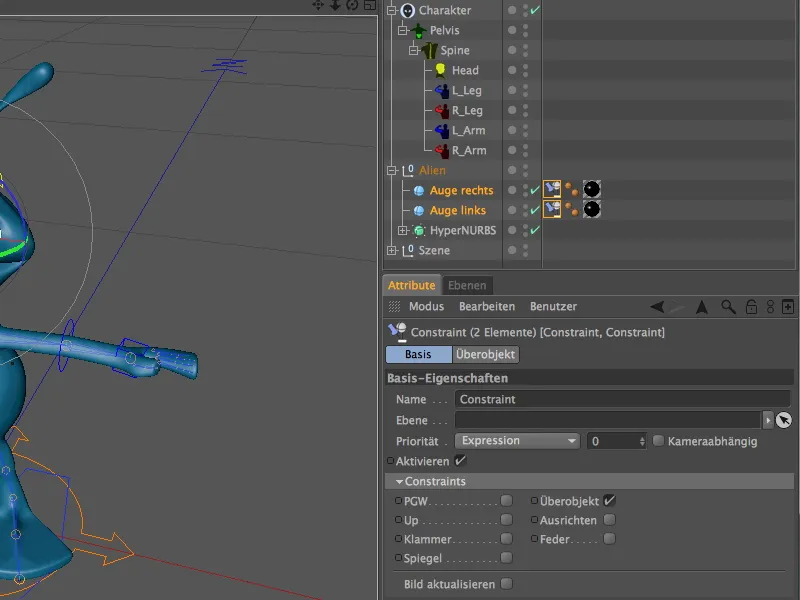
Ta drugi objekt, ki deluje kot podobjekt, moramo seveda še določiti. Zelo praktično bo, če je to sklep na glavi Nezemljanov, da bodo oči sledile vsakemu obračanju oziroma gibanju sklepa.
Na žalost trenutno namesto sklepov vidimo le komponente, ki smo jih ustvarili, od objekta znakov. Ni problema: na strani prikaz dialogovne strani objekta znakov preklopimo na hierarhijo komponent in že imamo celotno hierarhijo sklepov v Managerju predmetov na voljo.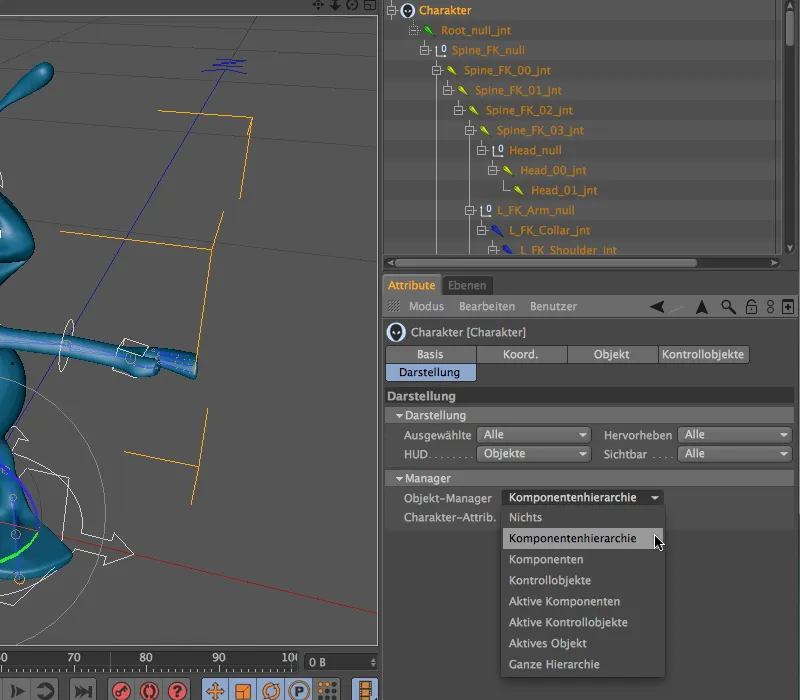
Vrnemo se v dialog nastavitev obeh omejitvenih oznak in odpremo polje ciljna polja ter potegnemo sklep Head_00_int kot cilj noter. Prevzeta naj bosta pozicija in kot sklepa, tako da se prepričamo, da sta možnosti P in W aktivirani.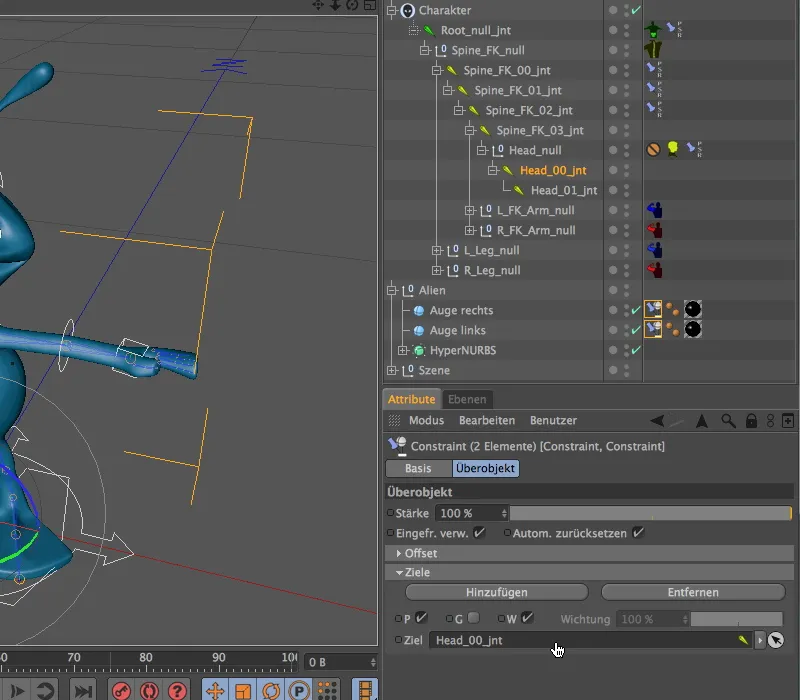
Ni treba storiti nič drugega - preizkusimo, ali se oči res gibljejo z glavo. Za to aktiviramo krmilnik glave v Editorju in preizkusimo obračanje in nagnjenje glave testno.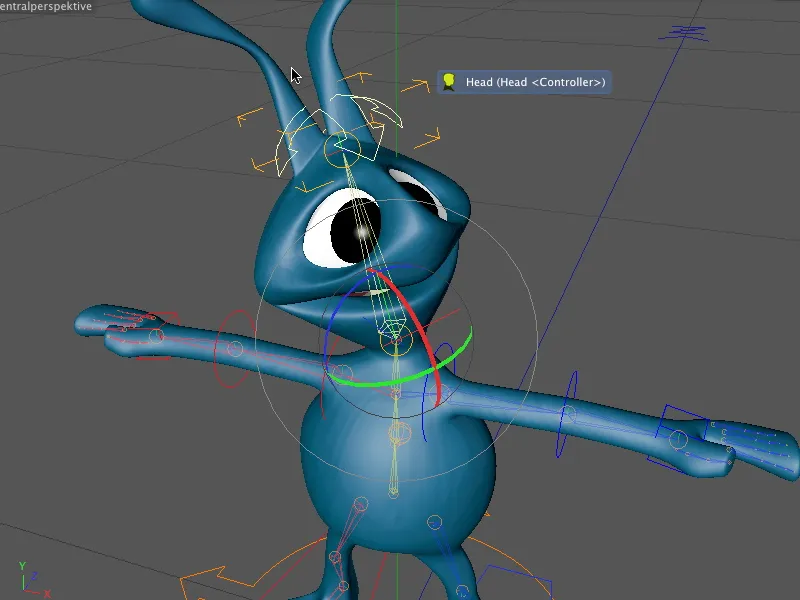
Prilagajanje kontrolnih predmetov
Ne samo komponente, tudi kontrolne predmete, prek katerih prijemamo in animiramo lika, lahko še dodatno prilagodimo. To je še posebej priporočljivo pri neugodnih položajih oziroma kotih, ki neutemeljeno otežujejo enostavno urejanje.
Za prilagajanje kontrolnih predmetov preprosto skočimo na stran prilagajanje objekta v zavihku objekta in izberemo kontrolne predmete kot objekte za prilagajanje.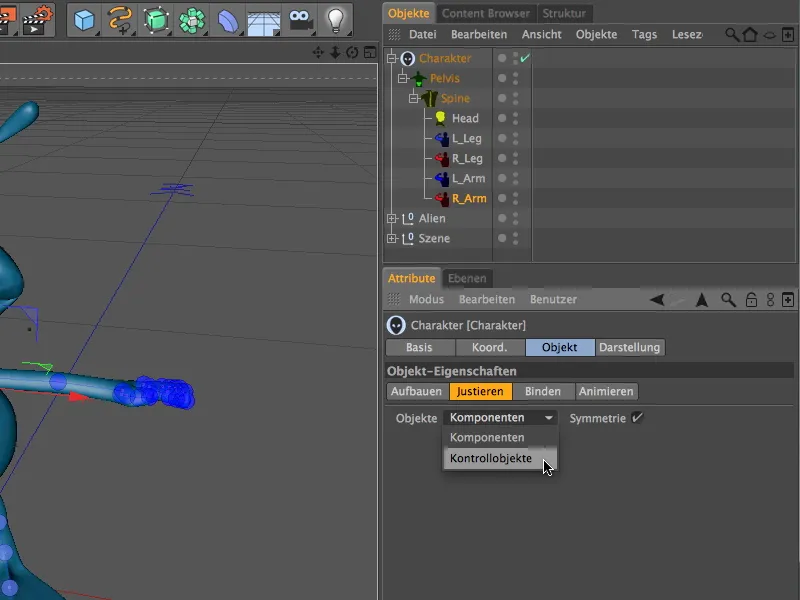
Pri izbiranju elementov v Editorju tokrat nismo izbrali komponent, temveč kontrolne predmete. Na tak način lahko na primer hitro prilagodimo vizualno usmeritev nog Nezemljanov za kontrolne predmete. Za to moramo le z orodjem za vrtenje zavrteti kontrolni predmet prek trak za vrtenje.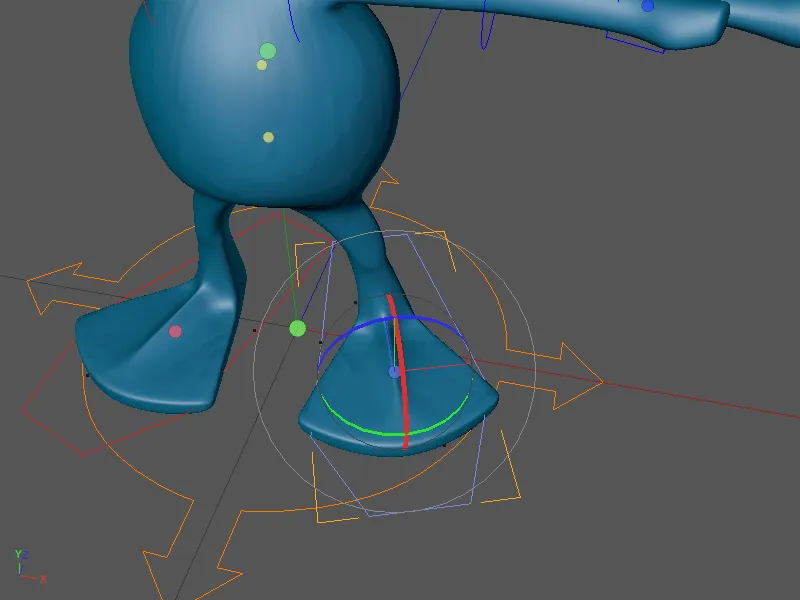
Preizkusi s Pomikom Naprej (FK) in Inverzno Kinematiko (IK)
Tako bi bil tujec popolnoma opremljen in animiran. Malo preizkušamo rig znakov, da dobimo občutek za razliko med obema kinematičnima metodama.
Roke smo opremili s Pomikom Naprej (FK). Tisti, ki poskusi preprosto prestaviti roko s kontrolnim objektom, že opazi s sivimi osmi premika, da to ni predvideno pri FK. Namesto tega je treba nastaviti potrebne kote od najvišjega prizadetega elementa (tu rama) do zadnjega elementa (tu roka).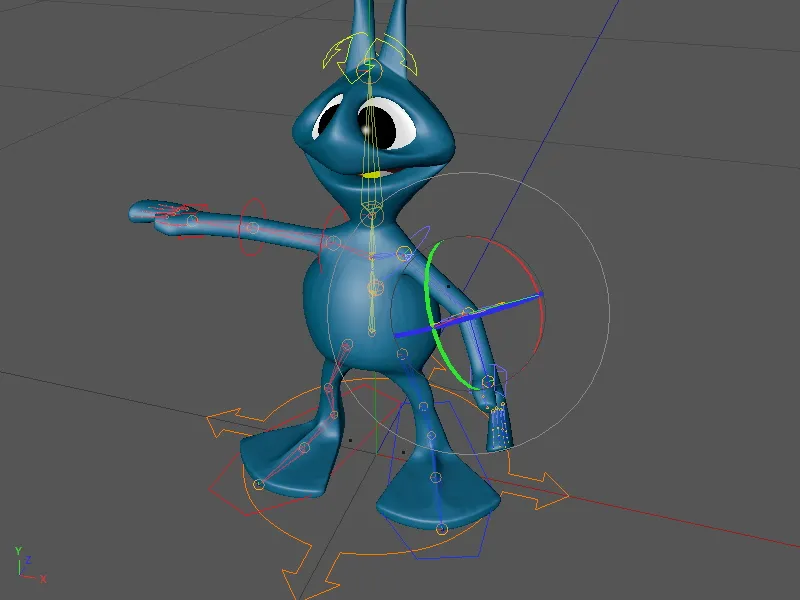
Drug primer s Inverzno Kinematiko (IK). S to metodologijo delamo pri nogah. Kontrolni objekt upravlja nogo tujca in spreminja kote oz. položaje predhodnih elementov: kolena in stegna.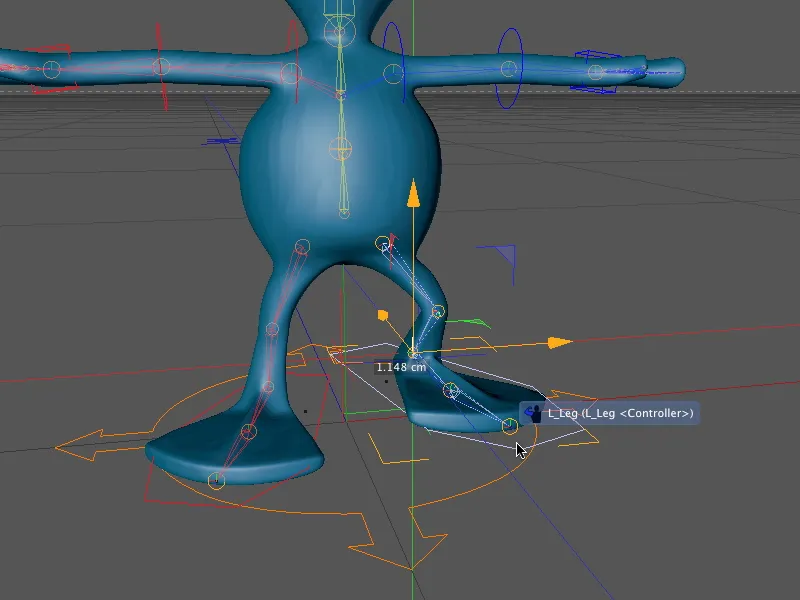
Torej je naš tujec pripravljen na animacijo. Z kontrolnimi objekti lahko tujcu vdahnemo življenje. V naslednjem vadnem priročniku bomo dobesedno naredili naslednji korak in ustvarili individualne gibalne cikle (Walkcycles) s tem rigom znaka.