Kazalo vsebine je pomemben del mnogih publikacij, kot so knjige, revije ali poročila. Z Adobe InDesign lahko ustvariš avtomatizirano in profesionalno kazalo vsebine, ki se dinamično prilagaja spremembam v tvojem dokumentu. Pri tem uporabljaš slogovne predloge za določanje strukture in posebne funkcije za hitro in natančno generiranje kazala. V tem vodiču ti bom korak za korakom pokazal, kako ustvariti, oblikovati in posodobiti kazalo vsebine. Začniva in narediva tvoj projekt pregleden!
Kazalo vsebine se vedno nanaša na slogovne predloge. Zato je pomembno, da dodeliš svojim naslovom lasten slogovni predlog. Pri prikazu samega kazala vsebine je priporočljivo uporabiti posebno ustvarjen slogovni predlog, da lahko bolje nadzoruješ želene prilagoditve.
Za ustvarjanje kazala vsebine klikni na enakoimenji vnos v meniju Postavitev.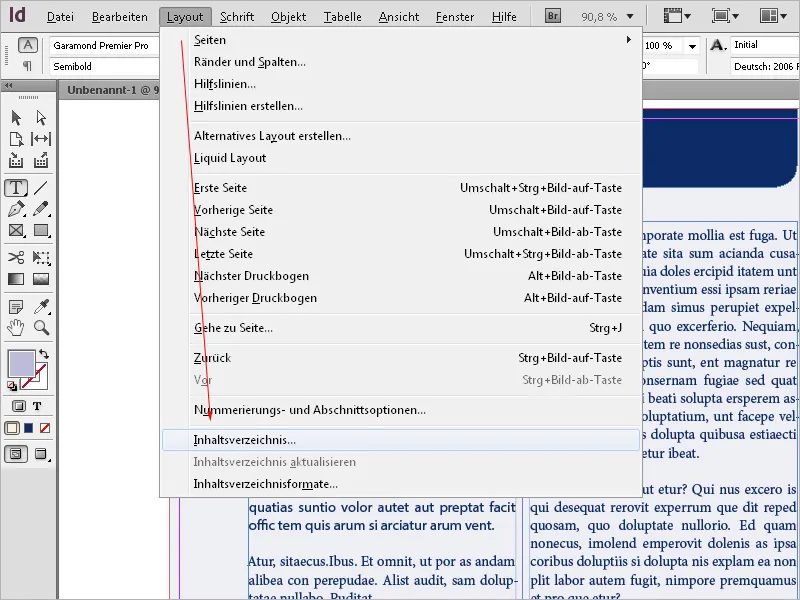
Vnesi naslov kot Kazalo vsebine ali kaj podobnega - ta naslov se bo pojavil na strani s kazalom vsebine. Temu naslovu lahko dodeliš svoj slogovni predlog ali pa za to ustvariš novega.
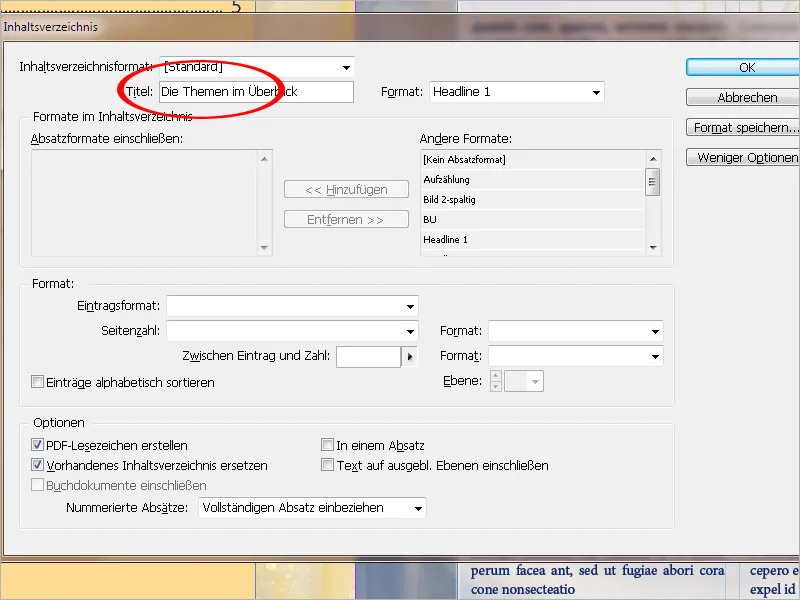
V naslednjem koraku je treba določiti, kateri slogovni predlogi naj tvorijo kazalo vsebine. Izberi ustrezno Formati odstavka iz seznama Drugi formati in nato klikni gumb Dodaj, da se doda v območje Vključi slogovne predloge odstavkov.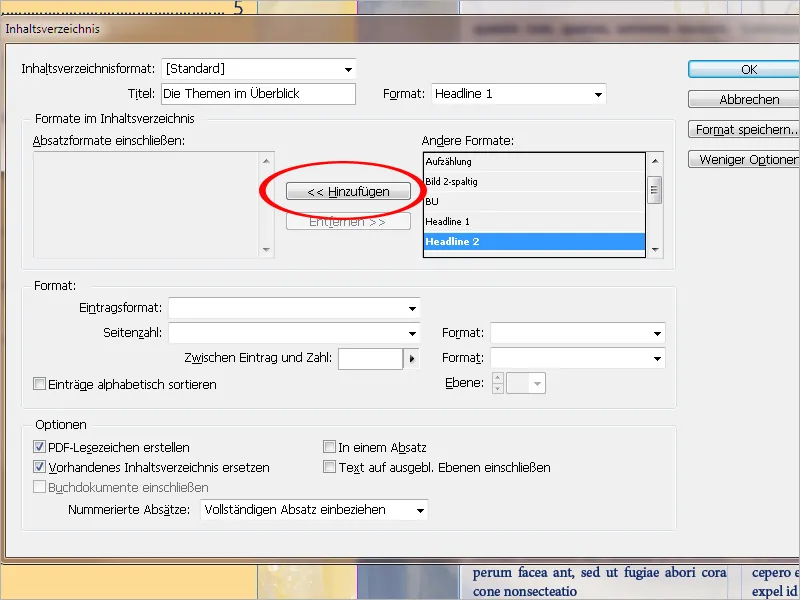
Nato v polju Oblika vnosa izbereš slogovni predlog, s katerim naj bo oblikovano samo kazalo vsebine.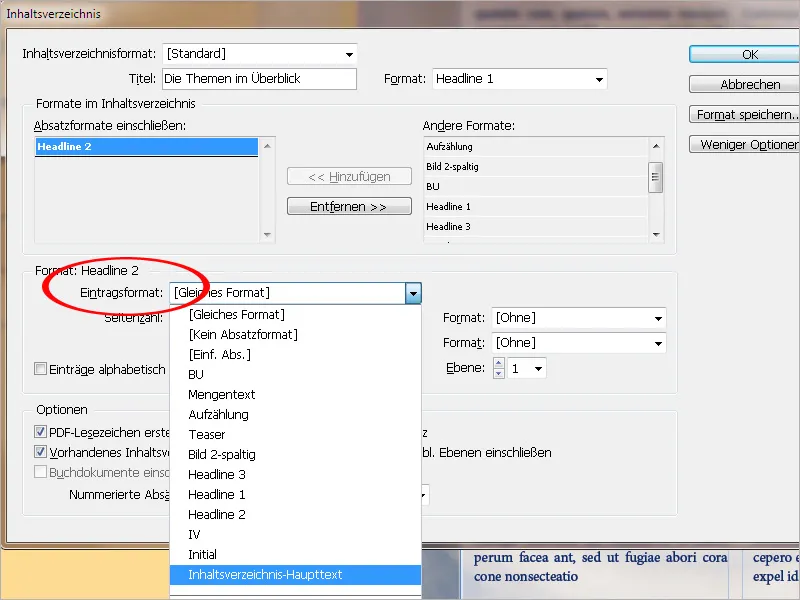
V polju Številka strani določiš, ali naj se ta prikaže pred ali po vnose ali morda sploh ne.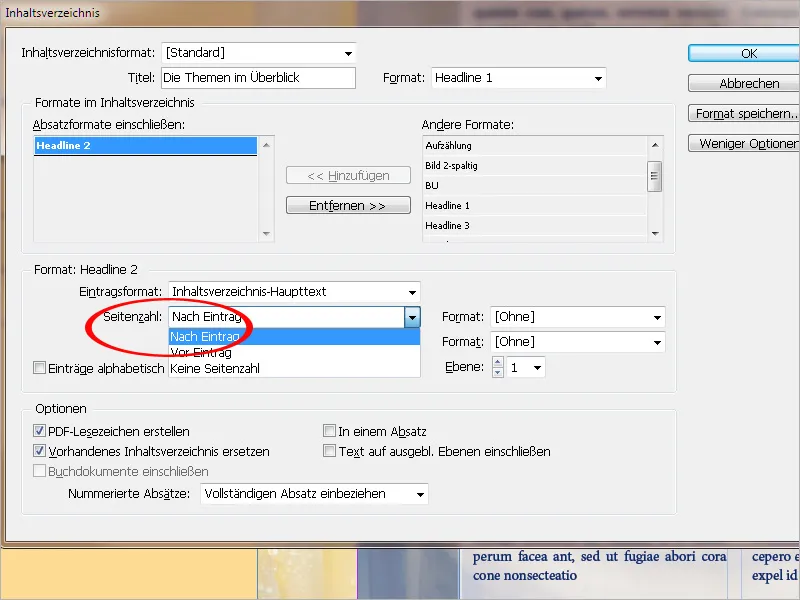
Po potrebi lahko številki strani dodeliš še lasten format znakov.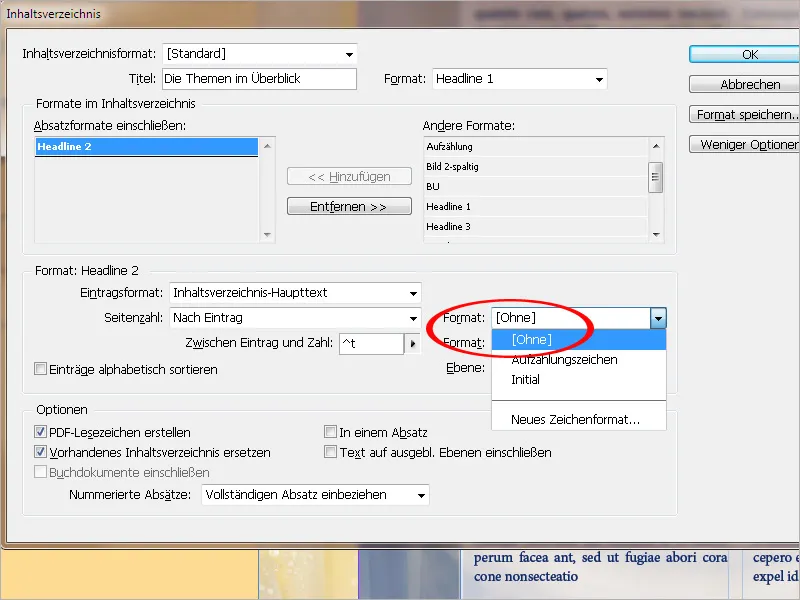
V polju Med vnosom in številko po kliku na majhno puščico lahko izbiraš med različnimi razmiki, tabulatorji in presledki. Privzeto je ^t,, zaradi česar InDesign doda tabulatorski znak. Če izbereš določen vnos iz menija, se ta doda k že obstoječemu. Če želiš odstraniti nezaželen vnos, ga izbrišeš iz polja.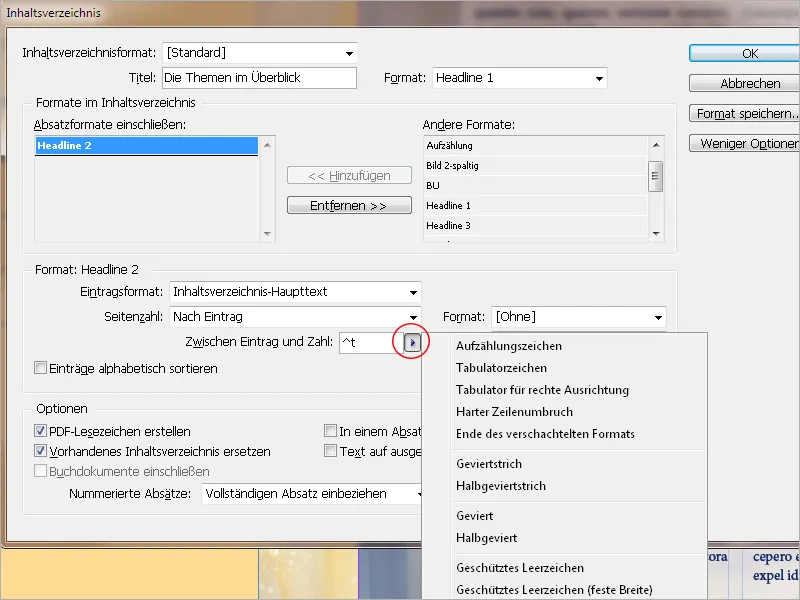
Da se med vnosi v imenik in stranjo za lažje vizualno orientacijo vstavijo medpomenski presledki, morajo biti znaki ^t^. v tem polju.
Tudi tem medpomenskim znakom lahko po potrebi dodeliš lasten format znakov.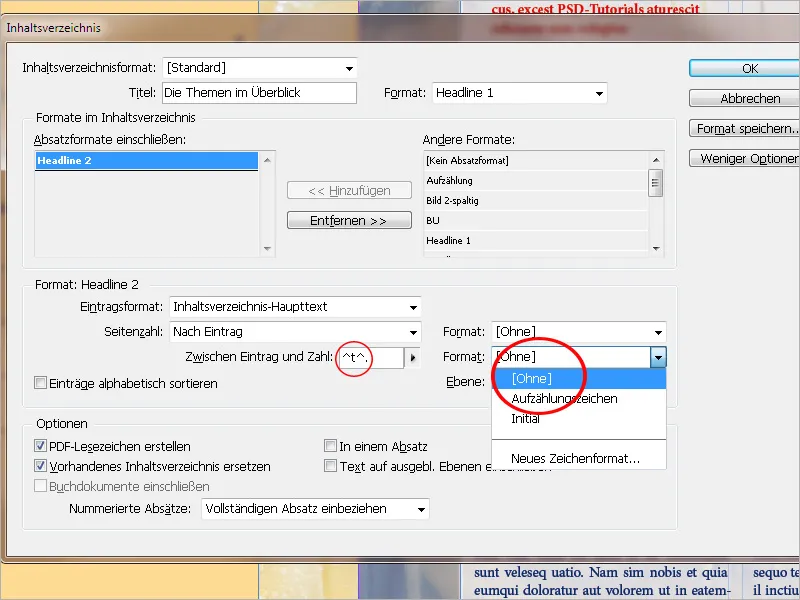
Da ustvariš med vnosi v imenik in nato desno poravnano stranjo, ki ji sledi številka strani, moraš na zavihku Tabulatorji slogovnega predloga, ki je dodeljen kazalu vsebine, vnesti desno poravnan tabulator (nekoliko manjši od širine stolpca) in kot medpomenski znak piko.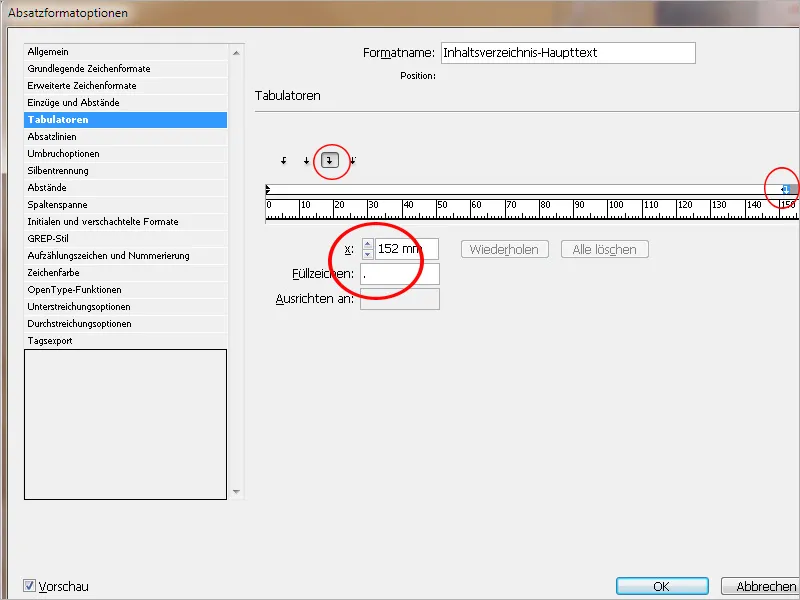
Če je kazalo razdeljeno na več ravni (torej 1.1, 1.2., 1.2.1. itd.), mora v seznamu Vključi slogovne predloge odstavkov za vsako raven obstajati lasten slogovni predlog in dodeljena ustrezna številka v hierarhiji.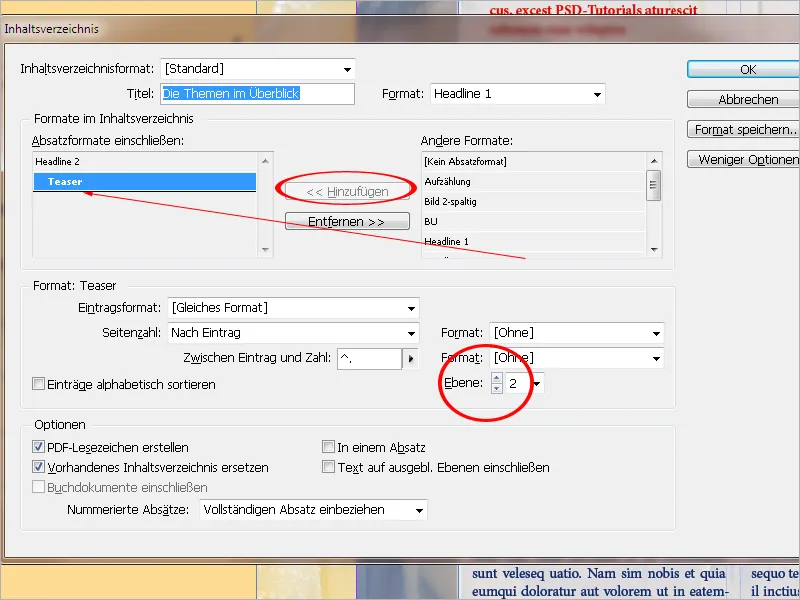
Znotraj Možnosti je priporočljivo izbrati Ustvari zaznamke v PDF. Pri kasnejšem izvozu datoteke InDesign bo v PDF-ju ustvarjeno kazalo vsebine z zaznamki do glavnih naslovov.
Zamenjaj obstoječe kazalo vsebine stori natanko to, kar ime pove: že obstoječe kazalo bo zamenjano s tem novim kazalom. Če poleg kazala vsebine želiš ustvariti še denimo kazalo slik, mora to polje ostati prazno, saj bi sicer kazalo vsebine nadomestilo kazalo slik.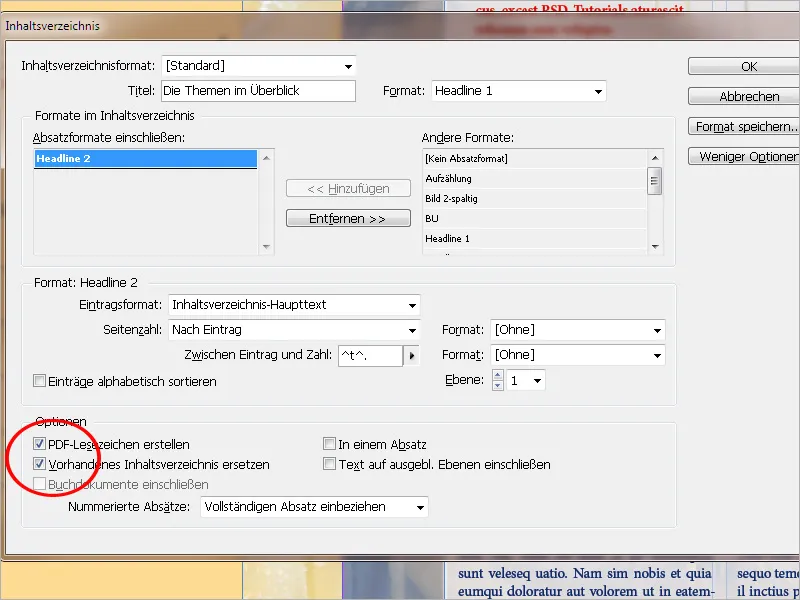
Opcija Vključi besedilo v skritih plasteh predstavlja zanimivo dodatno možnost. Tako lahko ob dolgih naslovih poglavij na drugi ravni dodaš kratke alternativne naslove in jih označiš s pripadajočim slogovnim predlogom, ki se bo kasneje uporabil v kazalu vsebine. Ta raven bo kasneje skrita.
Z omogočitvijo te opcije InDesign te vnose kljub temu prebere in jih zajame v kazalu vsebine. Lahko ustvariš tudi npr. imenik oglaševalcev za oglase ali podobno ter imena oglaševalcev vnesiš na ustrezna mesta v drugi, skriti plasti.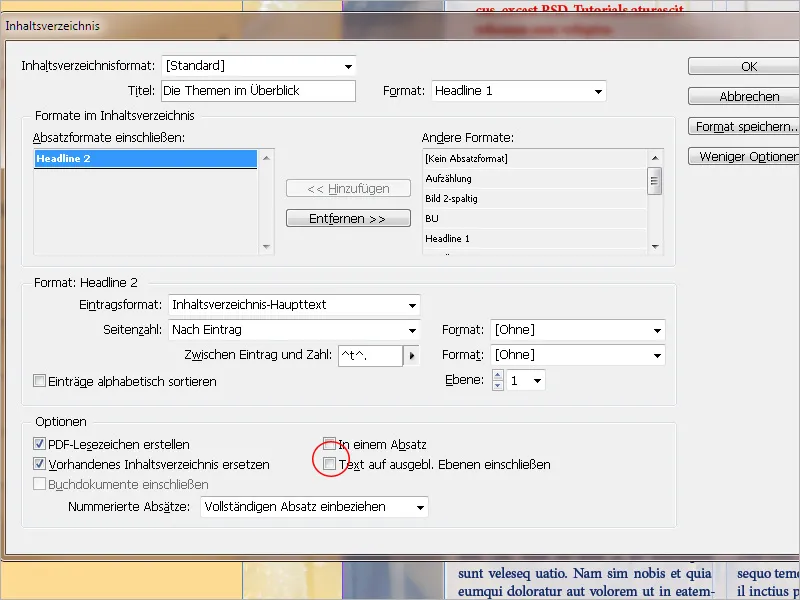
Po zaključku vseh teh nastavitev lahko obliko shranite pod lastnim imenom. Tako jo lahko po potrebi uporabite v drugih dokumentih, ne da bi pričeli znova od začetka.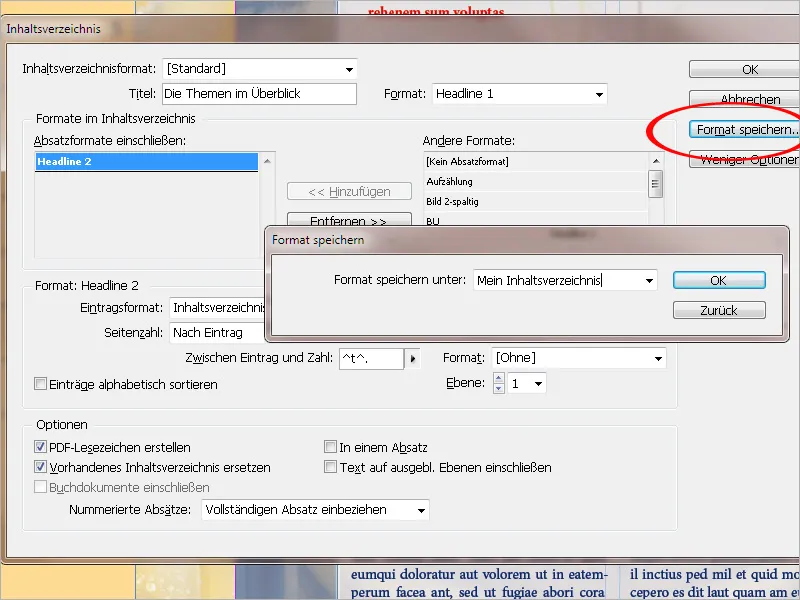
Za uvoz shranjene oblike kazala vsebine klikni Postavitev>Oblike kazala vsebine>Naloži in izberi izvorno datoteko. Zahteva je, da se slogovni predlogi v obeh dokumentih ujemajo.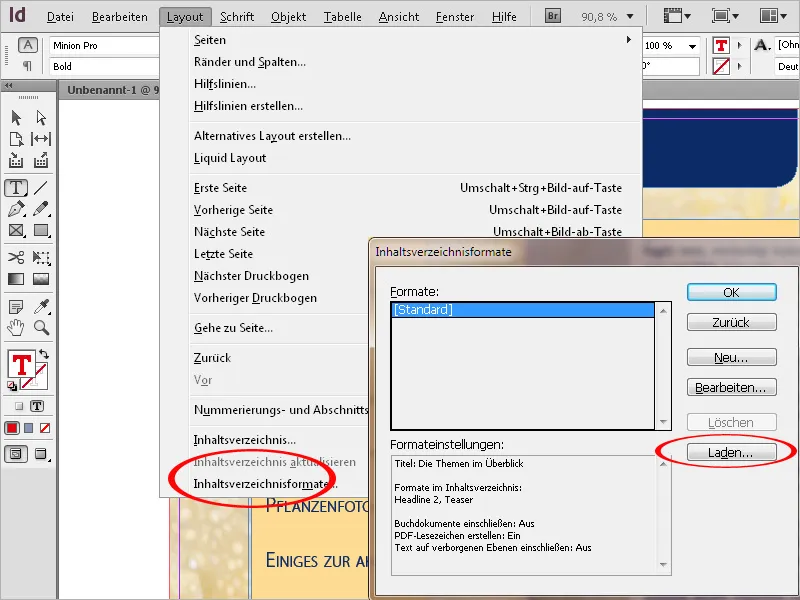
Ko so vsa nastavitev zaključena, se po kliku na V redu prikaže kazalec z naloženim besedilom. Sedaj lahko preklopite na stran, namenjeno za kazalo ali ustvarite novo, ne da bi izgubili naloženo besedilo. Kliknite ali povlecite naloženi besedilni kazalec na stran, kjer želite postaviti besedilni odsek za kazalo.
Zdaj je kazalo ustvarjeno v tem besedilnem okvirju v skladu s postavljenimi navodili.
Okvirja kazala ne smete povezovati z drugimi besedilnimi okvirji v dokumentu. V nasprotnem primeru bi bil celoten besedilni odsek z nadgrajenim kazalom zamenjan ob posodobitvi.
Če se dokument nadaljuje z dodajanjem ali odstranjevanjem besedila, se lahko poglavja ali slike premaknejo na druge strani.
Obstoječe kazalo je zato treba posodobiti. Kliknite s orodjem za besedilo v odstavek kazala in nato izberite vnos Posodobi kazalo iz menija Postavitev.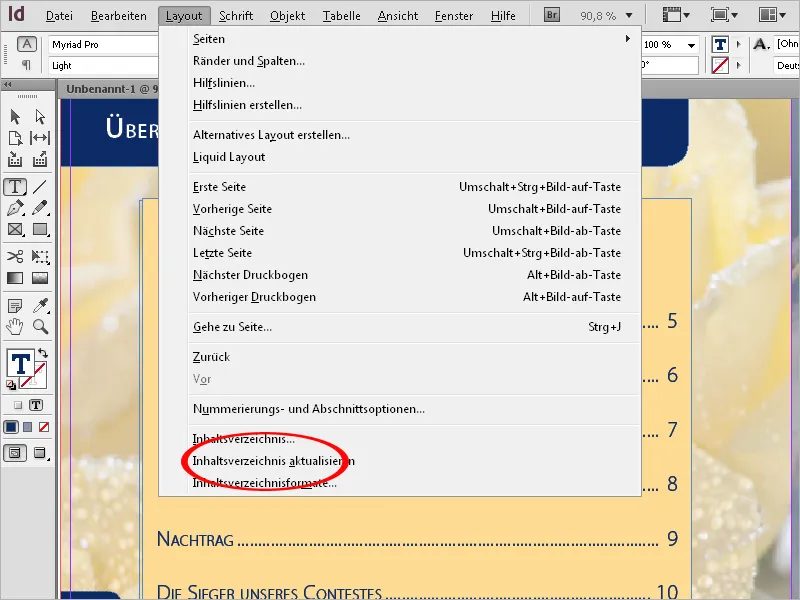
Sedaj se bodo posodobile strani ali pa bodo na seznam dodane ali odstranjene novo dodane ali odstranjene besedečne glave.
Preko urejanja ustreznih nastavitev lahko kazalo prilagodite na spremenjene želje (Meni Postavitev>Kazalo ali spremenite ustrezne oblikovne postavke).


