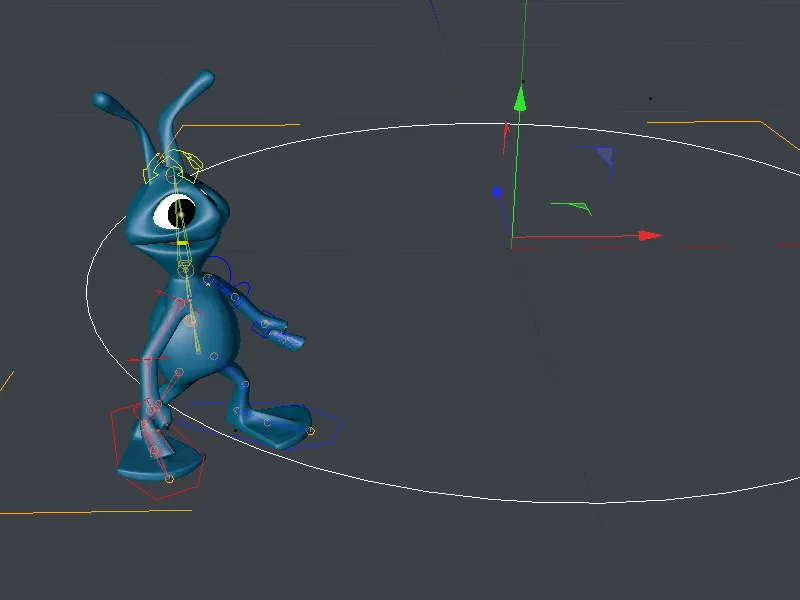To vodnik lahko preprosto uporabite takoj po rigging vodiču z predlogami znakov. Če želite začeti na tem mestu, v delovni datoteki "PSD_C4D_R13_CMotion_Start.c4d" najdete končni rezultat rigging vodiča, ki je izhodišče za ta vodnik.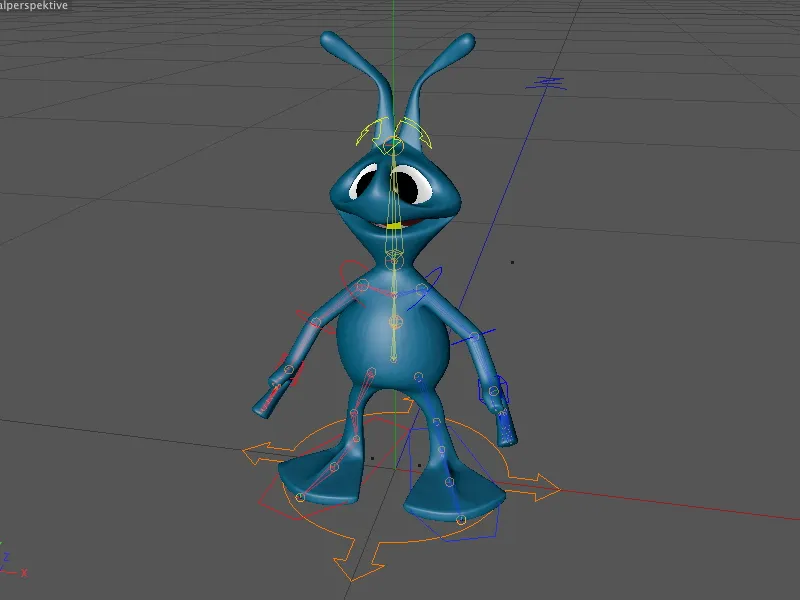
Ustvarjanje cikla hoje (Walkcycle)
Novi CMotion predmet dejansko olajša ustvarjanje Walkcycle za že obstoječi znakov, ki temelji na predlogah znakov programa CINEMA 4D.
V dialogu za nastavitve Charakter predmeta potrebujemo na Objekt strani način Animiranje. Tu je gumb Ustvari hod, ki nam z uporabo predloge znakov ustvari prvi ciklus hoje.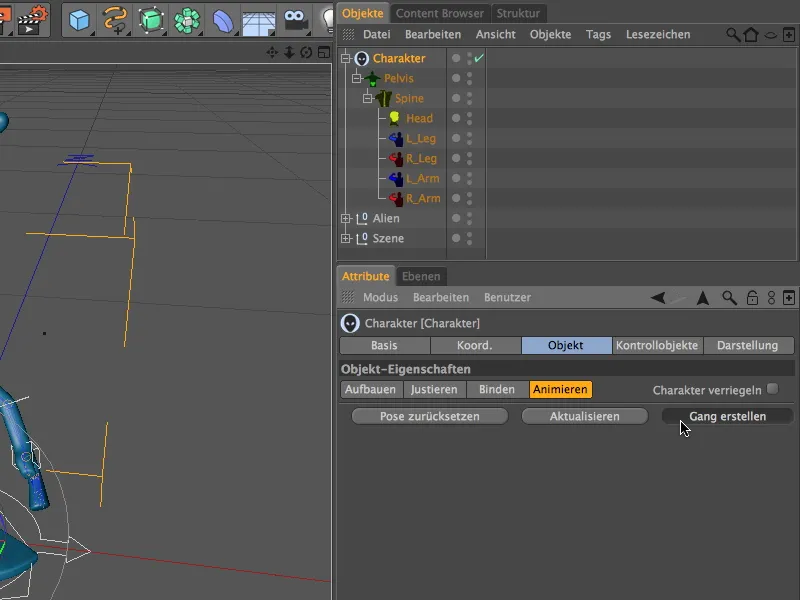
Tisti, ki so pozorni na urednik, bodo opazili, da so po kliku na gumb Ustvari hod noge našega tujca nekoliko prestavljene. Vendar se je zgodilo veliko več.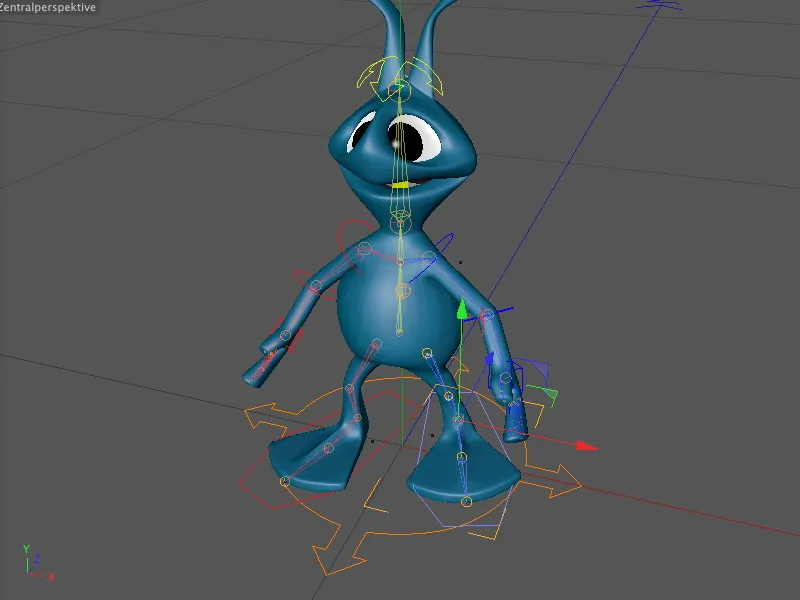
Klik na gumb Predvajaj v Animacijski paleti pokaže, da naš tujec opravi cikel hoje. Čeprav se trenutno zaman trudi, saj se vesoljec še ne premika s svojega mesta.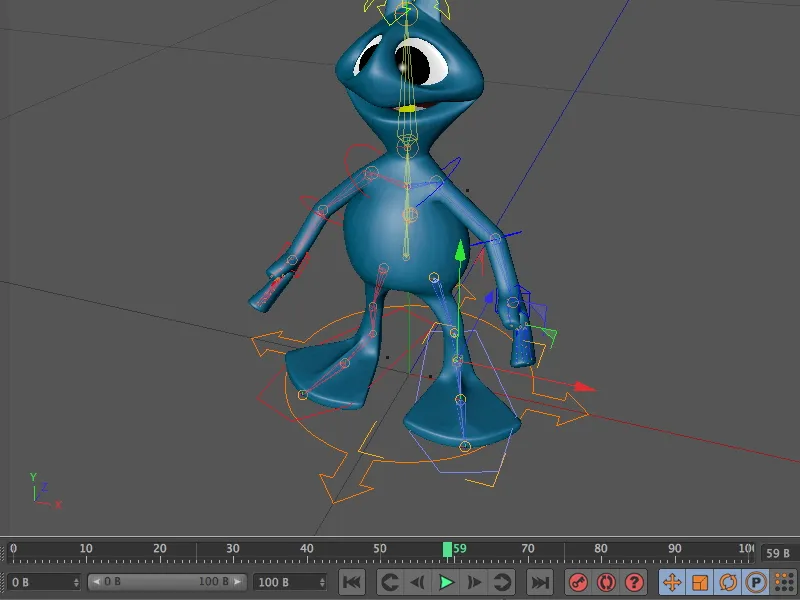
Kaj se dogaja v Upravljalniku predmetov? Charakter predmetu je podrejen nov CMotion predmet, ki vsebuje vse informacije in kontrole za ustvarjen hod. Tu je torej kraj, kjer lahko urejate in prilagajate tujčev hod.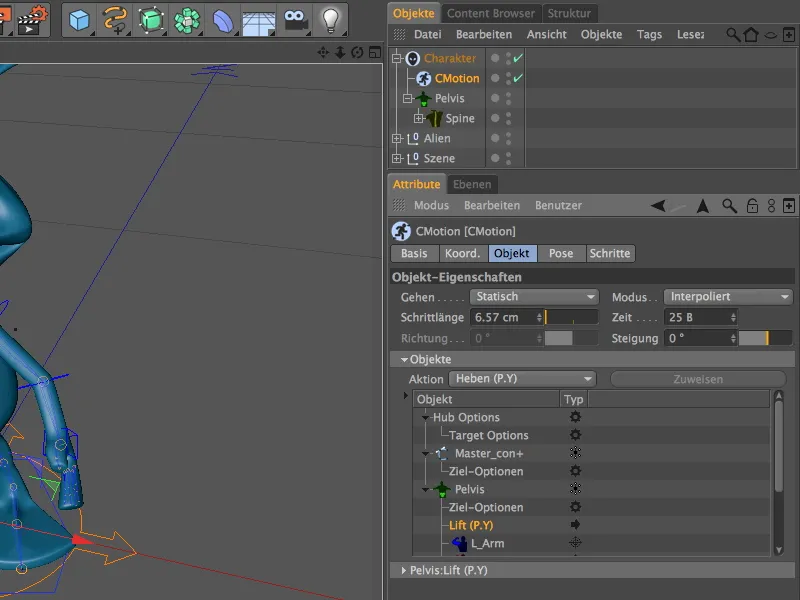
Preden se lotimo prilagajanja hoje, poskrbimo za osnovne parametre za Walkcycle. Na Objekt strani v dialogu z nastavitvami najdete Korak dolžino. Kot ste že opazili, naš tujec naredi zelo majhne korake. Da bi ga naredili bolj energičnega, povečajte Korak dolžino na 15 cm.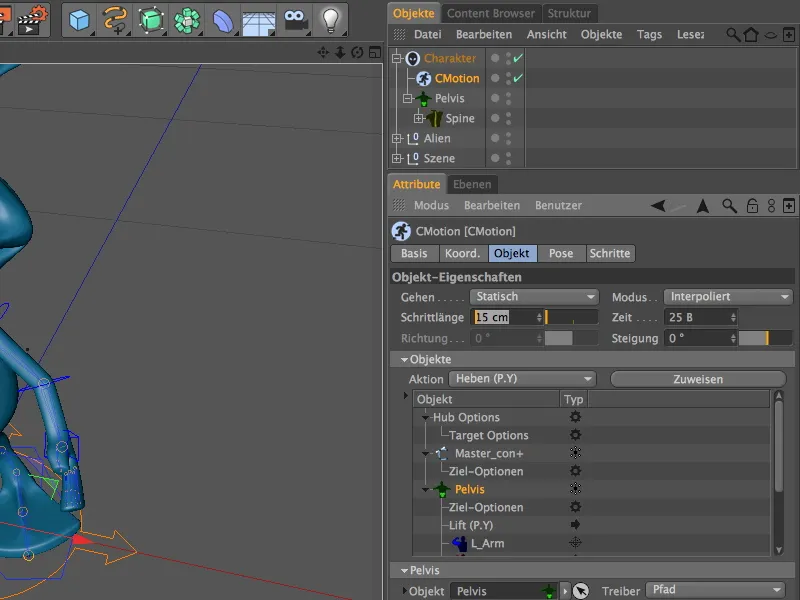
Ta sprememba je takoj vidna tudi v uredniku. Noge tujca so že nekoliko bolj narazen.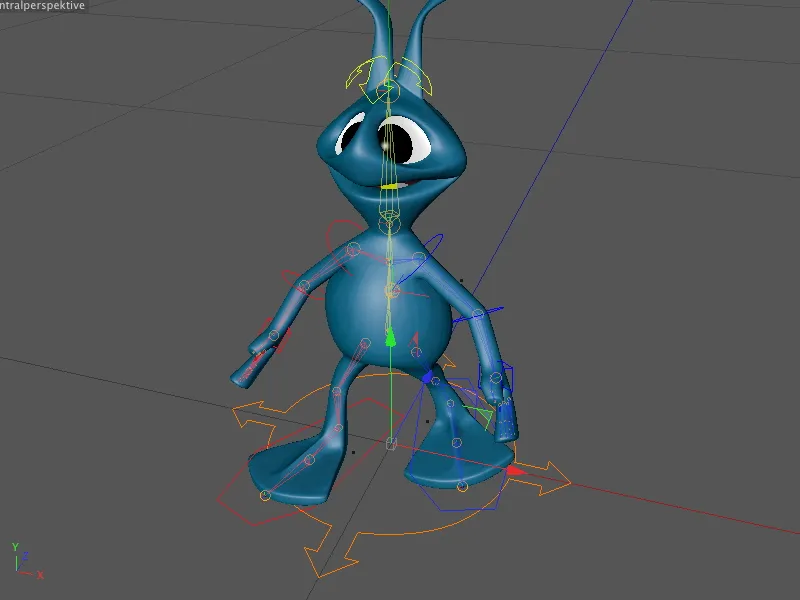
Hitrost hoje nadzorujemo s parametrom Čas. Ta vrednost določa, koliko slik potrebuje znak, da opravi celoten cikel hoje. Hod pospešimo z zmanjšanjem te vrednosti, v mojem primeru na 15 slik.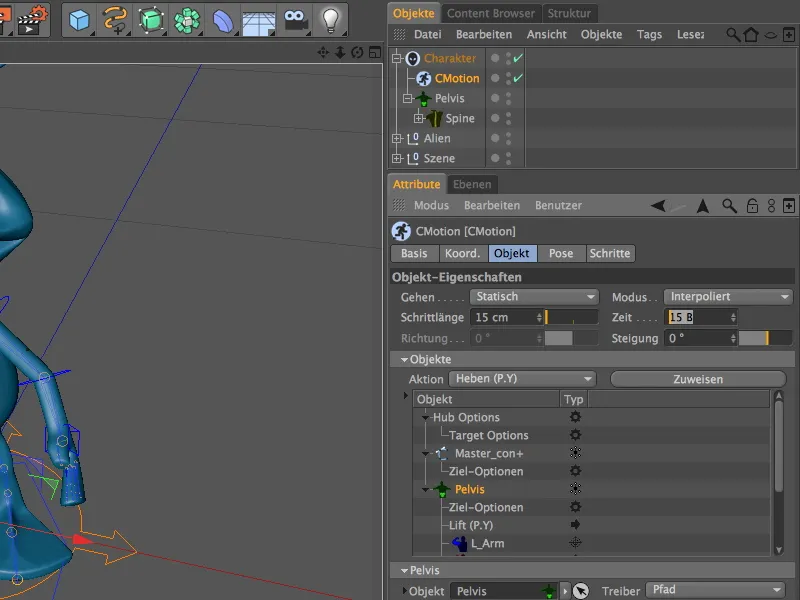
Da naš tujec ne bo več stalel in trkal na istem mestu, spremenimo nastavitev v meniju Gibanje iz Statično v Naprej.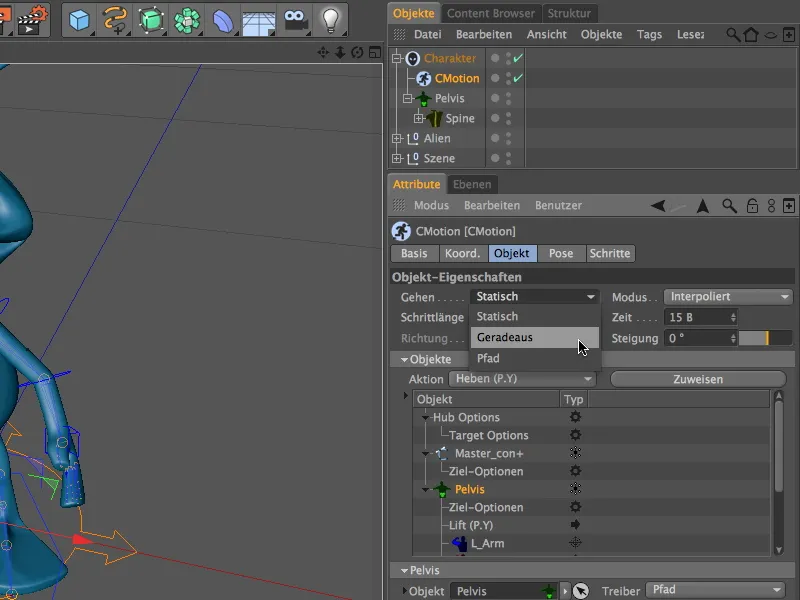
Zdaj kliknite na gumb Predvajaj na Animacijski paleti, in naš tujec se bo neomajno približal naravnost proti nam.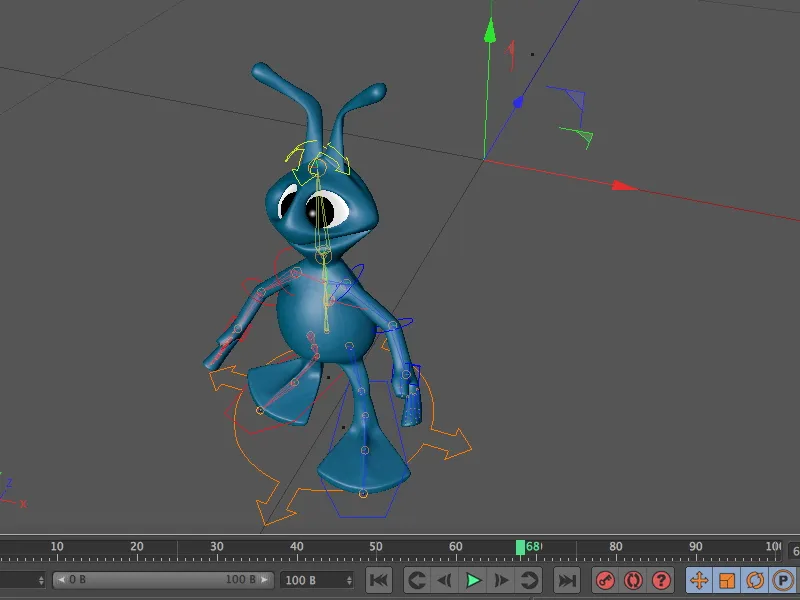
Prilagajanje Walkcyclusa
Trenutni hod tujca še vedno deluje precej mehansko in nenaravno. Z nekaj prilagoditvami bomo tujcu dodali več značaja.
Za to lahko različnim Komponentam dodelimo dodatne Dejanja, ki se zgodijo ob določenih časovnih točkah cikla hoje. Do Objektov in Dejanj dostopate preko Objektnega poglavja v spustnem meniju Objekti. Tukaj že so prva dejanja cikla hoje, kot je dvigovanje nog s pomočjo obeh dejanj Dvig (P. Y).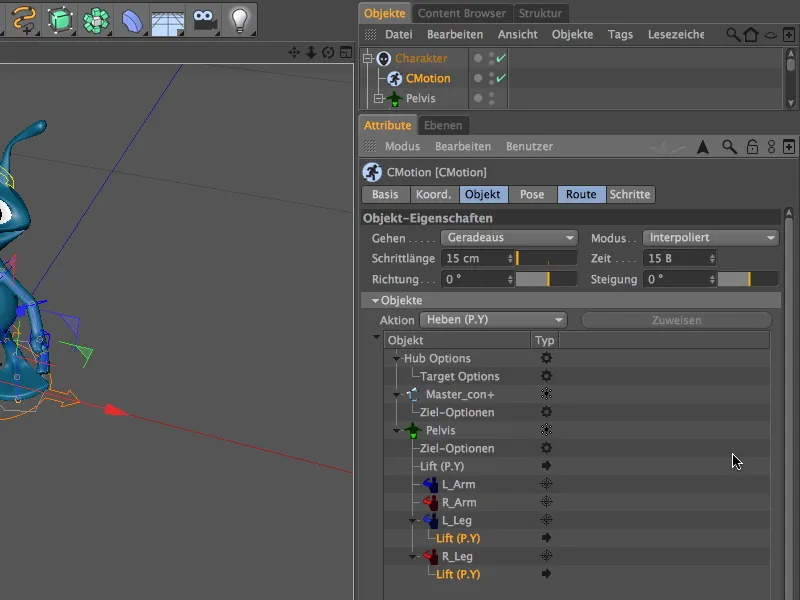
Parametre vidimo, ko izberemo oba Dejanja na seznamu. Tukaj je že prvi izhodišče za našo prilagoditev - dvignemo Noge na 5 cm, da naš tujec tudi res opravi velike korake.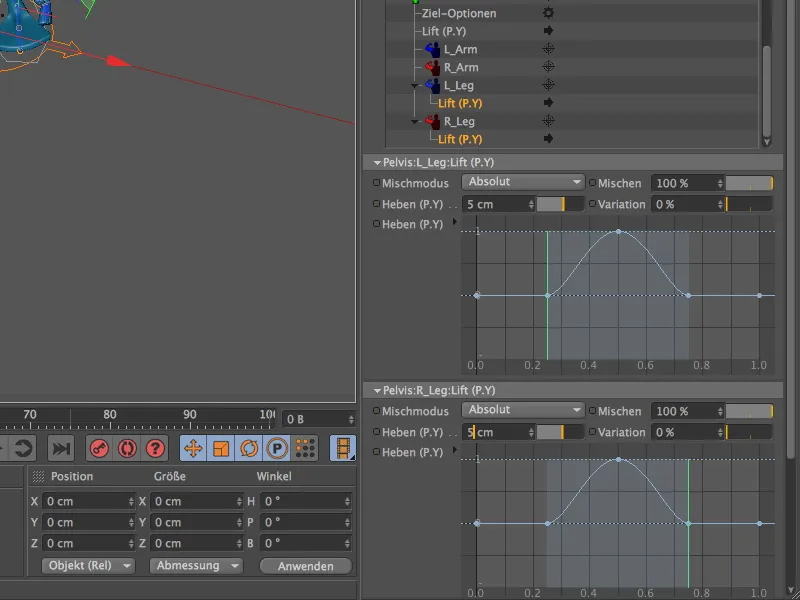
Pogled v uredniški pogled takoj pokaže učinek naše spremembe. Noga je zdaj močno povlečena navzgor, kar omogoča, da koraki postanejo veliko bolj izraziti.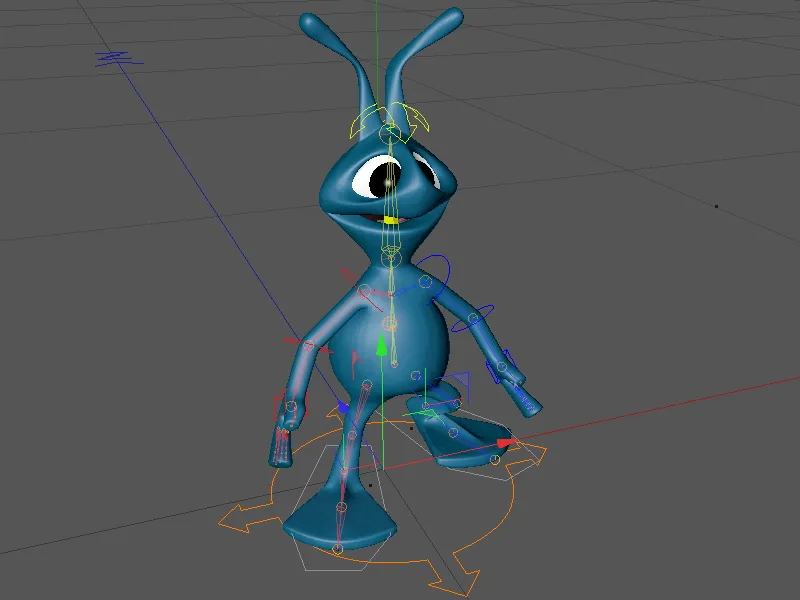
Naslednja motnja je togi zgornji del telesa tujca. Med celotnim ciklom hoje ni nobenega gibanja. Za to je odgovoren Pelvis, torej boki. Poiščite ga v hierarhiji Komponent v seznamu Objekt in ga izberite.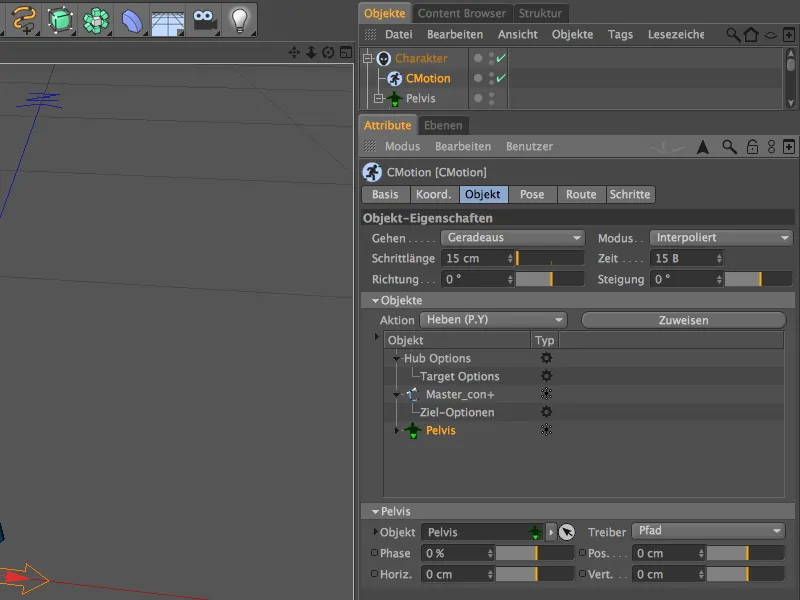
Dobra začetna točka bi bila, če bi se zgornje telo pri vsakem koraku rahlo zavrtelo v ustrezno smer. Za to izberemo akcijo Vrtenje (W.Y) iz menija Akcije.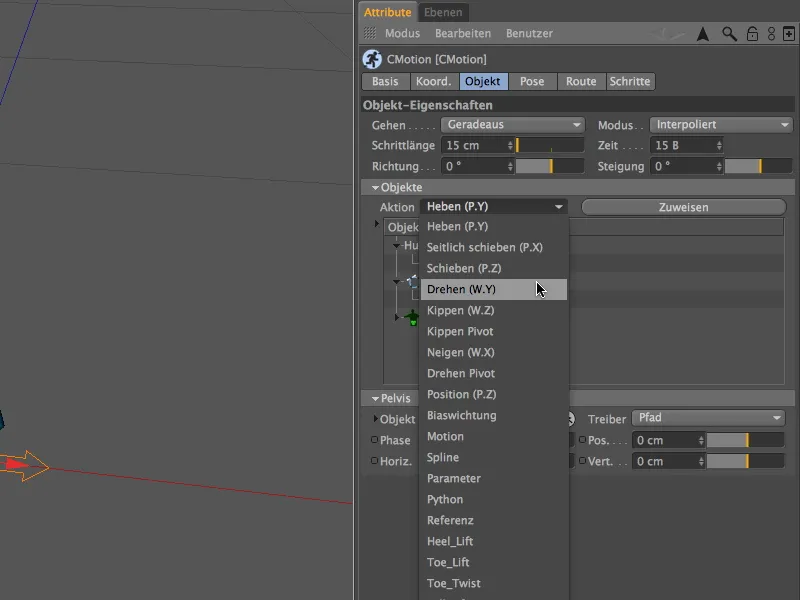
Da bi komponenta Pelvis dejansko izvajala akcijo, ji jo moramo izrecno dodeliti. To storimo s pritiskom na enakovredni gumb ob meniju akcij.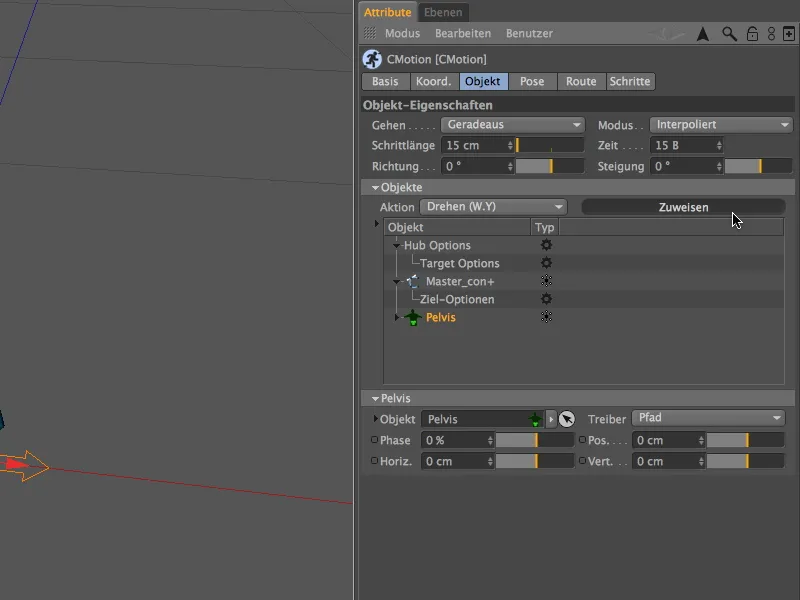
Ko se prestavimo navzdol po seznamu objektov in akcij, lahko vidimo novo dodano Vrti dejanje kot podobjekt komponente Pelvis. Pripadajoče nastavitve lahko vidimo, ko izberemo akcijo na seznamu.
Za vrtenje sem uporabil vrednost 8°. To je že precej opazno - kdor želi, lahko uporabi nižjo vrednost. Z določitvijo variacije lahko še malce povečate naključnost.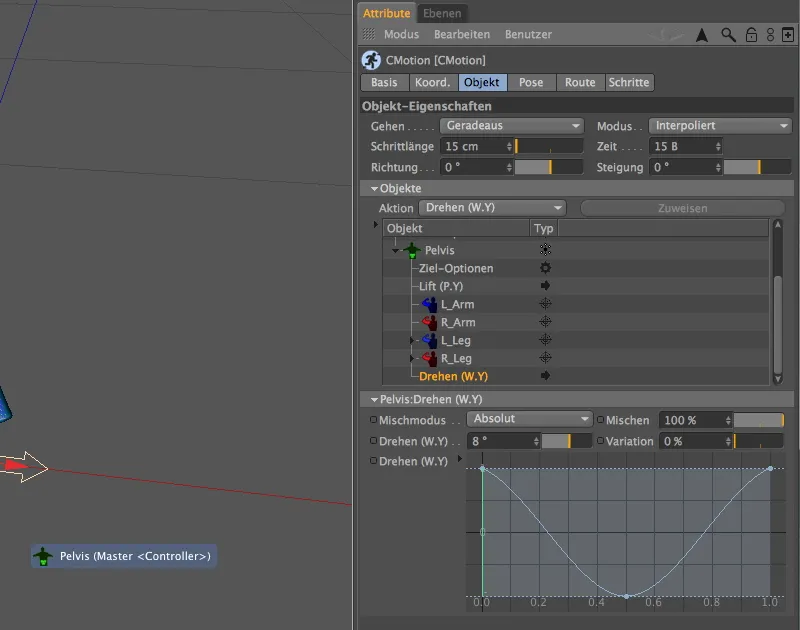
Poglejmo si že nekoliko prilagojen korak, tako da z enim klikom na gumb za predvajanje v paleti animacij ponovno zaganjamo tujca.
Sedaj se zgornje telo premika skupaj s glavo in rokami, roke pa še vedno delujejo preveč togoo. Tukaj bi morali dodati dodatne akcije, da bi roke vključili tudi med hojo. Za to lahko nagovorimo obe komponenti roke na seznamu objektov.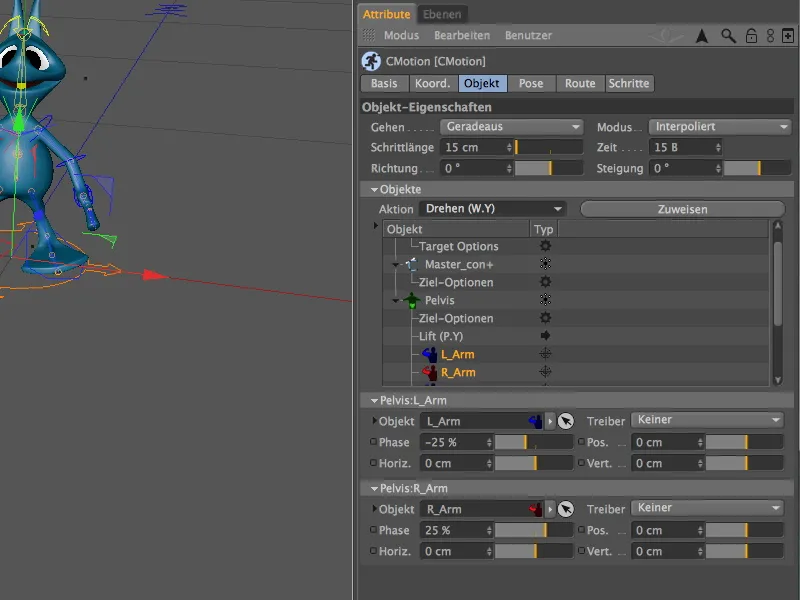
Po izbiri obeh komponent v seznamu odpremo meni z akcijami in izberemo akcijo Vrtenje (W.Y). S tem dosežemo, da se roke rahlo odzivajo na gibanje med hojo.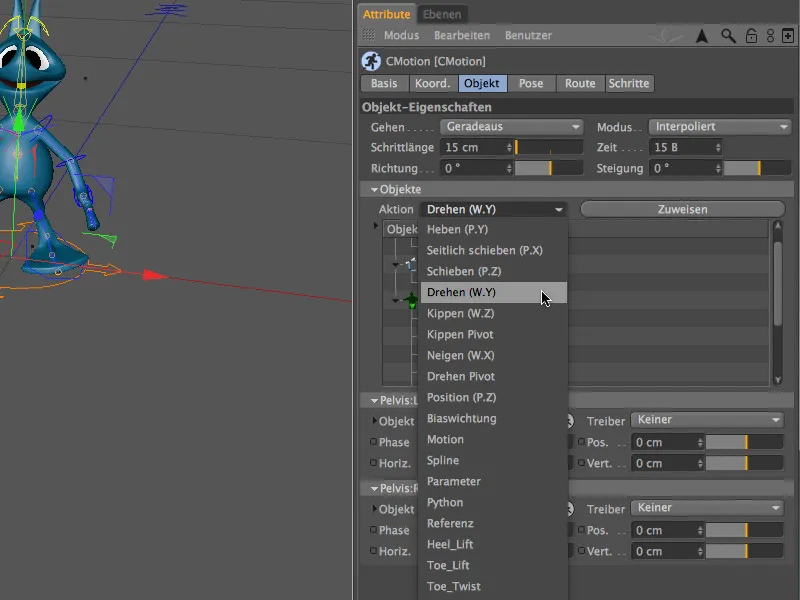
Nato dodelimo izbrano akcijo obema komponentama roke prek gumba Dodeli.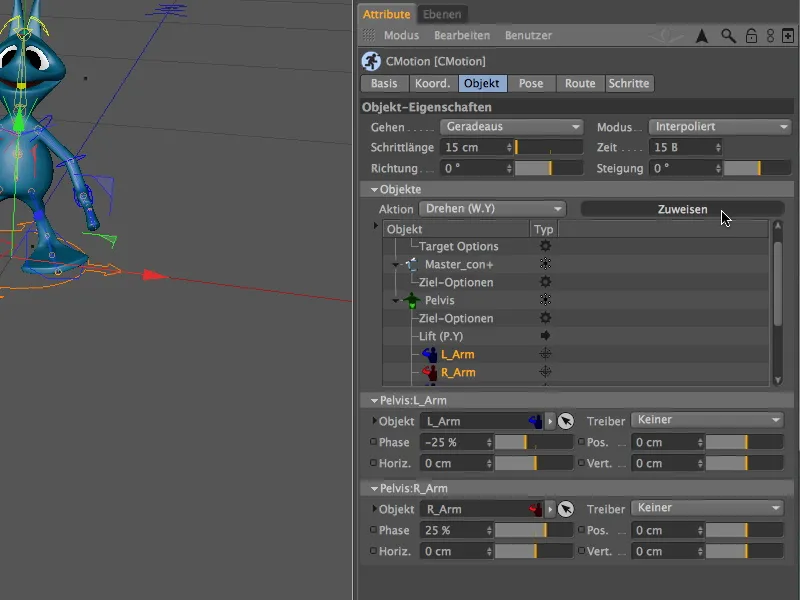
Da lahko nastavitve za obe akciji opravimo v enem samem prehodu, izberemo obe akciji pod komponento roke na seznamu objektov.
Za vrtenje sem nastavil 20°; to povzroči ponovno opazno obračanje rok. Če kdo želi manj opazen obrat, preprosto zmanjša to vrednost. Tudi tu lahko z dovoljenim izlivom tega kota dosežemo neenakomerno in zato naravnejše gibanje.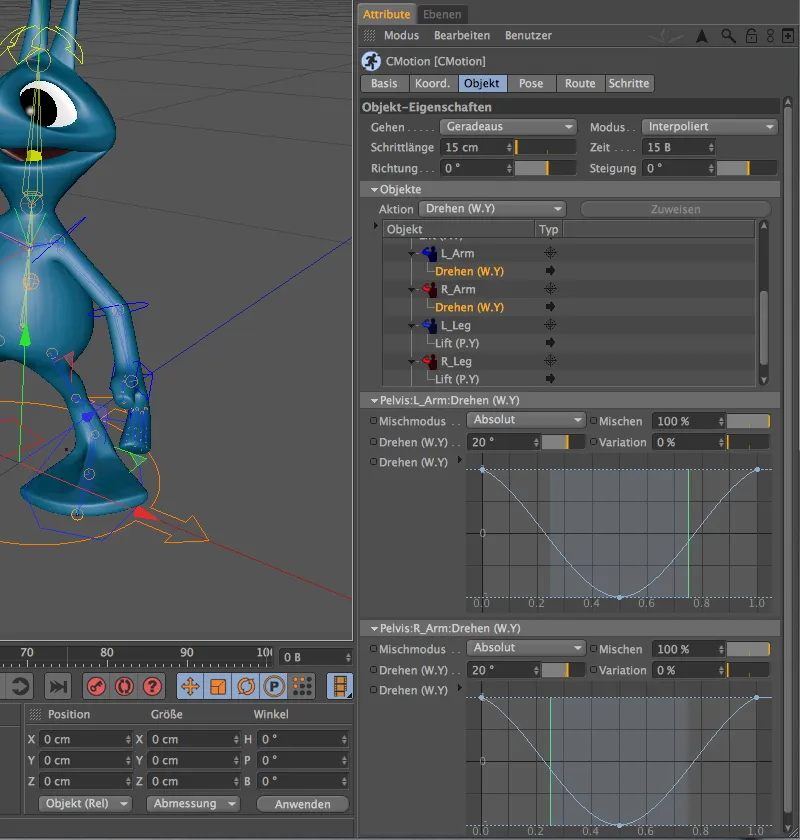
Zdaj se roke tujca premikajo pri vsakem koraku, vendar se obe roki premikata istočasno in s enako naravnanostjo. To pa lahko tudi zelo enostavno popravimo.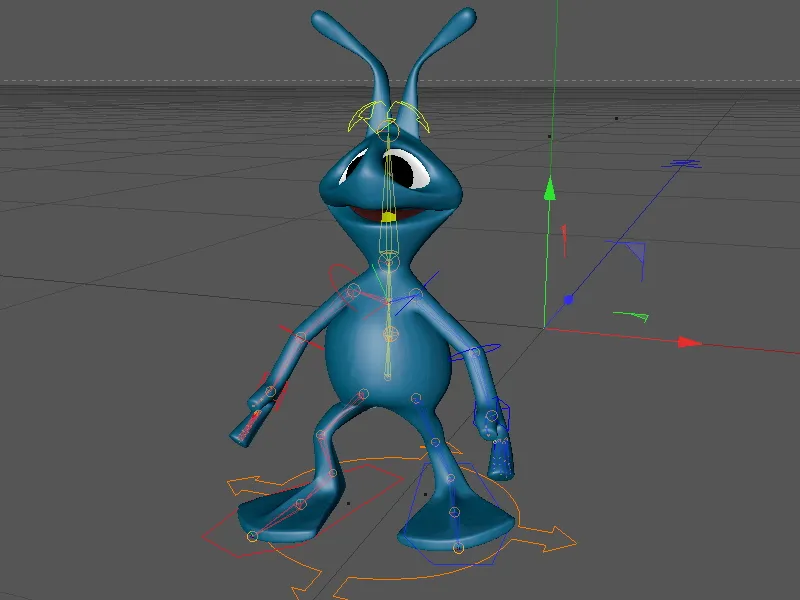
Ko se vrnemo v pogovorno okno Cmotion-objekta, si še enkrat ogledamo obe komponenti roke na seznamu. Za nobenega vnosa ni posebnega pogona za vrtenje določen. V resnici pa si želimo, da bi tujec pri vsakem koraku izvedel obrat rok. Nič lažjega: Za oba delača enostavno določimo poganjalce z gumbom Hub kot uravnavalci v meniju Poganjalci.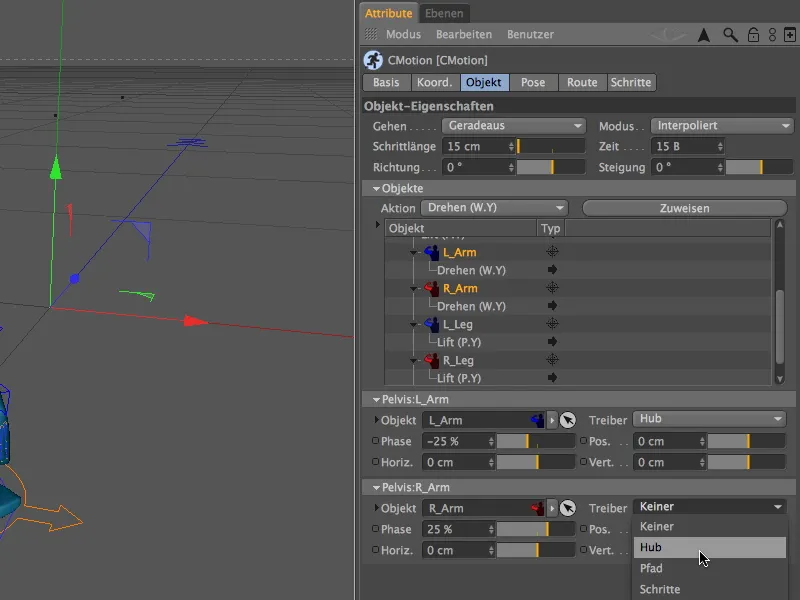
Dodatno premaknemo tudi časovni trenutek izvedbe, da v gibanje vnesemo še nekoliko bolj naravnost. To dosežemo z zmanjšanjem ali povečanjem obeh vrednosti faze komponente od -25 % oziroma 25 % do približno -45 % oziroma 45 %. Preprosto preizkusite različne vrednosti in njihov vpliv na gibalni ciklus, dokler niste zadovoljni z izbrano kombinacijo.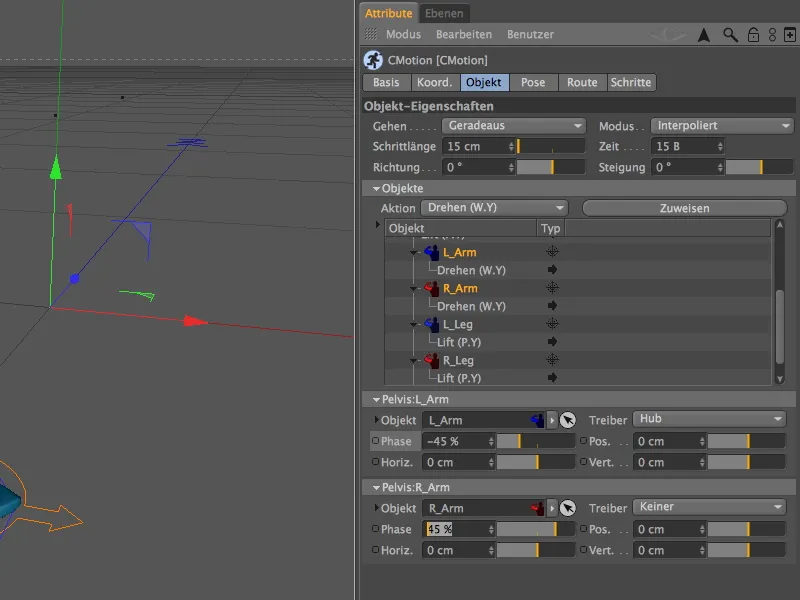
V Urejevalnikškem pogledu zlahka opazimo, da zdaj zaradi spremenjenega poganjalca in prilagojenega časovanja roke izmenično prestavljajo. Z veseljem lahko še naprej eksperimentirate s parametri, dokler ne najdete želene "hoje" za našega vesoljčka.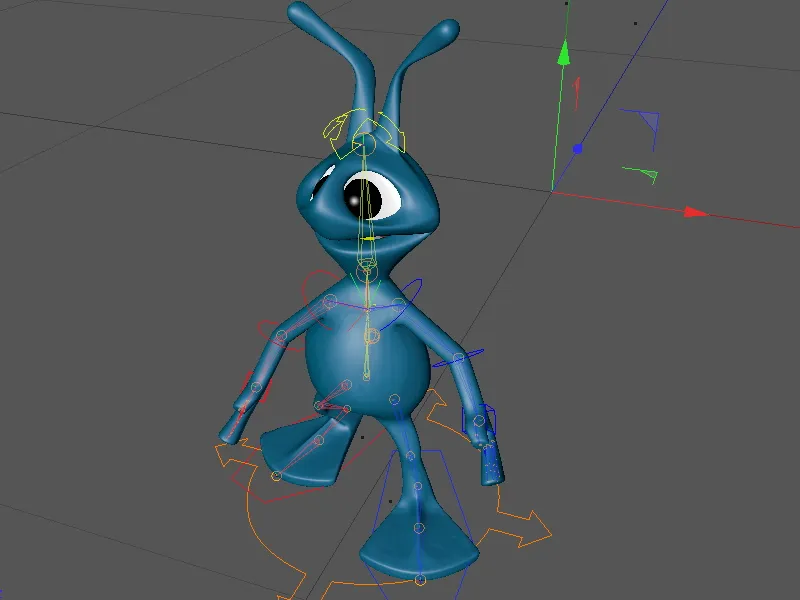
Kar ne smemo pozabiti - zlasti pri našem vesoljčku, ki je opremljen s posebej oblikovanimi nogami - so morebitne prekrivajoče se površine, na katere stopi naš vesoljček.
Za nadzor tega vključimo tla-objekt, ki se nahaja v skupini Scene, prek stikala v Upravitelju objektov.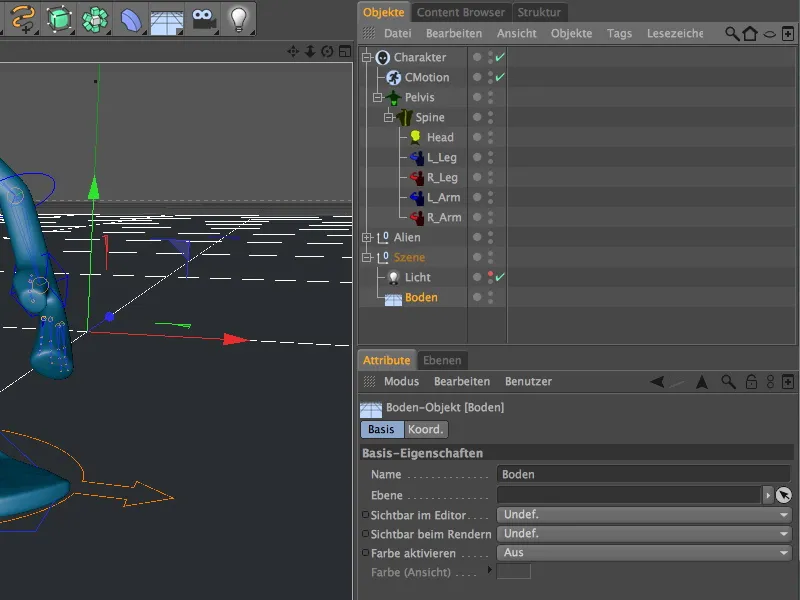
V pogledu urejevalnika je dobro opaziti, da zaradi izjemne širine stopal prekrivanje s površino ni povsem izključeno. Poleg tega moramo preveriti, ali naš zunanji nezemljan tudi med celotnim korakom stopa na določeno tla.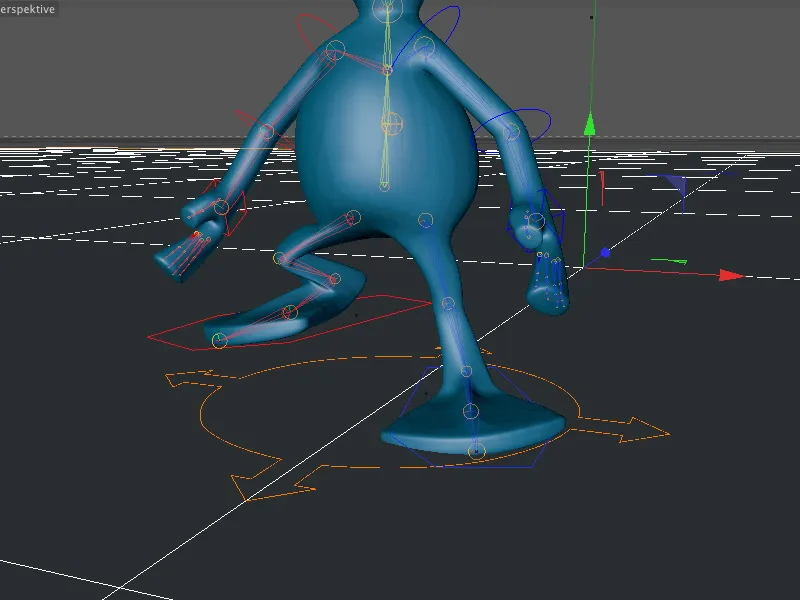
Za reševanje teh problematičnih področij se moramo ponovno vrniti v pogovorno okno objekta CMotion in tam odpreti stran Pose. Tukaj imamo dodatne parametre, s katerimi lahko nadzorujemo obnašanje lika med izvajanjem hoje.
Želimo premakniti našega nezemljana nekoliko navzgor, da bi korak optimalno prilagodili tlem. Za to preprosto vnesemo želeni offset (osnovni zamik) malo navzgor (v mojem primeru 0,7 cm).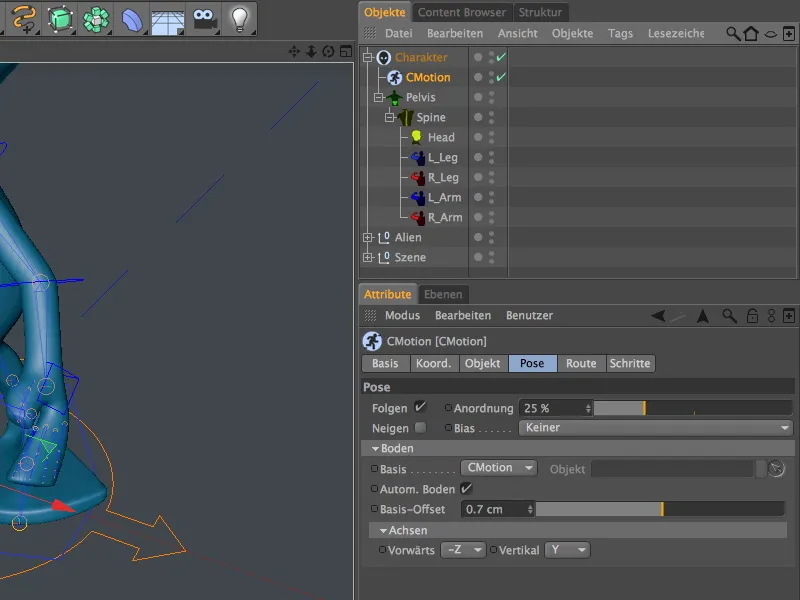
Preverimo dodatni zamik nezemljanskega lika v pogledu urejevalnika. Sedaj ni več vidnih prekrivanj …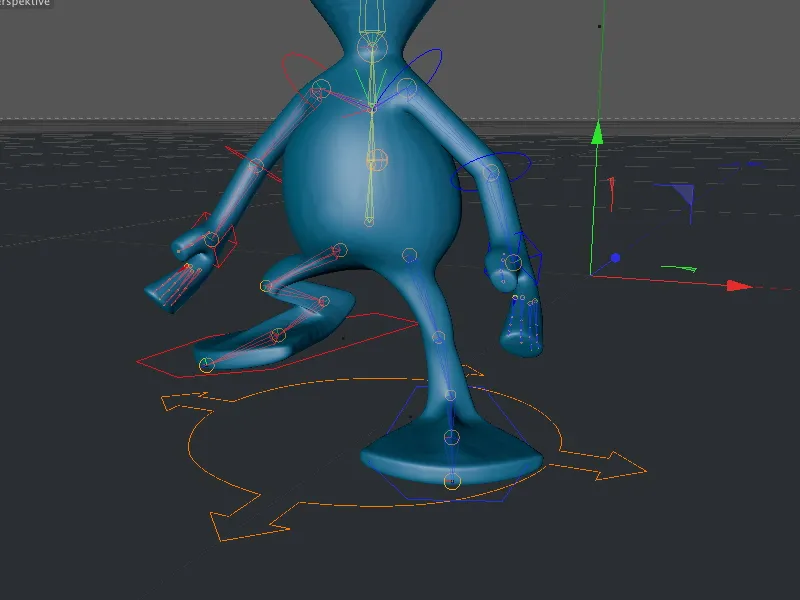
… tako da tudi pri izdelavi ni motečih prekrivanj na nogi. Gehzyklus za našega malčka z drugega planeta je končno pripravljen in ga lahko zdaj spustimo na prosto.
Hoja po predpisanem tiru
Objekt CMotion ponuja vrsto možnosti, kako poslati sedaj pripravljenega lika na potovanje. V nadaljevanju si bomo ogledali možnost, da našega nezemljana pošljemo na potovanje po spline poti.
Iz preprostosti sem si izbral krožni objekt kot spline pot. Seveda lahko izberete tudi katerikoli drug pot. Moj krožni spline ima polmer 80 cm in se nahaja na horizontalni ravnini XZ.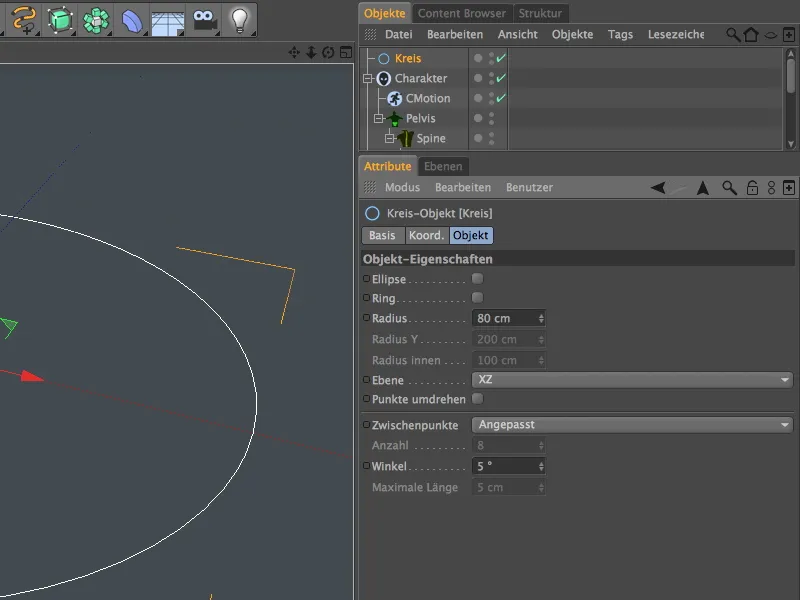
S tem naš mali nezemljan ostane večinoma v vidnem polju.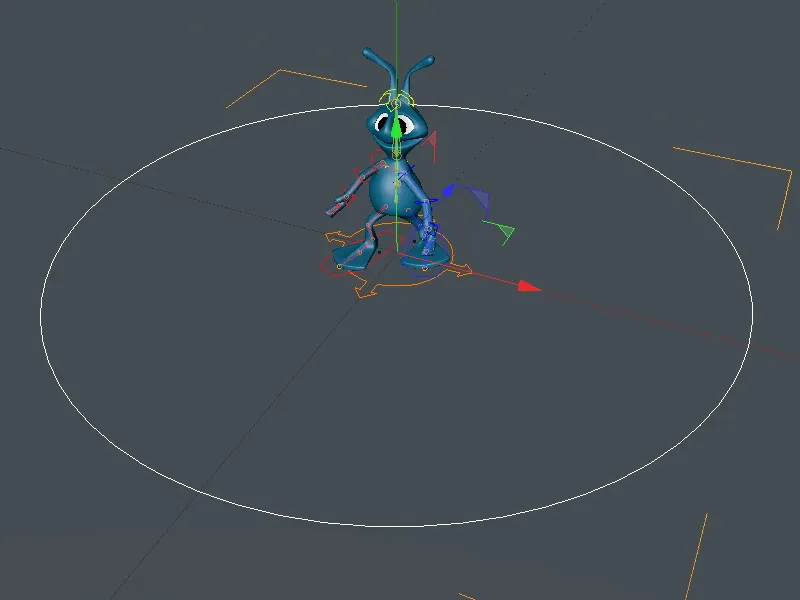
Da nezemljanu narišemo krožni spline kot pot, potrebujemo pogovorno okno objekta CMotion na strani objekta. V meniju hoja smo do sedaj določili nastavitev naravnost. Tukaj sedaj namesto tega izberemo pot kot nastavitev hoje.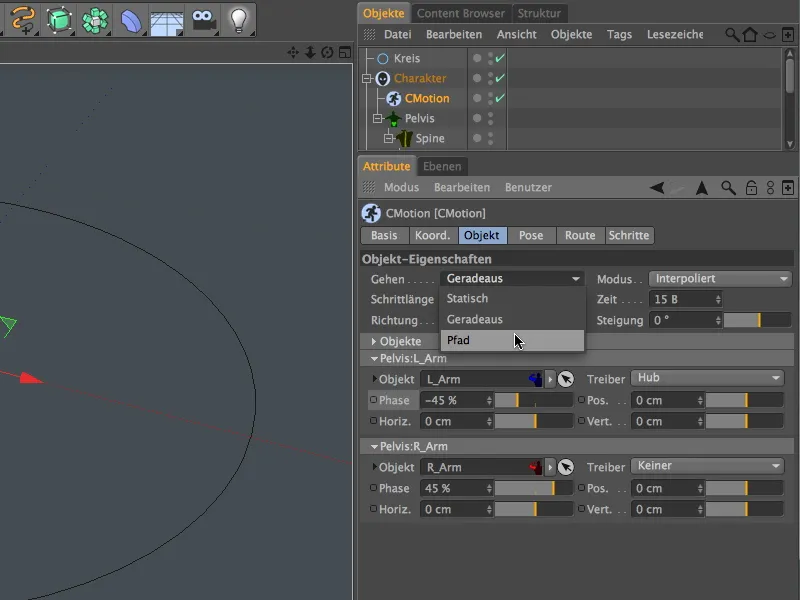
V polje pot lastnosti objekta potegnemo krožni objekt iz upravljalca objektov. Zdaj našemu nezemljanu preko objekta CMotion sporočimo, da se mora premikati po krožni poti.
Naš mali nezemljan je takoj zasedel svoj začetni položaj na spline poti; vendar je treba tudi tukaj preveriti, ali krožni spline omogoča pravilno pozicijo lika na podlagi. Kot je dobro razvidno iz slike, lik uporablja gleženj kot referenčno točko za hojo po poti.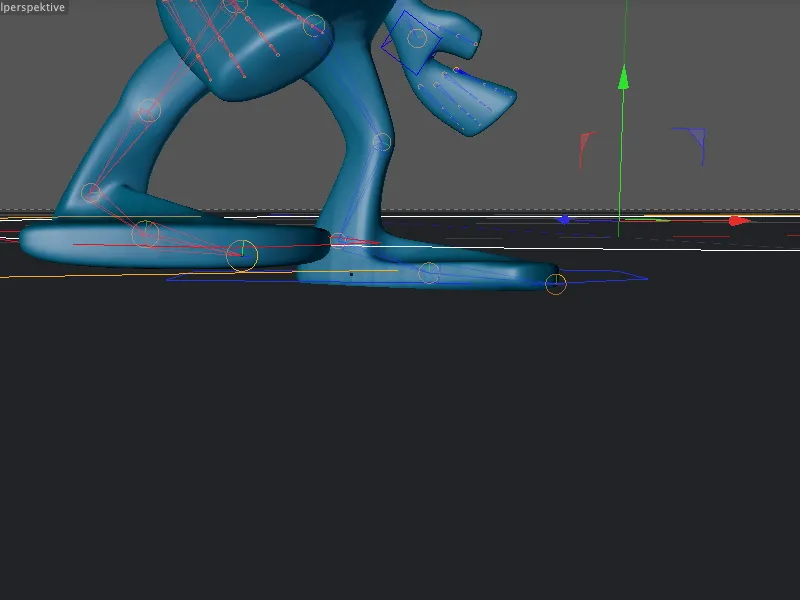
Preden lahko tukaj opravimo modifikacijo, kot je v mojem primeru premikanje krožnega splina, moramo začasno onemogočiti objekt CMotion. Sicer se naš objekt CMotion popolnoma zmeša, kar ponavadi vodi v pustolovske deformacije. Ko torej preklopimo objekt CMotion prek stikala za aktivacijo v upravitelju objektov, lahko v primeru potrebe popravimo položaj krožnega splina.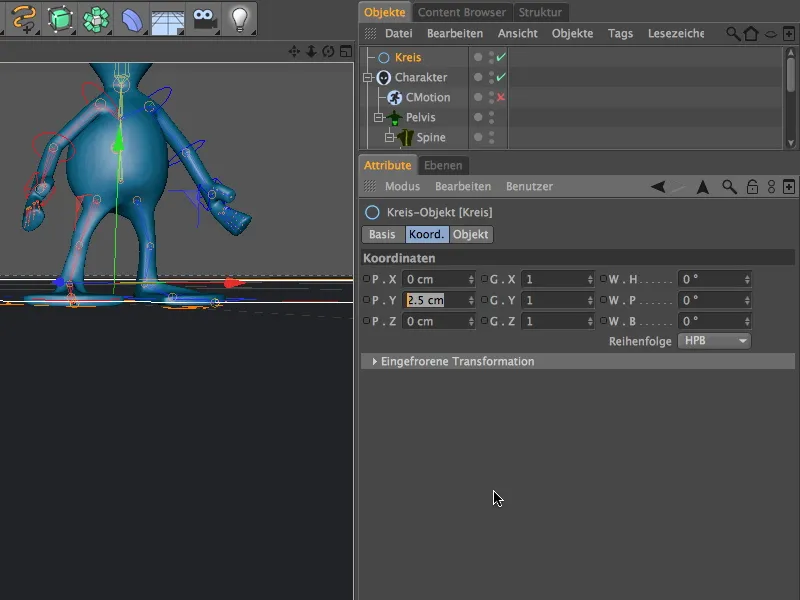
Po teh spremembah lahko znova preklopimo objekt CMotion prek stikala za aktivacijo in opazujemo našega malega nezemljana med hojo po spline poti.