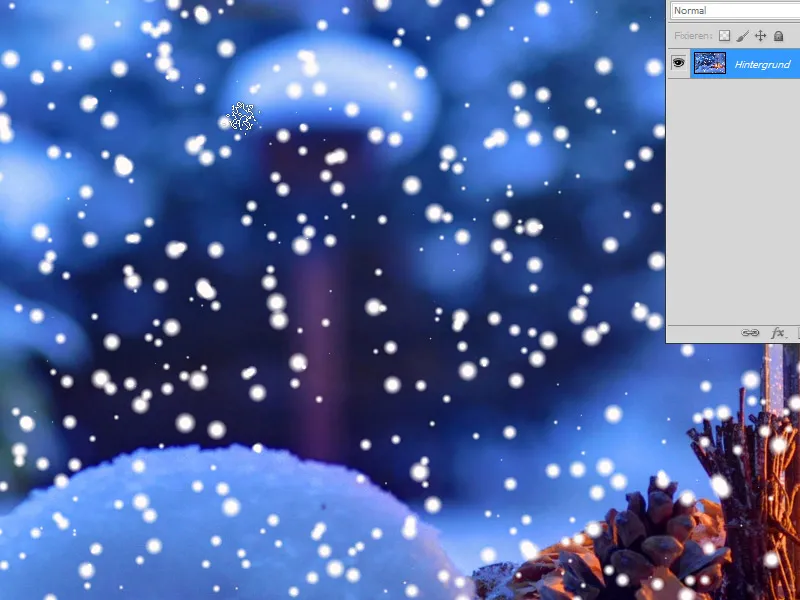Snežinke so vsestranski oblikovalski element, ki dodaja zimski in magični pridih vsakemu projektu. Z Photoshopom lahko oblikuješ snežinke v različnih slogih - od preprostih geometrijskih oblik do poddetaljnih, realističnih vzorcev. V tem vadnici ti bom pokazal štiri različne metode, kako ustvariti snežinke: s pomočjo oblik, čopičev, filtrov in simetričnih tehnik. Začniva in tvojim oblikam dodajmo lepoto zime!
Način 1 - Ustvarjanje snežink preko filtrov
Korak 1:
Najprej odprem sliko po svojem izboru in ustvarim novo plast.
Korak 2:
Nato plast pobarvam črno in odprem filter Dodajanje šuma (Meni Filter>Filter šuma>Dodajanje šuma).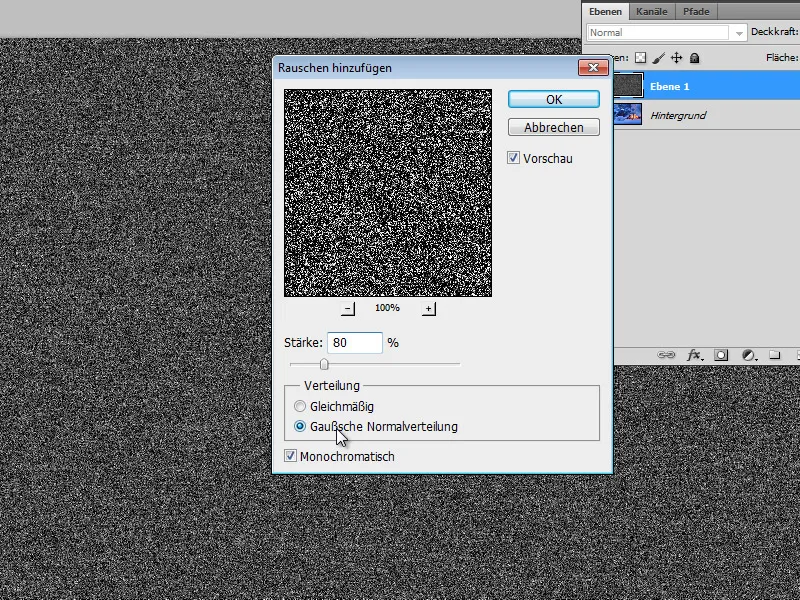
Korak 3:
Naslednje zameglim svojo plast malo. Torej odprem Gaussov mehčalec s 1 pikslovo nastavitvijo.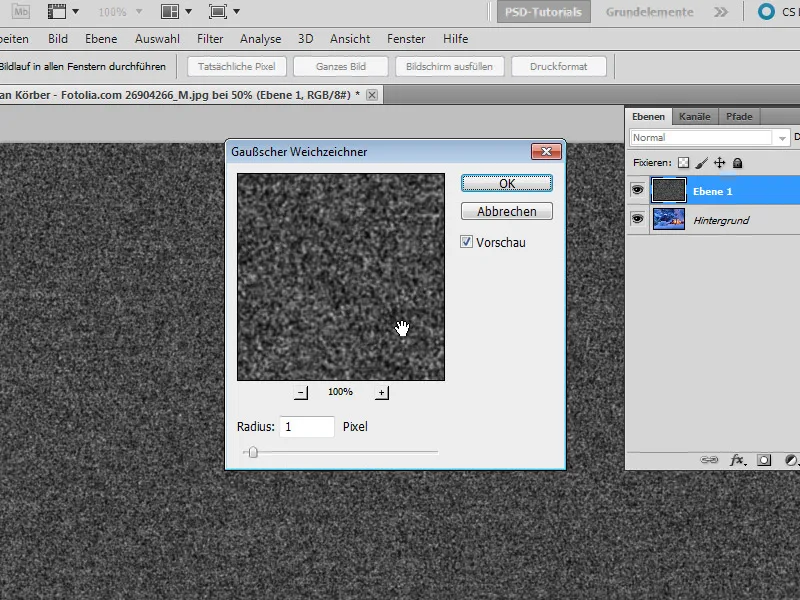
Korak 4:
Z Ctrl+L odprem Korekcijo barvnega tona ter premaknem vse tri drsnike tesno skupaj: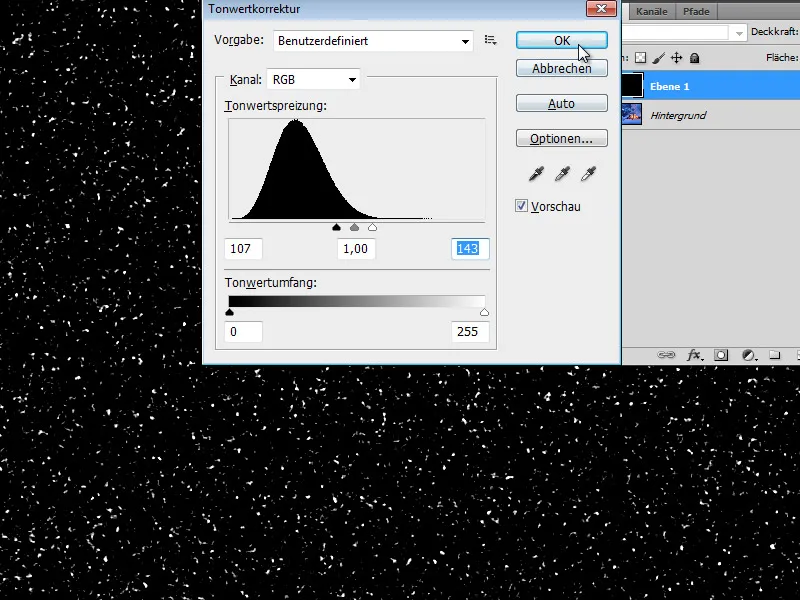
Korak 5:
Zdaj moram samo še način polnjenja spremeniti v Negativno množenje in že je sneg v moji sliki viden.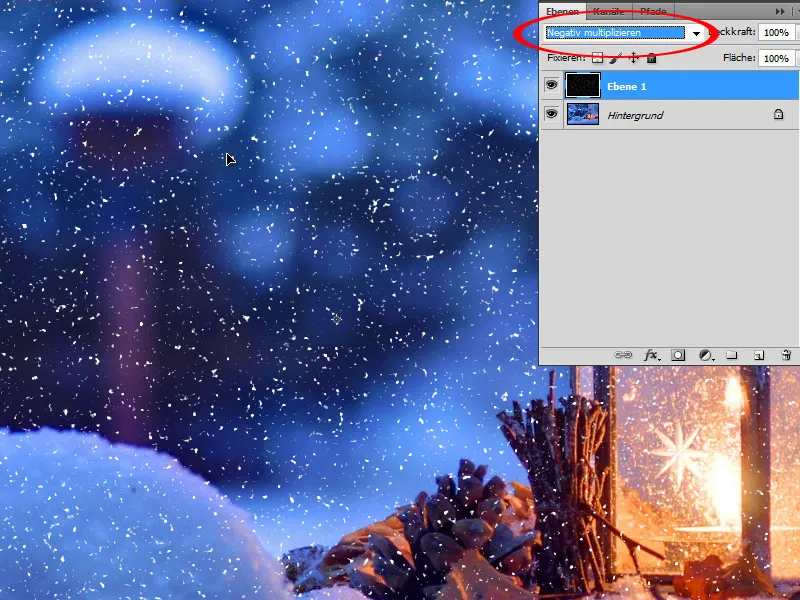
Korak 6:
Da sneg ni tako trdo izrisan, ga lahko z Gausovim mehčalcem malo zameglim.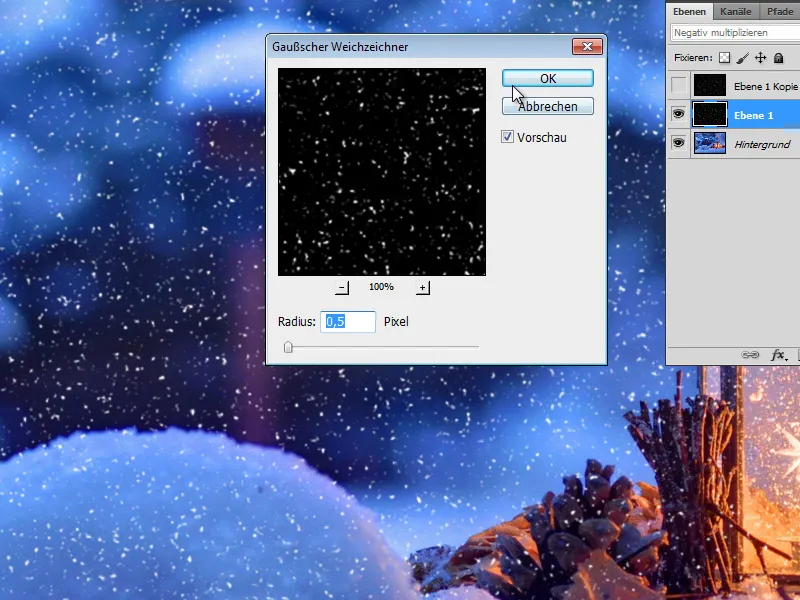
Korak 7:
In tako izgleda rezultat (plast s snegom lahko tudi podvojim, da bo sneg svetlejši).
Način 2 - Ustvarjanje snežink preko filtrov 2
Korak 1:
Tudi v tej variaciji ustvarim novo plast.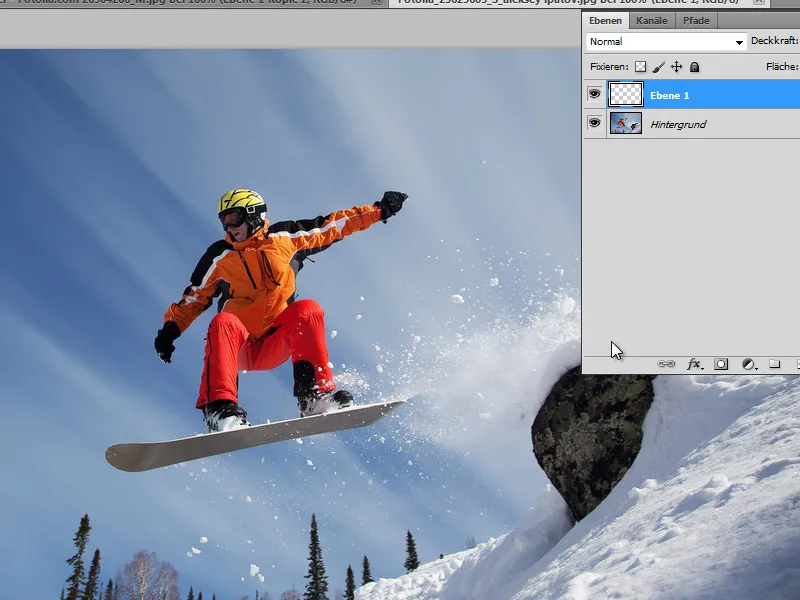
Korak 2:
Nato plast pobarvam črno in se prepričam, da so privzete barve črna/bela (preprosto klikni D). Sedaj grem na Meni>Filter>Artistic>Cutout ter nastavim naslednje vrednosti: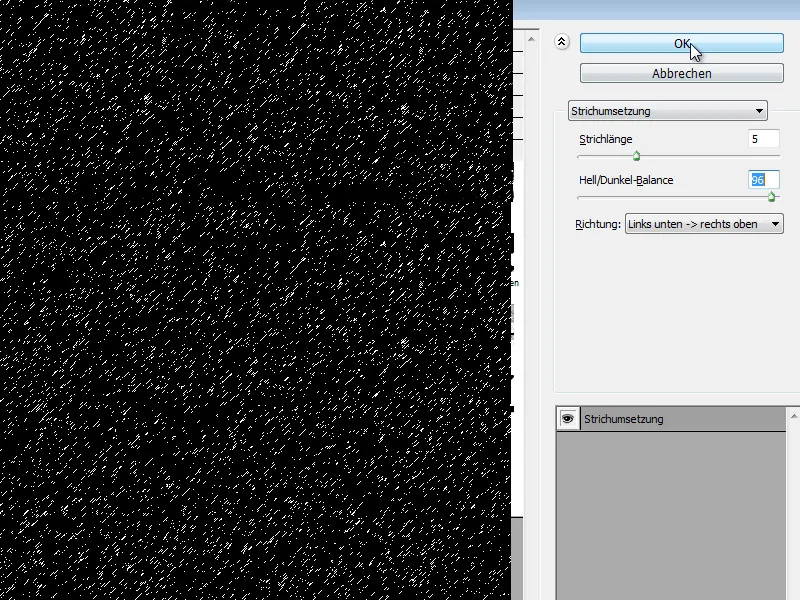
Korak 3:
Tu tudi spremenim način polnjenja v Negativno množenje. Sneg trenutno še ni videti zares realističen. Predhodno morda nastaviti dolžino črt malo manjšo.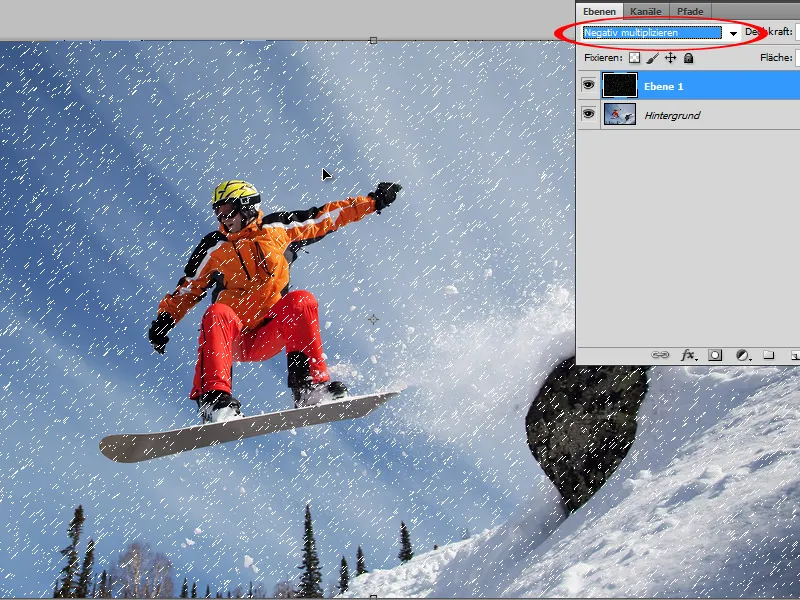
Korak 4:
Zdaj prečesam plast z Gausovim mehčalcem s 0,9 piksla. Tako je videti že veliko boljše.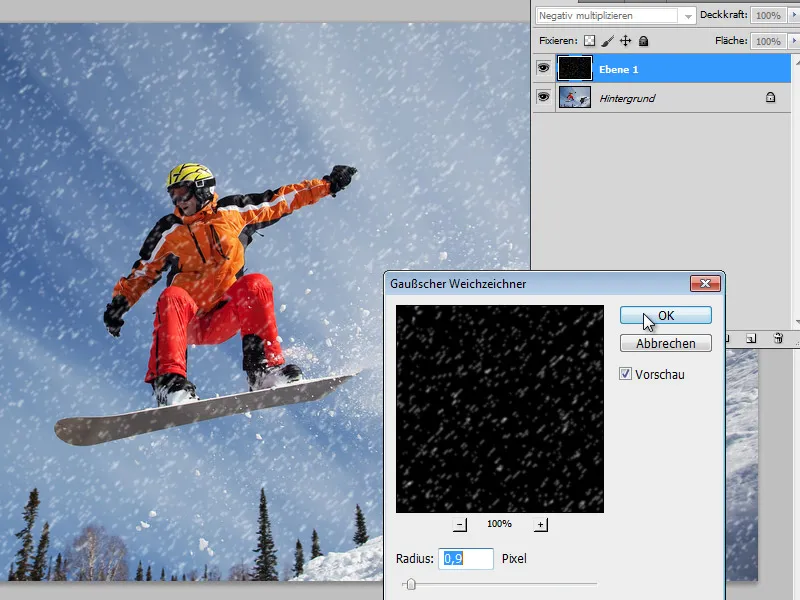
Korak 5:
Če podvojim plast, je sneg videti še veliko svetlejše.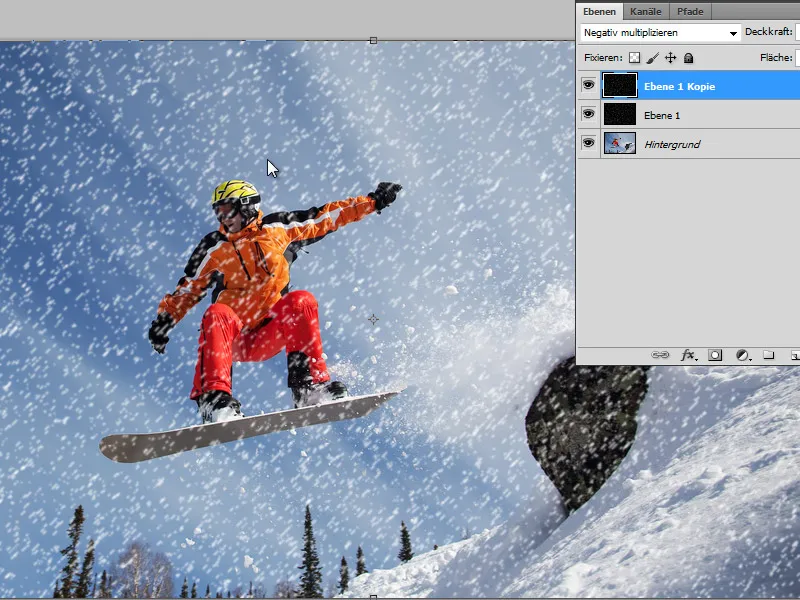
Način 3 - Snežinke preko čopiča
Korak 1:
Spet odprem svojo sliko in kliknem F5, da pridem v okno čopičev. Nato izberem okrogel mehak čopič in to nastavim v obliki čopiča: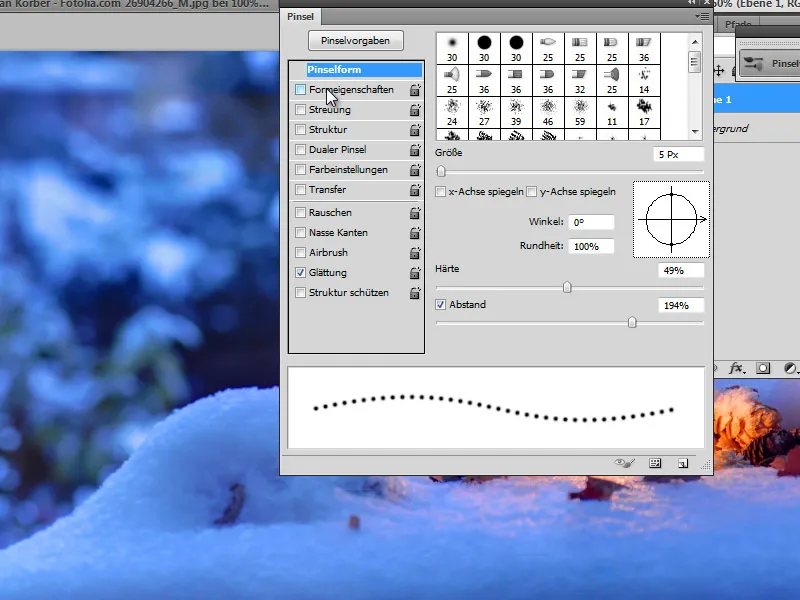
Korak 2:
Pri lastnostih oblike predvsem nastavim velikost premetavanja (kjer so nekatere črtice večje, druge pa spet manjše).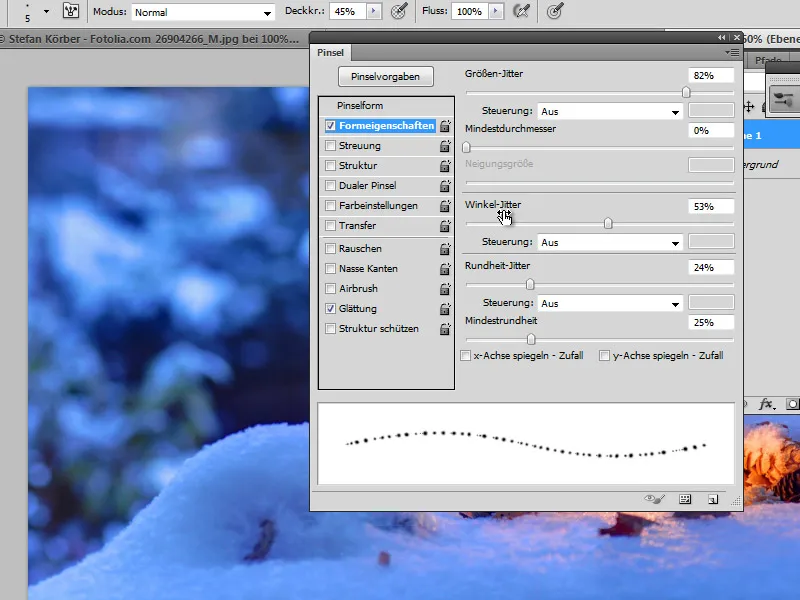
Korak 3:
Pri razpršenosti moram vrednost nastaviti na 1000%, da se črtice lepo premešajo med seboj.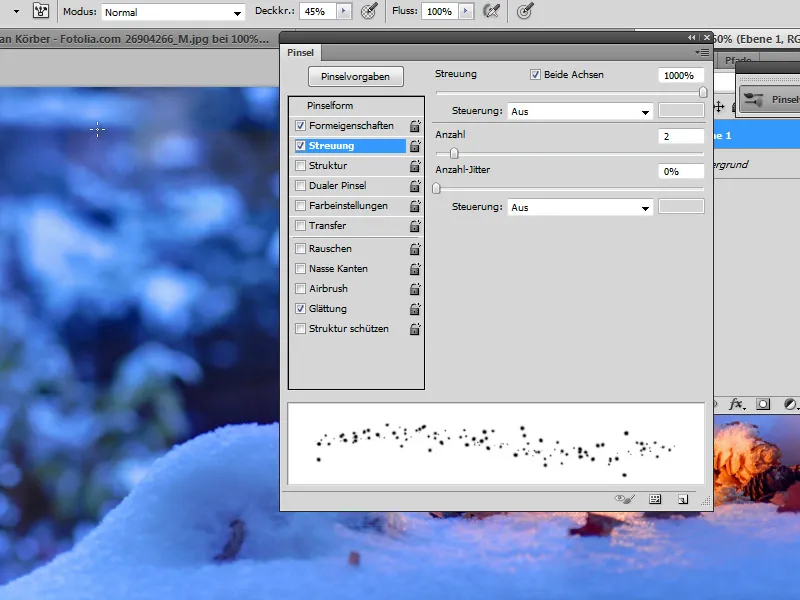
Korak 4:
Na novem nivoju lahko s spremenljivo prekrivnostjo in velikostjo čopiča rišem snežinke.
Korak 5:
Če želim, da je sneg bolj dinamičen, lahko nanesem tudi gibanjsko zameglitev.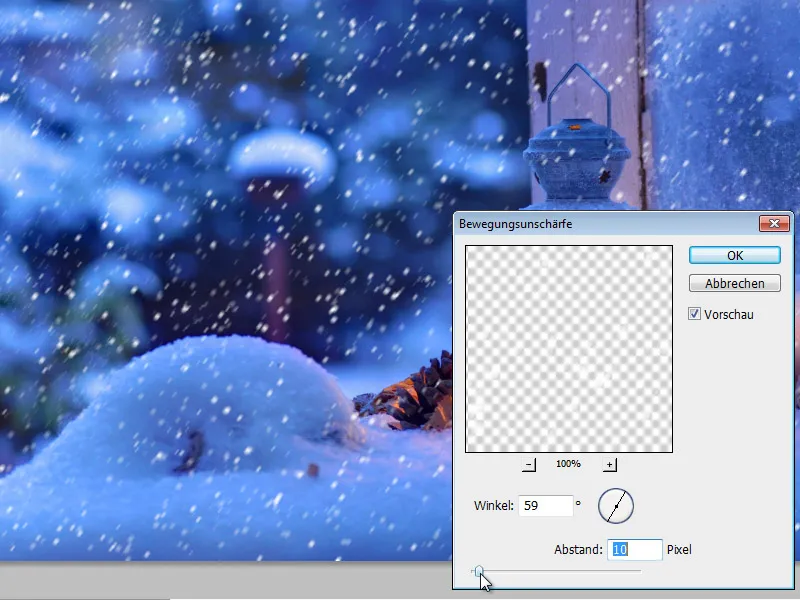
Korak 6:
Če zdaj uporabim špricni čopič z enakimi nastavitvami na novem nivoju, bom imel tudi različne snežinke na svoji sliki.
Varianta 4 - Sneg prek filtra
Korak 1:
Če želim hitro in brez večjega napora ustvariti snežinke, lahko npr. uporabim dodatek, kot je Sneguljčice VanDerLee na spletni strani www.vanderlee.com/plugins_snowflakes_download.html.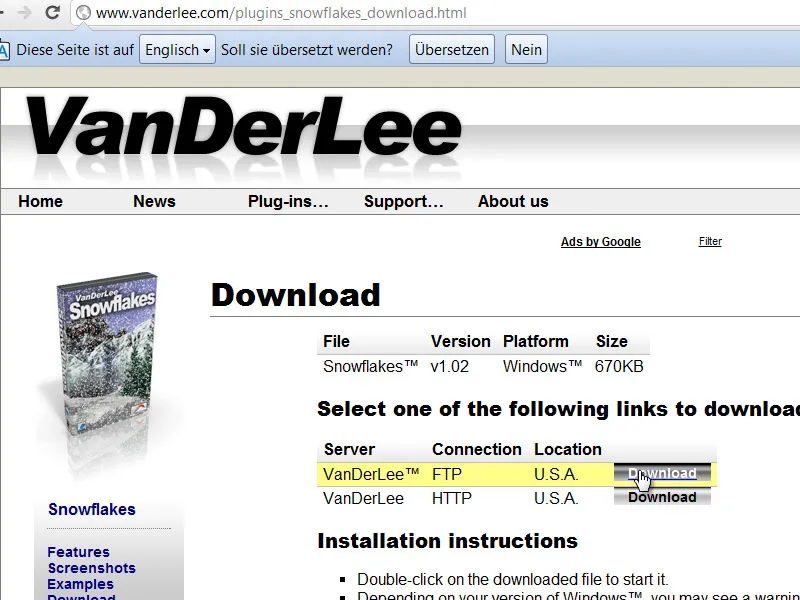
Korak 2:
Bodisi dodatek (*.8bf) premaknem v mapo dodatkov programa Photoshop ali pa dodatek razpakiram v drugo mapo ter ga navedem v prednastavitvah pod Dodaten mapo dodatkov.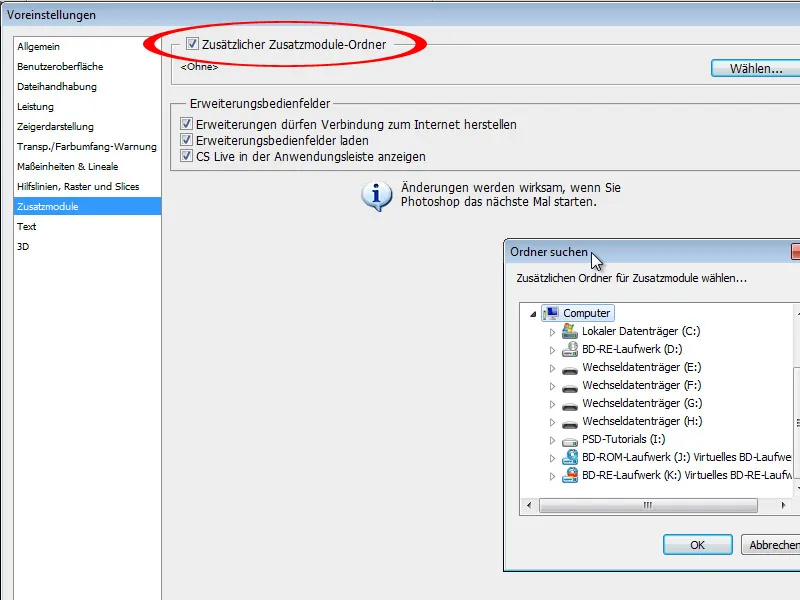
Korak 3:
Po ponovnem zagonu Photoshopa se bo filter prikazal pod Meni>Filtr>VanDerLee.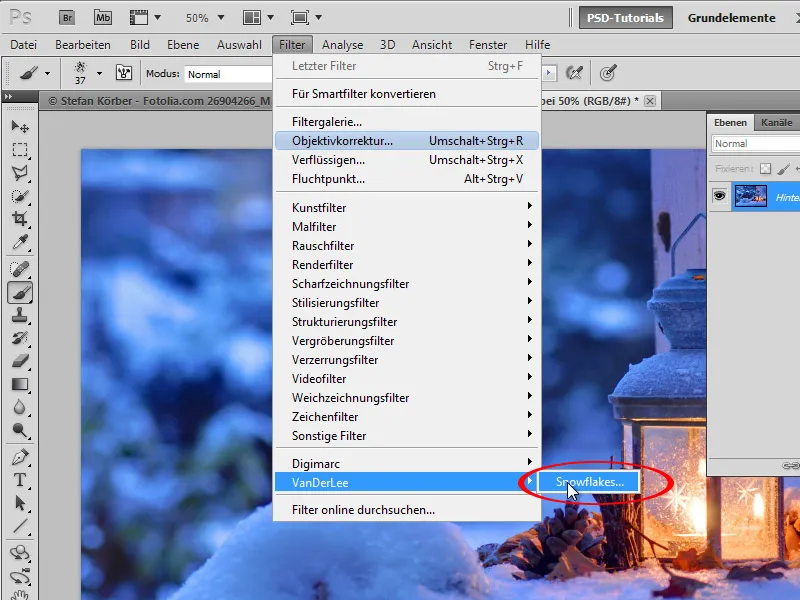
Korak 4:
Tukaj imam različne možnosti za nastavljanje snežink.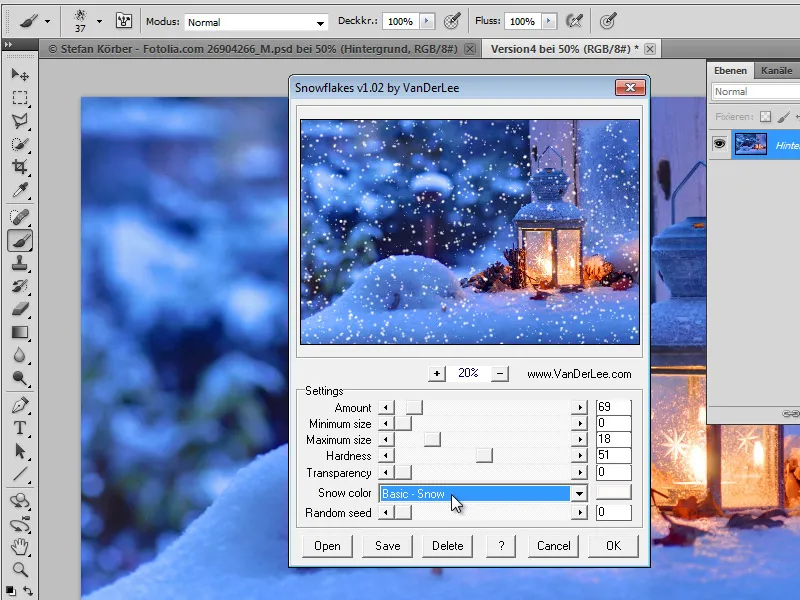
Korak 5:
Rezultat nato ni povsem realističen. Lahko pa snežinke dodam na ločeno plast in ne neposredno na ozadnjo plast.