Eksplozija z ogenj in žarki je impresiven učinek, ki daje energijo in dramo vsakemu dizajnu. Popolno za plakate, dizajne akcije ali digitalno umetnost - s Photoshopom lahko ta eksploziven videz ustvariš korak za korakom. V tem vadnici ti bom pokazal, kako z združevanjem barv, svetlobnih učinkov in tekstur ustvariti realistično in močno eksplozijo. Pa začniva in tvoje dizajne spraviva v eksplozijo!
Korak 1:
Da lahko akcijo kasneje kadarkoli ustvarim s pritiskom na gumb, posnamem akcijo. Da bi to storil, odprem ploščo z dejanji, kliknem na nov simbol in dodelim ime "Eksplozija".
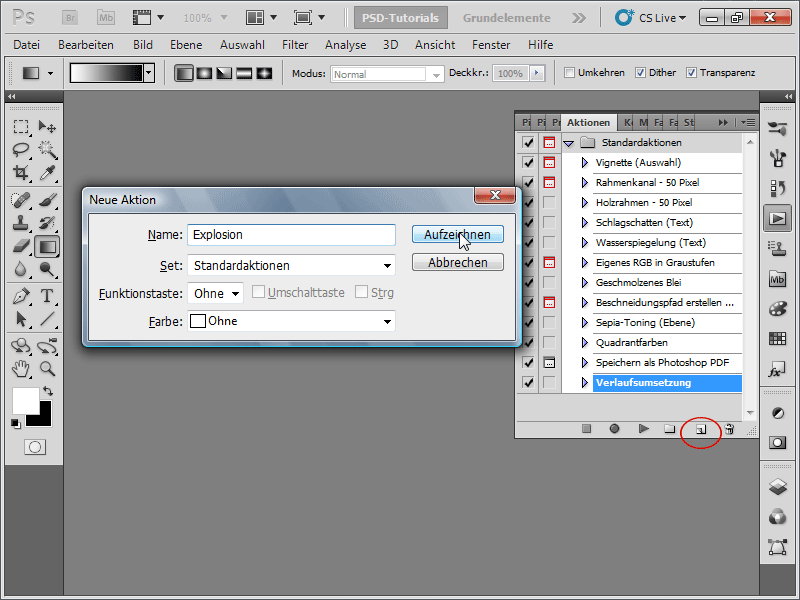
Korak 2:
Ustvarim novo sliko z belim ozadjem. Velikost ni pomembna. Vzamem 1600 x 1600 slikovnih točk.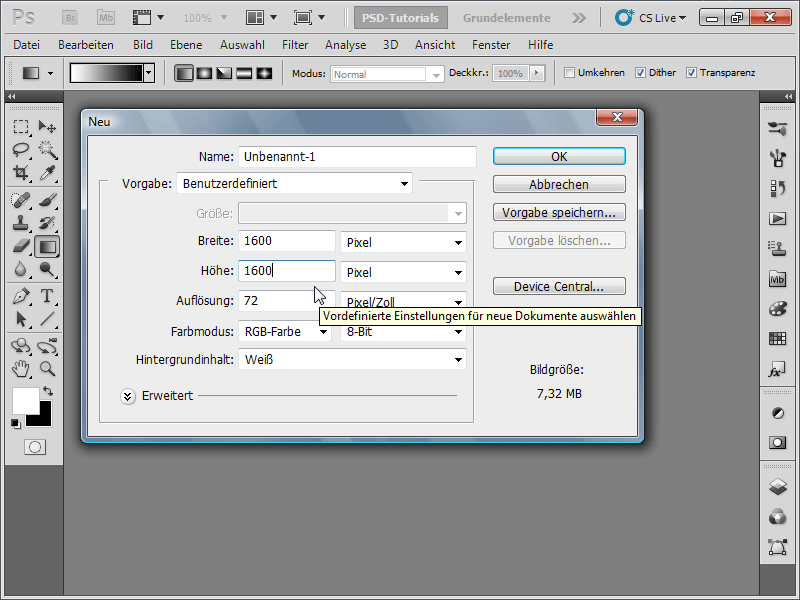
Da zagotovim, da delam z osnovnimi barvami, pritisnem D (prednjo barvo črno in ozadje belo).
Korak 3:
Nato kliknem na Filter>Filtri za šum>Dodajanje šuma z naslednjimi nastavitvami: Moč približno 11%; Porazdelitev: Enakomerno; Monokromatsko.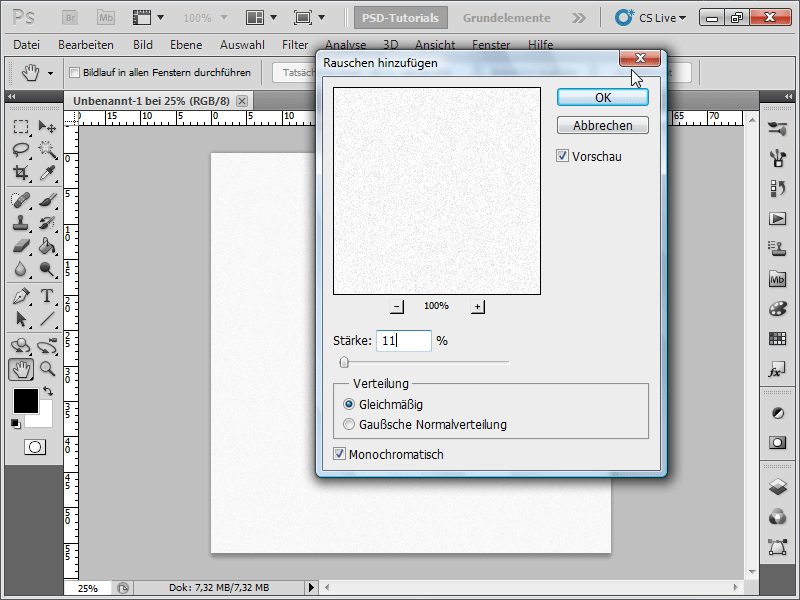
Korak 4:
Sedaj grem v meni na Slika>Korekture>Prag: Izberem prag med 241 in 246, da bo šum bolj viden.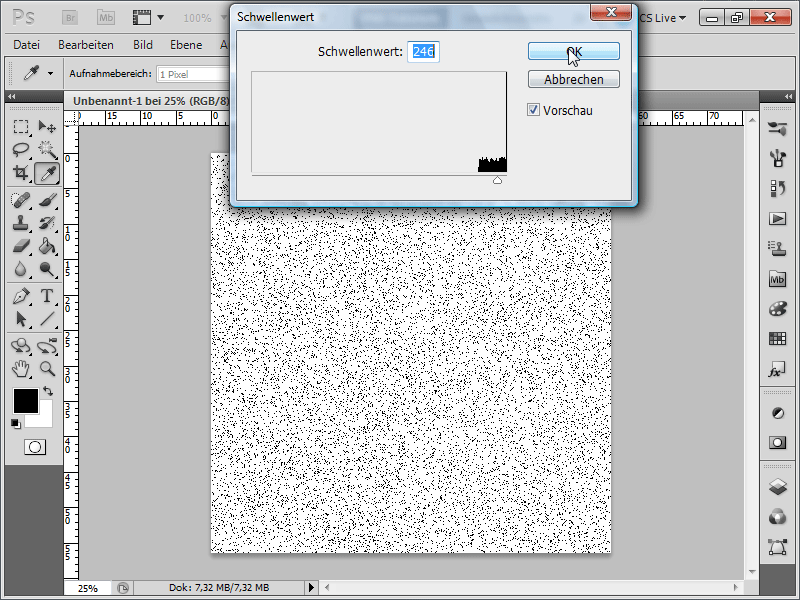
Korak 5:
Nadaljujem v meni na Filter>Filtriranje zamegljevanja>Gibanjska zameglitev pri Kotu 90° in pri Razdalji 400. Nato obrnem sliko: Slika>Korekture>Obrni, ali hitreje s Ctrl+I.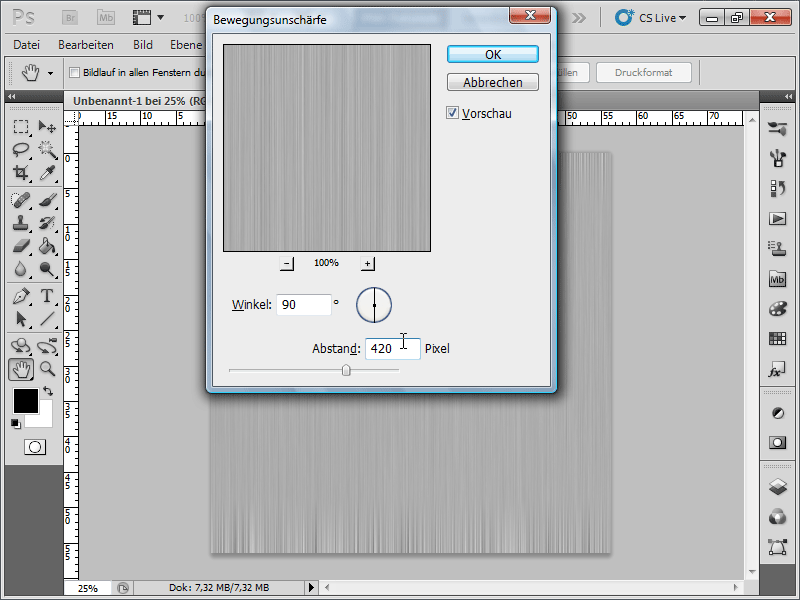
Korak 6:
Zdaj v Plošči z nivoji ustvarim novo plast.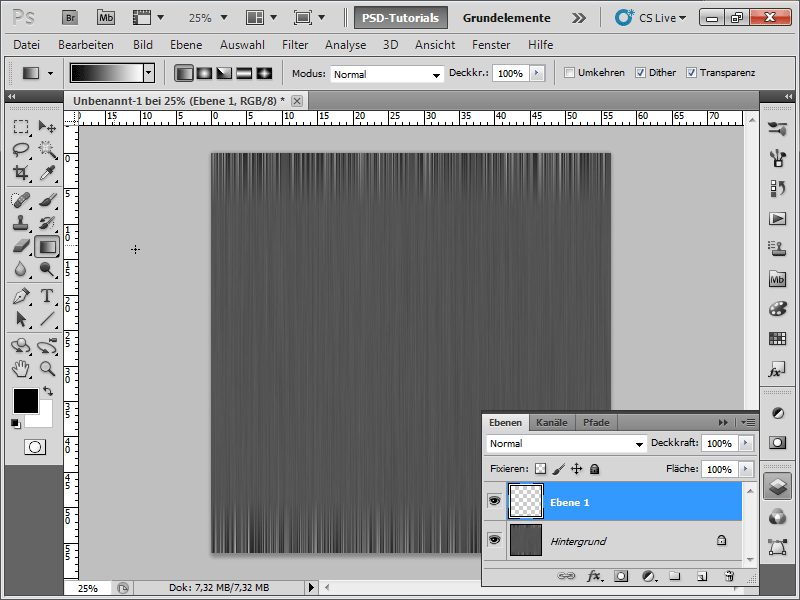
Korak 7:
Sedaj na novi plasti ustvarim črno-bele prehode.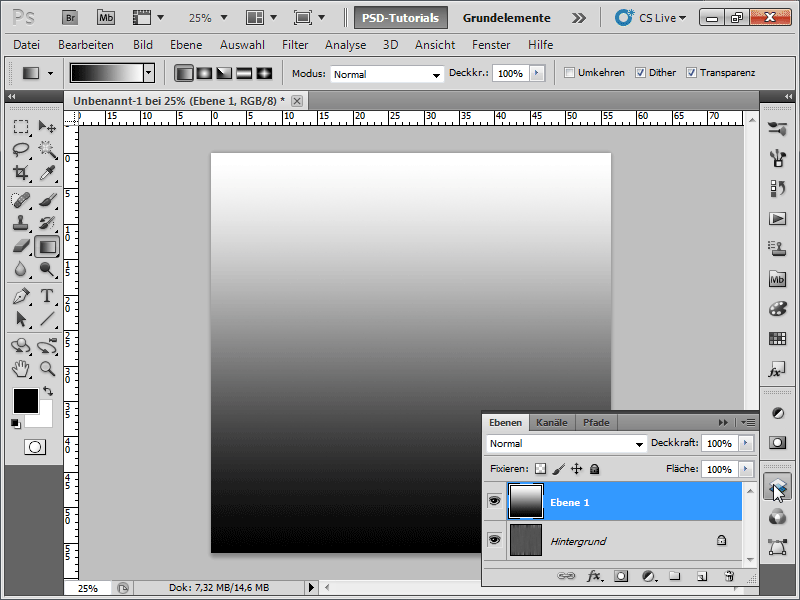
Korak 8:
Plast nastavim v načinu od Navadno na Negativna množenje.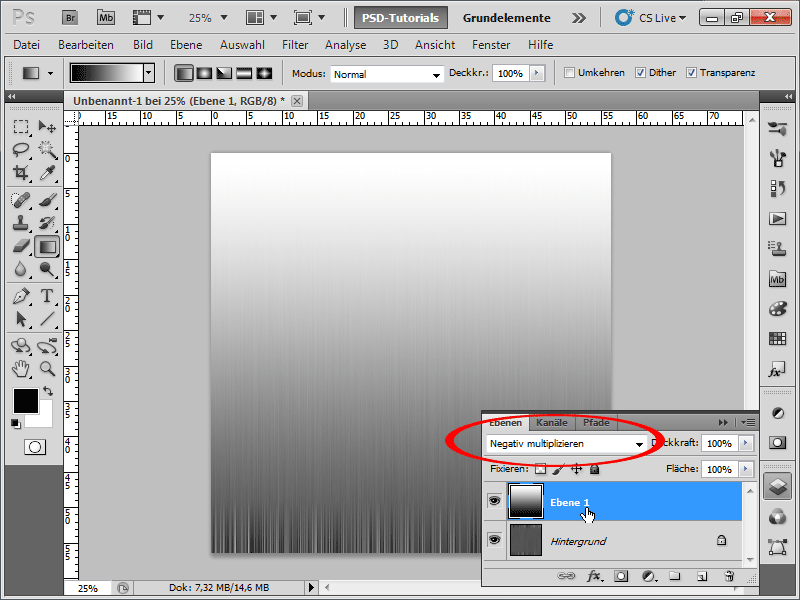
Korak 9:
Sedaj moram zmanjšati plast na ozadje. Najlažje to storim s Ctrl+E ali če v Možnosti plošče z nivoji kliknem na naslednje: Zmanjšaj v ozadje. Nato Filter>Filtri popačenja>Polarni koordinati (Pravokotno>Polarno).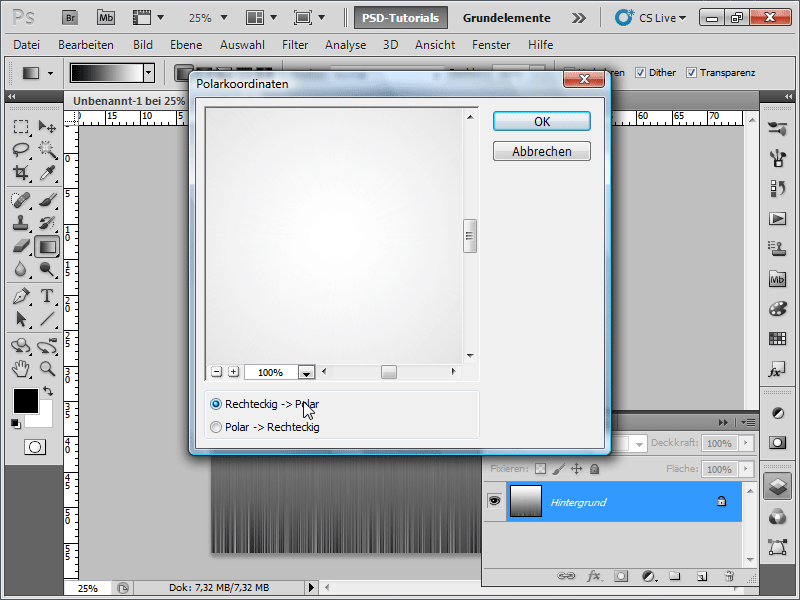
Korak 10:
Zdaj pritisnem tipko X, da zamenjam barvna polja. Nato Filter>Filtriranje zamegljevanja>Radijalni zamegljevalec: Moč: 90-100; Metoda: Žarki; Kakovost: Dobra.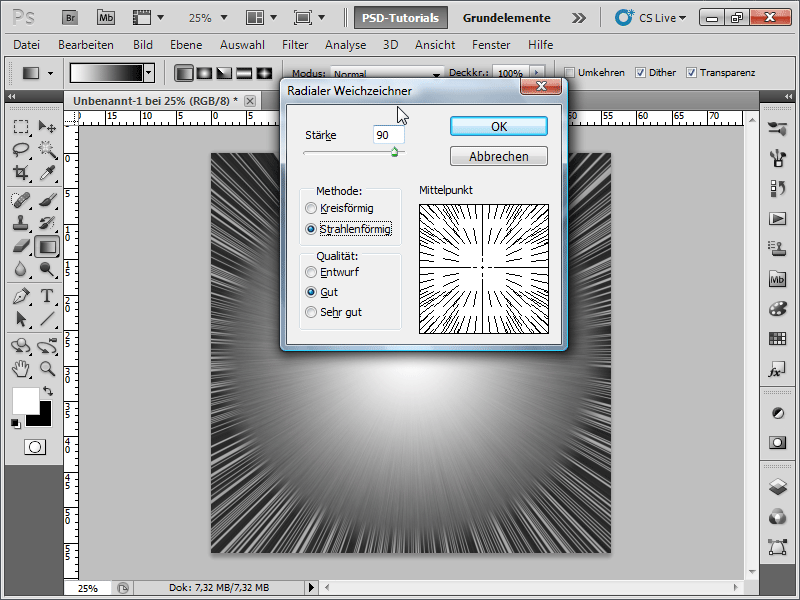
Korak 11:
Da dobi celota tudi barvo, grem na Slika>Korekture>Barvni ton/Nasičenost (Ctrl-U), označim Obarvano in prilagodim barve takole: Pri Barvni ton sem nastavil 36 in pri Nasičenosti 63.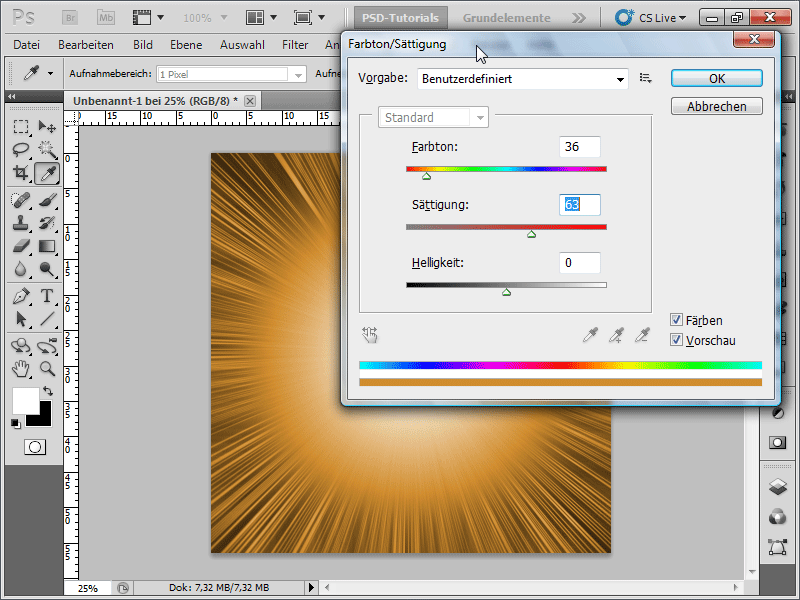
Korak 12:
Ozadje plasti moram zdaj podvojiti (najbolj enostavno z Ctrl+J) in spremeniti način polnitve v Barvno senčenje.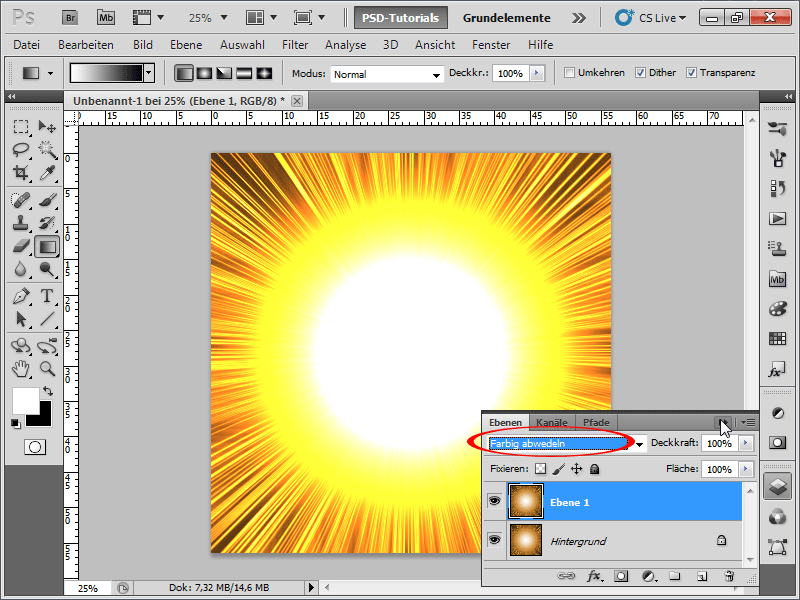
Korak 13:
Trenutno se to ne zdi res kot eksplozija. Zato kliknem na Meni>Filter>Renderiranje>Oblaki.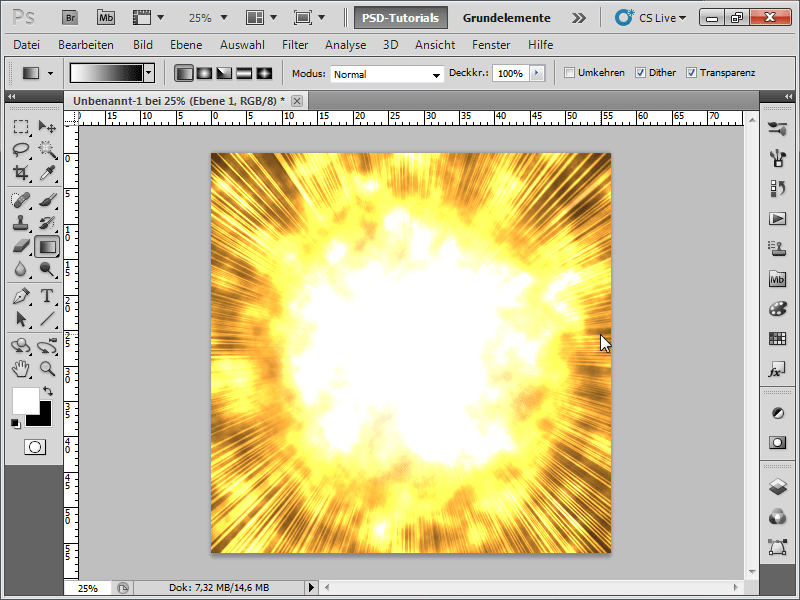
Korak 14:
Nato izberem Meni>Filter>Renderiranje>Diferenčni oblaki.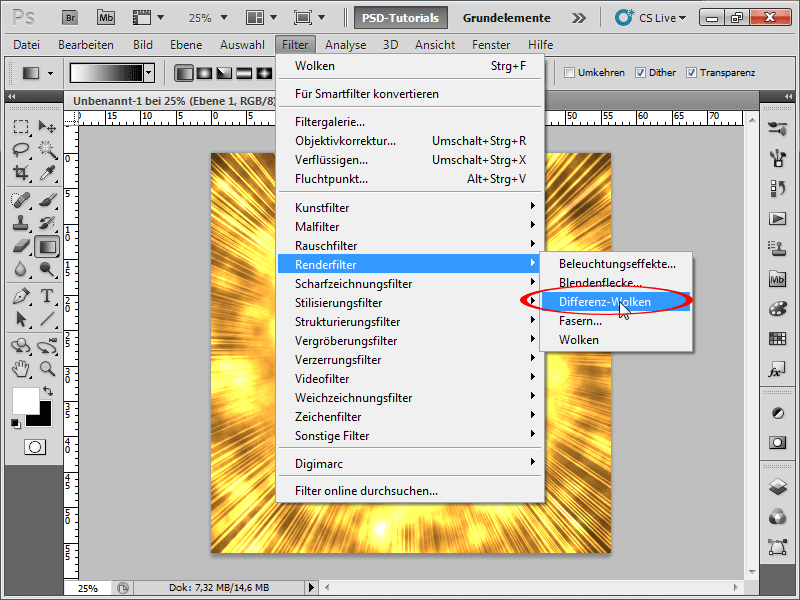
Korak 15:
Če mi eksplozija ni všeč, lahko, kolikor želim, pritisnem na Ctrl+F, da znova izvedem nazadnje izbrani filter. Zdaj še to: Meni>Filter>Filtri za šum>Dodajanje šuma z Močjo približno 5% in Porazdelitev: Enakomerno ter ponovno Monokromatsko.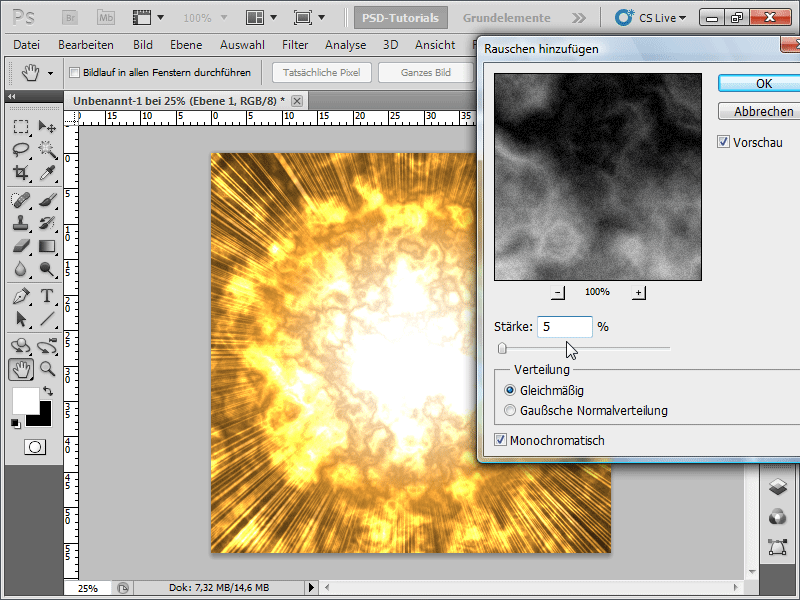
Korak 16:
In to je moj rezultat zdaj: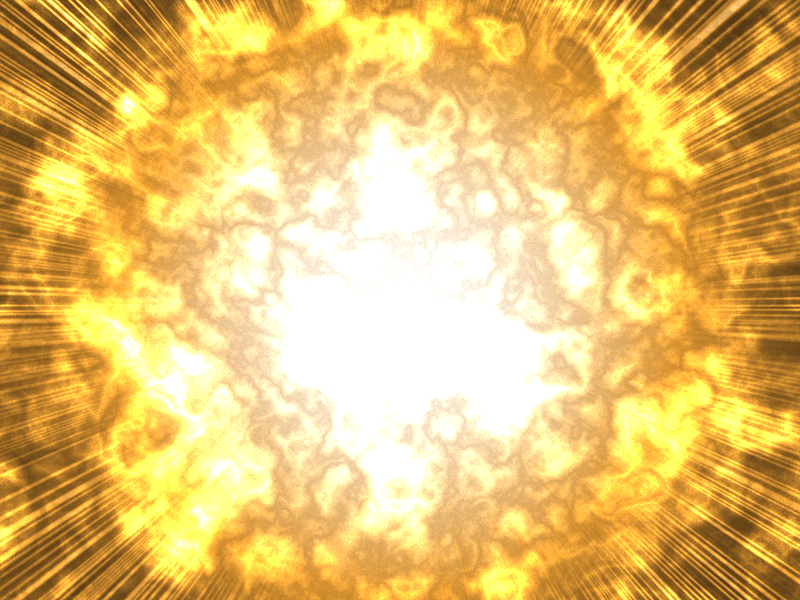
Korak 17:
Zdaj lahko s pritiskom na gumb za ustavitev preneham snemati mojo novo akcijo in jo kadarkoli predvajati. Če želim na primer vsakič sam določiti velikost dokumenta, priporočam, da označim možnost Vklop/Izklop pogovornega okna. Tako se bo ob predvajanju akcije vsakič prikazalo pogovorno okno, kjer lahko sam vnesem velikost dokumenta, nato pa se akcija nemoteno nadaljuje.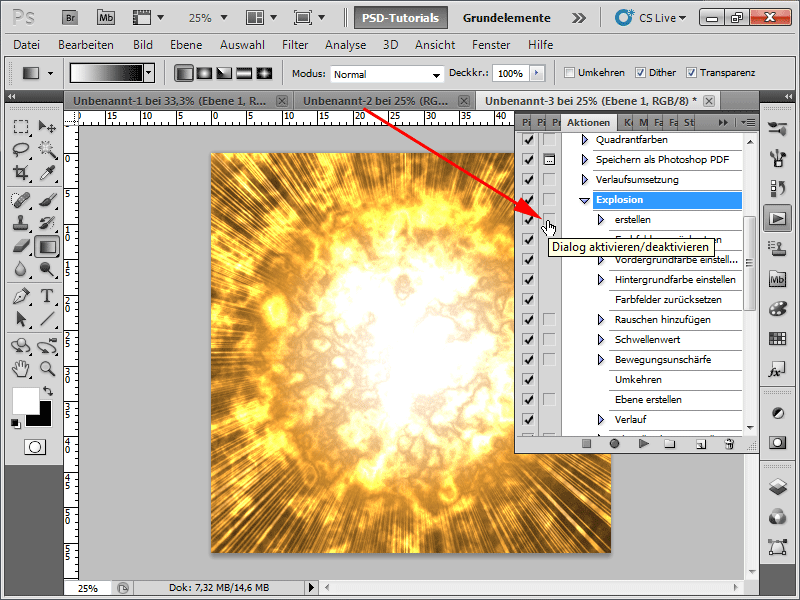
Korak 18:
Na koncu naj navedem še nasvet za optimizacijo: Najbolje je delati neuničujoče. To pomeni, da se slikovni piksli pri spremembah barv na primer ne spreminjajo, in da imam kadarkoli možnost spreminjati vrednosti. Zato sem spodnjo plast prebarval v celoti v črno-belo s kombinacijo tipk Ctrl+U (Nasičenost: -100), nato pa sem ustvaril Plasti za prilagajanje barv in nasičenosti. Tako lahko barvo kadarkoli prilagajam.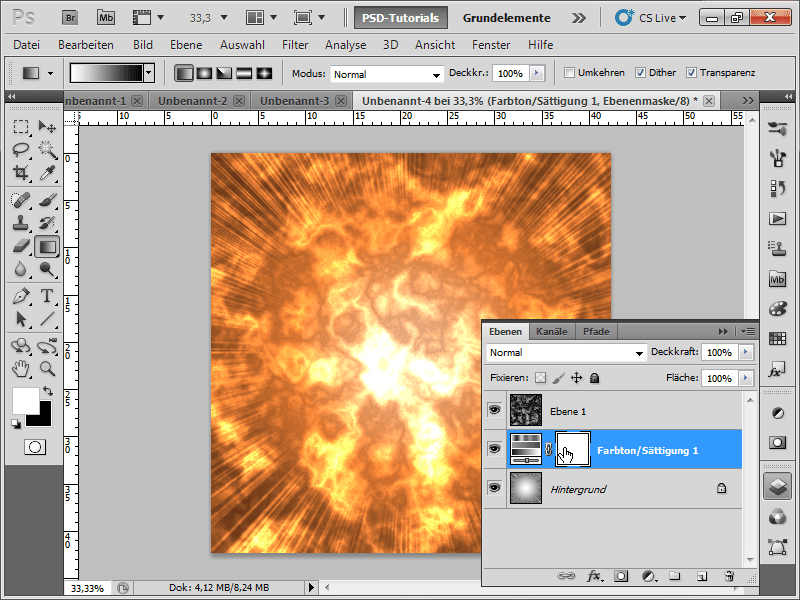
Upam, da vam ta delavnica pokaže, kako hitro lahko ustvarite tako spektakularen učinek eksplozije in še bolj, da so takšni učinki odlični tudi za snemanje akcij. V delovni datoteki je shranjena akcija za Photoshop!


