Komponiranje "TEKOČE IZVEDBE" združuje dinamične tekoče učinke z impresivnimi fotografijami, da ustvari energičen in moderen dizajn. V prvem delu tega vodiča ti bom pokazal, kako zgraditi osnovno strukturo komponiranja, izbrati ustrezne slike in delati z maske plasti, da integriraš tekoče elemente v sliko. S Photoshopom bomo ustvarili osnovo, ki odraža dinamičen in tekoč značaj teme. Začnimo in osvojimo prve korake k tvojemu ustvarjalnemu komponiranju!
Korak 1: Snemanje
Zamisel je rojena: Oseba nastane iz tekočin, ni sestavljena samo delno iz njih, tudi tekočina in barva jo obdajajo. Položaj se mi je zdel zelo primeren za to, prav tako svetloba. Posneto s softboxom s strani in z rešetko za usmerjanje svetlobe, so bila senčna območja na nasprotni strani le obravnavana s svetlim kosom stiropora kot odsevalnikom. Nastalo je močno igro svetlobe in sence, ki dramatično podpre nenavadno pozo.
.webp?tutkfid=86418)
Korak 2: Izbor barv
Najprej ustvarim polnilno plast z srednje sivim, ki se postavi pod plasti modela. Pod izbor>Barvni obseg se izbere pipetno orodje s + in označijo se več območij nevtralne sivine v ozadju. S regulatorjem tolerance lahko že grobo določimo prvo črno-belo vrednost, ki bo kasneje služila kot maska.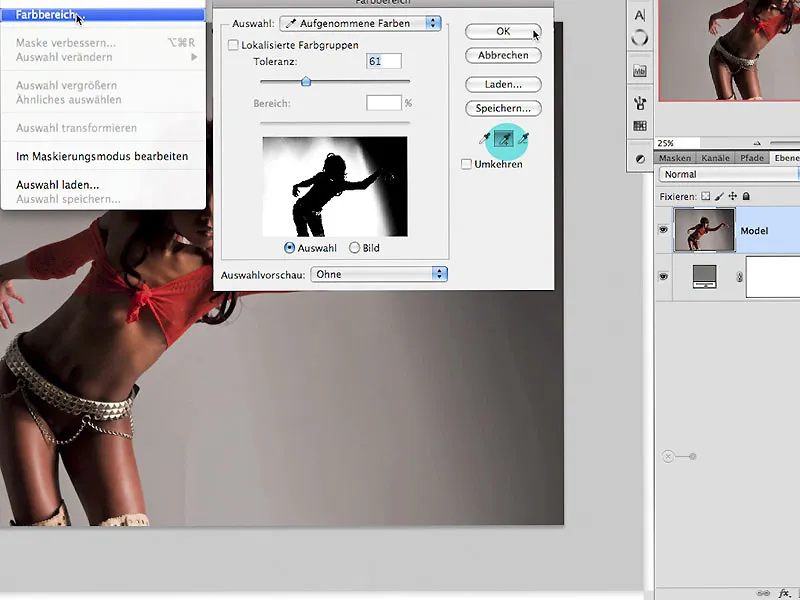
Korak 3: Izolacija v 3 korakih
3.0. Risba v maski
Z enim klikom na simbol maske v plasti se takoj ustvari maska plasti, ki zahteva nadaljnje korake obdelave. Najprej se maska obrne z Ctr+I. Z belim čopičem se lahko riše po maski, glej puščico, da se popravijo še delno prosojna območja znotraj lika.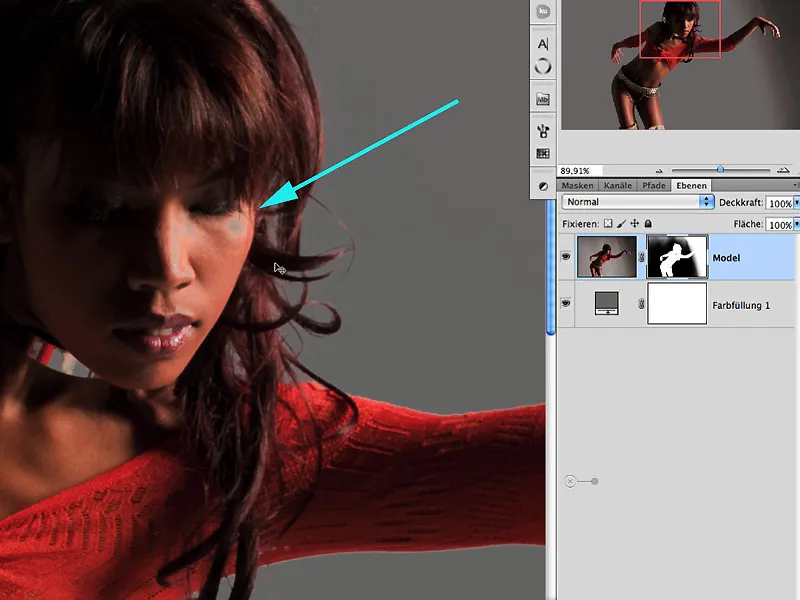
3.1. Odsevnik in senčnik
Za območja robov in las se tukaj priporoča osvetlitev in zatemnitev z orodjem Odsevnik/Senčnik v območjih Srednjih tonov/Svetlobe/Črnine. Z Alt tipko v orodju Odsevnik-odsenca se samodejno preklopi na orodje Senčnik. Izpostavljenost se mora spreminjati, vrednosti nad 30 % pa se ne smejo preseči, saj bi učinek sicer prišel prehitro in brez nadzora: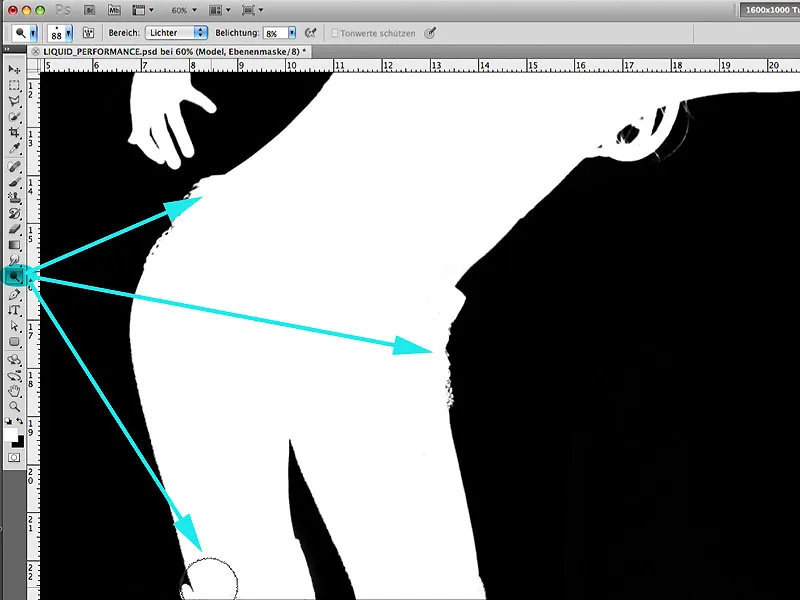
3.2. Pot
Z orodjem Pisalo je zdaj mogoče udobno izbrati preostalo območje, ki ga prej ni mogoče zadovoljivo rešiti z omenjenimi metodami. To območje njenega roka se po zaprtju poti opremi s selekcijo, v katero se s belo barvo notri in s črno zunaj selekcije riše:.webp?tutkfid=86422)
3.3. Usklajevanje maske
Zdaj, da dobimo homogeno izolacijo, se pokliče dialog Roba maske v oknu Maska in dodeli z vrednostmi, ki so vidne tukaj: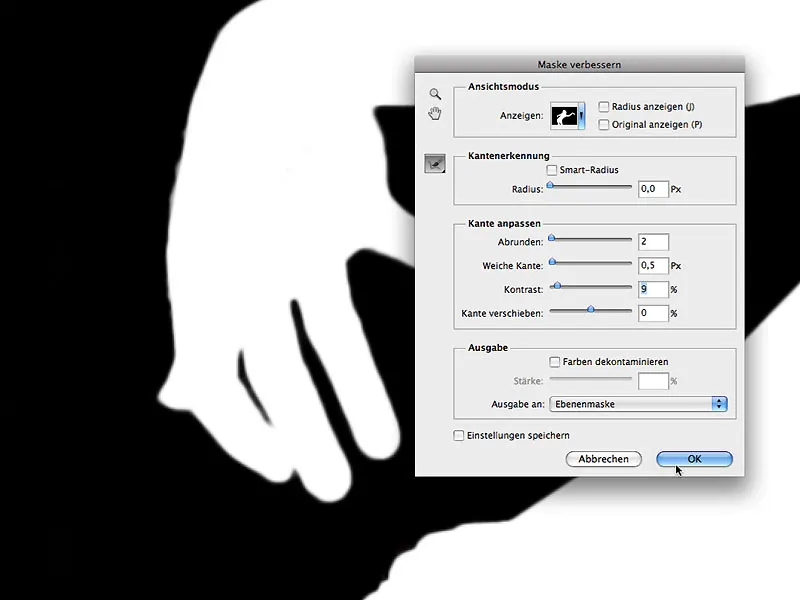
Korak 4: Več prostora
Ne, nismo pri mesarni in tudi ne na ogledu na Reeperbahnu; tukaj je izraza iz oglaševanja, ki pomeni, da se okoli motiva dodatno delovno površino. V našem primeru je to razširitev v spodnjem delu, da se slika bolj uravnoteži za prihajajoče komponiranje. 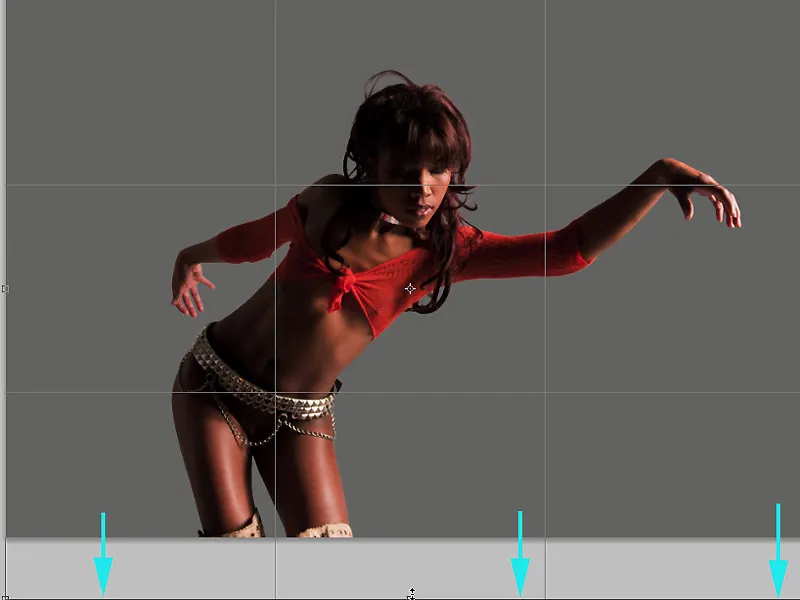
Korak 5: Optimizacija slike
V tej fazi se model oblikuje v smislu retuširanja. Za to ustvarim s Lasom hitro izbiro območja, ki ga želim obdelati, ter pokličem dialog pod Filter>Pomanjšati, da oblikujem nos in usta. Pomembno je, da se oblikuje v majhnih korakih z ne prevelikimi spremembami; to prinaša več nadzora: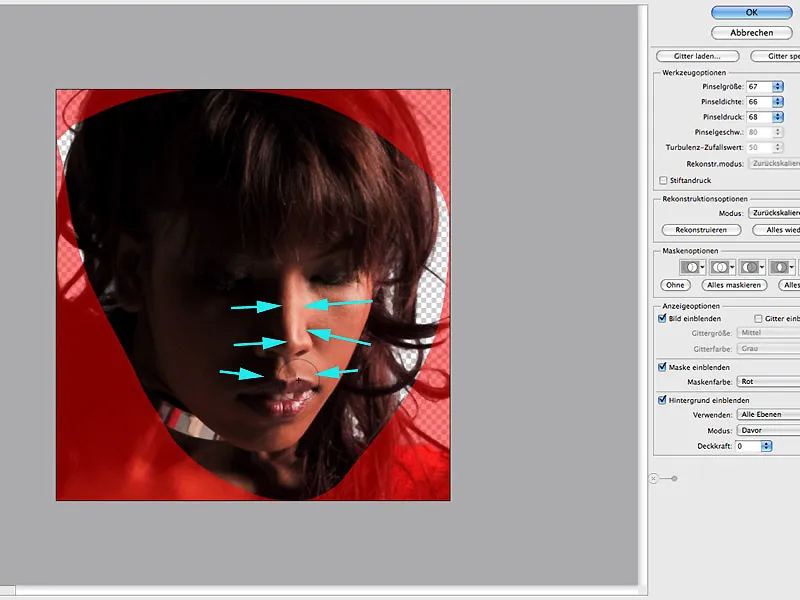
Korak 6: Območja senc
Za geografsko osvetlitev senc se pokliče dialog Uredi>Svetlobe/Senčila in uporabi se na kopirani plasti modela. Osredotočam se izključno na delovanje v območju sence: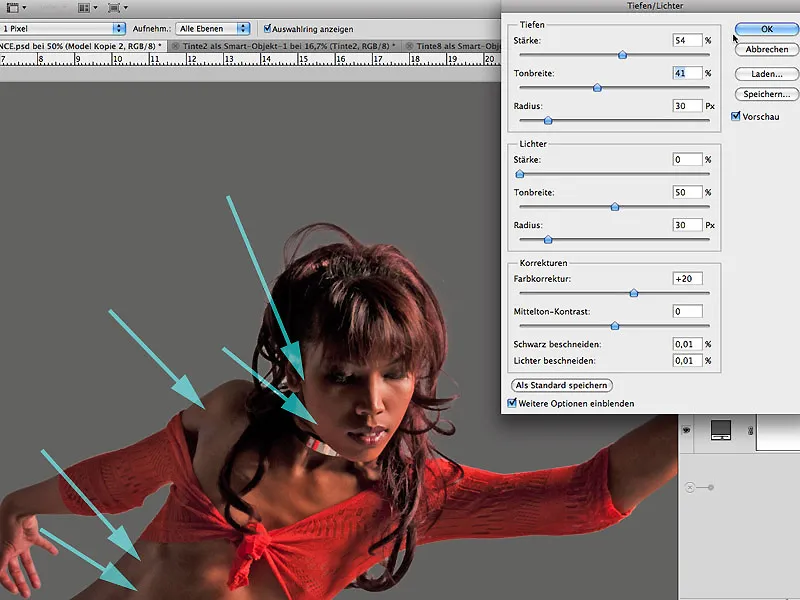
6.1. Delo na maskah
Če je rezultat osvetlitve senc zadovoljiv, se učinek najprej popolnoma skrije s črno masko in nato z belim barvanjem s pomočjo mehkega čopiča z nizko prekrivnostjo učinek natančno prinese v sliko: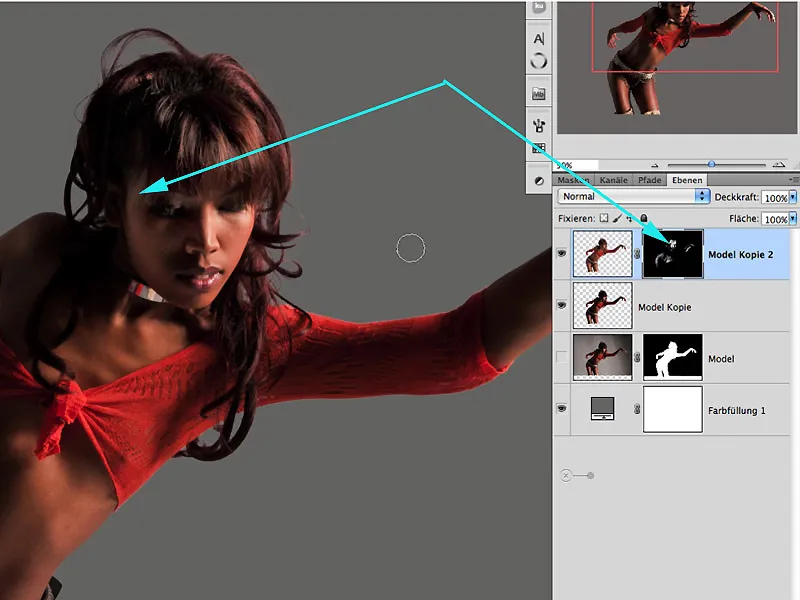
Korak 7: Priprava za kreativnost
Urejene plasti združim skupaj kot kopijo in jih postavim kot posamezne plasti v skupino. To od samega začetka ustvari red in preglednost.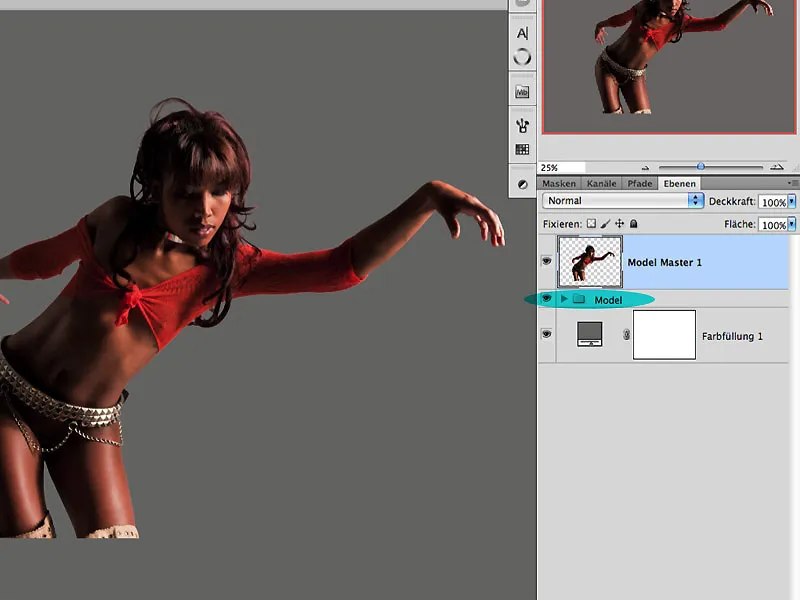
Korak 8: Kreativni konici čopiča
V današnjem času si lahko brez težav naložimo neskončno število konic čopičev iz spleta. To ne predstavlja težav in nas pogosto vodi v določeno udobje. V našem primeru sem s črno barvico na različnih gladkih papirjih ustvaril nekaj barvnih pack. Te sem potem na mokrem stanju pritisnil na drugi list in jih odstranil. Pri tem nastajajo pogosto zelo privlačne strukture (tehnika "frottage"), ki se odlično prilegajo kot konice čopiča. Po odprtju datoteke "Tinte2.jpg" pod Uredi>Nastavi predlogo čopiča je določeno območje, ki ste ga predhodno izbrali.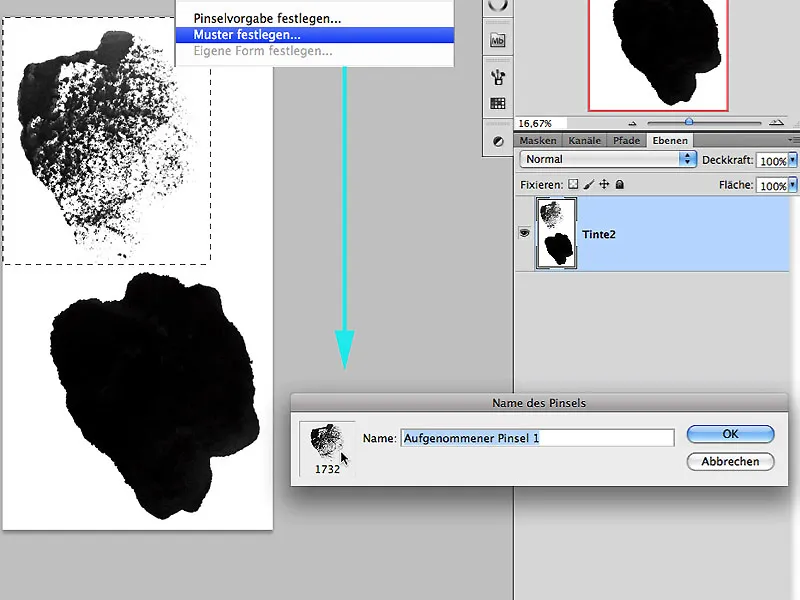
8.1 Posamezno oblikovalno vedenje
Zdaj je odprto okno Nastavitev čopiča in z neposrednim eksperimentiranjem z nastavitvami določimo obnašanje posamezne oblike čopiča. Tu lahko med drugim tudi pod imenom Dvojni čopič dodajamo dodatne ali, kot v obravnavanem primeru, enako konico čopiča, ki se pretvarja sama vase. Ko ste zadovoljni z obnašanjem, lahko sedaj z enim klikom na spodnji znak nastavite ime nove konice čopiča.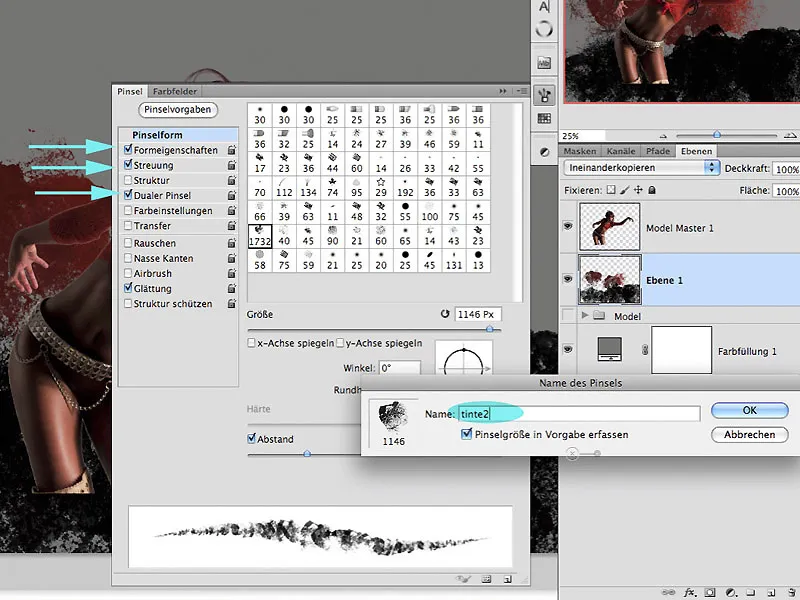
Korak 9: Nanašanje barve
Na prazni plasti v načinu polnjenja Zmešaj pod modelno plastjo lahko sedaj slikamo z barvami, ki se ne absorbirajo le v rdeči jopič modela, temveč tudi v ozadju sive barve. Tukaj se zelo hitro ustvarijo številne mešane barve, s katerimi dosežemo že prvo globino na sliki. Z nastavitvami Prekrivnost in Tok nanašanja barve je dobro eksperimentirati. Puščice kažejo območja, kjer se barva absorbira.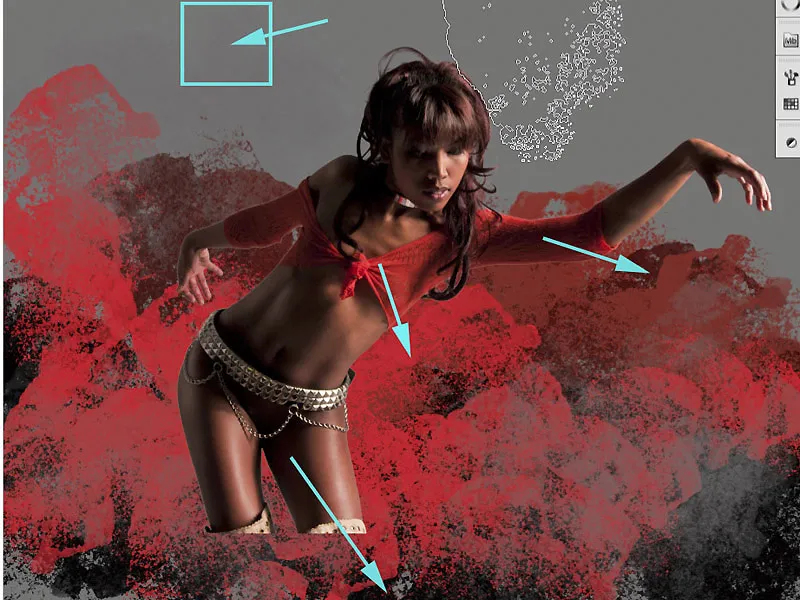
9.1 Dodatni čopiči
Zdaj po lastni presoji dodamo še druge čopiče, kot na primer čopič "Tinte8.jpg".
Interesantni učinki se pojavijo, če novemu čopiču namenimo ne samo svojo plast, temveč tudi določeno barvo.
Korak 10: Model in ozadje
Ker je bilo med izrezovanjem modela prisoten homogeni ozadje, so v tej fazi nekateri prehodi bolj vidni in se zdijo kot neprijetni in svetli robovi, ki zahtevajo dodatno obdelavo. Da bi dosegli verodostojno sestavljanje, mora nastati vtis, da figura izhaja iz prej naslikanih struktur in madežev. Zato je pomemben popoln prehod.
Korak 11: Prekrivanje
Prva možnost za boljšo integracijo figure in ozadja je prekrivanje prve naslikane plasti "Plast1" v skupini ČOPIČ. Z pritisnjeno tipko Alt potegnem plast preko modeleve plasti. Način Zmešaj ostane nespremenjen.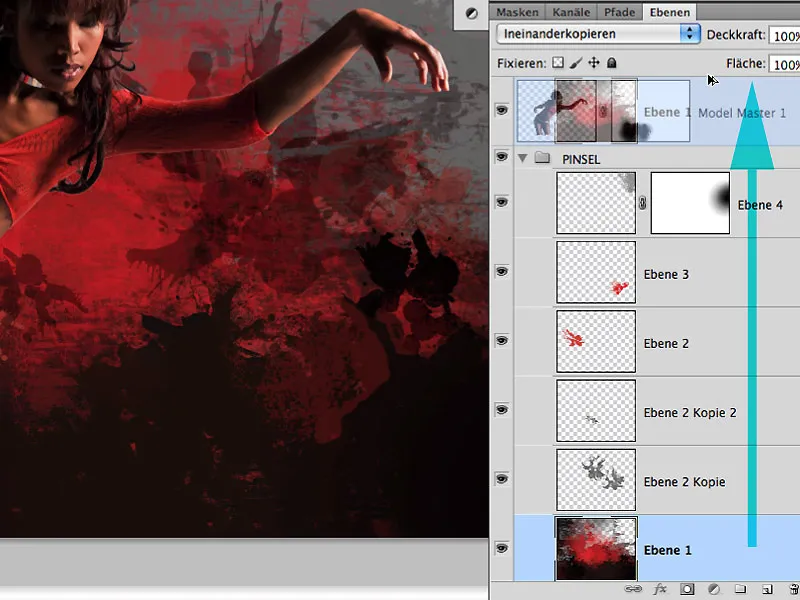
11.1 Območje robov obdelati
Ker je učinek prekrivanja zaradi povečanja kontrasta in strukture dobrodošel za celotno ozadje, je v ustrezni maski model ponovno maskiran s črno barvo.
Razširjena območja robov lahko in naj prekrito prekrivajo, saj se barve ozadja lahko odražajo tudi na reflektirajočih delih lasišča ali kože.
Korak 12: Zatemnitev svetlobe
Rahle bleščice okrog las lahko prav tako dobro z orodjem Osvetljevalec zatemnimo. Tu naj bo izbrano območje Svetlobe in delajte z nizko izpostavitvijo, manj kot 10 %: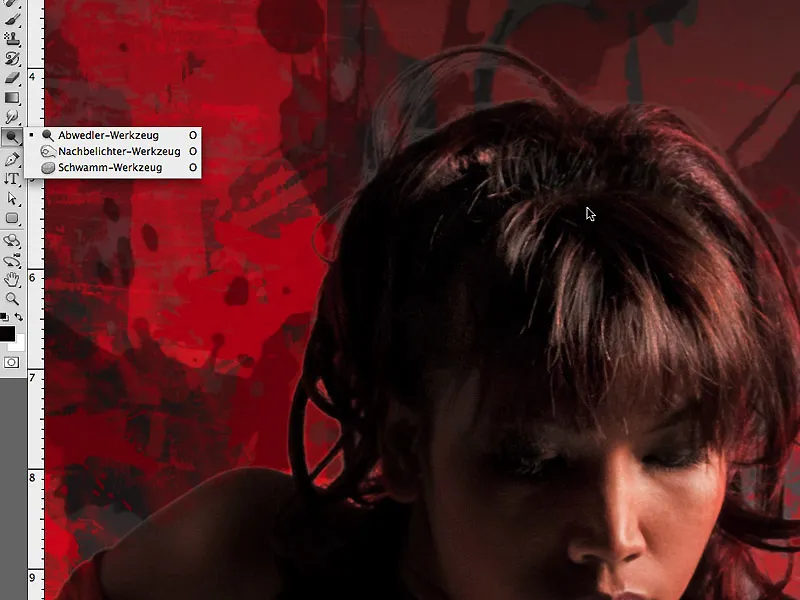
Trenutno stanje
Tako izgleda maska iz koraka 11, kjer je zelo dobro vidno delovanje prekrivanja pri Prekrivnosti 74 %. Še posebej na robu naj učinek ne bo preveč opazen:
… in tukaj je obdelava slike do tega trenutka:
Korak 13: Senčenje notri
Preden nadaljujete s kreativnostjo, želim izkoristiti priložnost, da pokažem še en način za odpravo robov. Gre za slog plasti Senčenje notri. Z nastavitvami na sliki se lahko tudi tukaj robovi te figure dobro zatemnijo.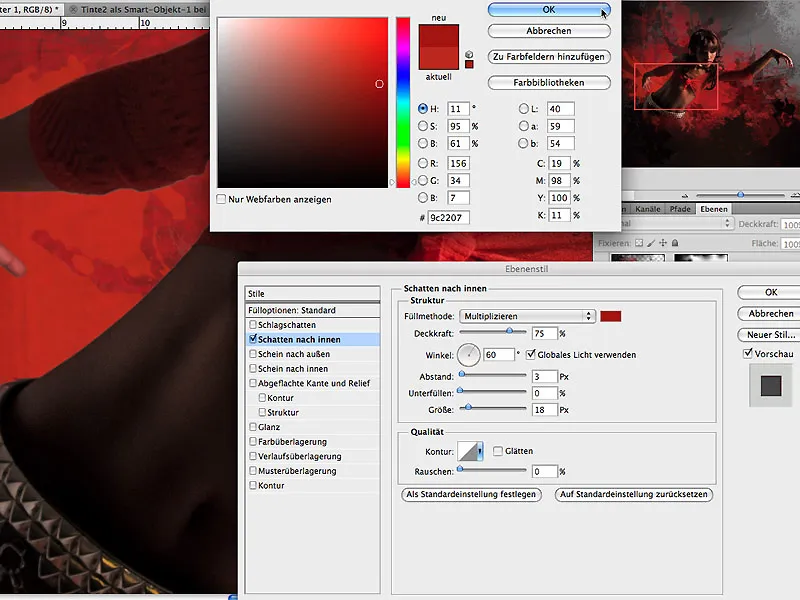
Posebej pri zelo barvitih ozadjih je priporočljiva ta metoda, da se zagotovi realističen videz.
Korak 14: Postane tekoče
Za ponovno obravnavo naslovne teme zdaj posvečam pozornost figuram in želim ustvariti vtis, da je njena bluza iz tekoče barve in ne iz tekstila. Za to uporabljam orodje Mehčalnik z nastavitvijo Zelo mokro, tanek nanos s prikazanimi nastavitvami na sliki. Da lahko bolje ocenimo rezultat, onemogočim vse plasti in z držanjem tipke Shift potegnem navpične črte znotraj in zunaj figure ter nekaj potez, ki poudarjajo obliko.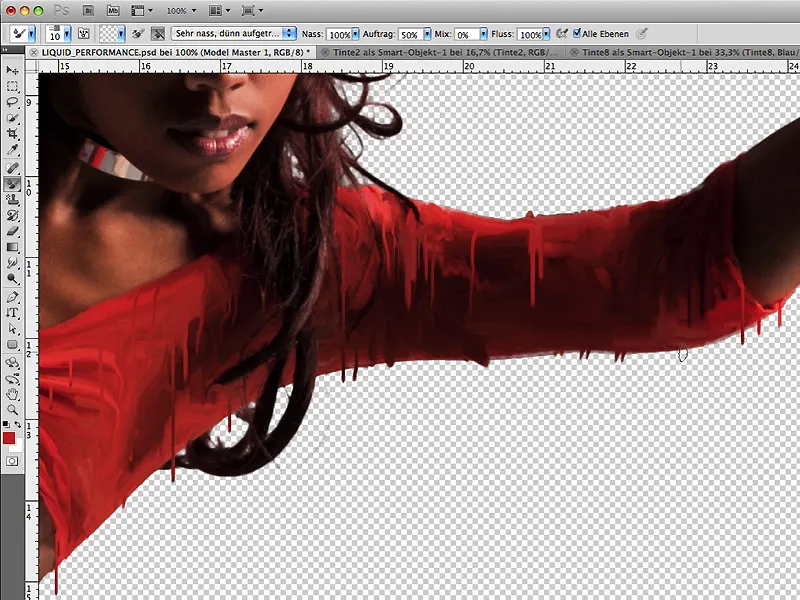
Navpične barvne črte so ustvarjene na novih, ločenih plasteh:
Korak 15: Gibanje
Ker se figura na sliki nagne naprej, naj tudi navpične barvne niti nekoliko zavijejo. Z urejanjem>Prosto preoblikovanje>Ukrivljanje lahko obliko nekoliko ukrivimo. To podpira dinamiko celotne slike in ustvari vtis gibanja naprej:
Korak 16: Ločevanje figure in ozadja
Nekateri deli okoli figure se morajo zdaj nekoliko bolje ločiti od ozadja, da bo 3D videz bolj opazen. Za to lahko na ločenem nivoju narišemo nekaj radialnih gradientov, glej plast 7 na sliki. Temni deli figure sedaj dobijo svetlejši gradient za boljšo optično ločitev od ozadja, svetli deli pa dobijo temnejši gradient.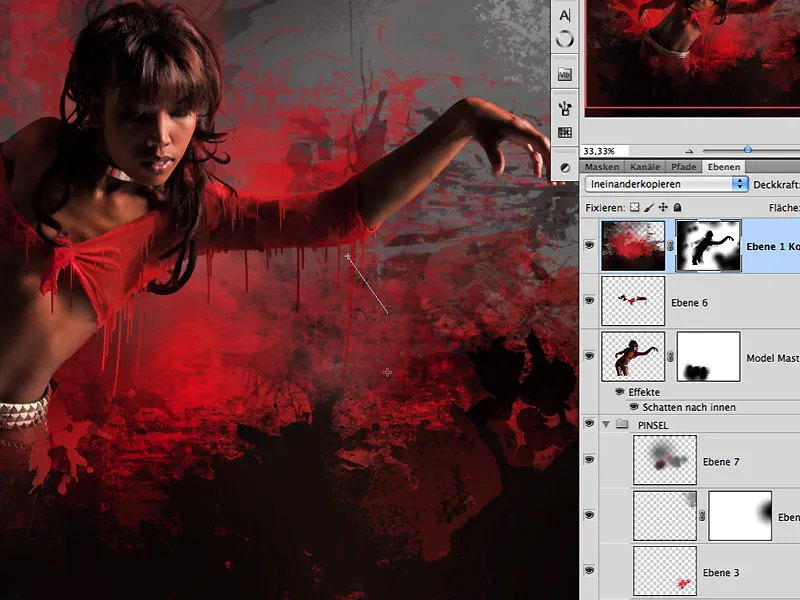
Tudi v maski zgornje plasti lahko ta učinek okrepimo z risanjem v črnem na teh delih. Tako izgleda rezultat do sedaj:
Korak 17: Luči v barvi
Barvne niti delujejo še bolj plastno, če so v nekaterih delih vidne svetle odseve. Za to se plast z barvnimi nitmi kopira in način polnjenja nastavimo na Deljenje. V maski, polni z črno barvo, se z belo barvo nariše refleks na določenih mestih in prilagodi se učinek pomoči plasti: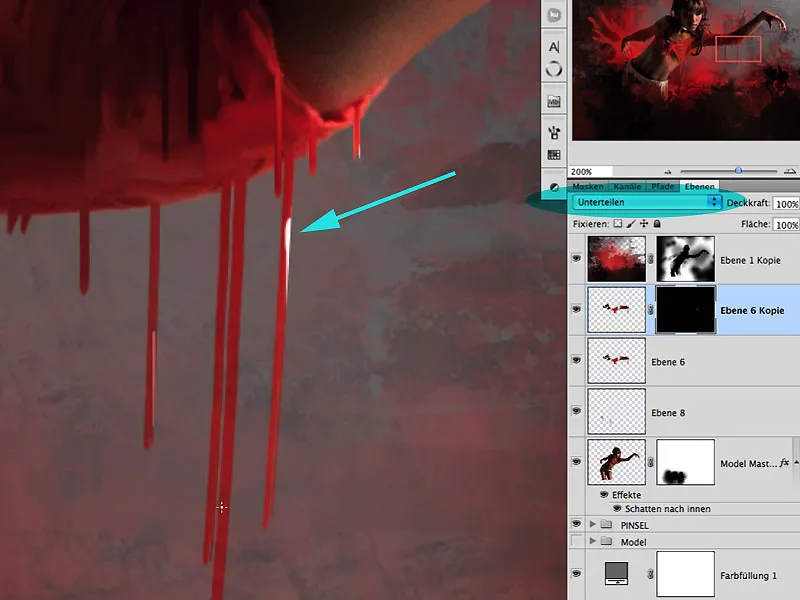
Korak 18: Ogledalo, ogledalce...
Tega koraka ni mogoče dovolj pogosto izvesti med postopkom dela: horizontalno zrcaljenje! Za boljšo oceno učinka slike je ta postopek zelo priporočljiv. V tem primeru sem zrcalil, potem ko sem pas in ovratnik figure na svetlih mestih nekoliko "tekoče" preoblikoval.
Korak 19: Splash-Boom-Bang
Za nekaj splash efektov sem pod sončno svetlobo fotografiral mleko, pobarvano z živilsko barvo, ki sem ji dodal skuto in smetano za malce gostejšo konsistenco. Priporočljivo je fotografirati s različnimi smernicami metanja, različnimi posodami in velikostmi splashov, da dobimo raznolike rezultate in bizarno oblikovanje. Izkazalo se je, da pri tem boljši rezultati očiščenja prihajajo s temnim ozadjem:
Korak 20: Debelo in tanko
Med snemanjem mleka je bila tekočina stalno bolj razredčena, tako da so bile poleg mnogih bizarnih oblik posnete tudi različne viskoznosti. Odpri datoteko "SPLASHES.psd" in takoj začni delati s prosti oblikami: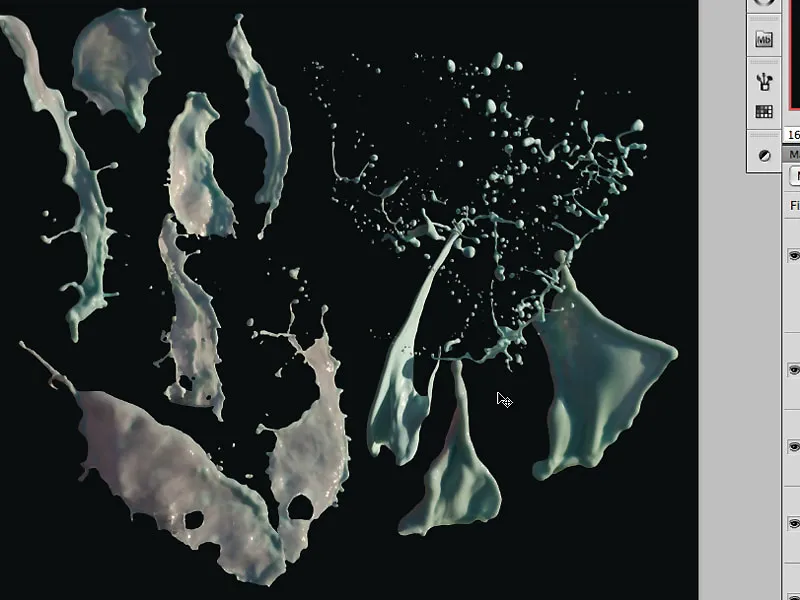
Korak 21: Oblikovanje splashov
Z vlečenjem in spuščanjem zdaj potegnemo posamezne tekoče splashe v sliko in lahko pod Urejanje>Oblikovanje mreže nastavimo posamezne pine, da se splash še bolj zvije. Naj se zdi, kot da oseba prebija velik barvni splash.
Z Urejanje>Transformiranje>Ukrivljanje lahko tudi nadaljnjo deformacijo, da se prilagodi splash figuri:
Korak 22: Splashi prebijajo
Zadnji splash naj zdaj prebode roko figure. Za to ustvarimo primerno masko in z čopičem in črno barvo pobarvamo območje v maski, ki ga prekrije roka:
Da bi ta učinek prebijanja bil še bolj realističen, se ustvari prilagoditveni sloj z korekcijo vrednosti za ta splash in učinek rahlega zatemnitve se pobarva v maski tega prilagoditvenega sloja s črno barvo. Barvni splashi, ki se nahajajo v senci figure in niso neposredno osvetljeni, lahko v lučeh z učinkom osvetljenja enako omilimo z tem učinkom: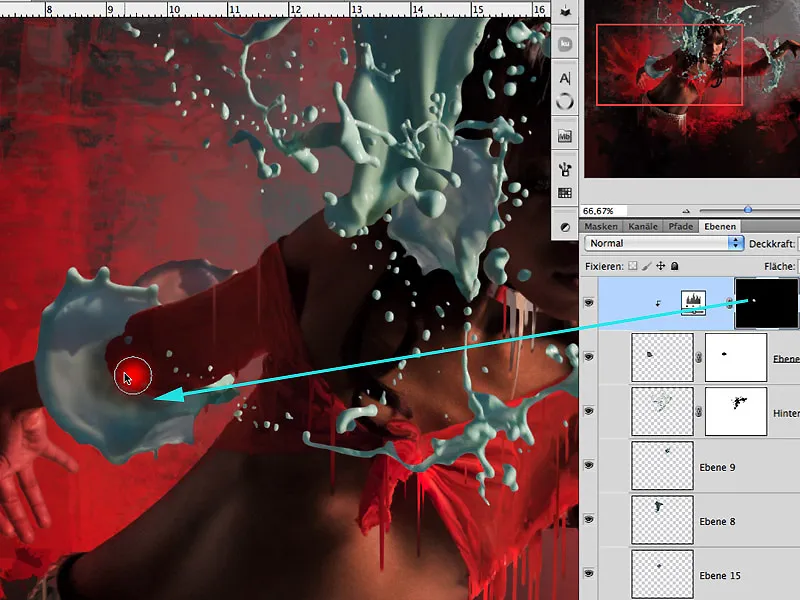
Korak 23: Določitev barv
Za natančnejšo določitev barv pokličem krog barv s kombinacijo tipk Ctrl+Alt+Cmd in klik na sliki. Sedaj lahko določim komplementarne barve do rdeče/oranžne, in sicer turkizno in cian. S to barvno kombinacijo želim v sliki doseči pozornost in kontrastno barvno harmonijo, kot sem si zamislil v koraku 23: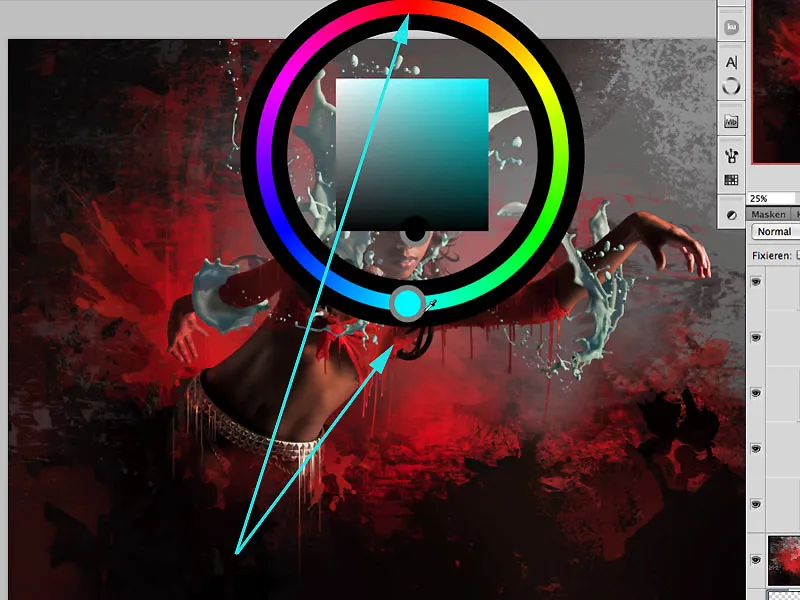
Korak 24: Barva preko barvnih madežev
Obstaja veliko možnosti za barvno oblikovanje tekočinskih madežev. Odločim se za učinek povezovanja preliva. Kljukica pri Poravnaj na plast naj bo odkljukana, da se učinek razširi po celotni ravnini plasti in ne le na mestu, kjer se madež nahaja znotraj plasti. Z kotom in velikostjo izberem barvno območje mavričnega preliva, ki ustreza barvni shemi iz koraka 23: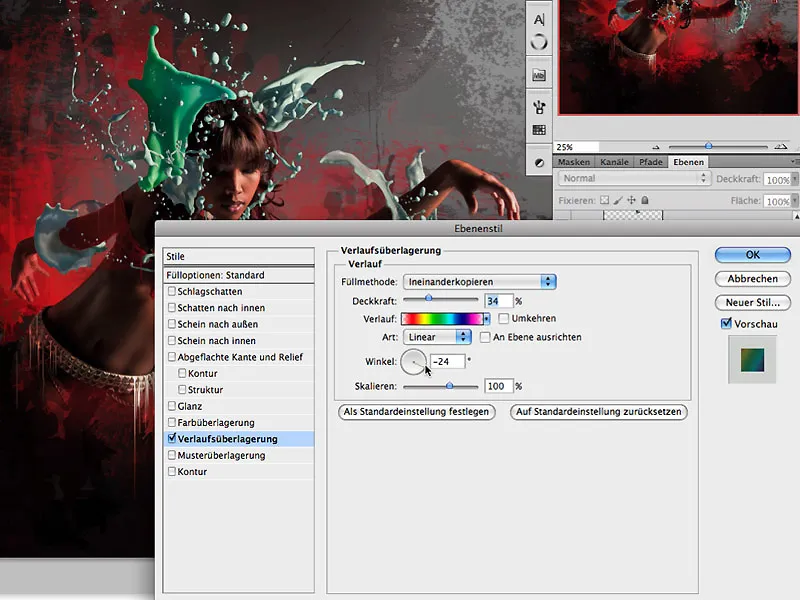
Korak 24: Več atmosfere
Da se madeži in figura v kompoziciji še bolj povežeta vizualno, naj se barve madežev pojavijo tudi na modelu. Za to se ustvari nova plast nad plastjo modela in se z Uredi>Zapolni površino zapolni s 50-odstotnim sivim: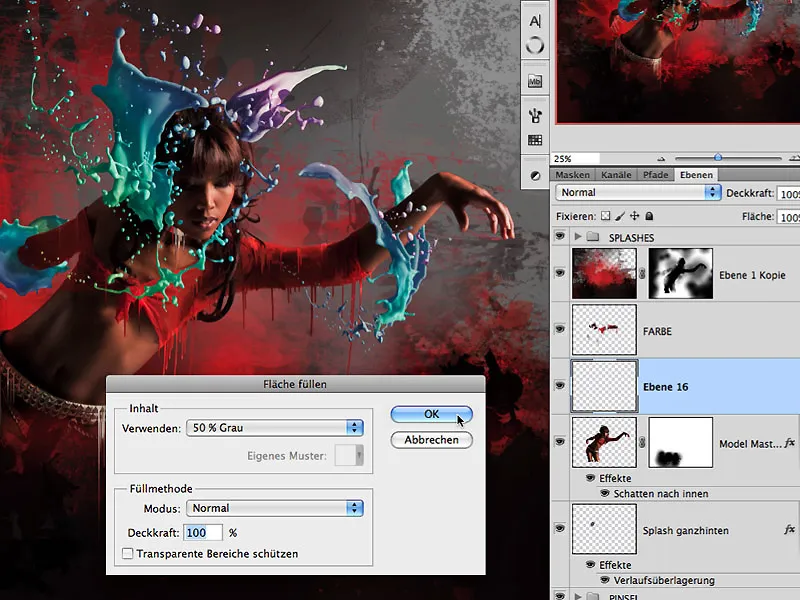
Način zapolnitve se spremeni iz Navadno v Množiti...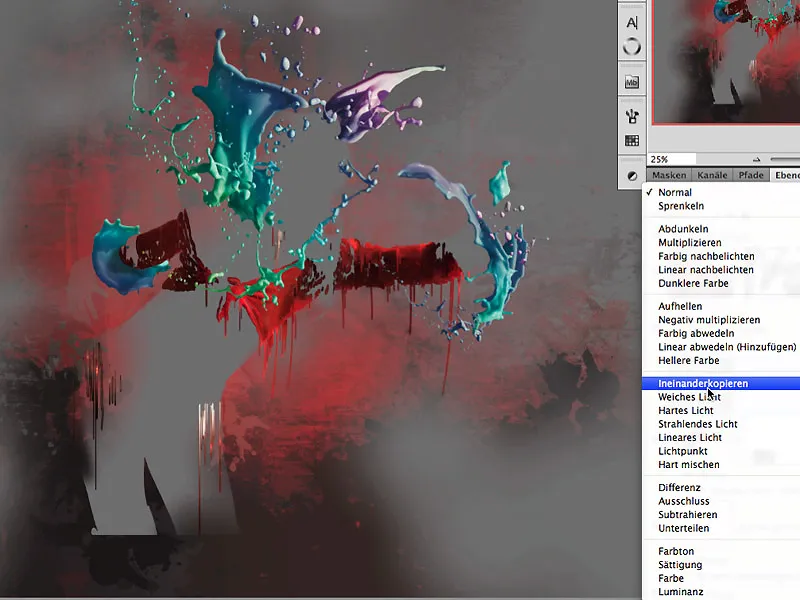
...in se ponovno vstavi kopiran sloj, v katerem je bil prej uporabljen slog madežev
V črni maski se ta učinek zdaj nariše na senčno območje figure: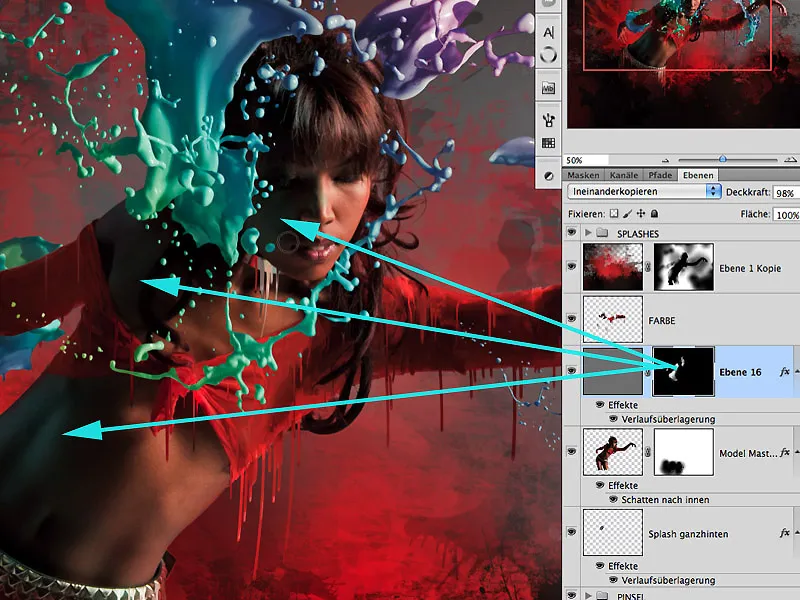
Korak 25: Več svetlobe in atmosfere
Kot najvišja plast se ustvari polje, zapolnjeno z belo barvo, pri načinu zapolnitve Množiti in s Prekrivnostjo približno 59 %. Z orodjem za prelivanje > Odsevni preliv se iz zgornjega desnega kota ustvarijo več svetlobnih žarkov. Ker se ta učinek razteza čez celotno plast, je zelo enostavno z radialnim prelivom in črno barvo učinek na območju figure nekoliko zmanjšati ter ustvariti bolj realističen rezultat.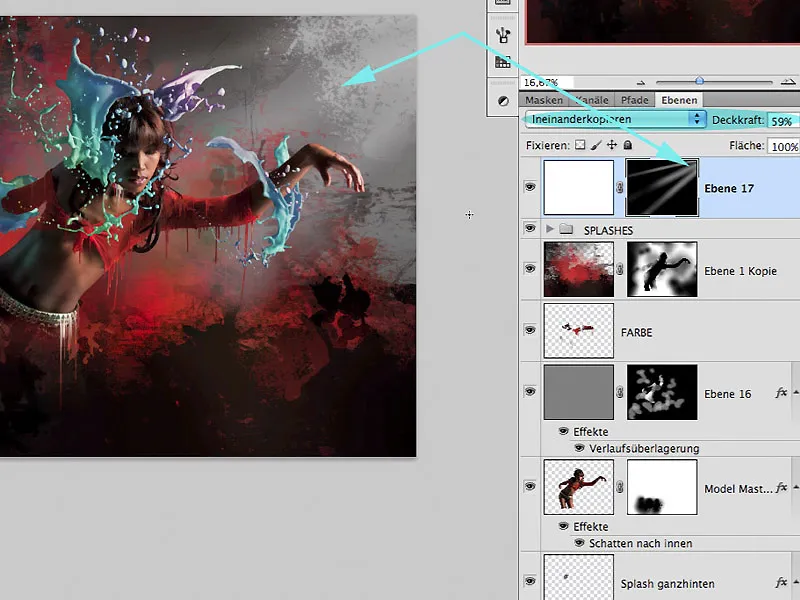
Še en dober način, kako s svetlobo ustvariti atmosfero v sliki, je uporaba filtra Render>Svetlobni blešči na dodatnem polju, zapolnjenem s 50-odstotnim sivim. Morebitni moteči blešči na delih slike postanejo s filtrom Gaussov mehčalec in vrednostjo približno 33 % spet skoraj nevidni. Način zapolnitve te plasti je Mehka svetloba, Prosojnost plasti pa znaša približno 60 %, da se učinek pojavi zelo zmerno.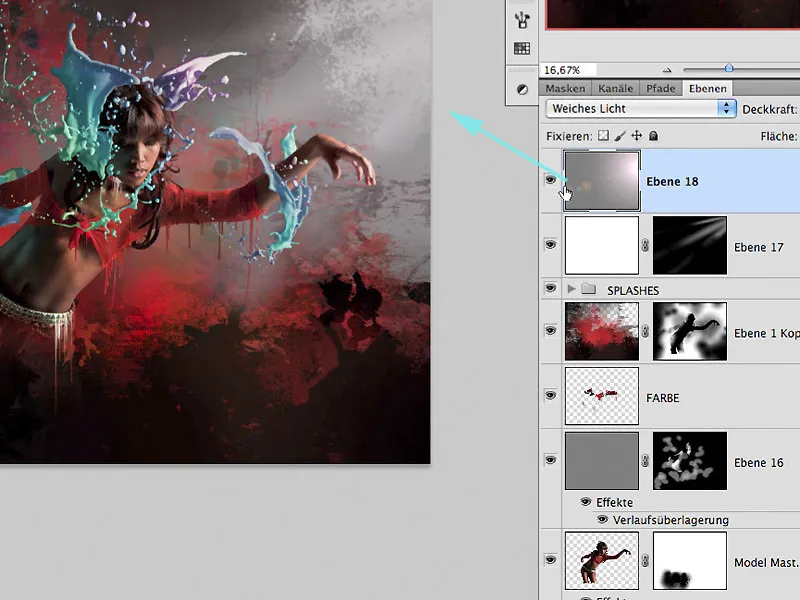
Korak 26: Dodelava in zaključek
Po dodajanju dodatnih zelo finih optimizacij, kot je na primer barvno polnjenje, manjših struktur in motenj, je delo zaključeno:
TEKOČA IZVEDBA
Uživajte pri delu,
Tom Krieger

